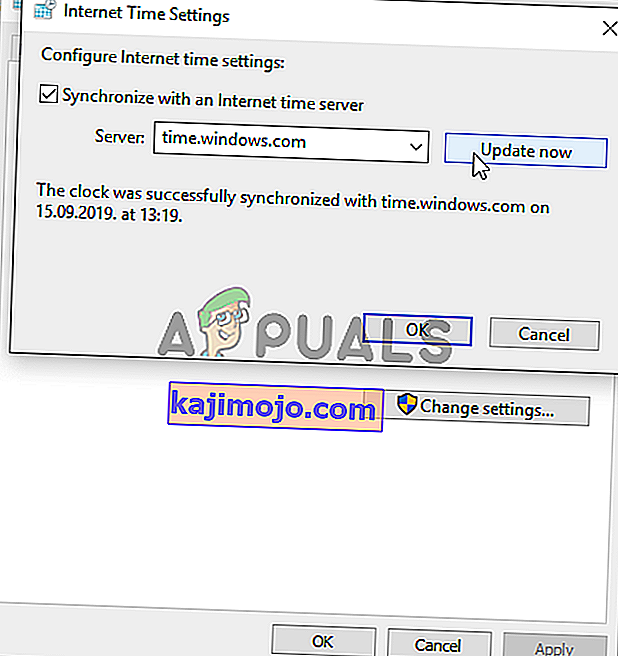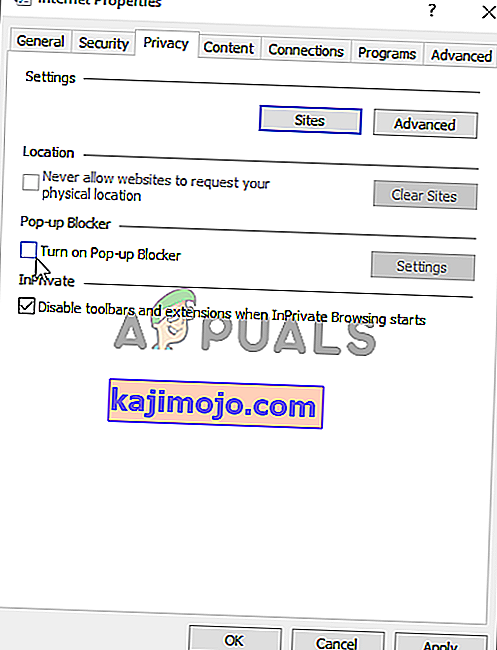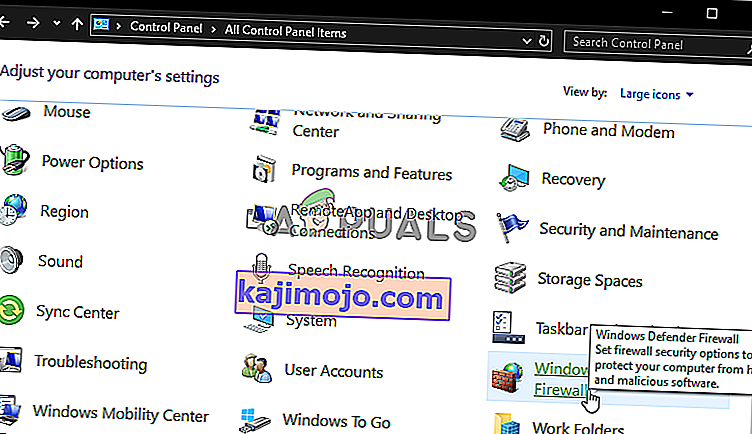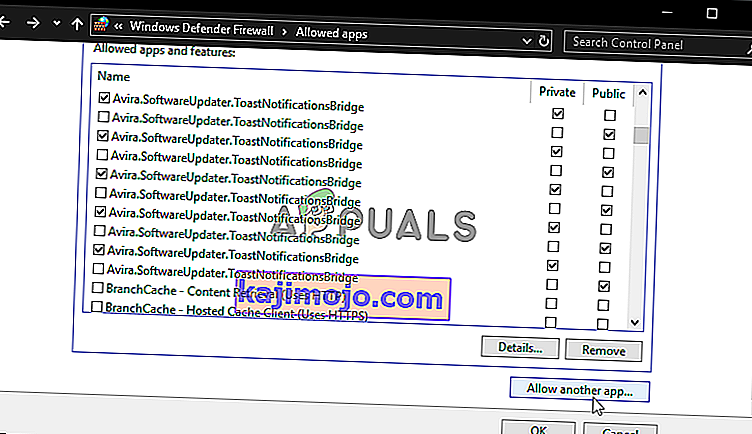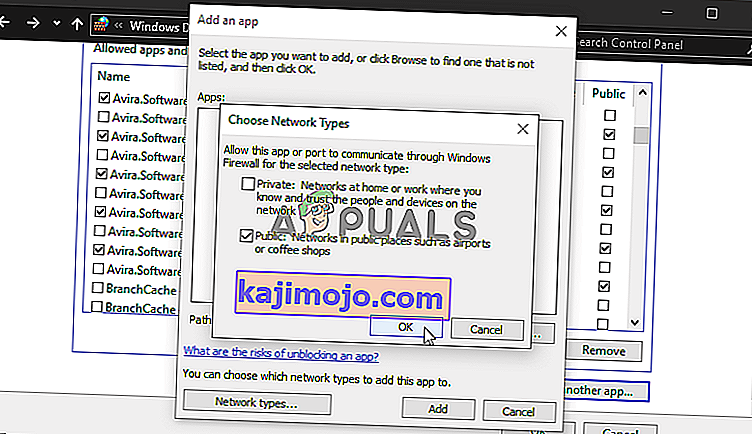Το σφάλμα "Origin online login is not available" εμφανίζεται στους χρήστες που προσπαθούν να συνδεθούν στον λογαριασμό τους Origin. Είναι ένα αρκετά απογοητευτικό πρόβλημα, καθώς οι χρήστες που επηρεάζονται από αυτό ανέφεραν ότι προκάλεσε χάος, καθώς δεν μπορεί να αναπαραχθεί κανένα Origin πριν συνδεθεί σωστά.

Ευτυχώς, άλλα άτομα που αντιμετώπισαν το ίδιο ζήτημα δημοσίευσαν τις μεθόδους που χρησιμοποίησαν για την επίλυση του προβλήματος στο σενάριό τους. Έχουμε συγκεντρώσει αυτές τις μεθόδους και τις βάζουμε σε ένα άρθρο για να το δείτε, με οδηγίες βήμα προς βήμα.
Τι προκαλεί το σφάλμα προέλευσης στο Διαδίκτυο είναι προς το παρόν μη διαθέσιμο σφάλμα στα Windows;
Υπάρχουν αρκετές διαφορετικές αιτίες στο πρόβλημα που περιγράφεται σε αυτό το άρθρο. Αυτό έχουμε αποφασίσει να δημιουργήσουμε μια λίστα με πιθανές αιτίες που μπορείτε να δείτε. Βεβαιωθείτε ότι τα έχετε ελέγξει όλα πριν συνεχίσετε, ώστε να μπορείτε να προσδιορίσετε το πιθανό σενάριο στον υπολογιστή σας!
- Η ώρα και η ημερομηνία δεν έχουν ρυθμιστεί σωστά - Πολλές διαδικτυακές υπηρεσίες απαιτούν τη σωστή ρύθμιση της ώρας και της ημερομηνίας στον υπολογιστή σας. Ακόμα και λίγα λεπτά μπορεί να προκαλέσει τη διακοπή λειτουργίας της υπηρεσίας. Δοκιμάστε να ρυθμίσετε σωστά την ώρα και την ημερομηνία στον υπολογιστή σας για να επιλύσετε το πρόβλημα!
- Ρυθμίσεις του Internet Explorer - Το πρόγραμμα εκκίνησης Origin εξαρτάται από τον Internet Explorer για ορισμένες δυνατότητες. Εάν οι ρυθμίσεις του Internet Explorer είναι εσφαλμένες, μπορεί να επηρεάσει το Origin. Εξετάστε το ενδεχόμενο επαναφοράς των ρυθμίσεων του Internet Explorer.
- Θέματα που σχετίζονται με το δίκτυο - Τα προβλήματα δικτύωσης μπορεί να είναι αρκετά περίπλοκα και οι χρήστες αντιμετωπίζουν δυσκολίες να ανακαλύψουν τι ακριβώς προκαλεί το πρόβλημα. Ωστόσο, συνιστάται να προσπαθήσετε να καταργήσετε τον αποκλεισμό του Origin στο Τείχος προστασίας των Windows, να επαναφέρετε το αρχείο κεντρικών υπολογιστών ή να εκκαθαρίσετε την προσωρινή μνήμη Origin.
Λύση 1: Ελέγξτε την ώρα και την ημερομηνία στον υπολογιστή σας
Η χρήση πολλών διαδικτυακών υπηρεσιών είναι δεδομένο ότι η ώρα και η ημερομηνία στον υπολογιστή σας έχουν ρυθμιστεί σωστά. Αυτό γίνεται για να αποφευχθούν διάφορα ζητήματα ασφαλείας και η σωστή ρύθμιση αυτών των ρυθμίσεων είναι απαραίτητη. Ακολουθήστε τις παρακάτω οδηγίες για να ρυθμίσετε σωστά την ώρα και την ημερομηνία στον υπολογιστή σας!
- Ανοίξτε τις ρυθμίσεις των Windows 10 ανοίγοντας το εικονίδιο Έναρξη και ανοίγοντας την εφαρμογή Ρυθμίσεις κάνοντας κλικ στο εικονίδιο με το γρανάζι πάνω από το εικονίδιο τροφοδοσίας.
- Εναλλακτικά, μπορείτε να χρησιμοποιήσετε το συνδυασμό πλήκτρων Windows + I για το ίδιο εφέ. Κάντε κλικ για να ανοίξετε την ενότητα Ώρα και γλώσσα και μεταβείτε στην καρτέλα Ημερομηνία & ώρα στην αριστερή πλευρά του παραθύρου.

- Στην καρτέλα Ημερομηνία και ώρα, βεβαιωθείτε ότι η ημερομηνία και η ώρα του υπολογιστή σας είναι σωστά. Εάν η ώρα δεν είναι σωστή, μπορείτε να δοκιμάσετε να ενεργοποιήσετε ή να απενεργοποιήσετε την επιλογή Ορισμός χρόνου αυτόματα , ανάλογα με την προεπιλεγμένη κατάσταση.

- Για να αλλάξετε την ημερομηνία, στην ενότητα Ημερομηνία, κάντε κλικ στο αναπτυσσόμενο μενού για να βρείτε τον τρέχοντα μήνα στο ημερολόγιο και, στη συνέχεια, κάντε κλικ στην τρέχουσα ημερομηνία.
- Για να αλλάξετε την ώρα, στην περιοχή Ώρα, κάντε κλικ στην ώρα, τα λεπτά ή τα δευτερόλεπτα που θέλετε να αλλάξετε και, στη συνέχεια, σύρετε τις τιμές μέχρι να ρυθμίσετε τη σωστή ανάλογα με την τοποθεσία σας.
- Όταν ολοκληρώσετε την αλλαγή των ρυθμίσεων ώρας, κάντε κλικ στο OK .
Εναλλακτική λύση : Άτομα που δεν κατάφεραν να διορθώσουν το πρόβλημά τους τροποποιώντας τις ρυθμίσεις με αυτόν τον τρόπο μπορούν επίσης να το κάνουν στον Πίνακα Ελέγχου. Οι ρυθμίσεις είναι παρόμοιες, αλλά τώρα μπορείτε να ρυθμίσετε την ώρα σας για συγχρονισμό με την ώρα του Διαδικτύου.
- Ανοίξτε τον Πίνακα Ελέγχου αναζητώντας το βοηθητικό πρόγραμμα στο κουμπί Έναρξη ή κάνοντας κλικ στο κουμπί Αναζήτηση ή στο κουμπί Cortana στο αριστερό τμήμα της γραμμής εργασιών (κάτω αριστερό μέρος της οθόνης σας). Μπορείτε επίσης να το ανοίξετε χρησιμοποιώντας το συνδυασμό πλήκτρων Windows Key + R , πληκτρολογώντας " control.exe " στο πλαίσιο Εκτέλεση και κάνοντας κλικ στο OK για να εκτελέσετε τον Πίνακα Ελέγχου .

- Αφού ανοίξει ο Πίνακας Ελέγχου, αλλάξτε την προβολή σε Μεγάλα ή Μικρά εικονίδια και μεταβείτε στη λίστα για να ανοίξετε την επιλογή Ημερομηνία και ώρα . Από την καρτέλα Ημερομηνία και ώρα, κάντε κλικ στο κουμπί Αλλαγή ημερομηνίας και ώρας στο επάνω μέρος και μπορείτε να το ρυθμίσετε εδώ.
- Εναλλακτικά, μπορείτε να επιλέξετε να συγχρονίσετε το χρόνο με έναν διαδικτυακό διακομιστή ακολουθώντας αυτά τα βήματα. Μεταβείτε στην καρτέλα Ώρα Διαδικτύου στο παράθυρο Ημερομηνία και Ώρα και κάντε κλικ στο Αλλαγή ρυθμίσεων Επιλέξτε το πλαίσιο δίπλα στην επιλογή Συγχρονισμός με διακομιστή ώρας Διαδικτύου και κάντε κλικ στο κουμπί Ενημέρωση τώρα . Στη συνέχεια κάντε κλικ στο κουμπί OK, Εφαρμογή, ΟΚ και κλείστε τον Πίνακα Ελέγχου.
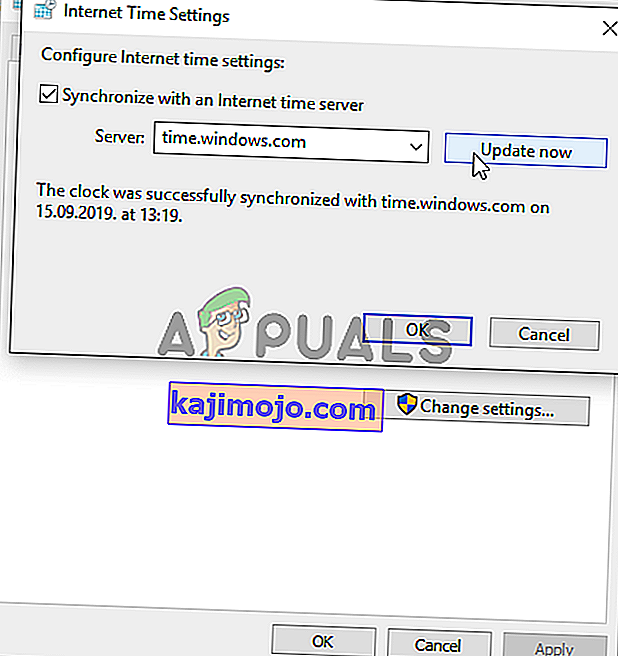
- Μόλις τελειώσετε με το συγχρονισμό, το πρόβλημα θα πρέπει να επιλυθεί αμέσως.
Λύση 2: Επαναφέρετε τις ρυθμίσεις του Internet Explorer σε προεπιλογή
Παρόλο που πολλοί άνθρωποι χρησιμοποιούν τον Internet Explorer απλώς χώρο στον υπολογιστή σας χωρίς πραγματικό σκοπό, δεν είναι απολύτως αλήθεια. Πολλές ρυθμίσεις σύνδεσης στο Internet περνούν από τον Internet Explorer. Οι χρήστες ανέφεραν ακόμη και ότι μπόρεσαν να επιλύσουν το σφάλμα "Η σύνδεση στο Διαδίκτυο δεν είναι διαθέσιμη αυτήν τη στιγμή" απλώς επαναφέροντας τις ρυθμίσεις του Internet Explorer Ακολουθήστε τα παρακάτω βήματα για να το κάνετε και αυτό!
- Ανοίξτε τον Internet Explorer αναζητώντας τον ή κάνοντας διπλό κλικ στη συντόμευσή του στην επιφάνεια εργασίας, επιλέξτε το κουμπί Εργαλεία στο επάνω δεξιό μέρος της σελίδας και, στη συνέχεια, επιλέξτε Επιλογές Internet .
- Εάν δεν μπορείτε να αποκτήσετε πρόσβαση στις Επιλογές Internet όπως αυτό, ανοίξτε το Control Pane l αναζητώντας το, αλλάξτε την επιλογή Προβολή κατά σε Κατηγορία και κάντε κλικ στο Δίκτυο και Διαδίκτυο . Κάντε κλικ στο κουμπί Επιλογές Διαδικτύου, το οποίο θα πρέπει να είναι δεύτερο στο νέο παράθυρο και να προχωρήσετε με τη λύση.

- Μεταβείτε στην καρτέλα Για προχωρημένους και, στη συνέχεια, κάντε κλικ στο πλαίσιο ελέγχου Επαναφορά Επιλέξτε Διαγραφή προσωπικών ρυθμίσεων εάν θέλετε να καταργήσετε το ιστορικό περιήγησης, τους παρόχους αναζήτησης, τους Επιταχυντές, τις αρχικές σελίδες και τα δεδομένα φιλτραρίσματος InPrivate. Αυτό συνιστάται εάν θέλετε να επαναφέρετε το πρόγραμμα περιήγησής σας, αλλά η επιλογή αυτού είναι προαιρετική για αυτό το σενάριο.

- Στο παράθυρο διαλόγου Επαναφορά ρυθμίσεων του Internet Explorer, κάντε κλικ στην επιλογή Επαναφορά και περιμένετε να ολοκληρωθεί η εφαρμογή των προεπιλεγμένων ρυθμίσεων του Internet Explorer. Κάντε κλικ στο Κλείσιμο >> ΟΚ .
- Όταν ο Internet Explorer ολοκληρώσει την εφαρμογή προεπιλεγμένων ρυθμίσεων, κάντε κλικ στο κουμπί Κλείσιμο και, στη συνέχεια, κάντε κλικ στο κουμπί OK. Ελέγξτε αν μπορείτε να συνδεθείτε στο Origin τώρα χωρίς προβλήματα.
Λύση 3: Απενεργοποίηση αποκλεισμού αναδυόμενων παραθύρων στον Internet Explorer
Αυτή είναι μια ακόμη επιδιόρθωση του Internet Explorer που λειτουργεί καλά όταν συνδυάζεται με την παραπάνω μέθοδο. Δεν είναι σαφές γιατί ο αποκλεισμός αναδυόμενων παραθύρων μπορεί να επηρεάσει το Origin, αλλά αυτό έχει λειτουργήσει για πολλούς χρήστες, οπότε φροντίστε να το δοκιμάσετε!
- Ανοίξτε τον Internet Explorer στον υπολογιστή σας αναζητώντας τον στην επιφάνεια εργασίας ή στο μενού Έναρξη. Κάντε κλικ στο γρανάζι που βρίσκεται στην επάνω δεξιά γωνία. Από το μενού που ανοίγει, κάντε κλικ στο Επιλογές Internet για να ανοίξετε μια λίστα με σχετικές ρυθμίσεις σύνδεσης.
- Εάν δεν έχετε πρόσβαση στον Internet Explorer, ανοίξτε τον Πίνακα Ελέγχου αναζητώντας το στο μενού Έναρξη ή χρησιμοποιώντας το συνδυασμό πλήκτρων Windows Key + R , πληκτρολογώντας " control.exe " στο πλαίσιο Εκτέλεση και κάνοντας κλικ στο OK για εκτέλεση του Ελέγχου Πάνελ .

- Στον Πίνακα Ελέγχου, επιλέξτε Προβολή ως: Κατηγορία στην επάνω δεξιά γωνία και κάντε κλικ στο κουμπί Δίκτυο και Διαδίκτυο για να ανοίξετε αυτήν την ενότητα. Μέσα σε αυτό το παράθυρο, κάντε κλικ στο Επιλογές Διαδικτύου για να μεταβείτε στην ίδια οθόνη όπως θα κάνατε εάν ανοίγατε τον Internet Explorer.
- Μεταβείτε στην καρτέλα Απόρρητο και ελέγξτε την ενότητα Αποκλεισμός αναδυόμενων παραθύρων. Καταργήστε την επιλογή του πλαισίου δίπλα στην επιλογή Ενεργοποίηση αποκλεισμού αναδυόμενων παραθύρων .
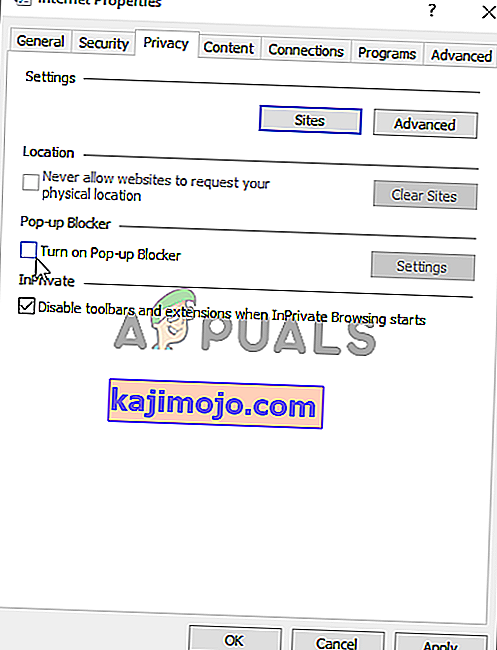
- Βεβαιωθείτε ότι έχετε εφαρμόσει τις αλλαγές που κάνατε και επανεκκινήστε τον υπολογιστή σας πριν ελέγξετε για να δείτε αν μπορείτε να συνδεθείτε στο Origin τώρα χωρίς προβλήματα.
Λύση 4: Εκκαθάριση προσωρινής μνήμης προέλευσης
Η εκκαθάριση της προσωρινής μνήμης προέλευσης μπορεί συχνά να βοηθήσει στην επίλυση κοινών προβλημάτων και αυτή η απλή μέθοδος ήταν αρκετή για την επίλυση του προβλήματος για πολλούς χρήστες. Ισχυρίζονται ότι το Battlefield 1 σταμάτησε να διακόπτεται μετά την εκκαθάριση της προσωρινής μνήμης Origin και σας συνιστούμε να το δοκιμάσετε!
- Μεταβείτε στην ακόλουθη θέση στον υπολογιστή σας ανοίγοντας την Εξερεύνηση των Windows και κάνοντας κλικ σε αυτόν τον υπολογιστή :
C: \ Users \ ΟΝΟΜΑΣΤΕ ΣΑΣ \ AppData \ Roaming \ Origin
- Εάν δεν μπορείτε να δείτε το φάκελο AppData, ίσως χρειαστεί να ενεργοποιήσετε την επιλογή που σας επιτρέπει να προβάλετε κρυφά αρχεία και φακέλους. Κάντε κλικ στην καρτέλα " Προβολή " και μετά κάντε κλικ στο " Κρυμμένα αντικείμενα " στην ενότητα Εμφάνιση / απόκρυψη. Η Εξερεύνηση αρχείων θα εμφανίσει τα κρυμμένα αρχεία και θα θυμάται αυτήν την επιλογή μέχρι να την αλλάξετε ξανά.

- Delete the Origin folder in the Roaming folder. If you receive a message saying that some files couldn’t have been deleted because they were in use, try exiting Origin and ending its process in Task Manager. Head back to the AppData folder, open the Local folder, and delete the Origin folder inside.
- Either click the Start button or the search button next to it and type “Run” or use the Windows Key + R key combination to bring up the Run dialog box. Type in “%ProgramData%” and click Enter.

- Locate the Origin folder in the folder which opens, open it, and select all files and folders inside except the LocalContent folder. Right-click the selection and choose Delete from the context menu which will appear
- Check to see if the “Origin online login is currently unavailable” error still appears after restarting your computer!
Solution 5: Reset the Hosts File
If you have tried to solve other issues on your computer, you may have edited the hosts file located deep into the System32 folder in various subfolders. The hosts file is used to map hostnames to IP addresses. If for some reason, you find that your hosts file has been compromised or if you start experiencing this problem with Origin, you can reset the file back to default by following the steps below.
- Navigate to the location C >> Windows >> System32 >> Drivers >> Etc by navigating to it after opening the File Explorer. First, click This PC or My Computer from the left side pane to locate and open your Local Disk C.
- If you are unable to see the Windows folder, you may need to turn on the option which enables you to see hidden files and folders. Click the “View” tab in File Explorer’s top menu and click the “Hidden items” checkbox in the Show/hide File Explorer will show the hidden files and will remember this setting until you change it again.
- Locate the hosts file in the Etc folder, right-click on it, and choose to Open it with Notepad. Use the Ctrl + A key combination to select all text and click Delete or Backspace to delete it. After that, paste the following text inside:
# Copyright (c) 1993-2006 Microsoft Corp. # # This is a sample HOSTS file used by Microsoft TCP/IP for Windows. # # This file contains the mappings of IP addresses to hostnames. Each # entry should be kept on an individual line. The IP address should # be placed in the first column followed by the corresponding host name. # The IP address and the host name should be separated by at least one # space. # # Additionally, comments (such as these) may be inserted on individual # lines or following the machine name denoted by a '#' symbol. # # For example: # # 102.54.94.97 rhino.acme.com # source server # 38.25.63.10 x.acme.com # x client host # localhost name resolution is handled within DNS itself. # 127.0.0.1 localhost # ::1 localhost
- Click File >> Save to save the changes. Exit Notepad and restart your computer. Check to see if the problem persists regarding Origin to log in properly.

Solution 6: Allow Origin Through Windows Defender Firewall
If the Origin service can’t connect to the Internet on your computer, you will need to allow through Windows Defender Firewall. It’s quite easy to do and it can resolve your problem almost instantly. Check it out below!
- Open up Control Panel by searching for the utility in the Start button or by clicking the Search button or the Cortana button at the left part of your taskbar (bottom left part of your screen).
- After Control Panel opens, change the view to Large or Small icons and navigate to the bottom to open the Windows Defender Firewall option.
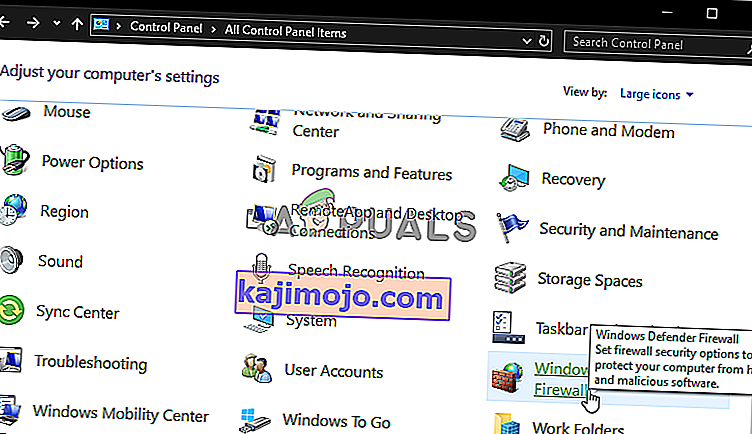
- Click on Windows Defender Firewall and click on the Allow an app or feature through Windows Firewall option from the left side list of options. A list of installed apps should open. Click the Change settings button at the top of the screen and provide administrator permissions. Try locating the executable inside. If it’s not there, click the Allow another app button below.
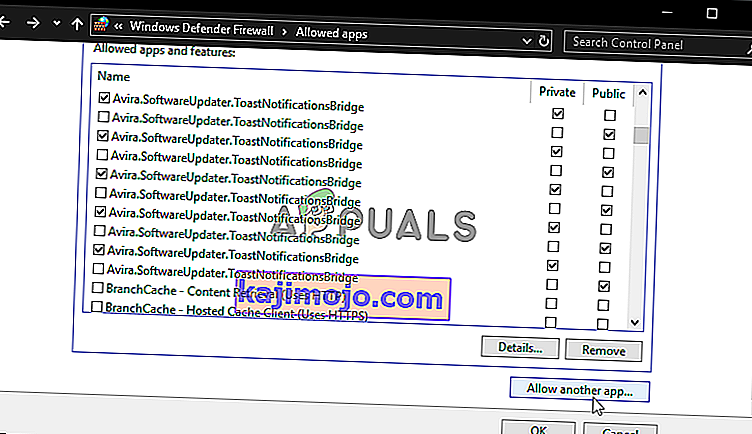
- Navigate to where you installed Origin (C:\Program Files (x86) by default), open the Origin folder, and choose the app’s executable file Origin.exe.
- After locating it, click the Network types button at the top and make sure you check the boxes next to both Private and Public entries before clicking OK >> Add.
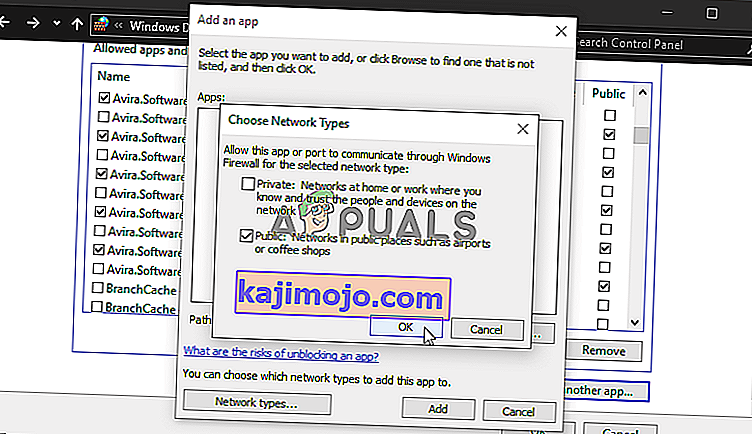
- Click OK and restart your computer before checking whether you can log into Origin properly!