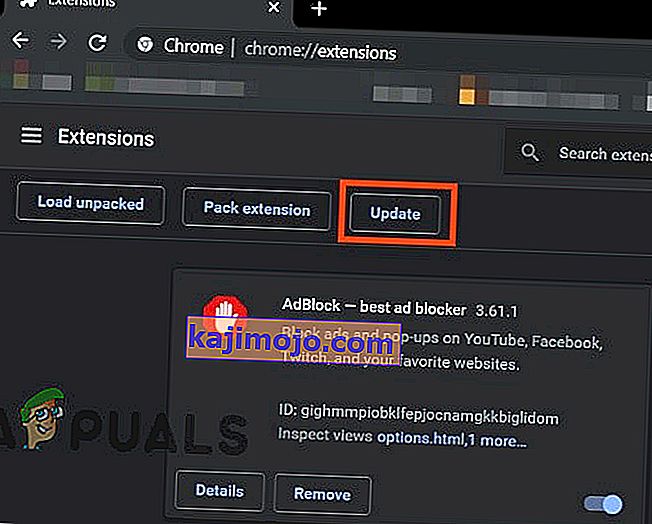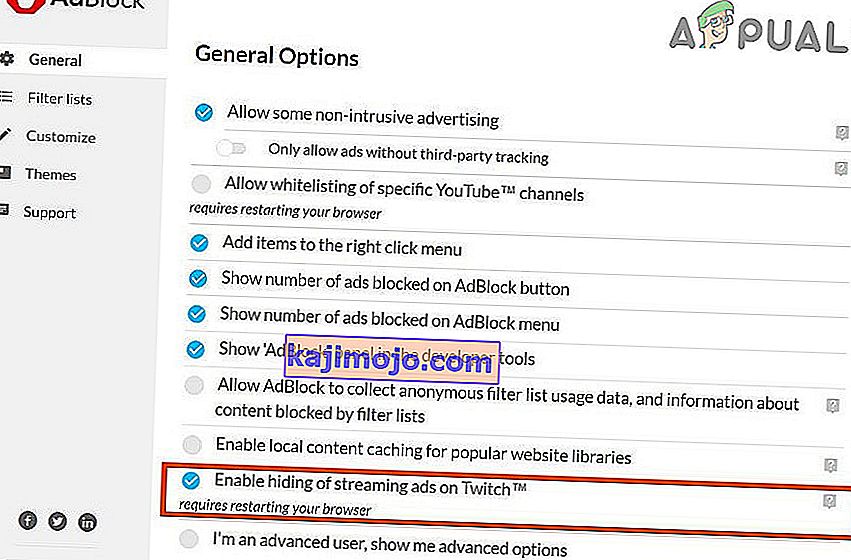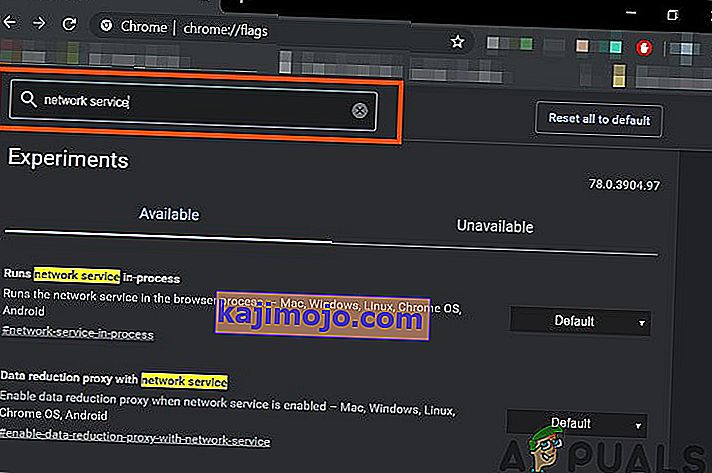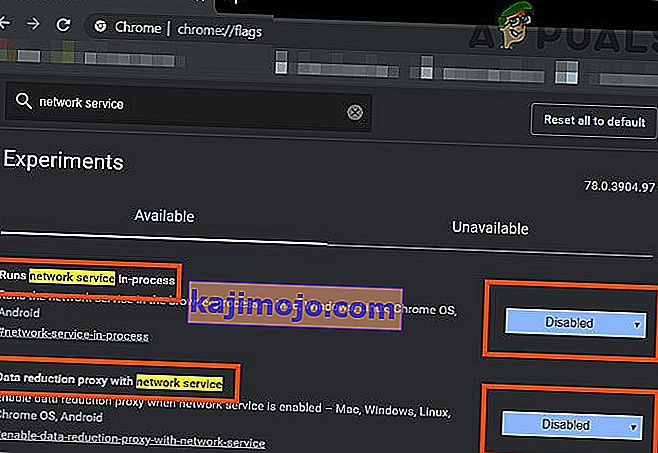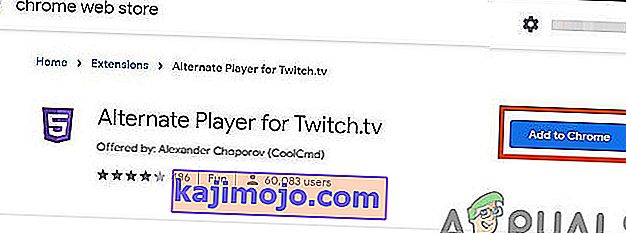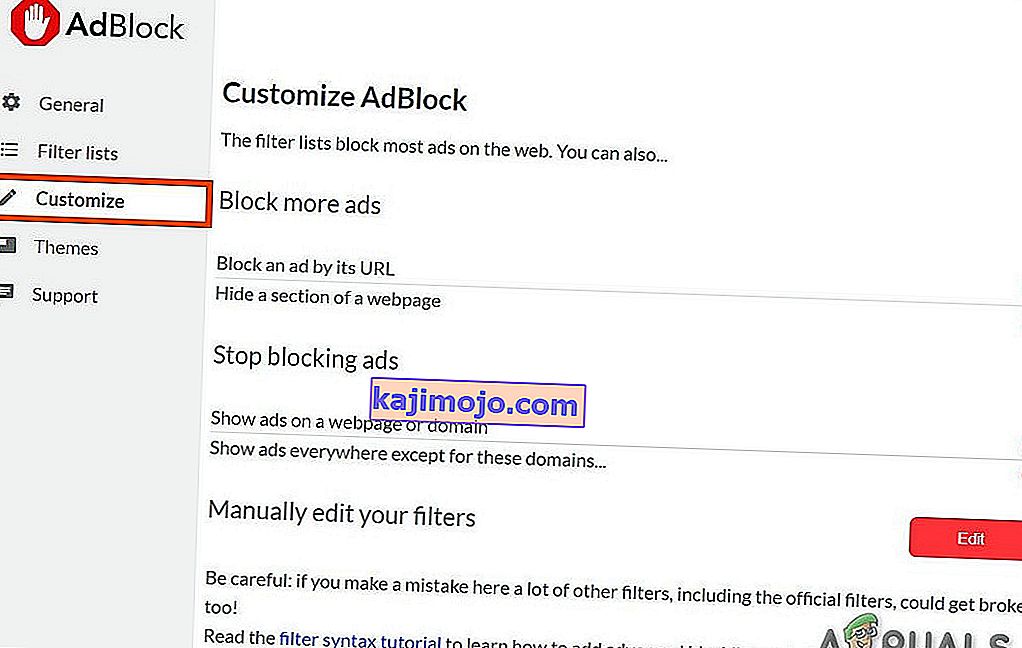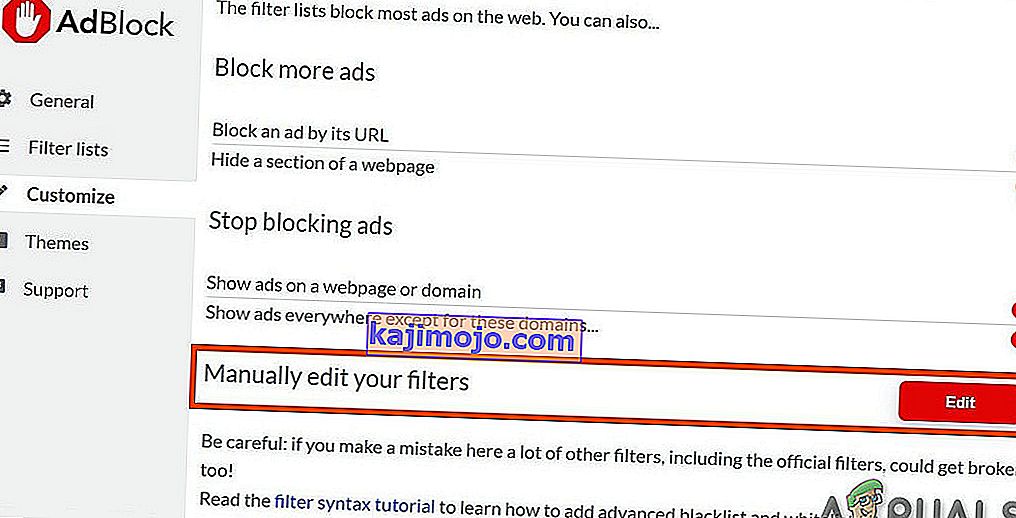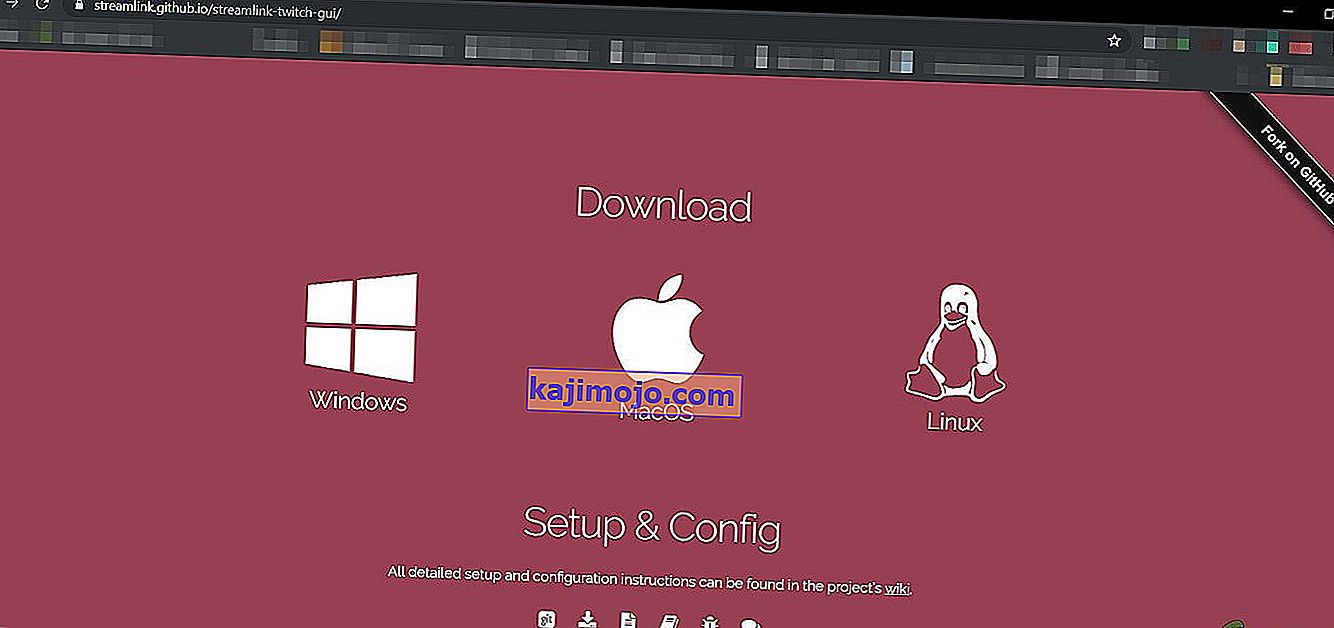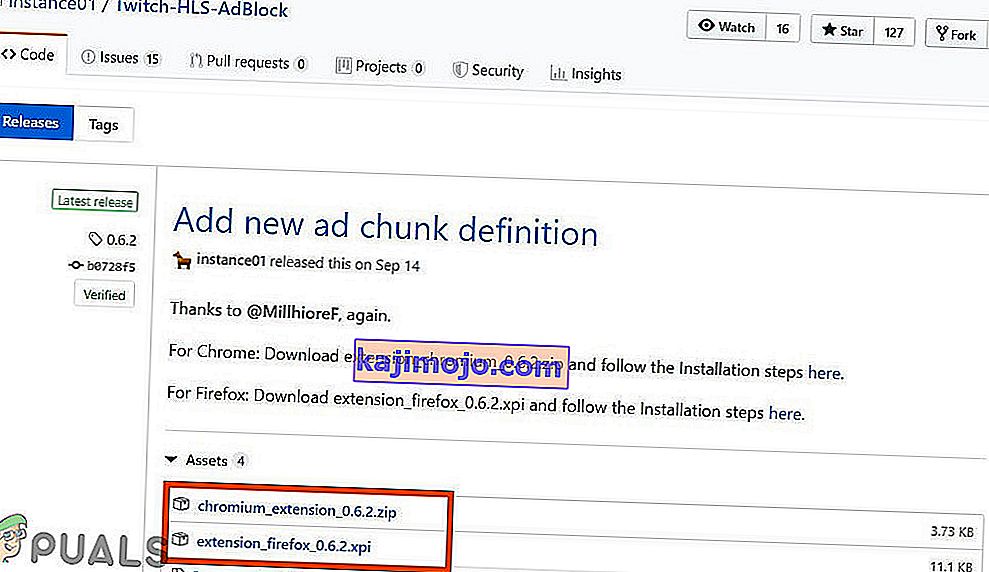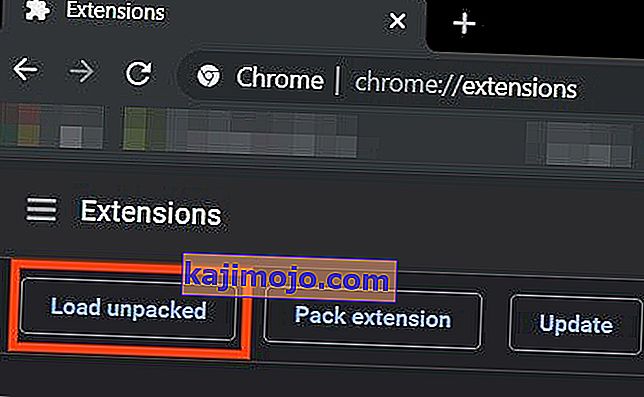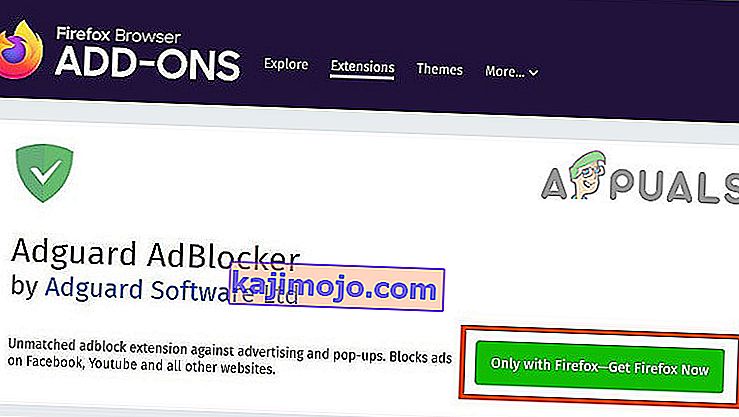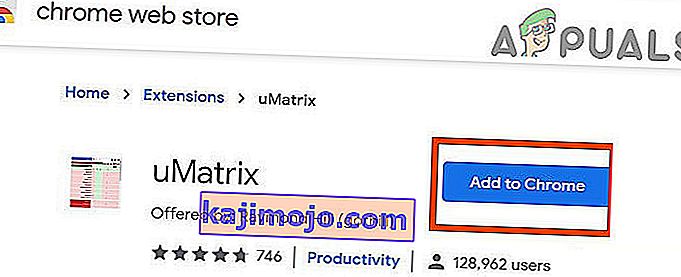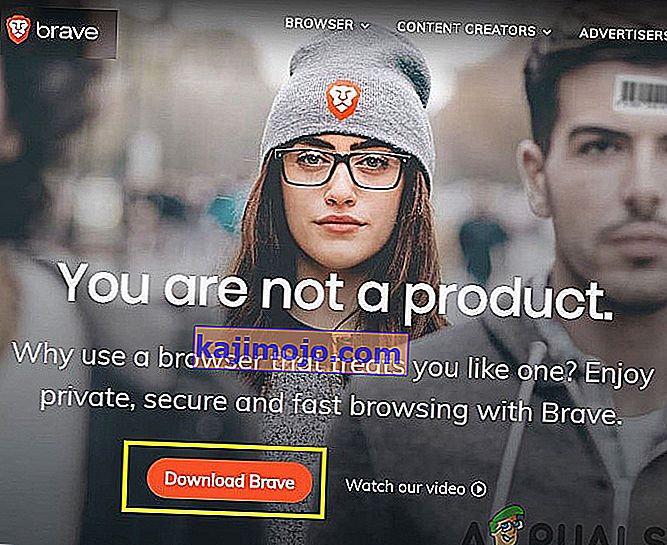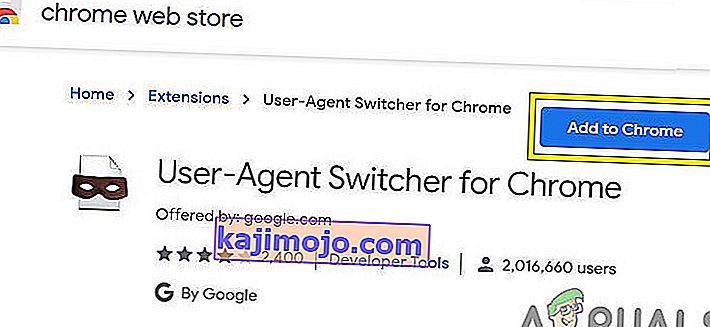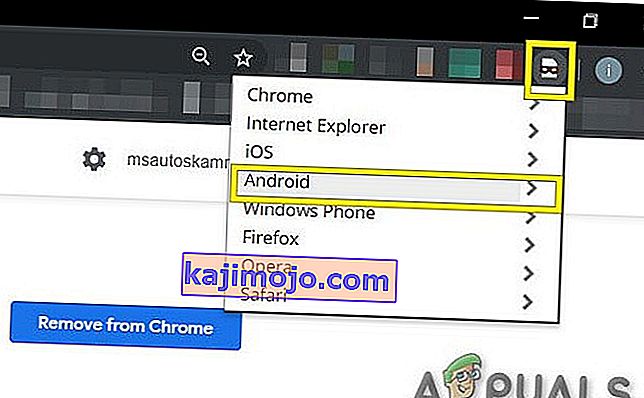Το Adblock που δεν λειτουργεί στο Twitch είναι πιο πιθανό να συμβεί εάν χρησιμοποιείτε μια ξεπερασμένη επέκταση προγράμματος περιήγησης Adblock. Άλλες αιτίες μπορεί να είναι η υπηρεσία δικτύου του Chrome, το πρόγραμμα αναπαραγωγής προγράμματος περιήγησης ιστού, μια μη βέλτιστη ρύθμιση των φίλτρων της επέκτασης Adblock, τα προβλήματα του προγράμματος περιήγησης ή τα ζητήματα της επέκτασης προγράμματος περιήγησης.

Οι επεκτάσεις προγράμματος περιήγησης Adblocking είναι λογισμικό, ικανό να αφαιρέσει ή να τροποποιήσει τις διαδικτυακές διαφημίσεις σε ένα πρόγραμμα περιήγησης / εφαρμογή ιστού. Ωστόσο, αυτές οι επεκτάσεις μερικές φορές αποτυγχάνουν να αποκλείσουν τις διαφημίσεις από τον Twitch καθώς ο Twitch έχει εισαγάγει τη διαφήμιση απευθείας στη ροή.
Ακολουθούν οι τρόποι με τους οποίους μπορεί κανείς να αποκλείσει τις διαφημίσεις Twitch:
Λύση 1: Βεβαιωθείτε ότι η επέκταση AdBlock είναι ενημερωμένη
Η τεχνολογία εξελίσσεται μέρα με τη μέρα και εάν δεν ενημερώνετε τακτικά τις επεκτάσεις του προγράμματος περιήγησής σας, τότε μπορείτε να αντιμετωπίσετε πολλά προβλήματα. Επομένως, εάν χρησιμοποιείτε μια ξεπερασμένη επέκταση AdBlock, τότε η συγκεκριμένη επέκταση ενδέχεται να μην μπορεί να αποκλείσει διαφημίσεις στο Twitch. Για λόγους απεικόνισης, θα χρησιμοποιήσουμε το Google Chrome με εγκατεστημένη την επέκταση AdBlock.
- Ανοίξτε το Chrome και στον τύπο της γραμμής διευθύνσεων
chrome: // επεκτάσεις
και πατήστε Enter.

- Στα Windows Extensions, ενεργοποιήστε την " Λειτουργία προγραμματιστή " σε Ενεργό .

- Τώρα κάντε κλικ στο " ενημέρωση ", η οποία θα ενημερώσει όλες τις επεκτάσεις του Google Chrome.
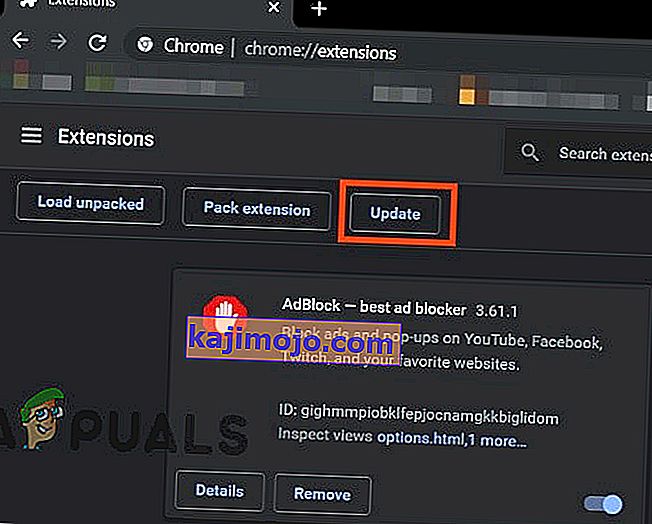
- Επανεκκινήστε το πρόγραμμα περιήγησης.
- Ανοίξτε το Twitch για να δείτε αν το πρόβλημα έχει επιλυθεί.
Εάν οι διαφημίσεις του Twitch εξακολουθούν να υπάρχουν, προχωρήστε στην επόμενη λύση.
Λύση 2: Ενεργοποίηση ρύθμισης στην επέκταση προγράμματος περιήγησης
Πολλές επεκτάσεις AdBlock αρχίζουν να αποκλείουν διαφημίσεις αμέσως μετά την προσθήκη τους στο πρόγραμμα περιήγησης, αλλά έχουν μια ξεχωριστή ρύθμιση για τον έλεγχο των διαφημίσεων από το Twitch και αυτή η ρύθμιση δεν είναι ενεργοποιημένη από προεπιλογή και πρέπει να ενεργοποιήσετε τη ρύθμιση για τον αποκλεισμό διαφημίσεων στο Twitch. Έτσι, η ενεργοποίηση της ρύθμισης μπορεί να λύσει το πρόβλημα. Θα χρησιμοποιήσουμε το Google Chrome και το AdBlock για λόγους απεικόνισης.
- Ανοίξτε το Chrome και κάντε κλικ στο εικονίδιο " AdBlock " κοντά στο τέλος της γραμμής διευθύνσεων. Οι οδηγίες για την επέκτασή σας ενδέχεται να διαφέρουν από αυτήν.

- Τώρα κάντε κλικ στο εικονίδιο " γρανάζι " του αναδυόμενου μενού για να ανοίξετε " Ρυθμίσεις αποκλεισμού διαφημίσεων "

- Στις επιλογές " Γενικά " των " Ρυθμίσεων αποκλεισμού διαφημίσεων ", επιλέξτε " Ενεργοποίηση απόκρυψης διαφημίσεων ροής στο Twitch ".
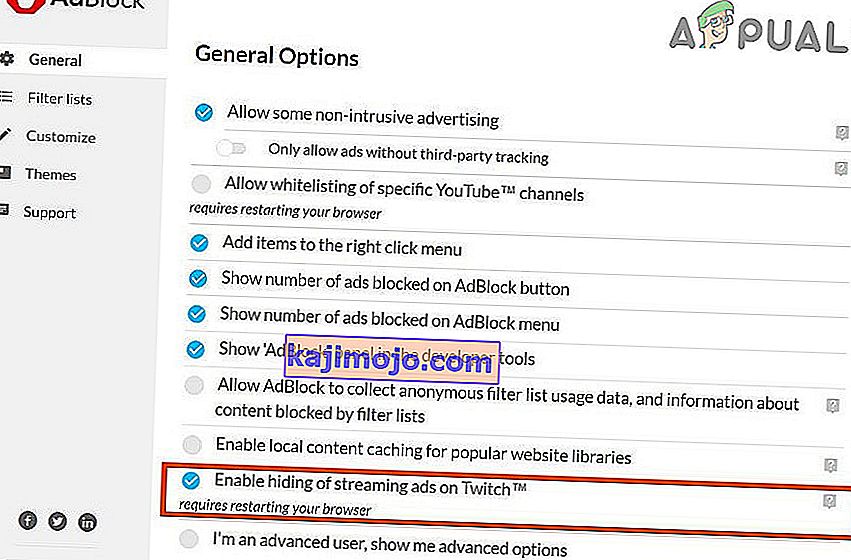
- Επανεκκινήστε το Google Chrome.
- Ελέγξτε εάν οι διαφημίσεις του Twitch έχουν αποκλειστεί.
Εάν εξακολουθείτε να αντιμετωπίζετε τις διαφημίσεις από το Twitch, προχωρήστε στην επόμενη λύση.
Λύση 3: Αλλαγή σύνθετων ρυθμίσεων στο Chrome
Η υπηρεσία δικτύου στο chrome εκτελεί μια ξεχωριστή διαδικασία που δεν είναι προσβάσιμη στις επεκτάσεις αποκλεισμού διαφημίσεων που έχουν προστεθεί στο Google Chrome. Κάνοντας αυτήν την υπηρεσία προσβάσιμη στην επέκταση αποκλεισμού διαφημίσεων μπορεί να επιλυθεί το πρόβλημα.
- Ανοίξτε το Chrome και στον τύπο της γραμμής διευθύνσεων
chrome: // σημαίες
και πατήστε Enter.

- Τώρα στο πλαίσιο Αναζήτηση σημαιών πληκτρολογήστε " Υπηρεσία δικτύου ".
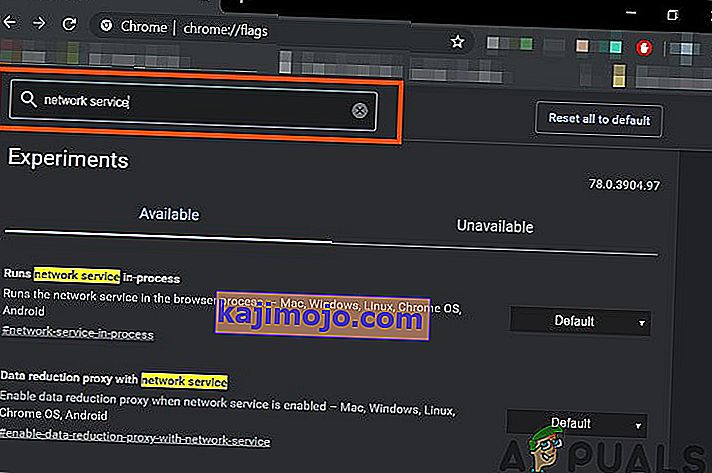
- Και στα αποτελέσματα Ρυθμίστε " Εκτελεί την υπηρεσία δικτύου σε διαδικασία " και "Μεσολάβησης μείωσης δεδομένων με υπηρεσία δικτύου" σε " Απενεργοποιημένο " και αποθηκεύστε τις αλλαγές.
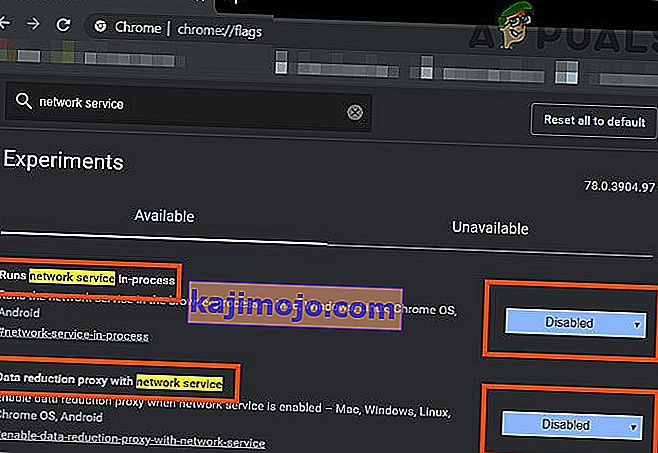
- Επανεκκινήστε το πρόγραμμα περιήγησης.
- Ελέγξτε εάν το πρόβλημα έχει επιλυθεί. Εάν το πρόβλημα επιλυθεί, θυμηθείτε να εκτελείτε αυτά τα βήματα κάθε φορά που το Chrome λαμβάνει μια νέα ενημέρωση.
Εάν το πρόβλημα παραμένει, δοκιμάστε την επόμενη λύση.
Λύση 4. Δοκιμάστε το Alternate Player για Twitch.tv
Η επέκταση Alternate Player for Twitch.tv γνωστή προηγουμένως ως Twitch 5 αφαιρεί τις περισσότερες διαφημίσεις από ζωντανές ροές. Οι ρυθμίσεις του παίκτη μπορούν να συντονιστούν στη σύνδεσή σας στο Διαδίκτυο. Σας επιτρέπει να συνεχίσετε να βλέπετε την εκπομπή σε άλλο πρόγραμμα αναπαραγωγής, για παράδειγμα, Media Player Classic, VLC Media Player ή MX Player κ.λπ. που το καθιστά αρκετά χρήσιμο.
Έτσι, η χρήση του μπορεί να λύσει το πρόβλημα.
- Ανοίξτε τον αντίστοιχο σύνδεσμο για να προσθέσετε την επέκταση στο πρόγραμμα περιήγησης.
- Προσθήκη εναλλακτικού προγράμματος αναπαραγωγής για Twitch στο Chrome
- Προσθήκη εναλλακτικού προγράμματος αναπαραγωγής για Twitch στον Firefox και προγράμματα περιήγησης που προέρχονται από τον Firefox:
- Προσθήκη εναλλακτικού προγράμματος αναπαραγωγής για Twitch στο Microsoft Edge.
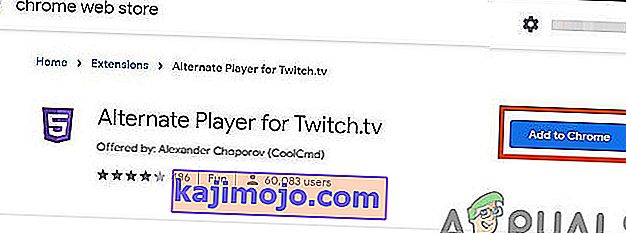
- Προσθέστε την επέκταση στο πρόγραμμα περιήγησης.
- Επανεκκινήστε το πρόγραμμα περιήγησης και ανοίξτε το Twitch για να δείτε αν το πρόβλημα έχει επιλυθεί.
Εάν εξακολουθείτε να βομβαρδίζετε διαφημίσεις, προχωρήστε στην επόμενη λύση.
Λύση 5: Χρησιμοποιήστε φίλτρα
Κάθε επέκταση AdBlock συνοδεύεται από λίστες φίλτρων. Η λίστα φίλτρων μπορεί να είναι μια λευκή λίστα, μια μαύρη λίστα και μια προσαρμοσμένη λίστα. Αυτές οι λίστες μπορούν να προστεθούν χειροκίνητα ή μπορούν να παραπεμφθούν σε διαδικτυακές διαθέσιμες λίστες. Μπορούμε να προσθέσουμε ροή διαφημίσεων Twitch στη μαύρη λίστα της επέκτασης και αυτή η προσθήκη μπορεί να λύσει το πρόβλημα.
- Ανοίξτε το Chrome και κάντε κλικ στην επέκταση AdBlock.

- Στη συνέχεια, κάντε κλικ στο Gear Icon για να ανοίξετε το AdBlock Settings .

- Κάντε κλικ στο κουμπί " Προσαρμογή ".
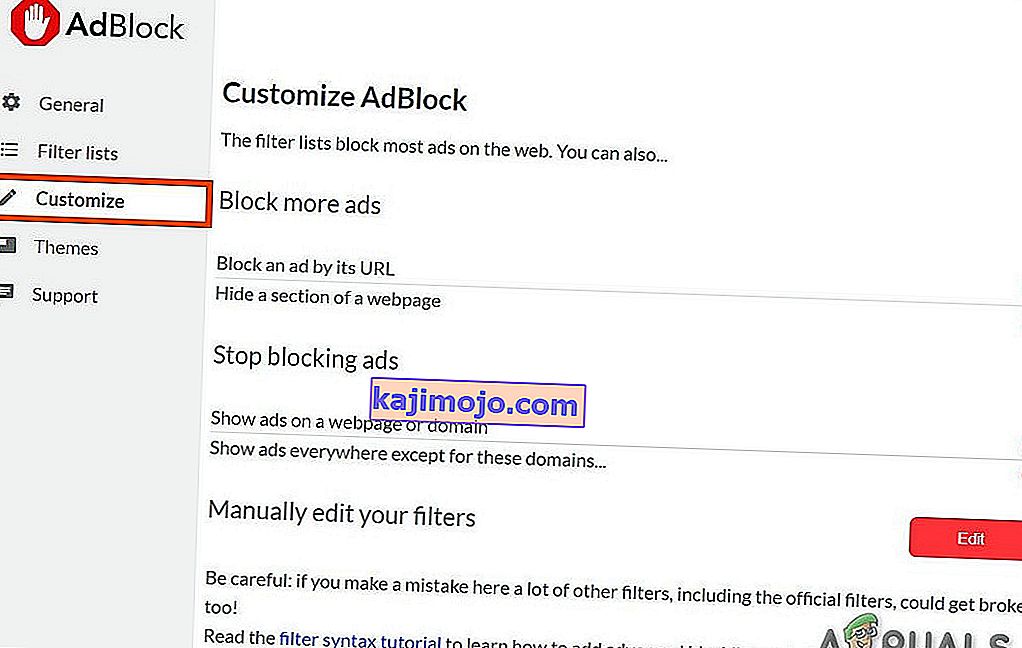
- Κάντε κλικ στο κουμπί με τίτλο " Επεξεργασία " δίπλα στον τίτλο " Μη αυτόματη επεξεργασία των φίλτρων σας ".
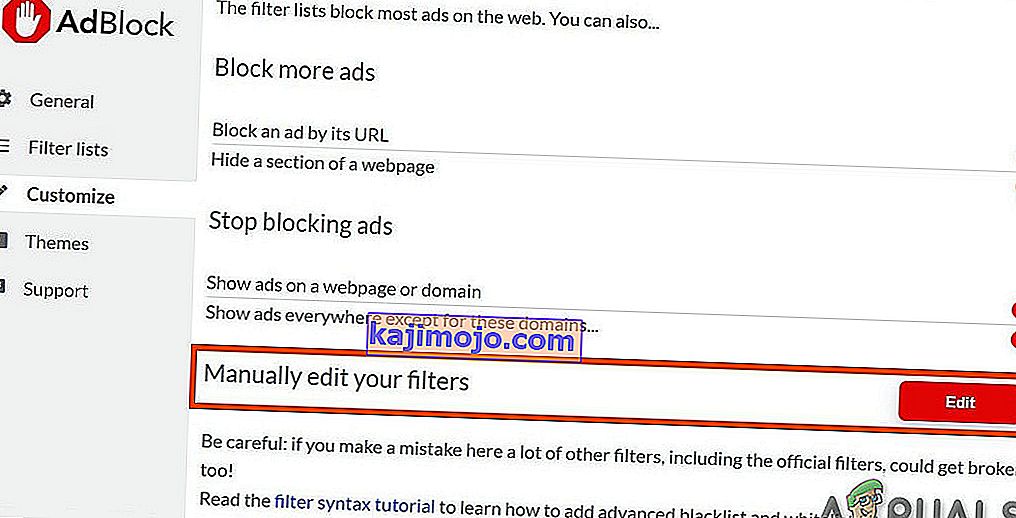
- Προσθέστε τα ακόλουθα στη λίστα, ένα σε κάθε γραμμή.
www.twitch.tv ##. js-player-ad-overlay.player-ad-overlay www.twitch.tv ##. player-ad-overlay.player-overlay //imasdk.googleapis.com/js/sdkloader/ ima3.js r /// imasdk.googleapis.com/js/sdkloader/ima3.js
Τώρα αποκτήστε πρόσβαση στο Twitch και δείτε αν το πρόβλημα έχει επιλυθεί, αν όχι, μεταβείτε στην επόμενη λύση.
Λύση 6: Λύση σε συσκευή Android
Twitch is not only available for the web but it has its Android app as well. There is a small workaround that can be performed to avoid the ads on the Twitch Android app. Remember that you can use an Android Emulator e.g. BlueStacks on the PC if you want to use the solution.
- Open Twitch on the Android
- When an ad starts to display then just click on “Learn More”
- And then immediately tap on Back Button and the whole ad will be skipped.
Solution 7: Use Streamlink
Streamlink Twitch GUI is a web application written in JavaScript (EmberJS), HTML (Handlebars) and CSS (LessCSS) and is being run by a Node.js powered version of Chromium. With Streamlink Twitch GUI you’re not dependent on the web browser of system and streams can be watched in any video player as per your liking, which will enable smooth video playback. Moreover, Streamlink Twitch bypasses any ad by the Twitch.tv.
- Download Streamlink as per your OS.
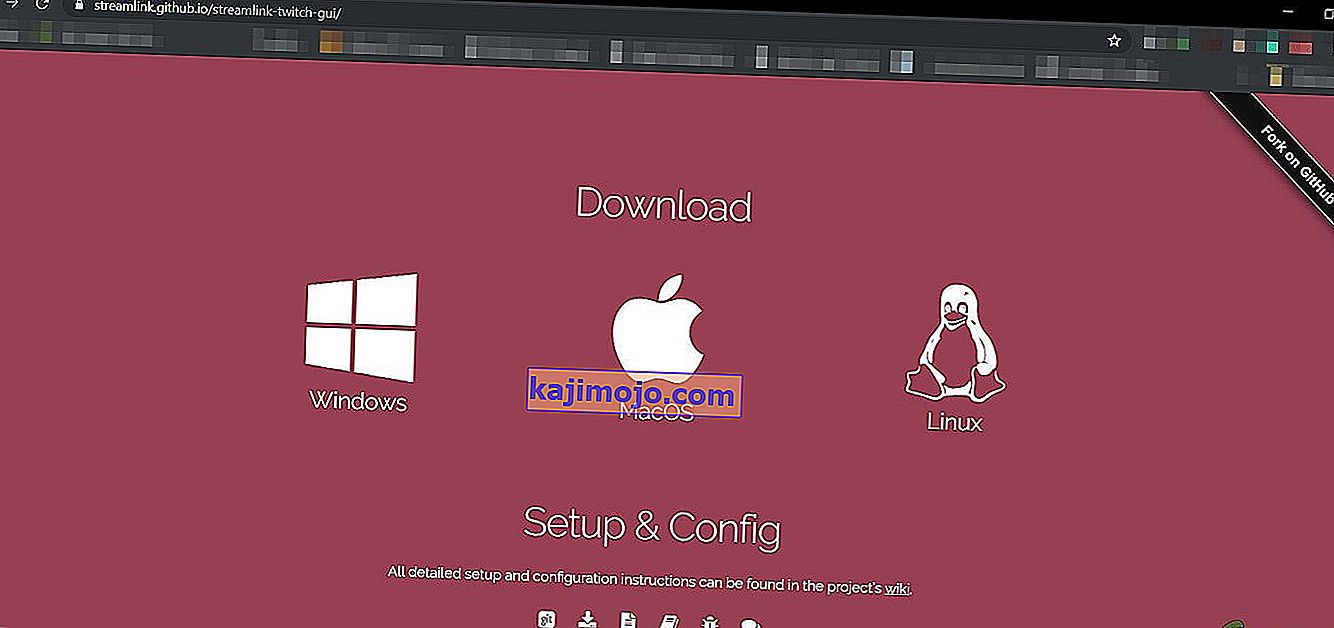
- Install & run it and see if the problem is solved.
If you are still in the line of ads, move to the next solution.
Solution 8: Using HLS AdBlock
Twitch plays advertisements whenever the user starts watching a new channel. Twitch staff injects advertisements into the HLS stream directly. HLS AdBlock extension patches the technique which Twitch uses and edits the m3u8 playlist that is requested every few seconds to simply remove segments that are marked as advertisements. So, installing HLS AdBlock can solve the problem.
- Download the HLS AdBlock extension as per your browser.
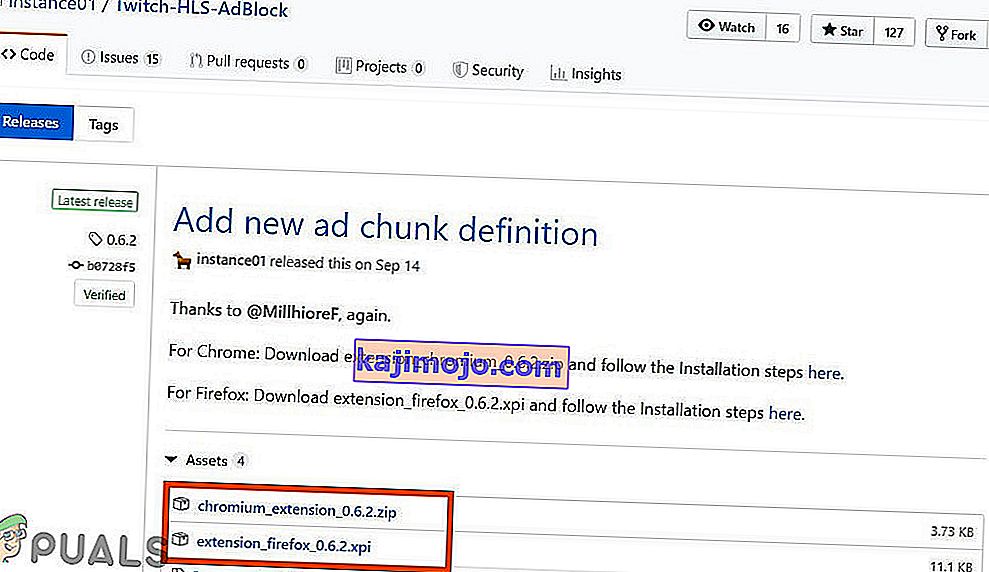
- For Chrome
- Unzip into a folder, remember the folder path.
- Go to
chrome://extensions/
and enable Developer Mode.

- Click on ‘Load unpacked’ and go to the directory with the extension (see if “manifest.json” is in the directory)
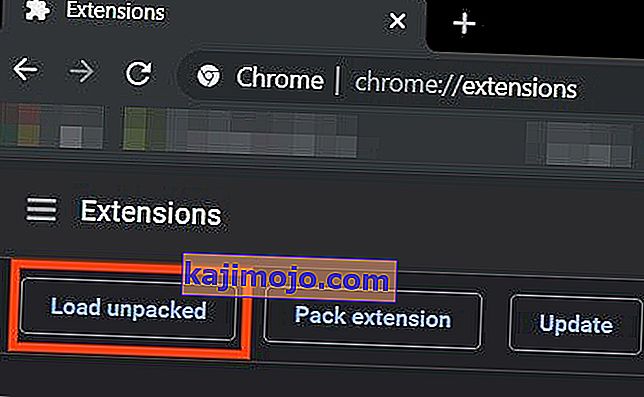
- Click on ‘Load unpacked’ and go to the directory with the extension (see if “manifest.json” is in the directory)
- For Firefox:
- Download the latest release (xpi file)
- Go to
about:addons
& load the HLS AdBlock addon from the downloaded file
- Now Run the Twitch to see if the problem is solved.
If you are still facing the problem, move to the next solution.
Solution 9: Use Adguard
AdGuard is an ad-blocking extension that effectively blocks all types of ads on all web pages including video ads, rich media advertising, unwanted pop-ups, banners and text ads, etc. AdGuard can handle most of the AdBlock circumvention scripts, the technique used by Twitch.
- Visit this link for Chrome and this link for Firefox.
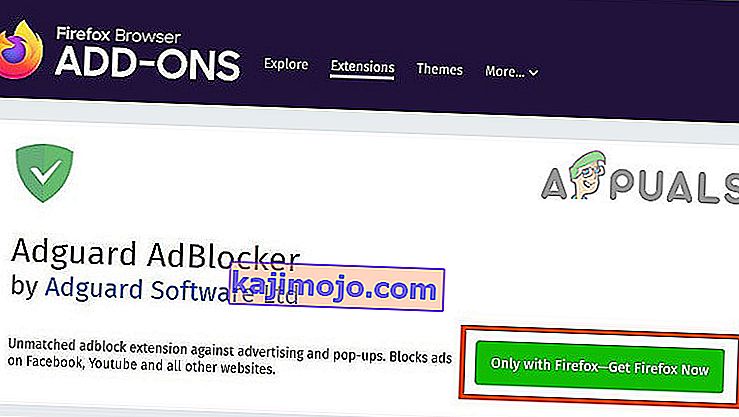
- Install and run it.
- Check if the problem is solved.
If not, move to the next solution.
Solution 10: Using uMatrix
By uMatrix you point & click to allow or restrict requests made by the browser. It can be used to block iframes, scripts, ads, etc. uMatrix puts you in control of the connection, downloading and execution of data types.
- Visit the following link as per your browser to add the extension
- Add to Chrome
- Add to Firefox
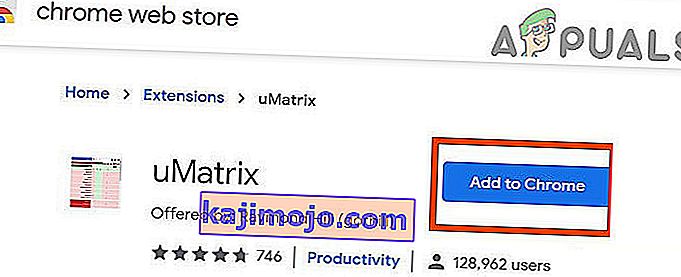
- Run Twitch to see if the problem is solved.
If the problem is still there, proceed to the next solution.
Solution 11: Ublock Origin
Ublock origin is an efficient ad blocker that is easy on memory and CPU and can load & enforce thousands of filters than other popular blockers. It’s more of an “adblocker” as it can also create filters from host files.
- Visit the concerned link as per your browser to add the extension to it.
- Add to Chrome
- Add to Firefox.

- Run Twitch and see if the problem is solved.
If the problem persists, move to the next solution.
Solution 12: Use Brave Browser
Brave is an open-source& free web browser developed by Brave Software, Inc. Brave is based on the Chromium web browser. The browser blocks website trackers & ads.
- Download the Brave Browser.
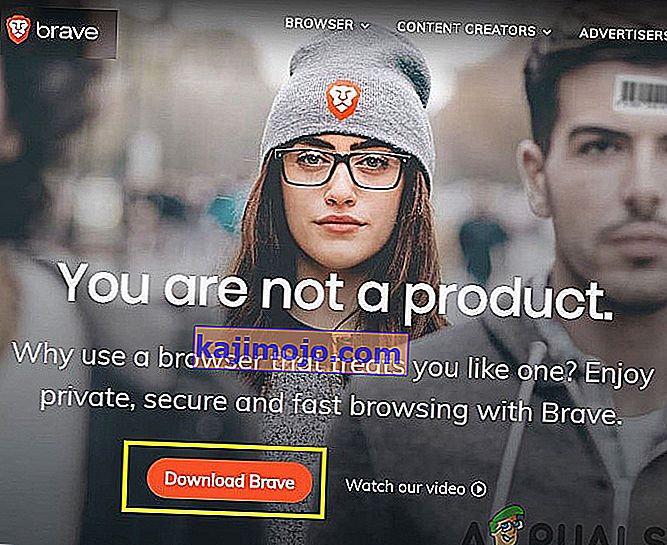
- Install and run it.
- As Brave is Chromium-based so Chrome extensions can be used with it. Use any of the extensions mentioned in the above solutions.
- Now use Brave to access Twitch and see if the problem is solved.
If the problem is not solved, move to the next solution.
Solution 13: User-Agent Switcher
In this solution, we will use the same technique as mentioned for android users but with a different approach. We will use a Chrome extension User-Agent Switcher, by which we will convert the user agent in Brave Browser to be Android or iOS. And this may solve the problem. But before proceeding further, make sure you have Brave Browser installed with Ublock origin and Umatrix extensions added to it, which is explained in the above solutions.
- Open Brave Browser.
- Open User-Agent Switcher in Brave Browser to open it in the Chrome Webstore.
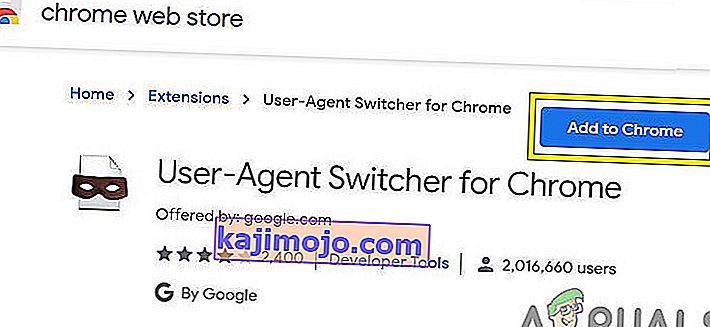
- Please read this help article on How can I add extensions to Brave and use these guidelines to add User-Agent Switcher to Brave Browser.
- Now click on the icon of User-Agent Switcher, next to the address bar, and then click on Android (if you want to switch to Android).
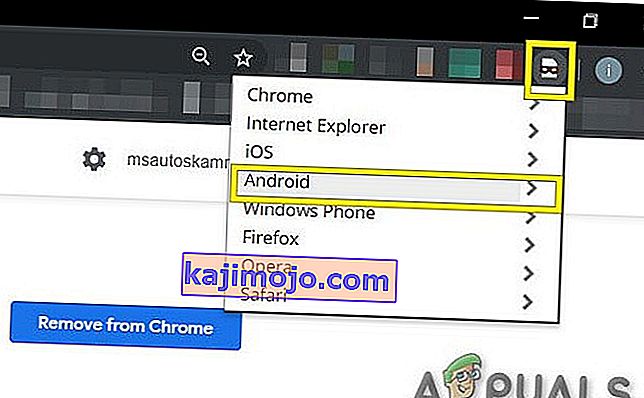
- Now open the Twitch in the Brave Browser, if an ad pops up, click on Learn More and then click on the back button and the ad will be skipped. Now you can switch back to Chrome in the User-Agent Switcher.
If the problem is not solved, proceed to the next solution.
Solution 14: Twitch Turbo:
If you hate ads during watching streaming and can afford to pay the fee then Twitch’s subscription service called Twitch Turbo is a good option to consider. Twitch Turbo comes with ad-free Twitch viewing with other features as well.
- Open Twitch Turbo Subscription Page to subscribe to the Twitch Turbo.

- Use Twitch Turbo to watch Twitch and there will be no ads anymore.
Hopefully, you can now watch Twitch without ads.