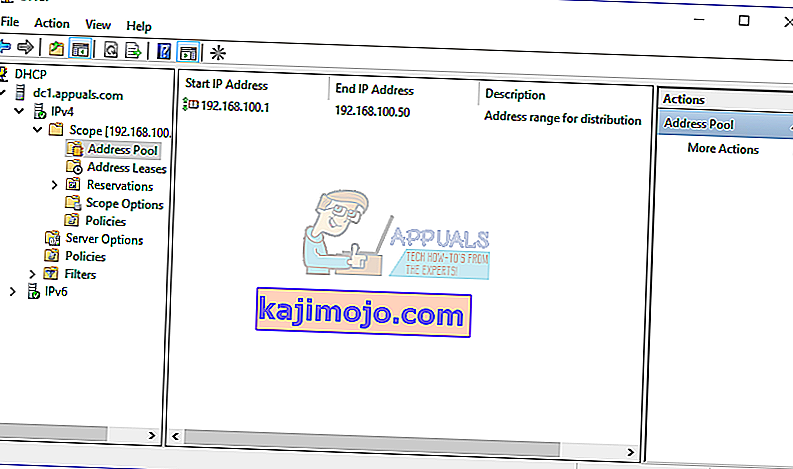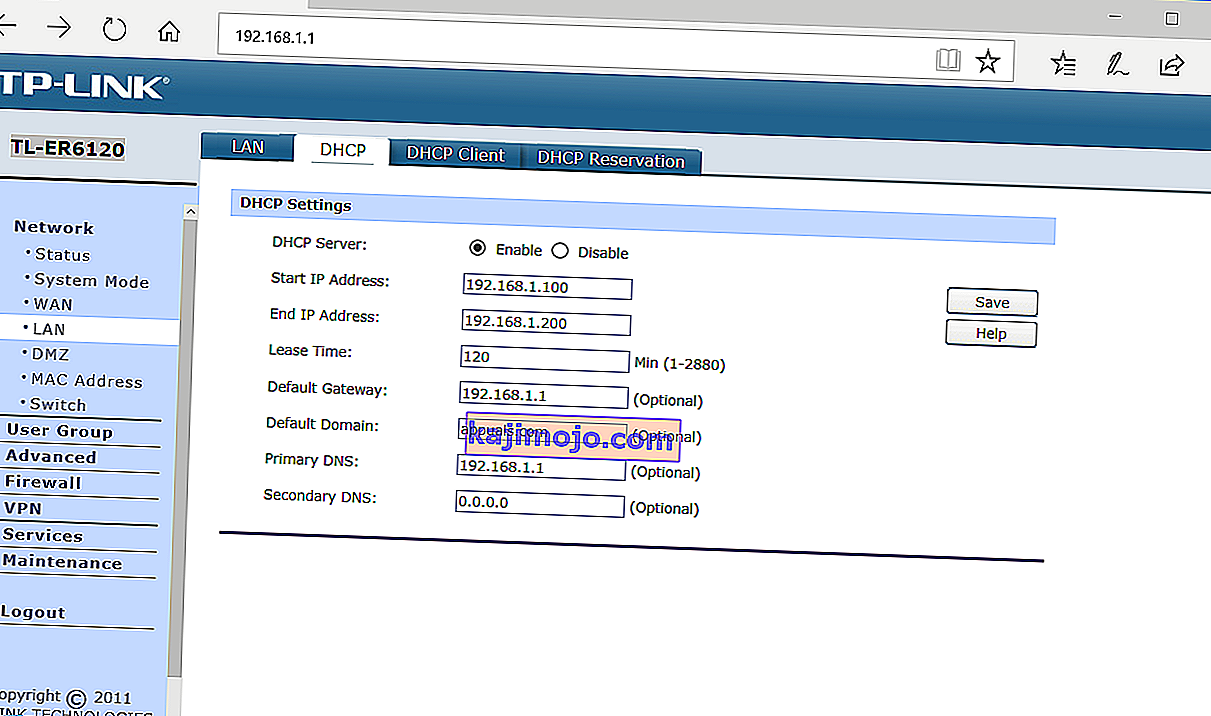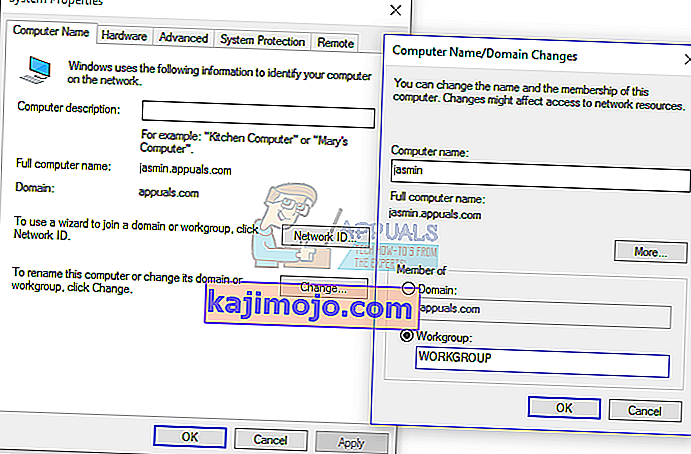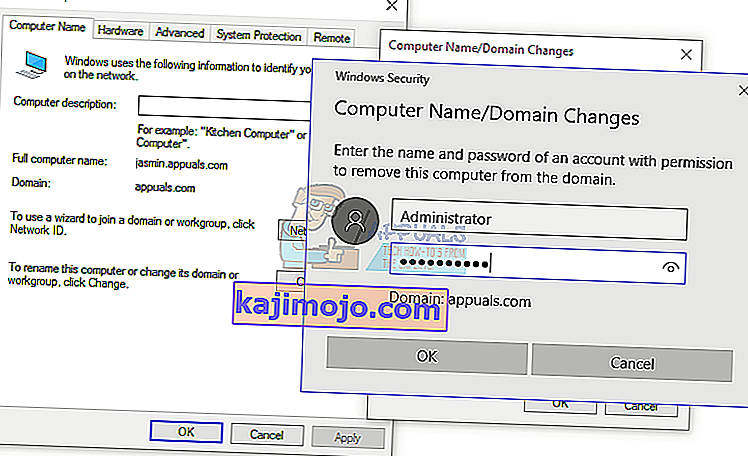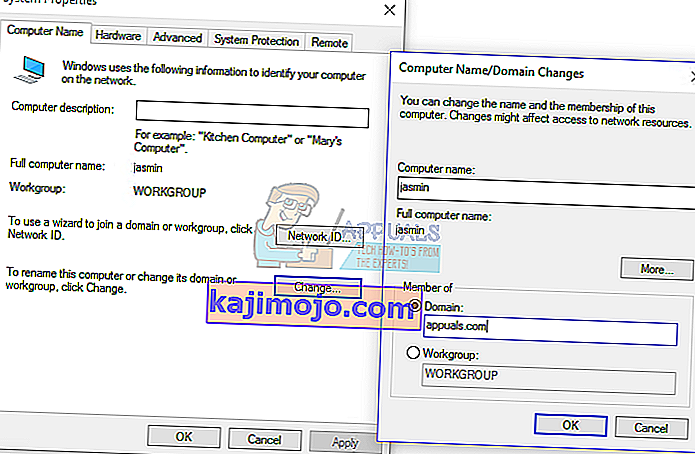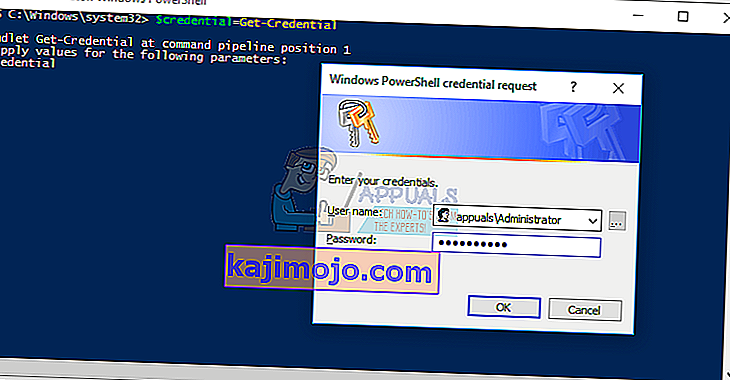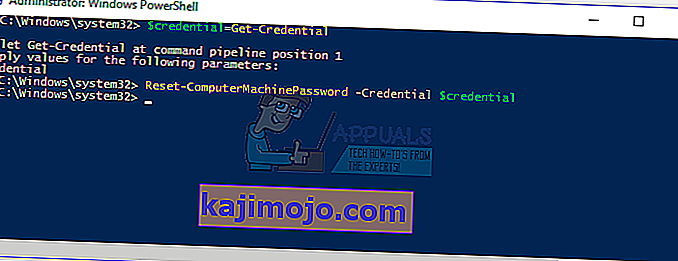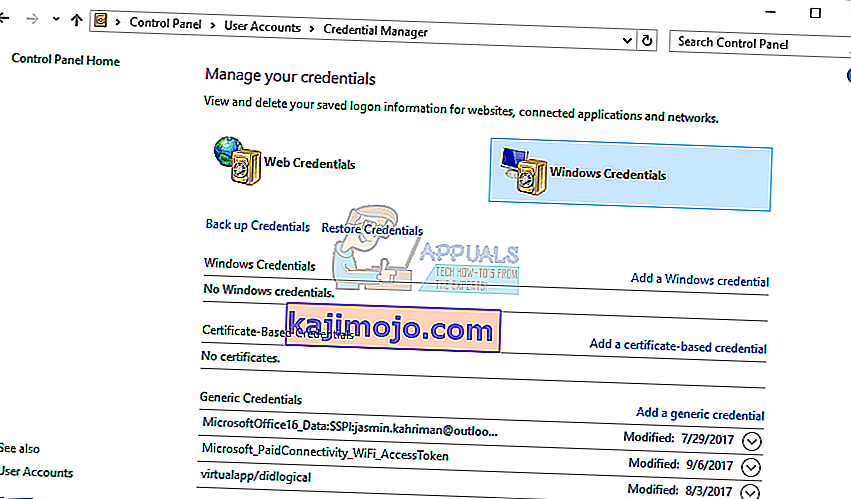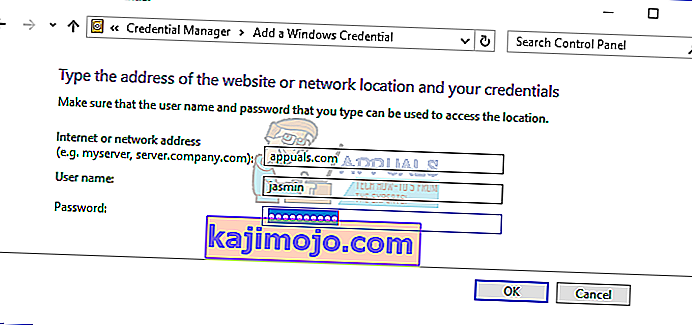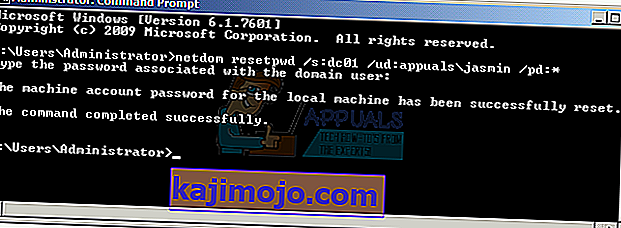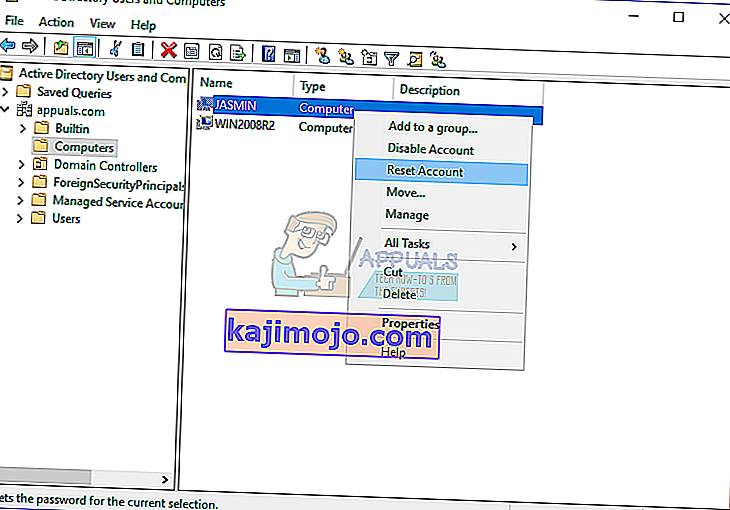There are two ways how can you manage your client and server machines in home or business environment, including Workgroup and Domain infrastructure. The workgroup is decentralized network infrastructure used for home and small business networks up to 10 machines. Workgroup does not require a dedicated server for managing machines, every machine has a different user account. On another side, domain infrastructure is centralized network infrastructure which supports thousands of machines. For the implementation of domain infrastructure, you will need to purchase minimum one server which will act as Active Directory Domain Services and Domain Name Services. After you implement AD DS and DNS you will need to join all machines in the network to your domain and create domain user accounts for every user. Next time, the user will log on using domain user account, and not the local user account. There are a lot of benefits by using domain infrastructure, including centralized and simplified management, fault tolerance, one user account for many services, and others. Few users encouraged problem when logging to the domain, including error: Η σχέση εμπιστοσύνης μεταξύ αυτού του σταθμού εργασίας και του κύριου τομέα απέτυχε.

Αυτό το ζήτημα παρουσιάζεται σε λειτουργικό σύστημα πελάτη και διακομιστή, από Windows XP έως Windows 10 και από Windows Server 2003 έως Windows Server 2016. Υπάρχουν διαφορετικοί λόγοι για τους οποίους παρουσιάζεται αυτό το ζήτημα, συμπεριλαμβανομένου ενός προβλήματος με έναν λογαριασμό χρήστη, του προβλήματος με τη σχέση μεταξύ προγράμματος-πελάτη και διακομιστή τομέα και άλλα. Για αυτό το άρθρο, δημιούργησα την υποδομή τομέα appuals.com σε Windows Server 2008 R2 και Windows Server 2016.
Υπάρχουν επτά μέθοδοι που θα σας βοηθήσουν να επιλύσετε αυτό το ζήτημα.
Μέθοδος 1: Ελέγξτε τη διαμόρφωση DHCP
Προσθέσατε νέο διακομιστή DHCP ή αναδιαμορφώσατε την τρέχουσα ομάδα DHCP; Εάν όχι, διαβάστε την επόμενη μέθοδο. Εάν ναι, συνεχίστε να διαβάζετε αυτήν τη μέθοδο. Υπάρχουν δύο τρόποι με τους οποίους μπορείτε να αντιστοιχίσετε διευθύνσεις IP σε κεντρικούς υπολογιστές στο δίκτυο υπολογιστών σας, συμπεριλαμβανομένης της στατικής και δυναμικής διεύθυνσης. Η στατική διεύθυνση εκχωρεί χειροκίνητα τις διευθύνσεις IP στα μηχανήματά σας που καταναλώνουν πολύ περισσότερο χρόνο και μειώνουν την παραγωγικότητα του IT Administrator. Σας προτείνουμε να χρησιμοποιήσετε δυναμική διεύθυνση χρησιμοποιώντας το πρωτόκολλο DHCP (Dynamic Host Computer Protocol). Η βέλτιστη πρακτική θα περιλαμβάνει στατική διεύθυνση για διακομιστές, εκτυπωτές αποθήκευσης και δικτύου και δυναμική διεύθυνση σε άλλους κεντρικούς υπολογιστές στο δίκτυο. Λίγοι χρήστες ενθάρρυναν το πρόβλημα αφού πρόσθεσαν έναν άλλο διακομιστή DHCP στο τρέχον δίκτυο. Το πρόβλημα ήταν λάθος συγκέντρωση DHCP για κεντρικούς υπολογιστές στο δίκτυο. Με βάση αυτό,σας προτείνουμε να ελέγξετε ότι το DHCP λειτουργεί σωστά και χρησιμοποιείτε το σωστό υποδίκτυο δικτύου. Θα σας δείξουμε πώς να ελέγξετε το DHCP στον Windows Server 2016 και τον δρομολογητή TP-Link TL-ER6120. Φανταστείτε, το σωστό δίκτυο λειτουργεί στην κατηγορία C, 192.168.1.0/24. Ας ξεκινήσουμε λοιπόν.
- Κρατήστε πατημένο το λογότυπο των Windows και πατήστε R
- Πληκτρολογήστε dhcpmgmt.msc και πατήστε Enter για να ανοίξετε το εργαλείο διαχείρισης DHCP
- Αναπτύξτε τον διακομιστή σας ως εξής appuals.com \ IPv4 \ Scope. Όπως μπορείτε να δείτε αυτό το DHCP δεν έχει ρυθμιστεί σωστά. Το δίκτυό μας είναι 192.168.1.0/24 και το διαμορφωμένο δίκτυο είναι 192.168.100.1/24. Σε αυτήν την περίπτωση, θα πρέπει να αλλάξετε τη διαμόρφωση DHCP.
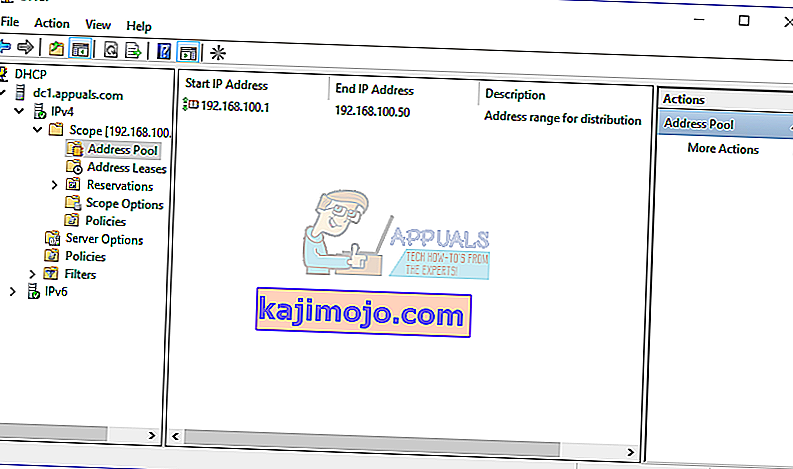
- Κλείσιμο διαχείρισης συσκευών
Στο δεύτερο παράδειγμα, θα σας δείξουμε πώς να ελέγχετε τη διαμόρφωση DHCP σε δρομολογητή TP-Link. Εάν δεν γνωρίζετε πώς να αποκτήσετε πρόσβαση στο δρομολογητή σας, διαβάστε την τεχνική τεκμηρίωση του δρομολογητή σας.
- Άνοιγμα προγράμματος περιήγησης Διαδικτύου (Google Chrome, Mozilla Firefox, Edge ή άλλα)
- Πληκτρολογήστε τη διεύθυνση IP του δρομολογητή για πρόσβαση στο δρομολογητή
- Στην καρτέλα Δίκτυο, επιλέξτε LAN και έπειτα DHCP για να ελέγξετε τη διαμόρφωση DHCP. Στο παράδειγμά μας, το DHCP ενεργοποιείται και διαμορφώνεται ως εξής 192.168.1.100 - 192.168.1.200, κάτι που είναι εντάξει.
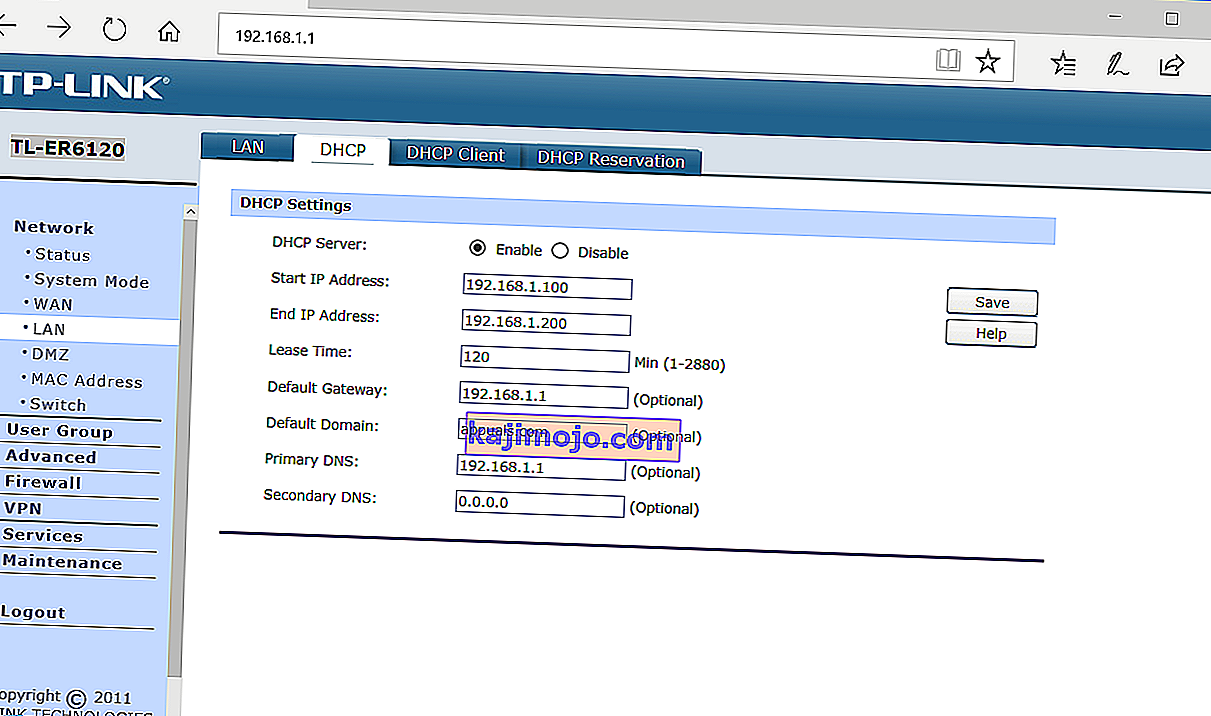
- Κλείσιμο Edge
Μέθοδος 2: Επανασύνδεση υπολογιστή από τομέα
Σε αυτήν τη μέθοδο, θα πρέπει να συνδεθείτε ξανά με τον υπολογιστή-πελάτη από έναν τομέα. Για αυτήν την ενέργεια, πρέπει να χρησιμοποιήσετε λογαριασμό Διαχειριστή τομέα, ο οποίος έχει άδεια να κάνει αλλαγές, όπως να συμμετάσχετε ή να εγγραφείτε ξανά στον υπολογιστή από τον τομέα. Θα σας δείξουμε πώς να επανέλθετε στα Windows 10 Pro από το Windows Server 2016 Standard. Η ίδια διαδικασία είναι συμβατή με άλλο λειτουργικό σύστημα πελάτη και διακομιστή, συμπεριλαμβανομένου του λειτουργικού συστήματος πελάτη από τα Windows XP έως τα Windows 8 και το λειτουργικό σύστημα διακομιστή από Windows Server 2003 έως Windows Server 2012 R2.
- Συνδεθείτε στα Windows 10 χρησιμοποιώντας τοπικό λογαριασμό διαχειριστή
- Κρατήστε πατημένο το λογότυπο των Windows και πατήστε E για να ανοίξετε την Εξερεύνηση αρχείων
- Στη δεξιά πλευρά του File Explorer κάντε δεξί κλικ σε αυτόν τον υπολογιστή και επιλέξτε Properties
- Κάντε κλικ στο Advanced System Settings
- Επιλέξτε την καρτέλα Όνομα υπολογιστή
- Κάντε κλικ στην επιλογή Αλλαγή για προσθήκη μηχανήματος στην ομάδα εργασίας
- Επιλέξτε Workgroup και πληκτρολογήστε Workgroup Στο παράδειγμά μας, το όνομα Workgroup είναι WORKGROUP . Μπορείτε να πληκτρολογήσετε ό, τι θέλετε.
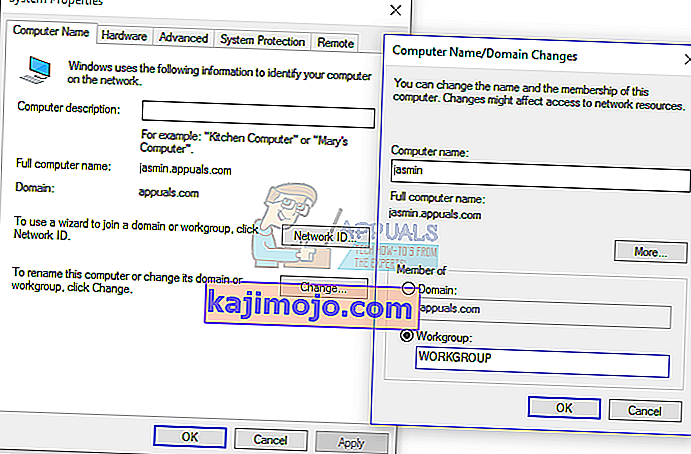
- Κάντε κλικ στο OK
- Πληκτρολογήστε domain Administrator λογαριασμό και κωδικό πρόσβασης και, στη συνέχεια, κάντε κλικ στο OK
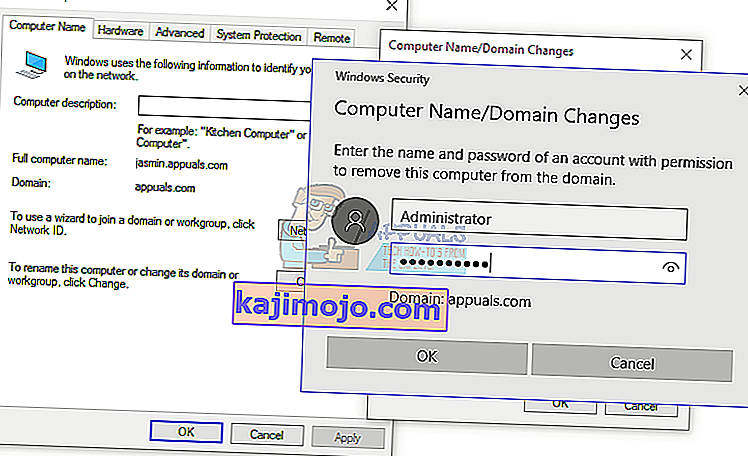
- Κάντε κλικ στο OK και μετά στο OK
- Κλείσιμο ιδιοτήτων συστήματος
- Επανεκκινήστε το μηχάνημα των Windows
- Συνδεθείτε στα Windows 10 χρησιμοποιώντας τοπικό λογαριασμό διαχειριστή
- Κρατήστε πατημένο το λογότυπο των Windows και πατήστε E για να ανοίξετε την Εξερεύνηση αρχείων
- Στη δεξιά πλευρά του File Explorer κάντε δεξί κλικ σε αυτόν τον υπολογιστή και επιλέξτε Properties
- Κάντε κλικ στο Advanced System Settings
- Επιλέξτε την καρτέλα Όνομα υπολογιστή
- Κάντε κλικ στην επιλογή Αλλαγή για προσθήκη υπολογιστή στον τομέα
- Επιλέξτε έναν τομέα και πληκτρολογήστε τον τομέα Στο παράδειγμά μας είναι appuals.com.
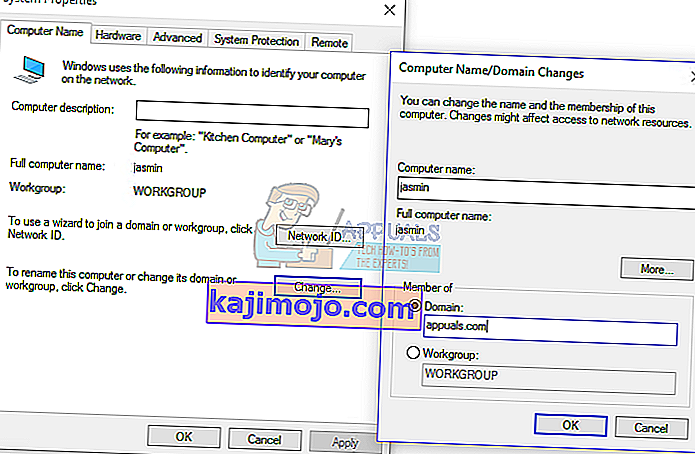
- Κάντε κλικ στο OK
- Πληκτρολογήστε domain Administrator λογαριασμό και κωδικό πρόσβασης και, στη συνέχεια, κάντε κλικ στο OK
- Κάντε κλικ στο OK και μετά στο OK
- Κλείσιμο ιδιοτήτων συστήματος
- Επανεκκινήστε το μηχάνημα των Windows
- Συνδεθείτε στα Windows 10 χρησιμοποιώντας λογαριασμό χρήστη τομέα
- Απολαύστε την εργασία στο μηχάνημά σας
Μέθοδος 3: Αποκατάσταση εμπιστοσύνης μέσω του PowerShell
Σε αυτήν τη μέθοδο, θα αποκαταστήσουμε την εμπιστοσύνη μεταξύ του ελεγκτή τομέα και του πελάτη χρησιμοποιώντας το PowerShell. Θα πρέπει να συνδεθείτε χρησιμοποιώντας έναν τοπικό λογαριασμό διαχειριστή.
- Συνδεθείτε στα Windows 10 χρησιμοποιώντας τοπικό λογαριασμό διαχειριστή
- Κάντε κλικ στο μενού Έναρξη και πληκτρολογήστε PowerShell
- Κάντε δεξί κλικ στο PowerShell και επιλέξτε Εκτέλεση ως διαχειριστής
- Πατήστε Ναι για να επιβεβαιώσετε την εκτέλεση ως Διαχειριστής
- Πληκτρολογήστε $ credential = Get-Credential και πατήστε Enter
- Εισαγάγετε τον λογαριασμό διαχειριστή τομέα και τον κωδικό πρόσβασης και, στη συνέχεια, κάντε κλικ στο OK
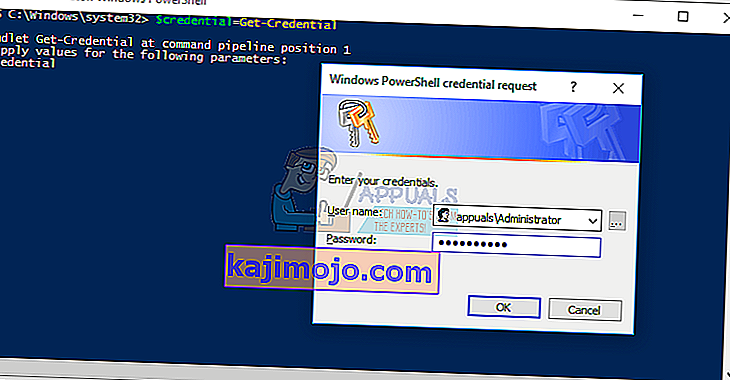
- Πληκτρολογήστε Reset-ComputerMachinePassword -Credential $ διαπιστευτήριο και πατήστε Enter
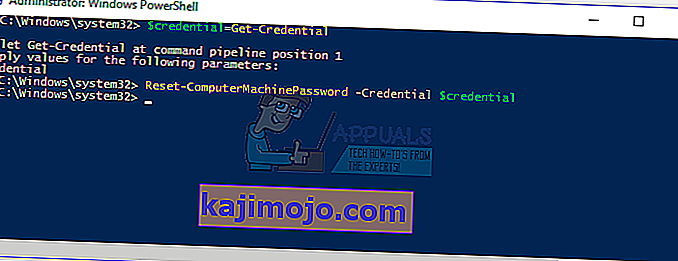
- Κλείσιμο PowerShell
- Επανεκκινήστε το μηχάνημα των Windows
- Συνδεθείτε στα Windows 10 χρησιμοποιώντας λογαριασμό χρήστη τομέα
Μέθοδος 4: Προσθήκη ελεγκτή τομέα στο Credential Manager
Σε αυτήν τη μέθοδο, θα χρησιμοποιήσετε το Credential Manager όπου θα προσθέσετε λογαριασμό ελεγκτών τομέα στο Windows Credential. Θα σας δείξουμε πώς να το κάνετε στα Windows 10.
- Συνδεθείτε στα Windows 10 χρησιμοποιώντας τοπικό λογαριασμό διαχειριστή
- Κρατήστε πατημένο το λογότυπο των Windows και πατήστε R
- Πληκτρολογήστε control.exe / name Microsoft.CredentialManager και πατήστε Enter για να ανοίξετε το Credential Manager
- Επιλέξτε διαπιστευτήριο των Windows
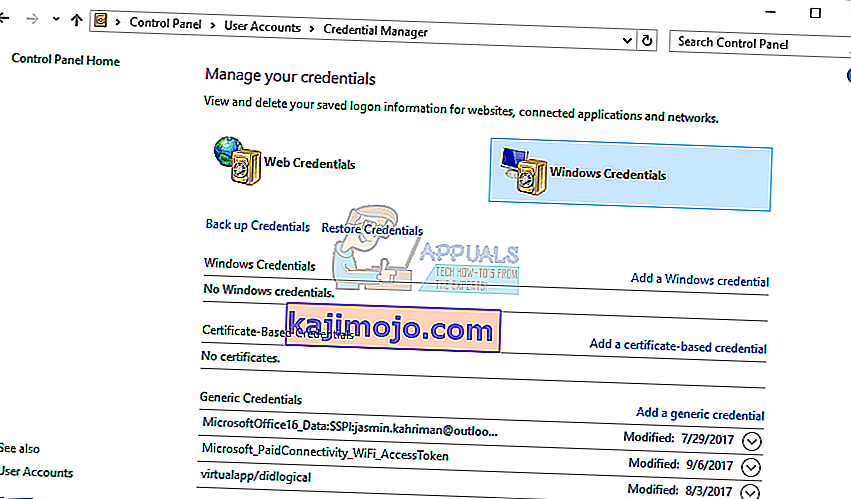
- Πληκτρολογήστε τη διεύθυνση του ιστότοπου ή της τοποθεσίας δικτύου και τα διαπιστευτήριά σας
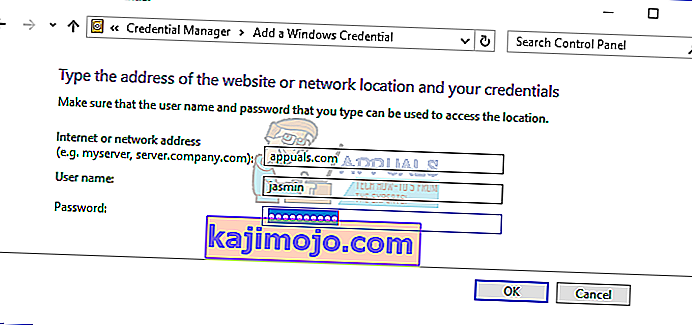
- Κάντε κλικ στο OK
- Κλείσιμο Διαχειριστή διαπιστευτηρίων
- Επανεκκινήστε το μηχάνημα των Windows
- Συνδεθείτε στα Windows 10 χρησιμοποιώντας λογαριασμό χρήστη τομέα
Μέθοδος 5: Χρησιμοποιήστε το Netdom.exe για να επαναφέρετε έναν κωδικό πρόσβασης λογαριασμού μηχανήματος
Αυτή η μέθοδος είναι συμβατή με Windows Server 2003 και Windows Server 2008 R2. Εάν χρησιμοποιείτε νεότερη έκδοση λειτουργικών συστημάτων διακομιστή, διαβάστε την επόμενη μέθοδο. Θα σας δείξουμε πώς να επαναφέρετε έναν κωδικό πρόσβασης λογαριασμού υπολογιστή στον Windows Server 2008 R2.
- Συνδεθείτε στον Windows Server χρησιμοποιώντας λογαριασμό διαχειριστή τομέα
- Κρατήστε πατημένο το λογότυπο των Windows και πατήστε R
- Πληκτρολογήστε cmd και πατήστε Enter για να ανοίξετε τη Γραμμή εντολών
- Πληκτρολογήστε netdom resetpwd / s: server / ud: domain \ Χρήστης / pd: * και πατήστε Enter, όπου s είναι το όνομα του διακομιστή τομέα, τον τομέα είναι το όνομα τομέα και των χρηστών είναι ο λογαριασμός χρήστη που δεν μπορεί να συνδεθεί σε ελεγκτή τομέα
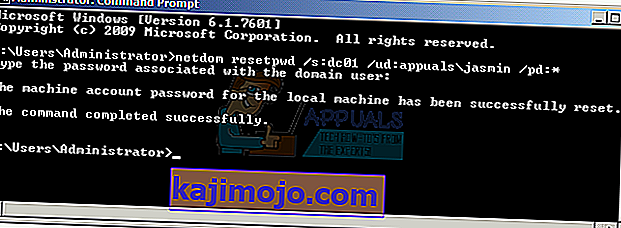
- Κλείσιμο γραμμής εντολών
- Μετακίνηση στον υπολογιστή-πελάτη των Windows
- Επανεκκινήστε το μηχάνημα των Windows
- Συνδεθείτε στον υπολογιστή Windows χρησιμοποιώντας λογαριασμό χρήστη τομέα
- Απολαύστε την εργασία στο μηχάνημά σας
Μέθοδος 6: Επαναφορά λογαριασμού υπολογιστή
Σε αυτήν τη μέθοδο, θα χρειαστεί να κάνετε επαναφορά λογαριασμού υπολογιστή χρησιμοποιώντας το εργαλείο Active Directory User and Computers που είναι ενσωματωμένο σε διακομιστές με ρόλο Active Directory Domain Services. Η διαδικασία είναι απλή και συμβατή με λειτουργικά συστήματα διακομιστών από Windows Server 2003 έως Windows Server 2016.
- Κρατήστε πατημένο το λογότυπο των Windows και πατήστε R
- Πληκτρολογήστε dsa.msc και πατήστε Enter για να ανοίξετε το Active Directory User and Computers
- Ανάπτυξη ονόματος τομέα. Στο παράδειγμά μας είναι appuals.com
- Επιλέξτε Υπολογιστή
- Μεταβείτε στον λογαριασμό υπολογιστή που δεν μπορεί να συνδεθεί σε τομέα. Στο παράδειγμά μας, είναι ο υπολογιστής Jasmin
- Κάντε δεξί κλικ στον υπολογιστή (Jasmin) και επιλέξτε Επαναφορά λογαριασμού
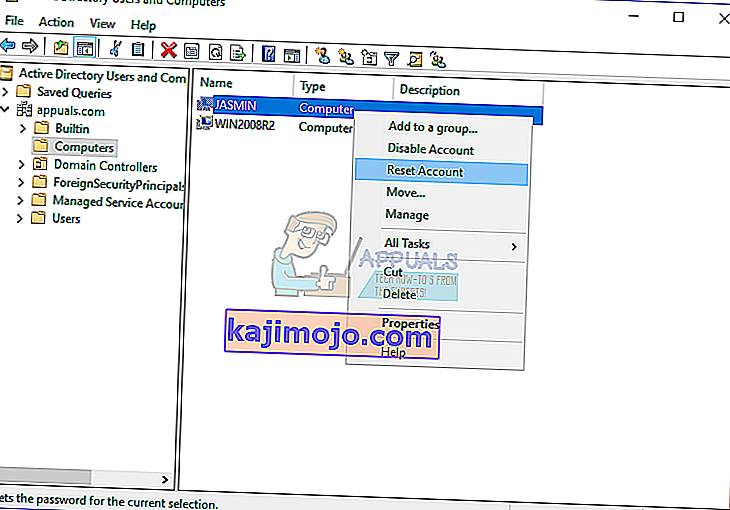
- Κάντε κλικ στο Ναι για να επιβεβαιώσετε την επαναφορά λογαριασμού υπολογιστή
- Κάντε κλικ στο OK
- Κλείσιμο χρήστη και υπολογιστές Active Directory
- Επανεκκινήστε τον υπολογιστή Windows 10
- Συνδεθείτε στον λογαριασμό χρήστη του τομέα σας
- Απολαύστε την εργασία σε μηχανή Windows
Μέθοδος 7: Εκτελέστε επαναφορά συστήματος
Μιλήσαμε τόσο πολύς χρόνος για την Επαναφορά Συστήματος επειδή μας βοήθησε πολλές φορές στην αντιμετώπιση προβλημάτων με το σύστημα ή την εφαρμογή. Επίσης, η επαναφορά συστήματος μπορεί να σας βοηθήσει να επιλύσετε το πρόβλημα με την επαναφορά του συστήματός σας στην προηγούμενη κατάσταση όταν όλα λειτουργούσαν σωστά. Λάβετε υπόψη ότι δεν μπορείτε να επαναφέρετε το μηχάνημα των Windows στην προηγούμενη κατάσταση εάν η Επαναφορά Συστήματος είναι απενεργοποιημένη. Διαβάστε πώς να εκτελέσετε μια Επαναφορά Συστήματος.