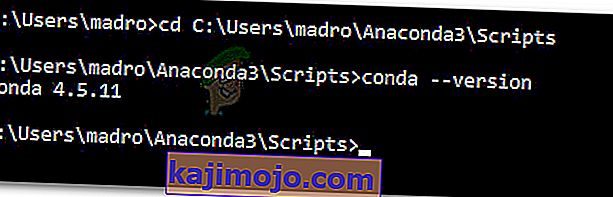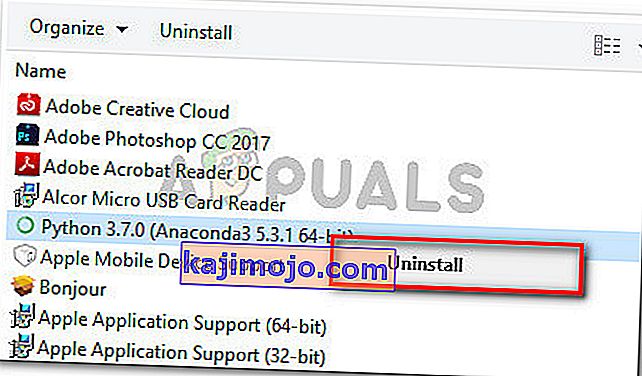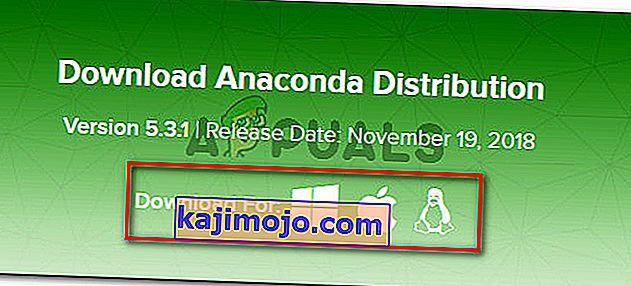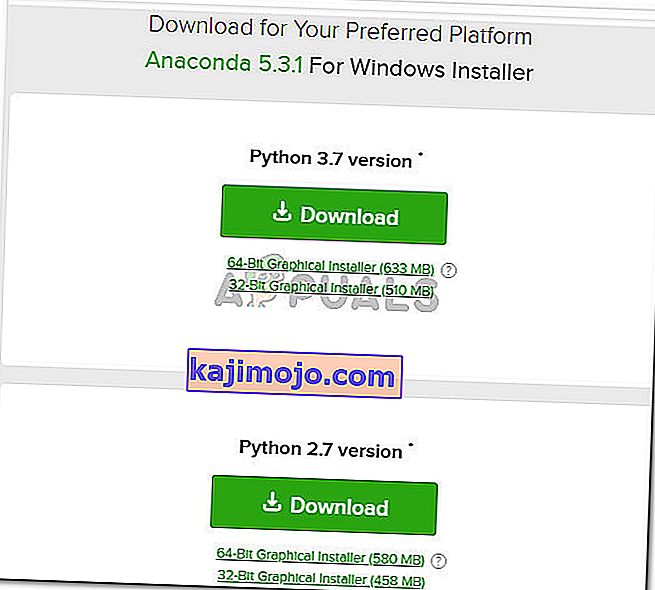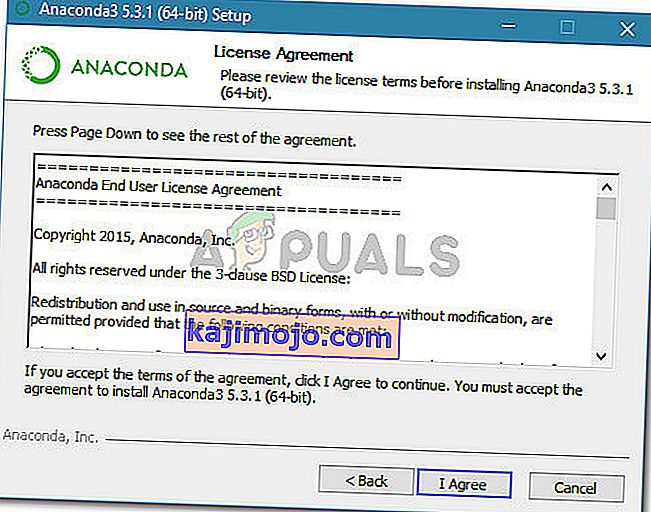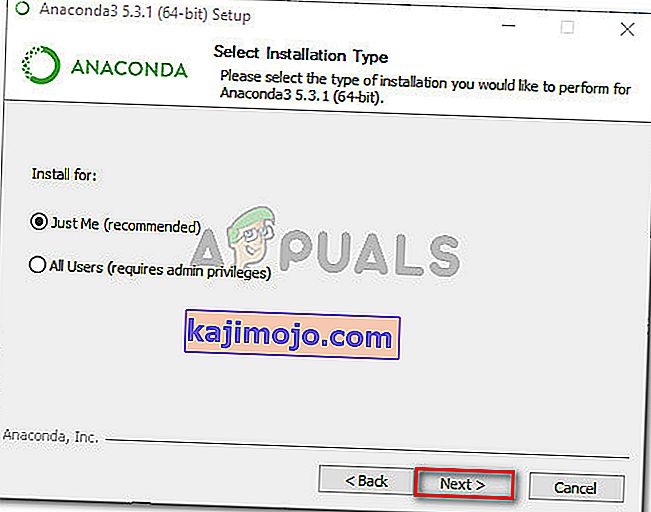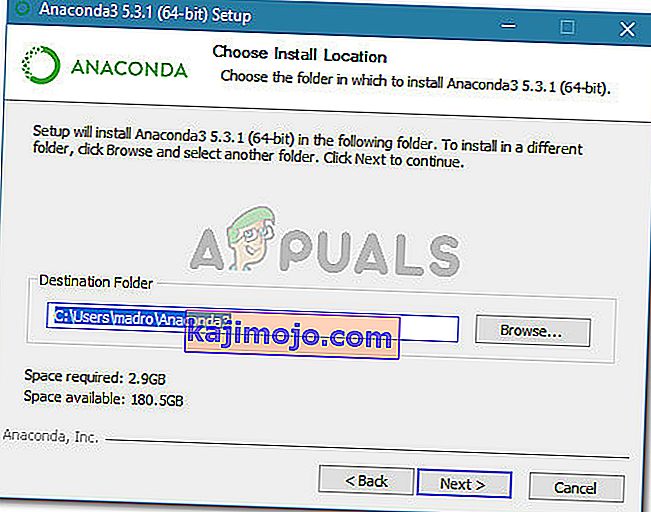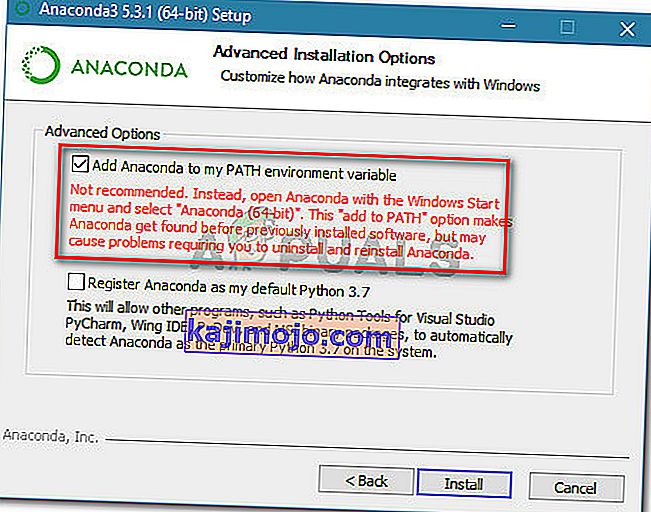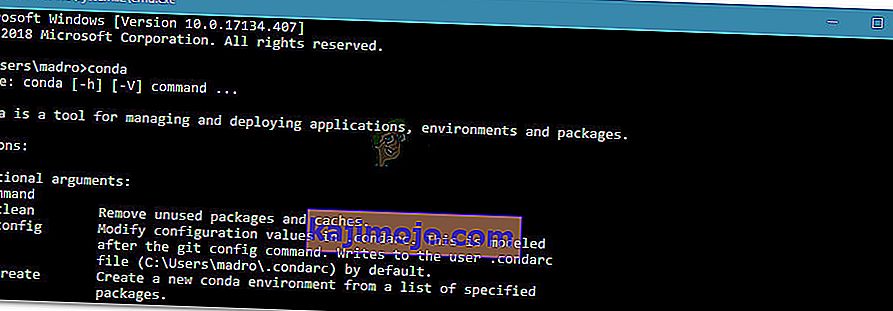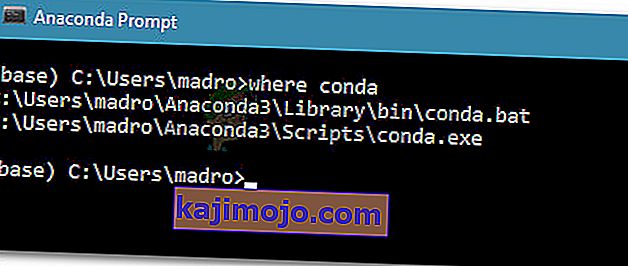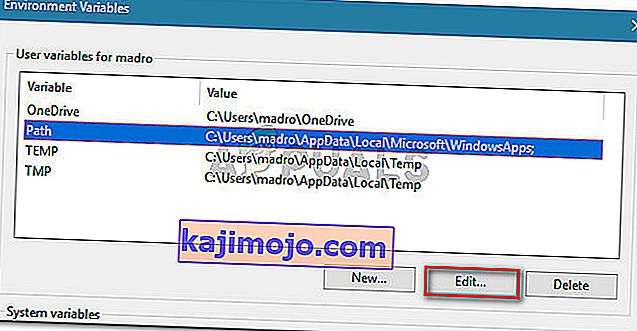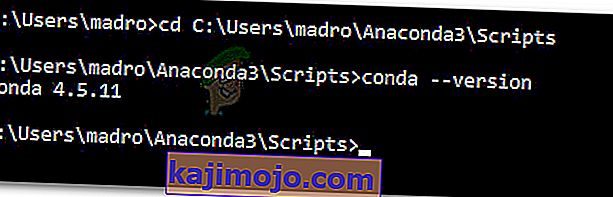Πολλοί χρήστες αντιμετωπίζουν ότι το «conda δεν αναγνωρίζεται ως εσωτερική ή εξωτερική εντολή, λειτουργικό πρόγραμμα ή αρχείο δέσμης» όταν προσπαθούν να εκτελέσουν οποιαδήποτε εντολή Anaconda χρησιμοποιώντας τη γραμμή εντολών .

Τι προκαλεί το «conda» να μην αναγνωρίζεται ως εσωτερικό ή εξωτερικό σφάλμα εντολής;
Διερευνήσαμε αυτό το συγκεκριμένο ζήτημα προσπαθώντας να αναδημιουργήσουμε το σφάλμα στον υπολογιστή μας και εξετάζοντας άλλες αναφορές χρηστών. Με βάση αυτά που συγκεντρώσαμε, υπάρχουν αρκετά σενάρια που θα ενεργοποιήσουν αυτό το συγκεκριμένο μήνυμα σφάλματος:
- Το περιβάλλον PATH για Conda δεν έχει οριστεί - Αυτή είναι η πιο κοινή αιτία για την οποία παρουσιάζεται αυτό το ζήτημα. Λάβετε υπόψη ότι οι τελευταίες εκδόσεις του Anaconda δεν θα προσθέσουν αυτόματα το Conda στις μεταβλητές διαδρομές του συστήματός σας, καθώς μπορεί να προκαλέσει διάφορα προβλήματα με άλλο λογισμικό.
- Το περιβάλλον PATH δεν έχει προστεθεί σωστά - Ένας άλλος δημοφιλής λόγος για τον οποίο παρουσιάζεται αυτό το ζήτημα είναι το σφάλμα χρήστη όταν προσπαθείτε να προσθέσετε μη αυτόματα τη μεταβλητή περιβάλλοντος PATH.
- Η έκδοση Anaconda είναι παλαιότερη από την έκδοση του Anaconda Navigator - Ορισμένοι χρήστες ανέφεραν ότι το σφάλμα δεν συνέβαινε πλέον μετά την ενημέρωση του Conda στην τελευταία έκδοση.
Μέθοδος 1: Ενημέρωση του Anaconda στην τελευταία έκδοση
Αρκετοί χρήστες ανέφεραν ότι το πρόβλημα επιλύθηκε και μπόρεσαν να εκτελέσουν εντολές conda μέσα στη γραμμή εντολών μετά την ενημέρωση του Conda στην τελευταία έκδοση.
Όπως αποδεικνύεται, μπορείτε να αντιμετωπίσετε αυτό το πρόβλημα σε περίπτωση που χρησιμοποιείτε μια νεότερη έκδοση Anaconda Navigator με μια παλαιότερη έκδοση Conda. Ακολουθεί ένας γρήγορος οδηγός για το πώς μπορείτε να το διορθώσετε:
- Μεταβείτε στο μενού έναρξης στην κάτω αριστερή γωνία και αναζητήστε το " anaconda ". Στη συνέχεια, κάντε κλικ στο Anaconda Prompt .

- Μέσα στο πρόγραμμα Anaconda Prompt, εκτελέστε τις ακόλουθες εντολές και πατήστε Enter μετά από κάθε μία για να ενημερώσετε το Conda στην πιο πρόσφατη έκδοση:
ενημέρωση conda εγκατάσταση conda
- Περιμένετε μέχρι να ολοκληρωθεί η διαδικασία και, στη συνέχεια, κλείστε τη γραμμή εντολών Anaconda και ανοίξτε ένα παράθυρο CMD. Δείτε αν μπορείτε πλέον να εκτελέσετε εντολές Conda.
Εάν εξακολουθείτε να αντιμετωπίζετε το σφάλμα "το conda δεν αναγνωρίζεται ως εσωτερική ή εξωτερική εντολή, λειτουργικό πρόγραμμα ή αρχείο δέσμης" , μεταβείτε στην επόμενη μέθοδο παρακάτω.
Μέθοδος 2: Προσθήκη του Anaconda στη μεταβλητή περιβάλλοντος PATH κατά την εγκατάσταση
Ο γρηγορότερος τρόπος για να επιλύσετε αυτό το ζήτημα αυτόματα είναι να επανεγκαταστήσετε το Anaconda και να χρησιμοποιήσετε μια προηγμένη επιλογή που θα μεταφέρει αυτόματα το Anaconda στη μεταβλητή περιβάλλοντος PATH Ωστόσο, λάβετε υπόψη ότι η χρήση αυτής της μεθόδου μπορεί να σημαίνει ότι ενθαρρύνετε κάποια εφαρμογή να έρχεται σε διένεξη με την εγκατάσταση του Anaconda.
Σε κάθε περίπτωση, εάν ψάχνετε έναν τρόπο να προσθέσετε αυτόματα το Anaconda στο περιβάλλον PATH, ακολουθήστε τα παρακάτω βήματα:
Σημείωση: Εάν το Anaconda δεν είναι εγκατεστημένο στον υπολογιστή σας, μεταβείτε κατευθείαν στο βήμα 3.
- Πατήστε το πλήκτρο Windows + R για να ανοίξετε ένα παράθυρο διαλόγου Εκτέλεση. Στη συνέχεια, πληκτρολογήστε " appwiz.cpl " και πατήστε Enter για να ανοίξετε Προγράμματα και δυνατότητες .

- Μέσα στα Προγράμματα και τις δυνατότητες , μετακινηθείτε προς τα κάτω στη λίστα εφαρμογών και εντοπίστε τη διανομή Anaconda . Στη συνέχεια, κάντε δεξί κλικ και επιλέξτε Κατάργηση εγκατάστασης και , στη συνέχεια, ακολουθήστε τις οδηγίες στην οθόνη για να την απεγκαταστήσετε από το σύστημά σας.
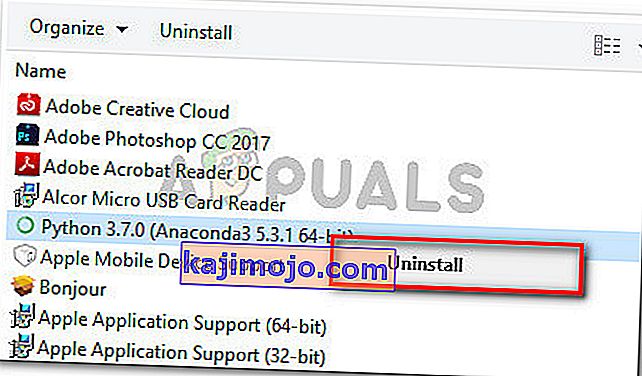
- Επισκεφτείτε αυτόν τον σύνδεσμο ( εδώ ) και κατεβάστε την τελευταία διανομή Anaconda κάνοντας κλικ σε ένα εικονίδιο που σχετίζεται με το λειτουργικό σας σύστημα.
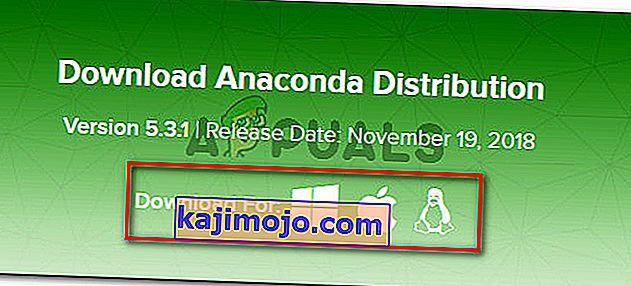
- Επιλέξτε την κατάλληλη έκδοση Python που θέλετε να χρησιμοποιήσετε με το Anaconda κάνοντας κλικ στο σχετικό κουμπί Λήψη .
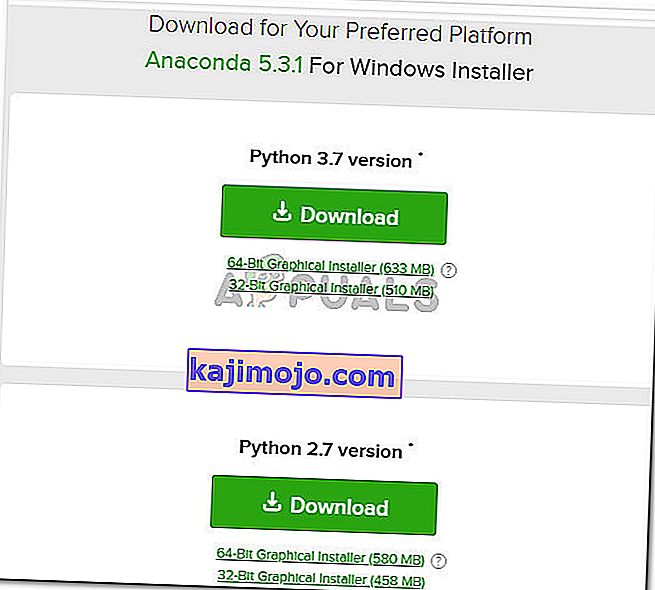
- Ανοίξτε την εκτελέσιμη εγκατάσταση, πατήστε Επόμενο στην πρώτη προτροπή και, στη συνέχεια, αποδεχτείτε την Άδεια Χρήσης .
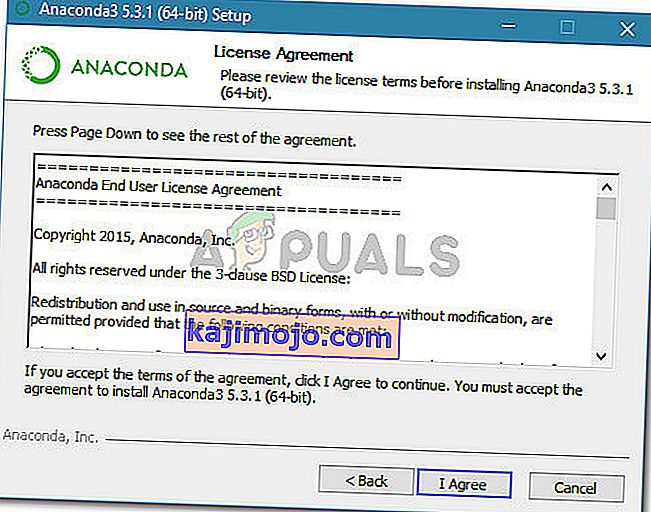
- Επιλέξτε τον τύπο εγκατάστασης και πατήστε ξανά Επόμενο .
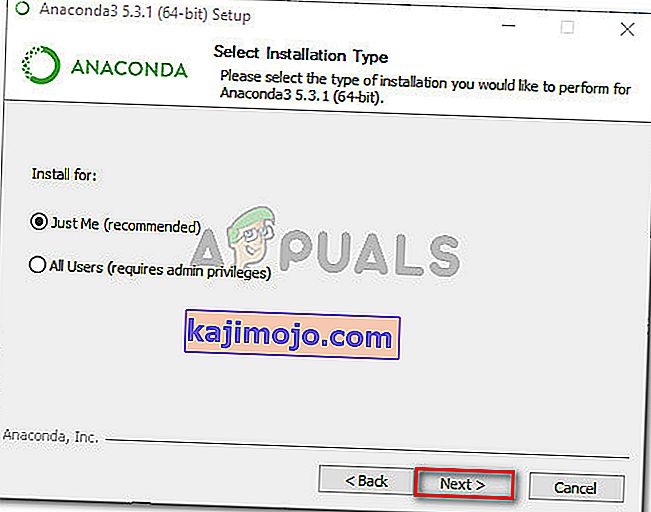
- Επιλέξτε το φάκελο προορισμού και κάντε ξανά κλικ στο κουμπί Επόμενο . Σας συνιστούμε να διατηρήσετε την προεπιλεγμένη τοποθεσία.
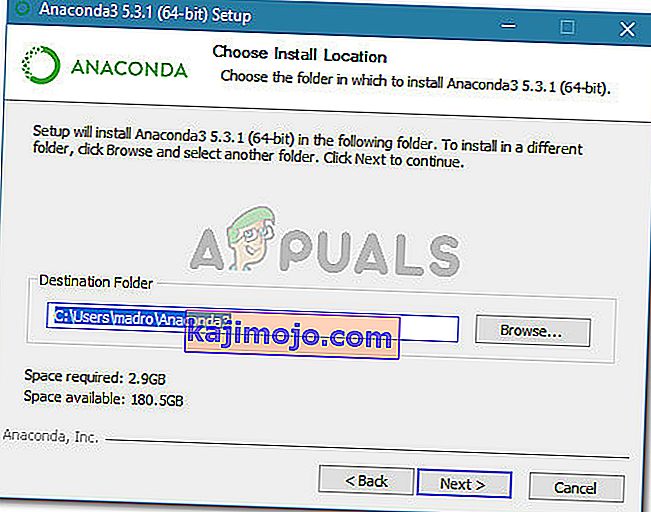
- Αυτό το βήμα είναι κρίσιμο. Στις Σύνθετες Επιλογές Εγκατάστασης , επιλέξτε το πλαίσιο που σχετίζεται με την Προσθήκη Anaconda στη μεταβλητή περιβάλλοντος PATH (στην ενότητα Επιλογές για προχωρημένους ) και κάντε κλικ στην Εγκατάσταση .
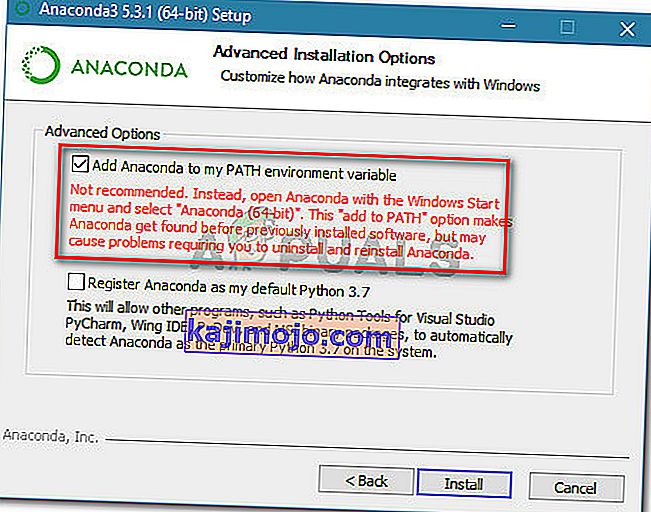
- Μόλις ολοκληρωθεί η εγκατάσταση, πληκτρολογήστε " conda " μέσα σε μια γραμμή εντολών. Δεν θα πρέπει πλέον να βλέπετε το σφάλμα "conda δεν αναγνωρίζεται ως εσωτερική ή εξωτερική εντολή, λειτουργικό πρόγραμμα ή αρχείο δέσμης" .
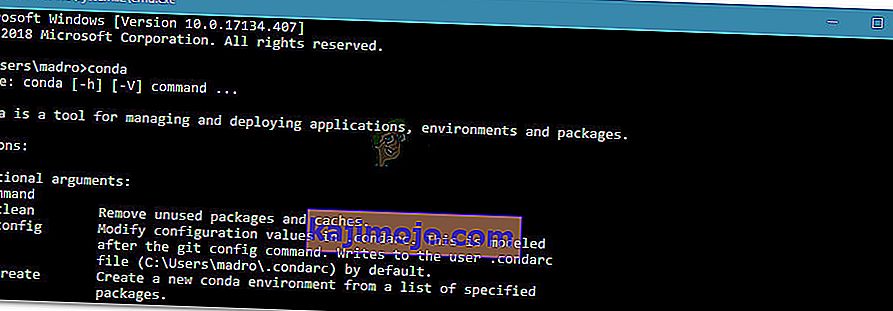
Εάν αυτή η μέθοδος δεν ήταν αποτελεσματική ή αναζητάτε μια διαφορετική προσέγγιση που δεν περιλαμβάνει επανεγκατάσταση ολόκληρης της διανομής Anaconda, μεταβείτε στην επόμενη μέθοδο παρακάτω.
Μέθοδος 3: Μη αυτόματη προσθήκη της διαδρομής Conda
Εάν δεν θέλετε να χάνετε χρόνο για την απεγκατάσταση ολόκληρης της διανομής Anaconda, μπορείτε να ενημερώσετε (ή να επαληθεύσετε) τη μεταβλητή περιβάλλοντος που σχετίζεται με το Conda μόνοι σας. Αλλά πριν το κάνετε, είναι σημαντικό να μάθετε την ακριβή τοποθεσία της εγκατάστασης Conda.
Ακολουθήστε τον παρακάτω οδηγό για να ανακαλύψετε και να προσαρμόσετε το Conda PATH χειροκίνητα στις μεταβλητές περιβάλλοντος:
- Μεταβείτε στο μενού έναρξης (κάτω αριστερή γωνία) και αναζητήστε το " anaconda prompt ". Στη συνέχεια, κάντε κλικ στο Anaconda Prompt και περιμένετε να ανοίξει το πρόγραμμα.

- Μέσα στο πρόγραμμα Anaconda Prompt, εκτελέστε την ακόλουθη εντολή και πατήστε Enter για να ελέγξετε τη θέση του Conda:
όπου κόντα
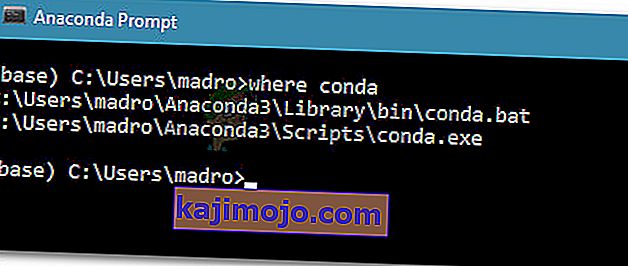
- Αντιγράψτε τη δεύτερη τοποθεσία που ανακτήθηκε προηγουμένως στο βήμα 2, αλλά εξαιρέστε το εκτελέσιμο. Για παράδειγμα: C: \ Users \ madro \ Anaconda3 \ Scripts
- Πατήστε το πλήκτρο Windows + R για να ανοίξετε ένα παράθυρο διαλόγου Εκτέλεση. Στη συνέχεια, πληκτρολογήστε " sysdm.cpl " και πατήστε Enter για να ανοίξετε την οθόνη System Properties .

- Μέσα στο παράθυρο System Properties , μεταβείτε στην καρτέλα Advanced και κάντε κλικ στις Μεταβλητές περιβάλλοντος…

- Μέσα στις μεταβλητές περιβάλλοντος για το παράθυρο * YourUser * , επιλέξτε τη μεταβλητή Path και κάντε κλικ στο κουμπί Edit .
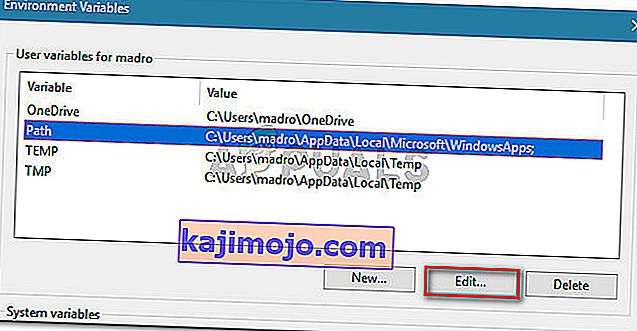
- Μέσα στο παράθυρο Επεξεργασία μεταβλητής περιβάλλοντος , κάντε κλικ στο κουμπί Νέο . Στη συνέχεια, προσθέστε αυτές τις δύο τοποθεσίες:
C: \ Users \ * YourUser * \ Anaconda3 \ Scripts C: \ Users \ * YourUser * \ Anaconda3
Σημείωση: Λάβετε υπόψη ότι το * YourUser * είναι μόνο ένα σύμβολο κράτησης θέσης. Αντικαταστήστε το με το δικό σας όνομα χρήστη. Επίσης, εάν χρησιμοποιείτε παλαιότερη έκδοση Anaconda, αλλάξτε ανάλογα τον αριθμό έκδοσης.
Μέθοδος 4: Επίλυση του ζητήματος χωρίς προσθήκη του Anaconda στο Path Path
Εάν θέλετε να αποφύγετε την προσθήκη της διαδρομής Anaconda στις μεταβλητές περιβάλλοντος, μπορείτε να πληκτρολογήσετε εντολές Conda χωρίς να λάβετε το σφάλμα "conda δεν αναγνωρίζεται ως εσωτερική ή εξωτερική εντολή, λειτουργικό πρόγραμμα ή αρχείο δέσμης" χρησιμοποιώντας τη γραμμή εντολών για πλοήγηση στο φάκελο πρώτα εγκατάσταση.
Ωστόσο, λάβετε υπόψη ότι αυτό δεν είναι πολύ πρακτικό, καθώς θα πρέπει να επαναλαμβάνετε αυτήν τη διαδικασία κάθε φορά που ανοίγετε μια νέα γραμμή εντολών.
Εάν αποφασίσετε να παρακάμψετε το σφάλμα προσθέτοντας τη διαδρομή Anaconda στο παράθυρο CMD, ακολουθήστε αυτό που πρέπει να κάνετε:
- Πατήστε το πλήκτρο Windows + R για να ανοίξετε ένα παράθυρο διαλόγου Εκτέλεση. Στη συνέχεια, πληκτρολογήστε " cmd " και πατήστε Enter για να ανοίξετε ένα παράθυρο διαλόγου Εκτέλεση .

- Μέσα στο παράθυρο CMD, πληκτρολογήστε CD ακολουθούμενο από τη διαδρομή προς την εγκατάσταση του φακέλου Anaconda. Εάν δεν έχετε εγκαταστήσει το Anaconda σε παρόμοια τοποθεσία, θα πρέπει να είναι κάτι παρόμοιο με:
CD C: \ Users \ * YourUser * \ Anaconda3 \ Scripts
- Εκτελέστε μια εντολή για να δοκιμάσετε το Anaconda και δείτε εάν λειτουργεί σωστά μέσα στη γραμμή εντολών. Μπορείτε να χρησιμοποιήσετε αυτήν την εντολή:
conda - μετατροπή