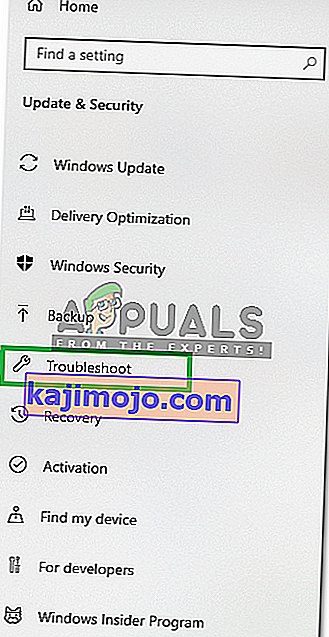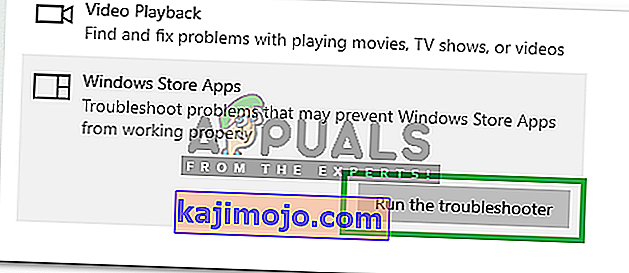Ενδέχεται να δείτε ένα σφάλμα συστήματος αρχείων 2147219196 κατά την προσπάθεια ανοίγματος εικόνων μέσω της εφαρμογής φωτογραφιών των Windows. Σε ορισμένες περιπτώσεις, ενδέχεται επίσης να δείτε αυτό το σφάλμα κατά την προσπάθεια ανοίγματος άλλων εφαρμογών Windows, όπως η Αριθμομηχανή κ.λπ. Αυτό το σφάλμα συστήματος αρχείων (-2147219196) είναι μόνο στα Windows 10 και θα σας εμποδίσει να χρησιμοποιήσετε μια συγκεκριμένη εφαρμογή (στις περισσότερες περιπτώσεις η φωτογραφία σας app) ή μια ομάδα εφαρμογών.

Το σφάλμα 21472119196 προκαλείται από σφάλμα στο Windows Update. Μία από τις πιο πρόσφατες ενημερώσεις των Windows εισήγαγε αυτό το σφάλμα στην εφαρμογή φωτογραφιών των Windows και πολλοί άνθρωποι αντιμετωπίζουν αυτό το ζήτημα. Δεν υπάρχει τίποτα που θα επιλύσει μόνιμα αυτό το ζήτημα εκτός από μια επιδιόρθωση των Windows, αλλά υπάρχουν μερικά πράγματα που μπορείτε να δοκιμάσετε. Μπορείτε να χρησιμοποιήσετε το Windows Photo Viewer ή ένα πρόγραμμα προβολής φωτογραφιών τρίτου μέρους. Όλες αυτές οι λύσεις δίνονται παρακάτω. Ξεκινήστε λοιπόν ακολουθώντας τα βήματα που δίνονται στη μέθοδο 1 και συνεχίστε στην επόμενη μέθοδο έως ότου επιλυθεί το πρόβλημά σας.
Υπόδειξη
Το Windows Photo Viewer είναι το κλασικό πρόγραμμα προβολής φωτογραφιών και εξακολουθεί να είναι διαθέσιμο στα Windows 10. Το καλύτερο στοίχημά σας είναι να το χρησιμοποιήσετε. Άλλες λύσεις απαιτούν συνήθως κάποιο είδος τεχνικών βημάτων ή χρησιμοποιώντας μια εφαρμογή τρίτου μέρους (η οποία ενδέχεται να μην είναι ασφαλής). Το να χρησιμοποιείτε το Windows Photo Viewer και να το κάνετε ως προεπιλεγμένο πρόγραμμα προβολής εικόνων είναι η ευκολότερη, ταχύτερη και ασφαλέστερη λύση για αυτό το πρόβλημα. Επίσης, δεν θα χρειαστεί να κατεβάσετε τίποτα άλλο.
Επομένως, δοκιμάστε πρώτα να χρησιμοποιήσετε το Windows Photo Viewer. Μπορείτε απλά να κάνετε δεξί κλικ σε μια εικόνα > επιλέξτε Άνοιγμα με > επιλέξτε Windows Photo Viewer .
Σημείωση: Μπορείτε επίσης να κατεβάσετε και να χρησιμοποιήσετε οποιοδήποτε άλλο πρόγραμμα προβολής φωτογραφιών από το Διαδίκτυο.
Μέθοδος 1: Απεγκατάσταση φωτογραφίας των Windows και επανεγκατάσταση
Η απεγκατάσταση και η επανεγκατάσταση της εφαρμογής Photo Photo των Windows έλυσε το ζήτημα για σημαντικό αριθμό χρηστών. Ακολουθήστε τα παρακάτω βήματα για να απεγκαταστήσετε, να καθαρίσετε τα υπόλοιπα αρχεία και να εγκαταστήσετε ξανά την εφαρμογή Windows Photo
- Κατεβάστε και εκτελέστε το Restoro για σάρωση και επαναφορά κατεστραμμένων αρχείων που λείπουν από εδώ , εκτελέστε το και εγκαταστήστε το μόλις ολοκληρωθεί η επιδιόρθωση, προχωρήστε με το επόμενο σύνολο βημάτων παρακάτω.
- Πρέπει πρώτα να απεγκαταστήσουμε την εφαρμογή Windows Photos. Έτσι, πατήστε το πλήκτρο Windows μία φορά
- Πληκτρολογήστε PowerShell στην Έναρξη αναζήτησης των Windows
- Κάντε δεξί κλικ στο Windows PowerShell από τα αποτελέσματα αναζήτησης και επιλέξτε Εκτέλεση ως διαχειριστής

- Πληκτρολογήστε Get-AppxPackage Microsoft.Windows.Photos | Remove-AppxPackage και πατήστε Enter



- Κάντε κλικ εδώ και κατεβάστε το πακέτο PsTools. Απλώς κάντε κλικ στο σύνδεσμο Λήψη PsTools από τον ιστότοπο

- Το ληφθέν αρχείο θα είναι σε μορφή zip. Κάντε δεξί κλικ στο αρχείο και επιλέξτε Εξαγωγή αρχείων … Επιλέξτε την κατάλληλη θέση και εξαγάγετε τα αρχεία.
- Πατήστε το πλήκτρο Windows μία φορά
- Πληκτρολογήστε τη γραμμή εντολών στην Έναρξη αναζήτησης των Windows
- Κάντε δεξί κλικ στη γραμμή εντολών από τα αποτελέσματα αναζήτησης και επιλέξτε Εκτέλεση ως διαχειριστής

- Πληκτρολογήστε PsExec.exe -sid c: \ windows \ system32 \ cmd.exe και πατήστε Enter . Σημείωση: Αντικαταστήστε με την πραγματική διεύθυνση. Αυτή θα πρέπει να είναι η τοποθεσία όπου μόλις εξαγάγατε τα περιεχόμενα του ληφθέντος αρχείου. Για παράδειγμα, εξήγαγα τα αρχεία στο e: \ pstool, ώστε η τοποθεσία μου να μοιάζει με αυτό : e: \ PsTools \ PsExec.exe -sid c: \ windows \ system32 \ cmd.exe

- Κάντε κλικ στην επιλογή Συμφωνώ όταν σας ζητήσει

- Θα παρατηρήσετε μια νέα γραμμή εντολών ανοιχτή αφού πατήσετε το πλήκτρο enter

- Πληκτρολογήστε rd / s "C: \ Program Files \ WindowsApps \ Microsoft.Windows.Photos_2017.37071.16410.0_x64__8wekyb3d8bbwe" και πατήστε Enter στη γραμμή εντολών που άνοιξε πρόσφατα. Σημείωση: Ο αριθμός έκδοσης της εφαρμογής Windows Photos θα διαφέρει. Δεδομένου ότι ο αριθμός έκδοσης είναι στο όνομα του φακέλου, το όνομα του φακέλου θα διαφέρει επίσης. Ακολουθούν τα βήματα για τη λήψη του ακριβούς ονόματος φακέλου
- Κρατήστε πατημένο το πλήκτρο Windows και πατήστε R
- Πληκτρολογήστε τη διαδρομή του φακέλου σας και αφήστε την εκτέλεση του βοηθητικού προγράμματος αυτόματης συμπλήρωσης. Το βοηθητικό πρόγραμμα Run θα συμπληρωθεί αυτόματα στη σωστή έκδοση.
- Μόλις συμπληρωθεί αυτόματα το όνομα του φακέλου, απλώς αντιγράψτε τη διαδρομή από την Εκτέλεση και επικολλήστε τη στη Γραμμή εντολών
- Σημείωση: Το όνομα του φακέλου σας θα εμφανίζεται επίσης στο βήμα 4. Μπορείτε επίσης να λάβετε το όνομα του φακέλου από εκεί
- Πατήστε Y μόλις το σύστημα ζητήσει επιβεβαίωση

Μόλις τελειώσετε, θα πρέπει να είστε καλά. Ανοίξτε το Microsoft Store και κατεβάστε την εφαρμογή Φωτογραφίες. Ελέγξτε εάν αυτό επιλύει το πρόβλημα ή όχι.
Μέθοδος 2: Εκκίνηση σε καθαρή εκκίνηση
Μερικές φορές, ορισμένες εφαρμογές τρίτων μπορούν να επηρεάσουν ορισμένα στοιχεία της εφαρμογής Photo Viewer και να την εμποδίσουν να λειτουργεί σωστά. Επομένως, σε αυτό το βήμα, θα ξεκινήσουμε το "Clean Boot" στον υπολογιστή μας. Γι'αυτό:
- Συνδεθείτε στον υπολογιστή με λογαριασμό διαχειριστή.
- Πατήστε " Windows " + " R " για να ανοίξετε το μήνυμα " RUN ".

- Πληκτρολογήστε " msconfig " και πατήστε " Enter ".

- Κάντε κλικ στην επιλογή " Υπηρεσίες " και αποεπιλέξτε το κουμπί " Απόκρυψη όλων των υπηρεσιών της Microsoft ".

- Κάντε κλικ στην επιλογή " Απενεργοποίηση όλων " και στη συνέχεια στο " OK ".

- Κάντε κλικ στην καρτέλα " Εκκίνηση " και κάντε κλικ στην επιλογή " Άνοιγμα διαχείρισης εργασιών ".

- Κάντε κλικ στο κουμπί " Εκκίνηση " στη διαχείριση εργασιών.
- Κάντε κλικ σε οποιαδήποτε εφαρμογή στη λίστα που έχει γράψει " Ενεργοποιημένη " δίπλα της και επιλέξτε " Απενεργοποίηση ".

- Επαναλάβετε αυτήν τη διαδικασία για όλες τις εφαρμογές στη λίστα και επανεκκινήστε τον υπολογιστή σας.
- Τώρα ο υπολογιστής σας έχει εκκινηθεί σε κατάσταση " Clean Boot ".
- Ανοίξτε την εφαρμογή Windows Photo Viewer και ελέγξτε αν το πρόβλημα παραμένει.
- Εάν το πρόβλημα εξαφανιστεί, επαναλάβετε την παραπάνω διαδικασία και ενεργοποιήστε μία υπηρεσία κάθε φορά.
- Προσδιορίστε την υπηρεσία ενεργοποιώντας την επιστροφή του ζητήματος και κρατήστε την απενεργοποιημένη για να διορθώσετε το πρόβλημα
Μέθοδος 3: Εκτελέστε το εργαλείο αντιμετώπισης προβλημάτων
Εάν οποιαδήποτε προεπιλεγμένη εφαρμογή των Windows δεν λειτουργεί σωστά, το Windows Troubleshooter μπορεί να χρησιμοποιηθεί για τον αυτόματο εντοπισμό και την επίλυση των προβλημάτων που σχετίζονται με αυτήν. Επομένως, σε αυτό το βήμα, θα εκτελέσουμε το Windows Troubleshooter για να εντοπίσουμε και να διορθώσουμε το πρόβλημα με την εφαρμογή "Windows Photo Viewer".
- Πατήστε ταυτόχρονα τα κουμπιά " Windows " + " I ".
- Κάντε κλικ στην επιλογή " Ενημέρωση και ασφάλεια ".

- Επιλέξτε " Αντιμετώπιση προβλημάτων " από το αριστερό παράθυρο.
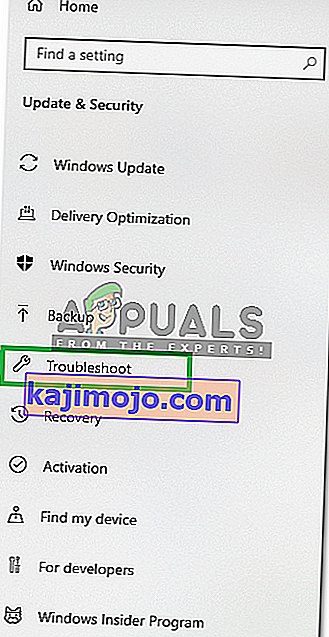
- Κάντε κύλιση προς τα κάτω και κάντε κλικ στο " Εφαρμογές Windows Store ".
- Επιλέξτε την επιλογή " Εκτέλεση του εργαλείου αντιμετώπισης προβλημάτων ".
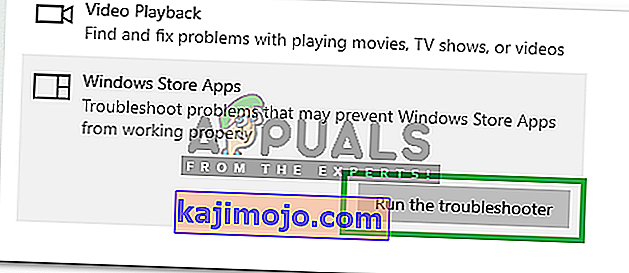
- Το εργαλείο αντιμετώπισης προβλημάτων θα εντοπίσει αυτόματα και θα διορθώσει το πρόβλημα, εάν είναι δυνατόν.
Μέθοδος 4: Ενημέρωση των Windows
Δεδομένου ότι αυτό είναι ένα γνωστό ζήτημα και πολλοί χρήστες των Windows αντιμετωπίζουν αυτό το ζήτημα, θα υπάρξει μια διόρθωση σφαλμάτων που κυκλοφόρησε στις τελευταίες ενημερώσεις των Windows. Επομένως, εάν οι παραπάνω μέθοδοι δεν έλυσαν το πρόβλημά σας, παρακολουθήστε τις ενημερώσεις των Windows. Βεβαιωθείτε ότι το σύστημά σας είναι ενημερωμένο. Για να ελέγξετε για ενημερώσεις
- Πατήστε ταυτόχρονα τα κουμπιά " Windows " + " I ".
- Κάντε κλικ στην επιλογή " Ενημέρωση και ασφάλεια ".
- Ορίστε την επιλογή "Έλεγχος για ενημερώσεις " και περιμένετε ενώ τα Windows ελέγχουν για νέες ενημερώσεις.
- Οι ενημερώσεις θα αυτόματα λήψη και εγκατασταθεί .
- Επανεκκινήστε τον υπολογιστή μετά την εγκατάσταση ενημερώσεων για να τις εφαρμόσετε στον υπολογιστή σας.