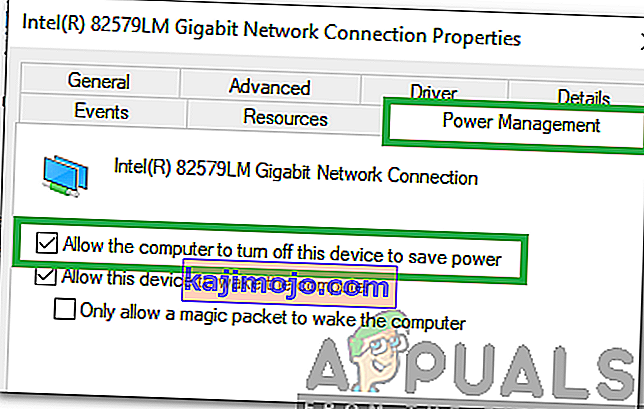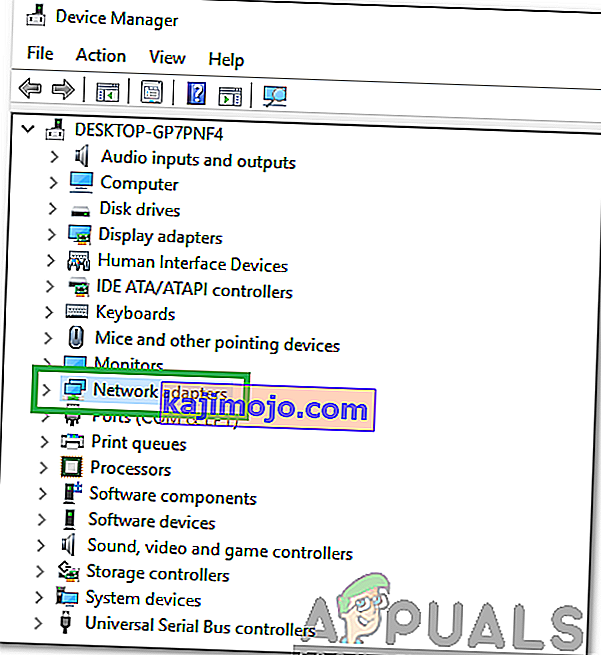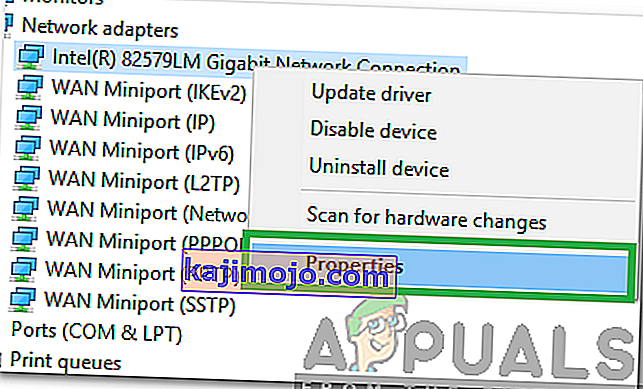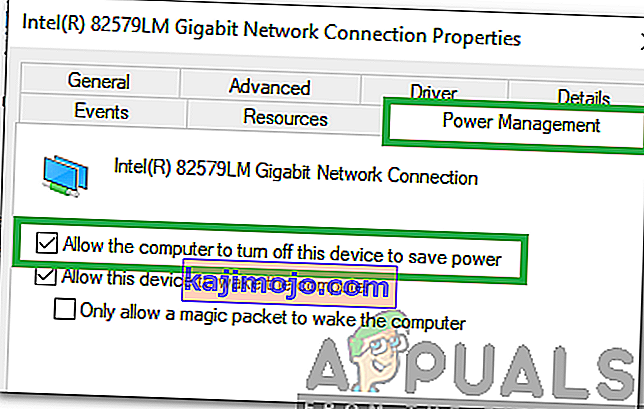Τα Windows 8/10, μαζί με μια πλήρη αναθεώρηση διεπαφών χρήστη και βελτιώσεις και δυνατότητες από το φορτίο πλοίου, έφεραν μαζί του πολλά προβλήματα δικτύου και συνδεσιμότητας. Ένα από αυτά τα ζητήματα ήταν το ζήτημα "Η προεπιλεγμένη πύλη δεν είναι διαθέσιμη ". Οι χρήστες που υπέφεραν από αυτό το πρόβλημα είτε θα έπαυαν κάθε στιγμή τη σύνδεσή τους στο Διαδίκτυο (μόνο για να διορθωθούν μετά από επαναφορά του ασύρματου δρομολογητή τους) είτε δεν θα έχουν καθόλου πρόσβαση στο Διαδίκτυο και ένα σύμβολο περιορισμένης ή καθόλου συνδεσιμότητας στο δίκτυο εικονίδιο στο δίσκο συστήματος.
Όταν οι επηρεαζόμενοι χρήστες θα εκτελούσαν διαγνωστικά εργαλεία Windows στη σύνδεση δικτύου τους, θα ενημερώνονταν ότι ο ένοχος είναι η προεπιλεγμένη πύλη τους που δεν είναι διαθέσιμη. Το ζήτημα "Η προεπιλεγμένη πύλη δεν είναι διαθέσιμη" μπορεί να προκληθεί από οτιδήποτε από ένα προϊόν McAfee ή τη δυνατότητα αυτόματης σύνδεσης των Windows 8 σε ξεπερασμένα και ξεπερασμένα προγράμματα οδήγησης προσαρμογέα δικτύου. Δεδομένου ότι αυτό το πρόβλημα βλάπτει τη σύνδεσή σας στο Διαδίκτυο, πιθανότατα μπορείτε να φανταστείτε πόσο σοβαρό είναι πραγματικά ένα πρόβλημα.
Πριν προχωρήσετε, αξίζει τον κύκλο του δρομολογητή σας. Για να το κάνετε αυτό, απενεργοποιήστε το δρομολογητή σας και το μόντεμ εάν ο δρομολογητής είναι συνδεδεμένος στο μόντεμ του ISP (και οι δύο απενεργοποιημένοι) για 5 λεπτά και, στη συνέχεια, ενεργοποιήστε τον ξανά. Εάν τα αποτελέσματα είναι ίδια, συνεχίστε με τις παρακάτω μεθόδους.
Ευτυχώς, το πρόβλημα "Η προεπιλεγμένη πύλη δεν είναι διαθέσιμη" μπορεί να επιδιορθωθεί σε όλες σχεδόν τις περιπτώσεις και τα παρακάτω είναι μερικές από τις πιο αποτελεσματικές λύσεις που μπορείτε να χρησιμοποιήσετε για να το δοκιμάσετε και να το διορθώσετε.
Επιδιόρθωση κατεστραμμένων αρχείων
Κατεβάστε και εκτελέστε το Restoro για σάρωση και επαναφορά κατεστραμμένων αρχείων που λείπουν από εδώ . Μόλις τελειώσετε, προχωρήστε στις παρακάτω λύσεις.
Λύση 1: Καταργήστε όλα και όλα τα προγράμματα McAfee που έχετε
Σε πολλές περιπτώσεις, ο ένοχος πίσω από το ζήτημα "Η προεπιλεγμένη πύλη δεν είναι διαθέσιμη" ήταν ένα πρόγραμμα ασφαλείας McAfee. Εάν έχετε απολύτως προγράμματα ασφαλείας McAfee, μεταβείτε στον Πίνακα Ελέγχου > Προγράμματα > Προγράμματα και δυνατότητες και απεγκαταστήστε πλήρως. Ή μεταβείτε απευθείας στο Πρόγραμμα προσθήκης & κατάργησης κρατώντας πατημένο το πλήκτρο Windows και πατώντας R ταυτόχρονα και πληκτρολογώντας appwiz.cpl στο διάλογο εκτέλεσης

Εάν αυτή η λύση λειτουργεί, μπορείτε να προχωρήσετε και να εγκαταστήσετε εναλλακτικές λύσεις στα προγράμματα McAfee που διαγράψατε, αλλά θυμηθείτε να αποφύγετε τυχόν και όλα τα προϊόντα McAfee. Εάν αυτή η λύση δεν λειτουργεί, δοκιμάστε απλώς την επόμενη. Μόλις επιλυθεί το πρόβλημα, μπορείτε να εγκαταστήσετε ξανά το προϊόν προστασίας από ιούς.
Λύση 2: Απενεργοποιήστε τη δυνατότητα αυτόματης σύνδεσης
Πολλοί χρήστες των Windows 10 ανέφεραν ότι το ζήτημα "Η προεπιλεγμένη πύλη δεν είναι διαθέσιμη" έχει σχέση με, για λόγους που μόνο ο Big Guy στον ουρανό γνωρίζει, τη δυνατότητα αυτόματης σύνδεσης που η Microsoft παρουσίασε με τα Windows 8. Η δυνατότητα αυτόματης σύνδεσης, μόλις ξεκινά ο υπολογιστής, καταγράφει τον χρήστη στον λογαριασμό χρήστη που χρησιμοποιούσε όταν ο υπολογιστής τερματίστηκε. Δεν υπάρχει σαφές και απλό σύνολο οδηγιών που μπορείτε να χρησιμοποιήσετε για να απενεργοποιήσετε τη δυνατότητα αυτόματης σύνδεσης, αλλά απλώς η εκχώρηση κωδικού πρόσβασης σε όλους τους λογαριασμούς στον υπολογιστή σας θα κρατήσει τη λειτουργία αυτόματης σύνδεσης και θα την αποτρέψει από την ενεργοποίησή της. Εάν φοβάστε να ξεχάσετε τους κωδικούς πρόσβασής σας, απλώς βεβαιωθείτε ότι οι κωδικοί πρόσβασης που δημιουργείτε είναι εξαιρετικά απλοί και εύκολο να θυμηθούν και μπορείτε ακόμη και να επιλέξετε να δημιουργήσετε συμβουλές για τους κωδικούς πρόσβασής σας.Θα ήταν ακόμη πιο εύκολο αν μεταβείτε σε Λογαριασμό Microsoft αντί για Τοπικό Λογαριασμό, επειδή αυτό θα σας επιτρέψει να επαναφέρετε εύκολα τον κωδικό πρόσβασης χρησιμοποιώντας τη διεύθυνση ηλεκτρονικού ταχυδρομείου σας εάν ξεχάσετε.
Λύση 3: Ενημερώστε τα προγράμματα οδήγησης του προσαρμογέα δικτύου σας
Αναζητήστε και ανοίξτε τη Διαχείριση συσκευών . Αναπτύξτε τους προσαρμογείς δικτύου. Κάντε δεξί κλικ στον προσαρμογέα δικτύου που χρησιμοποιείτε αυτήν τη στιγμή (Broadcom 802.11a Network Adapter - για παράδειγμα). Κάντε κλικ στο Ενημέρωση λογισμικού προγράμματος οδήγησης… στο μενού με βάση τα συμφραζόμενα.

Κάντε κλικ στο Αναζήτηση αυτόματα για ενημερωμένο λογισμικό προγράμματος οδήγησης και επιτρέψτε στα Windows να αναζητήσουν και να πραγματοποιήσουν λήψη τυχόν διαθέσιμων ενημερώσεων λογισμικού για τα προγράμματα οδήγησης του προσαρμογέα δικτύου σας.
Εάν η αναζήτηση μιας πιο πρόσφατης έκδοσης των προγραμμάτων οδήγησης του προσαρμογέα δικτύου σας δεν έχει αποτελέσματα, υπάρχει πολύ μεγάλη πιθανότητα τα αποτελέσματα να είναι ψευδώς αρνητικά και ότι πράγματι υπάρχουν πιο πρόσφατες εκδόσεις των προγραμμάτων οδήγησης του προσαρμογέα δικτύου σας. Για κάποιο λόγο, το Windows Update δεν βρίσκει πιο πρόσφατες εκδόσεις προγραμμάτων οδήγησης προσαρμογέα δικτύου σε ΠΟΛΛΑ περιπτώσεις.
Ακόμα κι αν το βοηθητικό πρόγραμμα ενημέρωσης προγράμματος οδήγησης λέει ότι τα προγράμματα οδήγησης του προσαρμογέα δικτύου σας είναι ενημερωμένα, βεβαιωθείτε ότι έχετε επισκεφθεί τον επίσημο ιστότοπο του υπολογιστή σας ή του κατασκευαστή του προσαρμογέα δικτύου, μεταβείτε στη σελίδα λήψεων και καθορίστε εάν ή όχι μια νεότερη έκδοση του προσαρμογέα δικτύου σας τα προγράμματα οδήγησης είναι διαθέσιμα. Εάν υπάρχει νεότερη έκδοση των προγραμμάτων οδήγησης, πραγματοποιήστε λήψη και εγκατάσταση στον υπολογιστή που επηρεάζεται.
Εάν ο υπολογιστής που επηρεάζεται έχει πρόβλημα να διατηρήσει μια σταθερή σύνδεση στο Διαδίκτυο για το χρονικό διάστημα που απαιτείται για να ενημερώσετε τα προγράμματα οδήγησης του προσαρμογέα δικτύου του, αναζητήστε την αντιμετώπιση προβλημάτων και ανοίξτε το Windows Troubleshooter , κάντε κλικ στο Δίκτυο και Διαδίκτυο > Συνδέσεις Διαδικτύου > Επόμενο > Αντιμετώπιση προβλημάτων της σύνδεσής μου στο Διαδίκτυοκαι ακολουθήστε τις οδηγίες στην οθόνη και η σύνδεσή σας στο διαδίκτυο θα πρέπει να αποκατασταθεί στο τέλος της διαδικασίας, τουλάχιστον για αρκετά μεγάλο χρονικό διάστημα για να ενημερώσετε τα προγράμματα οδήγησης προσαρμογέα δικτύου του υπολογιστή που επηρεάζεται. Εάν αυτό δεν λειτουργεί, μπορείτε απλώς να κατεβάσετε τα πιο πρόσφατα προγράμματα οδήγησης για τον προσαρμογέα δικτύου του υπολογιστή που επηρεάζεται από τον ιστότοπο του κατασκευαστή σε διαφορετικό υπολογιστή, να τα μεταφέρετε στον υπολογιστή που επηρεάζεται μέσω DVD ή USB και στη συνέχεια να τα εγκαταστήσετε.
Λύση 4: Απεγκαταστήστε τα προγράμματα οδήγησης του προσαρμογέα δικτύου σας
Η απεγκατάσταση των προγραμμάτων οδήγησης του προσαρμογέα δικτύου σας είναι μια ακόμη λύση που μπορείτε να χρησιμοποιήσετε για να δοκιμάσετε και να διορθώσετε το πρόβλημα "Η προεπιλεγμένη πύλη δεν είναι διαθέσιμη" στα Windows 8. Μην ανησυχείτε για την απεγκατάσταση των προγραμμάτων οδήγησης του προσαρμογέα δικτύου σας, καθώς τα Windows θα εντοπίσουν τον προσαρμογέα δικτύου σας μόλις επανεκκινήσει και στη συνέχεια επανεγκαταστήστε τα προγράμματα οδήγησης.
Αναζητήστε και ανοίξτε τη Διαχείριση συσκευών . Αναπτύξτε τους προσαρμογείς δικτύου. Κάντε δεξί κλικ στον προσαρμογέα δικτύου που χρησιμοποιείτε αυτήν τη στιγμή (Broadcom 802.11a Network Adapter - για παράδειγμα). Κάντε κλικ στο Κατάργηση εγκατάστασης . Επιβεβαιώστε την ενέργεια. Επανεκκινήστε τον υπολογιστή σας και θα εντοπιστεί ο προσαρμογέας δικτύου και θα εγκατασταθούν ξανά τα προγράμματα οδήγησης μετά την εκκίνηση του υπολογιστή σας.

Λύση 5: Αλλάξτε τα προγράμματα οδήγησης του προσαρμογέα δικτύου σας
Η εναλλαγή των προγραμμάτων οδήγησης του προσαρμογέα δικτύου σας με ένα διαφορετικό σύνολο προγραμμάτων οδήγησης που έχετε ήδη στον υπολογιστή σας είναι μια πολύ δημοφιλής λύση για το περίφημο ζήτημα "Η προεπιλεγμένη πύλη δεν είναι διαθέσιμη" στα Windows 8. Για παράδειγμα, εάν διαθέτετε προσαρμογέα δικτύου Broadcom 802.11a , θα πρέπει να το αλλάξετε σε προσαρμογέα δικτύου Broadcom 802.11n και αντίστροφα. Για να διορθώσετε το πρόβλημα "Η προεπιλεγμένη πύλη δεν είναι διαθέσιμη" χρησιμοποιώντας αυτήν τη λύση, πρέπει να:
Αναζητήστε και ανοίξτε τη Διαχείριση συσκευών . Αναπτύξτε τους προσαρμογείς δικτύου. Κάντε δεξί κλικ στον προσαρμογέα δικτύου που χρησιμοποιείτε αυτήν τη στιγμή (Broadcom 802.11a Network Adapter - για παράδειγμα). Κάντε κλικ στο Ενημέρωση λογισμικού προγράμματος οδήγησης… στο μενού με βάση τα συμφραζόμενα.

Κάντε κλικ στο Αναζήτηση στον υπολογιστή μου για λογισμικό προγράμματος οδήγησης . Κάντε κλικ στο Επιτρέψτε μου να επιλέξω από μια λίστα προγραμμάτων οδήγησης συσκευών στον υπολογιστή μου . Καταργήστε την επιλογή Εμφάνιση συμβατού υλικού.

Εάν ο προσαρμογέας δικτύου σας είχε αναφερθεί ως Προσαρμογέας δικτύου Broadcom 802.11a στη Διαχείριση Συσκευών στο παρελθόν, επιλέξτε τον Προσαρμογέα δικτύου Broadcom 802.11n από τη λίστα. Εάν ο προσαρμογέας δικτύου σας είχε αναφερθεί ως Προσαρμογέας δικτύου Broadcom 802.11n στη Διαχείριση Συσκευών στο παρελθόν, επιλέξτε τον Προσαρμογέα δικτύου Broadcom 802.11a από τη λίστα. Κάντε κλικ στο Επόμενο και ακολουθήστε τις οδηγίες στην οθόνη για να αλλάξετε τα προγράμματα οδήγησης του προσαρμογέα δικτύου σας.

Εάν αυτό δεν λειτουργεί ή εάν έχετε έναν προσαρμογέα δικτύου διαφορετικό από έναν Broadcom, απλώς συνεχίστε να αλλάζετε το πρόγραμμα οδήγησης του προσαρμογέα δικτύου σε διαφορετικό από τη λίστα και θα πρέπει να μπορείτε να βρείτε τουλάχιστον ένα πρόγραμμα οδήγησης που δεν επηρεάζεται από το Πρόβλημα "Η προεπιλεγμένη πύλη δεν είναι διαθέσιμη" και είναι ικανή να διατηρήσει μια σταθερή σύνδεση στο Διαδίκτυο όπως θα έπρεπε κανονικά ένας προσαρμογέας δικτύου.
Λύση 6: Απενεργοποίηση επιλογών εξοικονόμησης ενέργειας
Οι νεότερες εκδόσεις των Windows περιλαμβάνουν μια λειτουργία εξοικονόμησης ενέργειας που απενεργοποιεί ορισμένα προγράμματα οδήγησης για να εξοικονομήσουν ενέργεια. Αυτή η δυνατότητα μπορεί μερικές φορές να δυσλειτουργεί και να απενεργοποιεί μόνιμα τα προγράμματα οδήγησης. Ευτυχώς, αυτή η δυνατότητα μπορεί εύκολα να απενεργοποιηθεί. Για να γίνει αυτό:
- Πατήστε " Windows " + " R " για να ανοίξετε το μήνυμα εκτέλεσης.

- Πληκτρολογήστε " devmgmt . msc "και πατήστε" Enter ".

- Κάντε διπλό κλικ στην επιλογή " Network Adapter " στη λίστα.
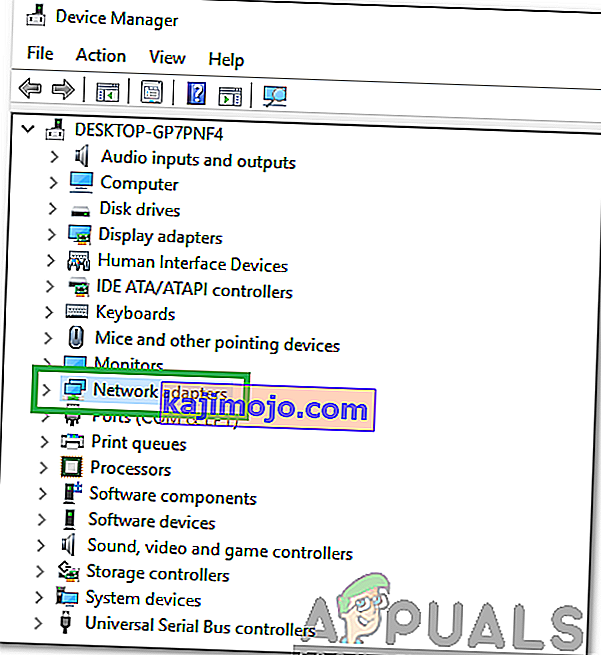
- Δεξιά - κάντε κλικ στο πρόγραμμα οδήγησης που χρησιμοποιείτε και επιλέξτε « Ιδιότητες «.
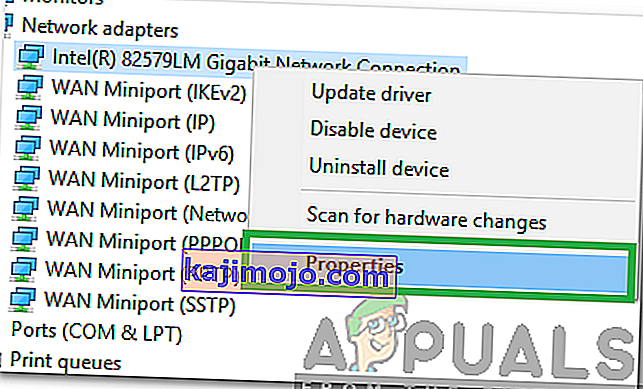
- Κάντε κλικ στην καρτέλα " Διαχείριση ενέργειας " και καταργήστε την επιλογή " Επιτρέψτε στον υπολογιστή να απενεργοποιήσει αυτήν τη συσκευή για εξοικονόμηση ενέργειας" .