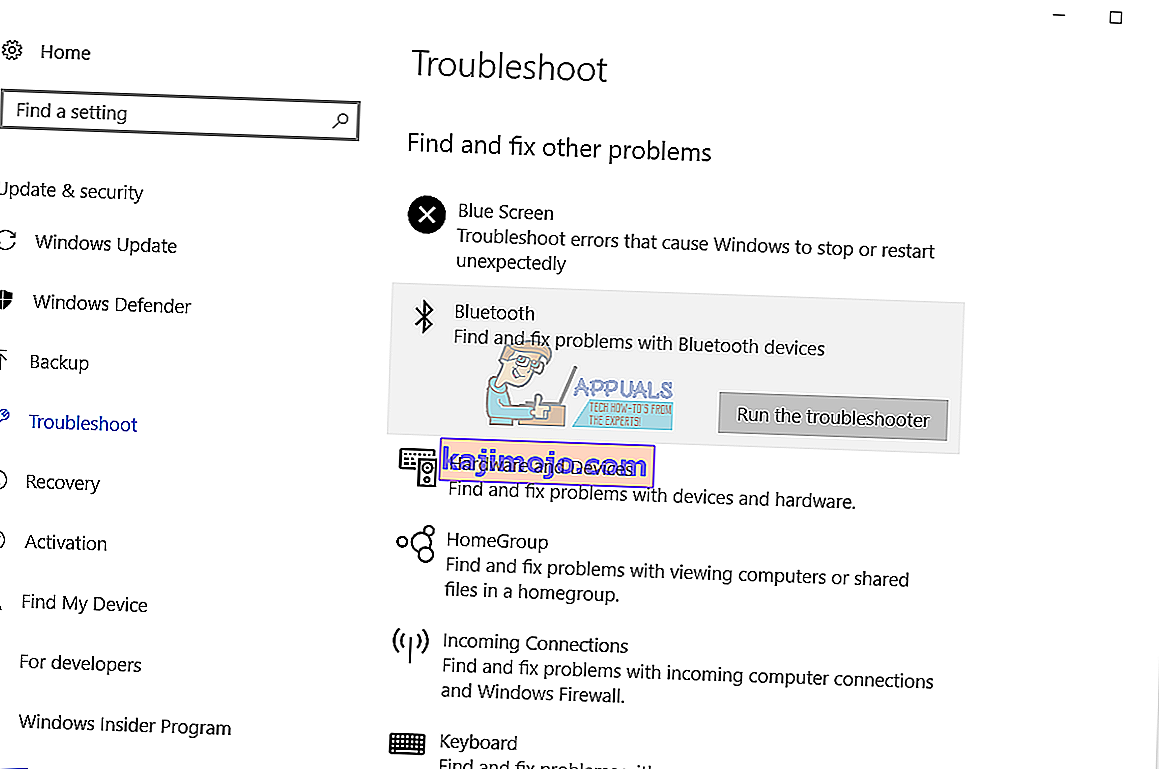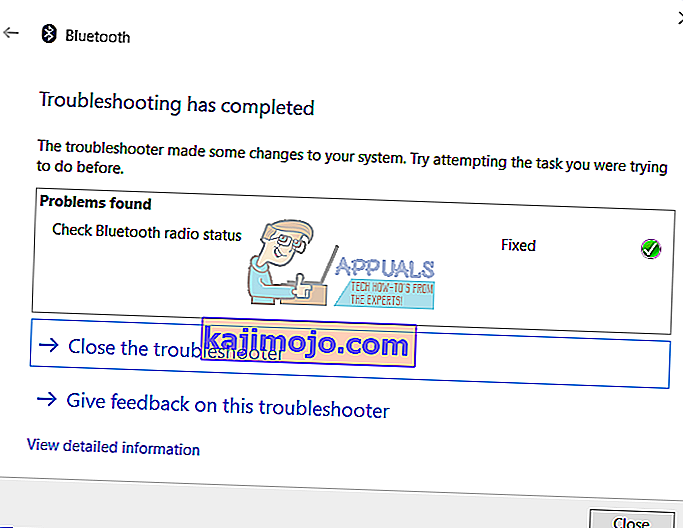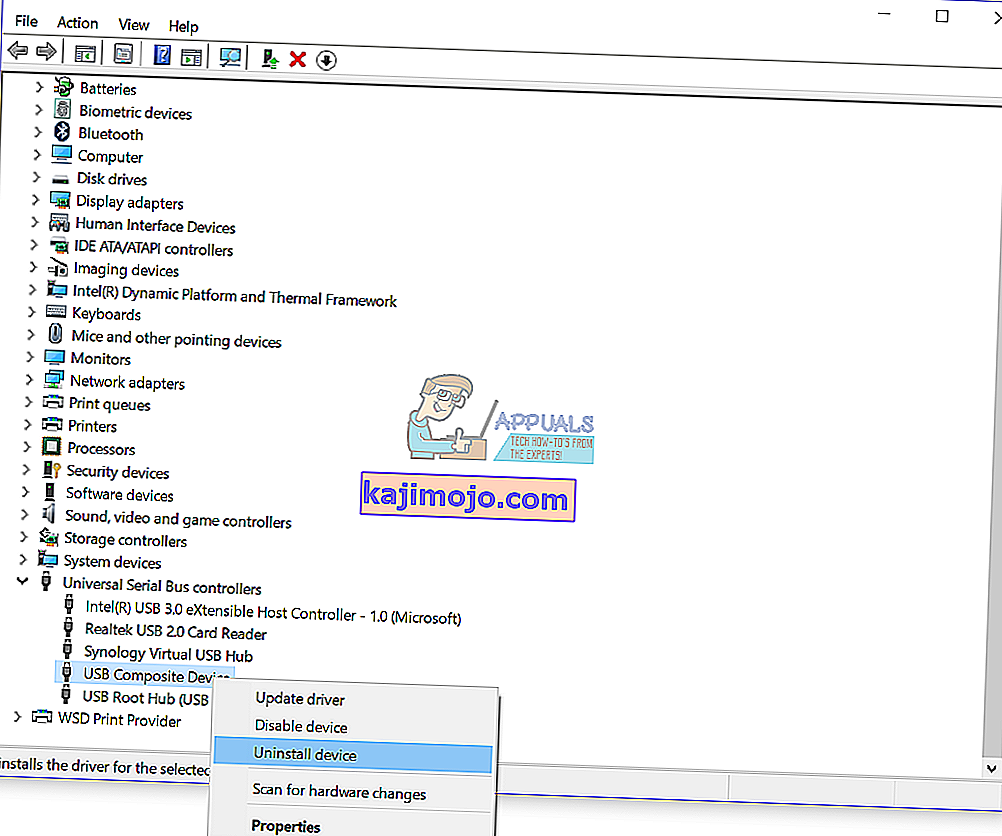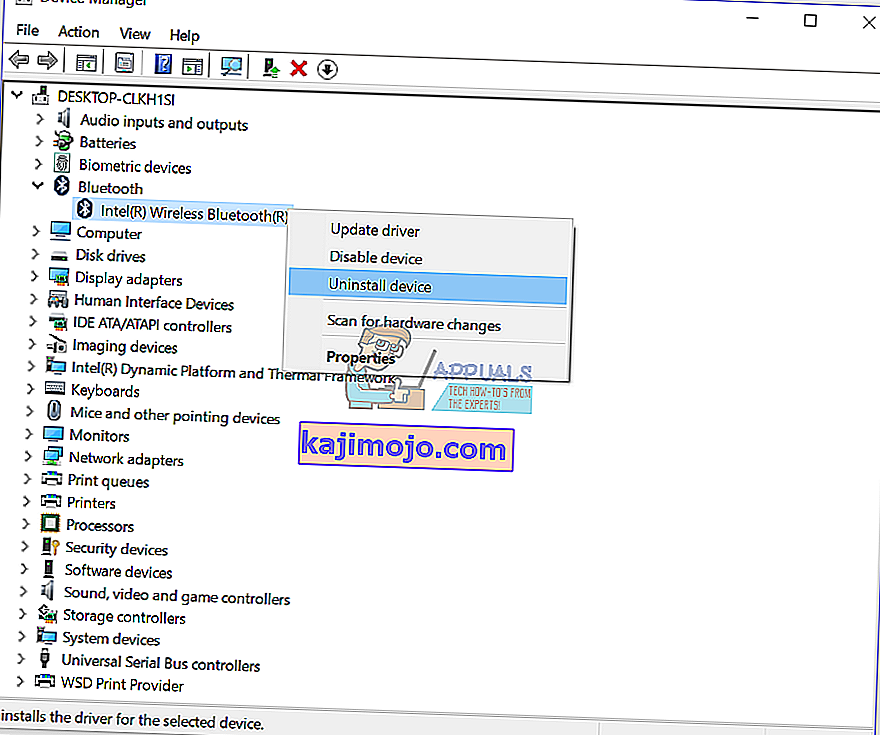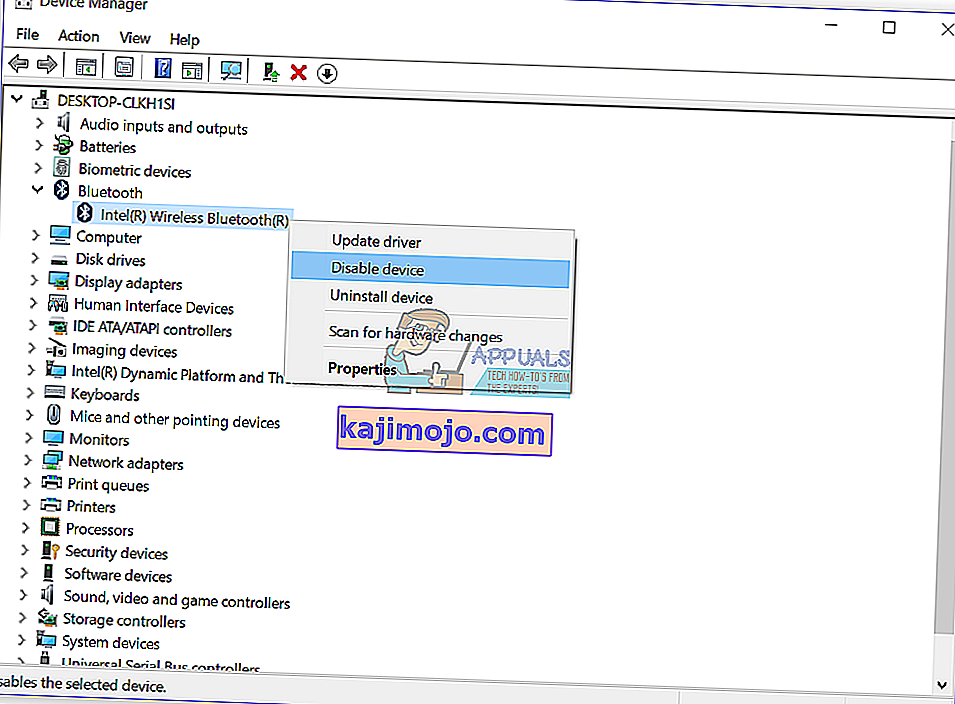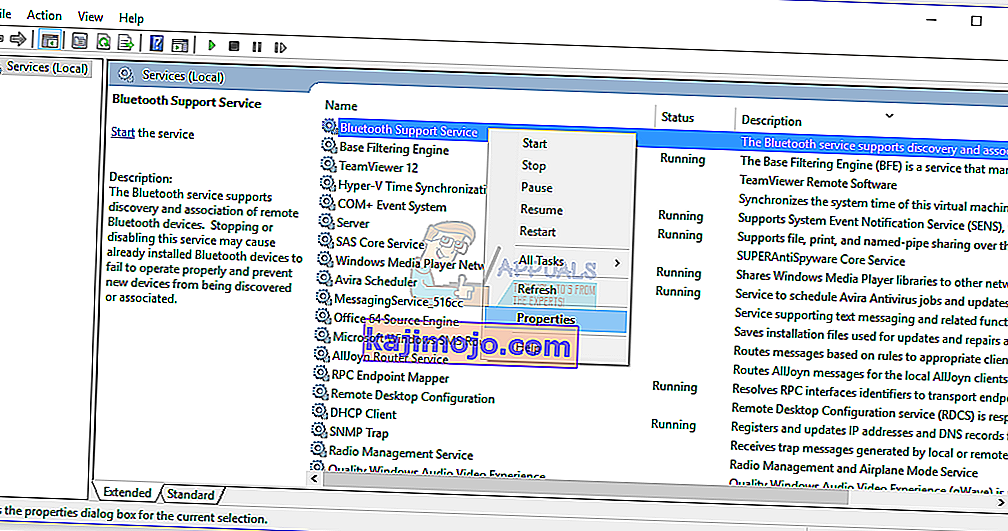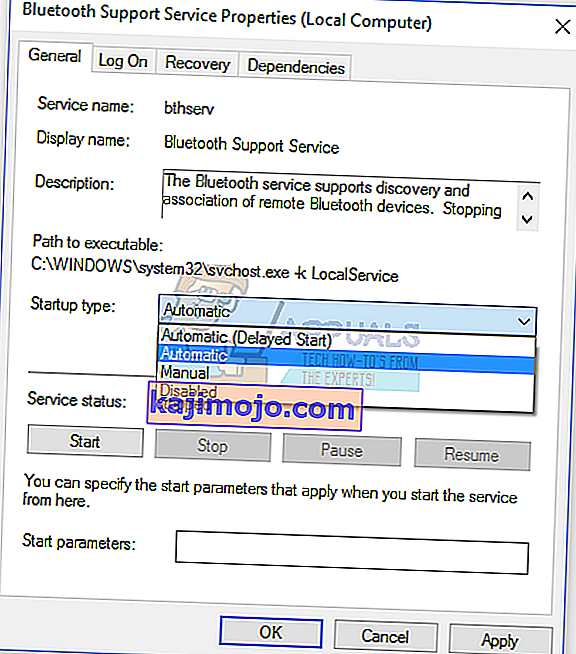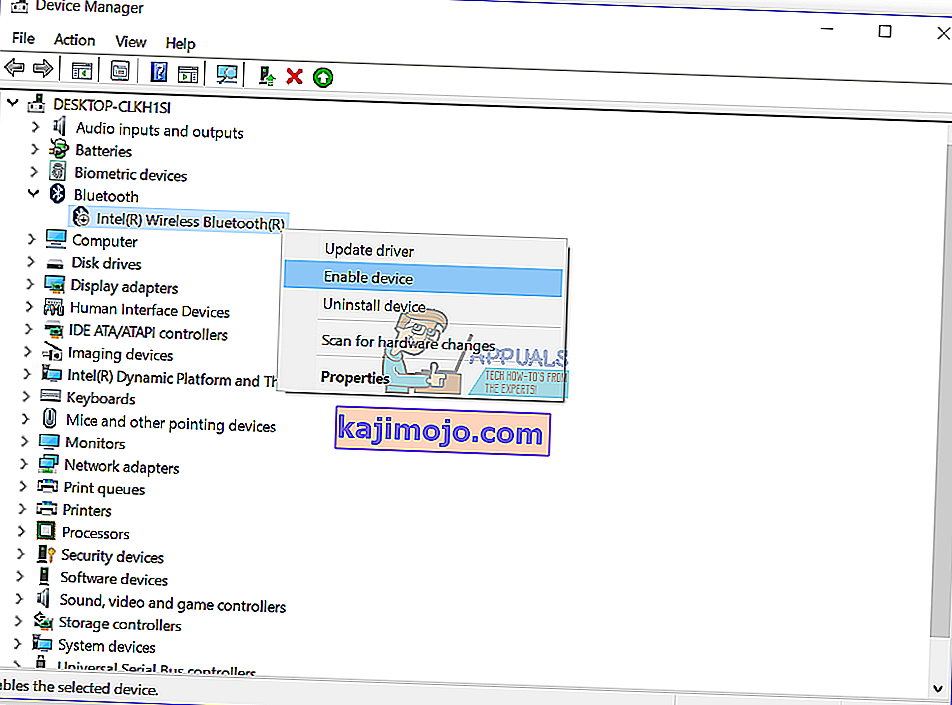Είμαστε χαρούμενοι όταν όλα λειτουργούν καλά. Μερικές φορές, λόγω ορισμένων προβλημάτων, δεν μπορούμε να ολοκληρώσουμε τις καθημερινές εργασίες ή να χρησιμοποιήσουμε τον υπολογιστή ή το φορητό υπολογιστή μας. Μία από τις συσκευές υλικού που χρησιμοποιούμε είναι συσκευή Bluetooth, εσωτερική ή εξωτερική. Σε μοντέρνους φορητούς υπολογιστές, η συσκευή Bluetooth είναι ενσωματωμένη στη μητρική πλακέτα. Εάν χρειάζεστε πρόσθετη συσκευή Bluetooth, μπορείτε να αγοράσετε από το web shop και να το εγκαταστήσετε στον υπολογιστή ή το φορητό υπολογιστή σας. Εάν αποφασίσετε να αγοράσετε πληκτρολόγιο Bluetooth, ποντίκι, ηχεία ή άλλη συσκευή, μπορείτε να το κάνετε, αλλά πριν από την αγορά θα πρέπει να ελέγξετε ότι η συσκευή Bluetooth είναι συμβατή με το λειτουργικό σας σύστημα. Εάν χρησιμοποιείτε Windows 10 και η συσκευή Bluetooth είναι συμβατή μόνο με τα Windows Vista και Windows 7, δεν μπορείτε να εγκαταστήσετε και να χρησιμοποιήσετε αυτήν τη συσκευή.
Ένα από τα προβλήματα που αντιμετωπίζουν οι τελικοί χρήστες είναι το πρόβλημα με τη συσκευή Bluetooth. Μια συσκευή Bluetooth σταματά να λειτουργεί και δεν μπορείτε να τη χρησιμοποιήσετε. Εάν έχετε πρόσβαση στη Διαχείριση συσκευών και μεταβείτε στη συσκευή Bluetooth, θα εμφανιστεί σφάλμα: Τα Windows σταμάτησαν αυτήν τη συσκευή επειδή έχει αναφέρει προβλήματα. (Κωδικός 43).

Γιατί προέκυψε αυτό το σφάλμα; Υπάρχουν λίγες αιτίες, όπως η συσκευή Bluetooth είναι ελαττωματική, το πρόβλημα με τις υπηρεσίες, όχι με προγράμματα οδήγησης με ημερομηνία και άλλα.
Δημιουργήσαμε δέκα λύσεις που θα σας βοηθήσουν να λύσετε το πρόβλημα με τη συσκευή σας Bluetooth.
Μέθοδος 1: Ελέγξτε εάν η συσκευή Bluetooth είναι ενεργοποιημένη
Μερικές φορές, οι χρήστες ενθαρρύνουν το πρόβλημα επειδή οι συσκευές Bluetooth είναι απενεργοποιημένες. Επομένως, ελέγξτε εάν η συσκευή Bluetooth είναι ενεργοποιημένη ή απενεργοποιημένη, πατώντας το πλήκτρο στο πληκτρολόγιό σας για να ενεργοποιήσετε τη συσκευή Bluetooth. Πού βρίσκεται το κλειδί; Εξαρτάται από τον κατασκευαστή φορητών υπολογιστών. Σας συνιστούμε να διαβάσετε την τεχνική τεκμηρίωση του φορητού σας υπολογιστή. Εάν χρησιμοποιείτε επιπλέον συσκευή Bluetooth USB, όπως ποντίκι, ηχεία, ακουστικά ή άλλη, ελέγξτε εάν είναι επίσης ενεργοποιημένα. Εάν χρησιμοποιούν μπαταρία για να λειτουργήσουν, ελέγξτε εάν οι μπαταρίες έχουν εισαχθεί στη συσκευή Bluetooth ή όχι.
Μέθοδος 2: Δοκιμή συσκευής Bluetooth σε άλλο μηχάνημα
Για να βεβαιωθείτε ότι η συσκευή Bluetooth δεν είναι ελαττωματική, σας συνιστούμε να ελέγξετε εάν λειτουργεί σε άλλον υπολογιστή ή φορητό υπολογιστή. Εάν χρησιμοποιείτε συσκευή Bluetooth USB, δοκιμάστε να δοκιμάσετε τη συσκευή Bluetooth σε άλλο φορητό υπολογιστή ή υπολογιστή. Εάν δεν διαθέτετε άλλο υπολογιστή ή φορητό υπολογιστή, διαβάστε την επόμενη μέθοδο.
Μέθοδος 3: Επανεκκινήστε τα Windows σας
Εάν η συσκευή Bluetooth δεν είναι ελαττωματική και εάν η συσκευή Bluetooth USB λειτουργεί σε άλλον υπολογιστή ή φορητό υπολογιστή χωρίς προβλήματα, σας συνιστούμε να κάνετε επανεκκίνηση των Windows. Μετά την εκκίνηση του υπολογιστή ή του φορητού υπολογιστή σας στα Windows, αποσυνδέστε τη συσκευή Bluetooth από τη θύρα USB και μετά συνδέστε τη συσκευή Bluetooth σε άλλη θύρα USB.
Μέθοδος 4: Εκτέλεση εργαλείου αντιμετώπισης προβλημάτων
Μερικές φορές δεν γνωρίζουμε από πού πρέπει να ξεκινήσουμε την αντιμετώπιση προβλημάτων. Η Microsoft μας βοήθησε δημιουργώντας ένα εργαλείο αντιμετώπισης προβλημάτων που είναι ενσωματωμένο στο λειτουργικό σύστημα των Windows. Θα σας δείξουμε πώς να χρησιμοποιήσετε το εργαλείο αντιμετώπισης προβλημάτων για να εντοπίσετε πιθανό πρόβλημα με τη συσκευή Bluetooth. Για αυτήν τη μέθοδο χρησιμοποιούμε τα Windows 10, αλλά μην ανησυχείτε, επειδή η διαδικασία είναι η ίδια για άλλα λειτουργικά συστήματα, από τα Windows Vista έως τα Windows 8.1.
- Κρατήστε πατημένο το λογότυπο των Windows και πατήστε R
- Πληκτρολογήστε τον πίνακα ελέγχου και πατήστε Enter
- Φιλτράρετε μικροεφαρμογές ανά κατηγορία και, στη συνέχεια, κάντε κλικ στο Σύστημα και ασφάλεια
- Κάντε κλικ στην Αντιμετώπιση κοινών προβλημάτων υπολογιστή στην ενότητα Ασφάλεια και συντήρηση
- Επιλέξτε Bluetooth και κάντε κλικ στην επιλογή Εκτέλεση του εργαλείου αντιμετώπισης προβλημάτων
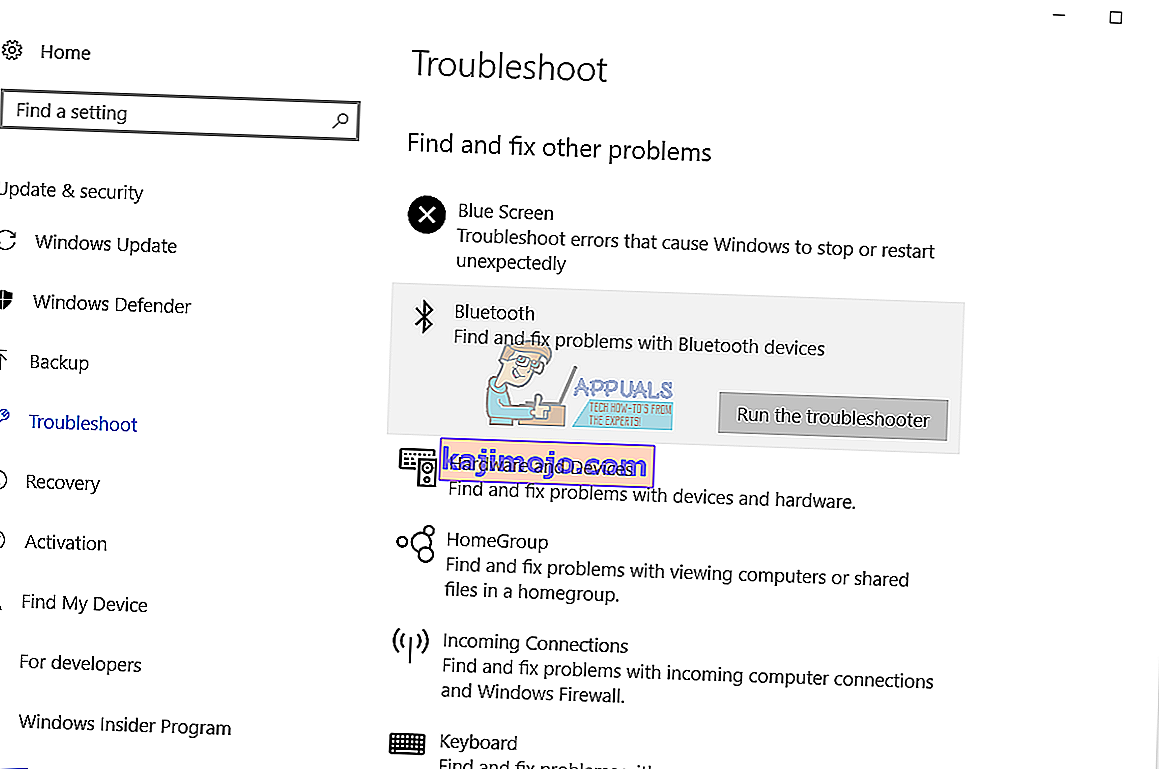
- Το εργαλείο αντιμετώπισης προβλημάτων θα διαγνώσει πρόβλημα με τη συσκευή Bluetooth. Εάν το εργαλείο αντιμετώπισης προβλημάτων εντοπίσει κάποιο πρόβλημα με τη συσκευή Bluetooth, το εργαλείο αντιμετώπισης προβλημάτων θα προσπαθήσει να το διορθώσει και θα λάβετε ειδοποίηση ότι το πρόβλημα λύθηκε με το εργαλείο αντιμετώπισης προβλημάτων, όπως βλέπετε στην επόμενη εικόνα. Εάν το Εργαλείο αντιμετώπισης προβλημάτων δεν έλυσε προβλήματα, δοκιμάστε την επόμενη μέθοδο.
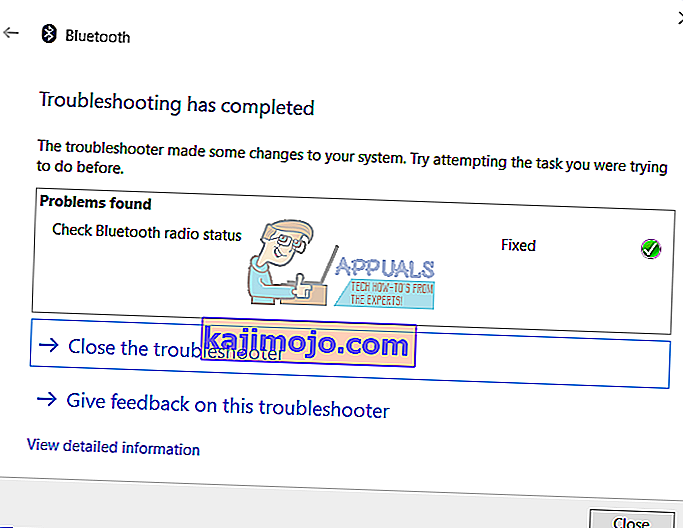
- Δοκιμάστε τη συσκευή Bluetooth
Μέθοδος 5: Απεγκατάσταση ελεγκτών USB
Εάν χρησιμοποιείτε συσκευή Bluetooth USB, θα πρέπει να καταργήσετε την εγκατάσταση όλων των συσκευών USB στον υπολογιστή ή στο φορητό υπολογιστή σας. Θα το κάνετε μέσω της Διαχείρισης συσκευών. Η διαδικασία απεγκατάστασης των θυρών USB είναι η ίδια για όλα τα λειτουργικά συστήματα, από τα Windows Vista έως τα Windows 10. Εάν δεν χρησιμοποιείτε συσκευή Bluetooth USB, αλλά αντιμετωπίζετε πρόβλημα με την ενσωματωμένη συσκευή Bluetooth, θα πρέπει να διαβάσετε την επόμενη μέθοδο.
- Κρατήστε πατημένο το λογότυπο των Windows και πατήστε R
- Πληκτρολογήστε devmgmt.msc και πατήστε Enter
- Αναπτύξτε το Universal Serial Bus Controller
- Κάντε δεξί κλικ στον προσαρμογέα USB Composite και, στη συνέχεια, κάντε κλικ στην επιλογή Κατάργηση εγκατάστασης
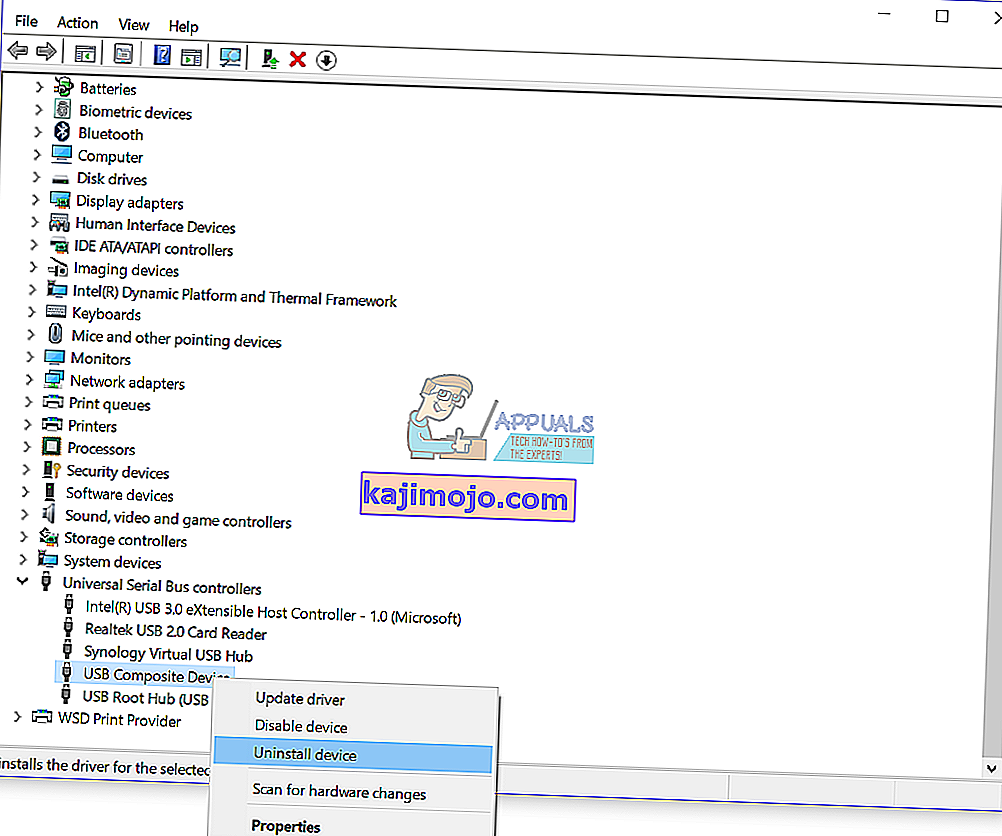
- Κάντε κλικ στην επιλογή Κατάργηση εγκατάστασης για επιβεβαίωση της απεγκατάστασης της συσκευής USB Composite
- Καταργήστε την εγκατάσταση όλων των συσκευών στη λίστα Universal Serial Bus Controller
- Επανεκκινήστε τα Windows σας
- Δοκιμάστε τη συσκευή Bluetooth
Μέθοδος 6: Ενημέρωση προγράμματος οδήγησης για συσκευή Bluetooth
Εάν οι πρώτες πέντε μέθοδοι δεν έλυσαν το πρόβλημά σας, στη συνέχεια θα ενημερώσετε το πρόγραμμα οδήγησης για συσκευή Bluetooth. Θα σας δείξουμε πώς να απεγκαταστήσετε τη συσκευή Bluetooth στο φορητό υπολογιστή Dell Vostro 5568 και πώς να κατεβάσετε το πιο πρόσφατο πρόγραμμα οδήγησης για συσκευή Bluetooth. Το πρώτο βήμα θα είναι η απεγκατάσταση της συσκευής Bluetooth και μετά από αυτήν την εγκατάσταση του πιο πρόσφατου προγράμματος οδήγησης για συσκευή Bluetooth. Εάν χρησιμοποιείτε συσκευή Bluetooth USB, θα πρέπει να κατεβάσετε το πιο πρόσφατο πρόγραμμα οδήγησης από τον ιστότοπο του προμηθευτή.
- Κρατήστε πατημένο το λογότυπο των Windows και πατήστε R
- Πληκτρολογήστε devmgmt.msc και πατήστε Enter
- Αναπτύξτε συσκευές Bluetooth
- Κάντε δεξί κλικ στο Intel Wireless Bluetooth και κάντε κλικ στο Uninstall device
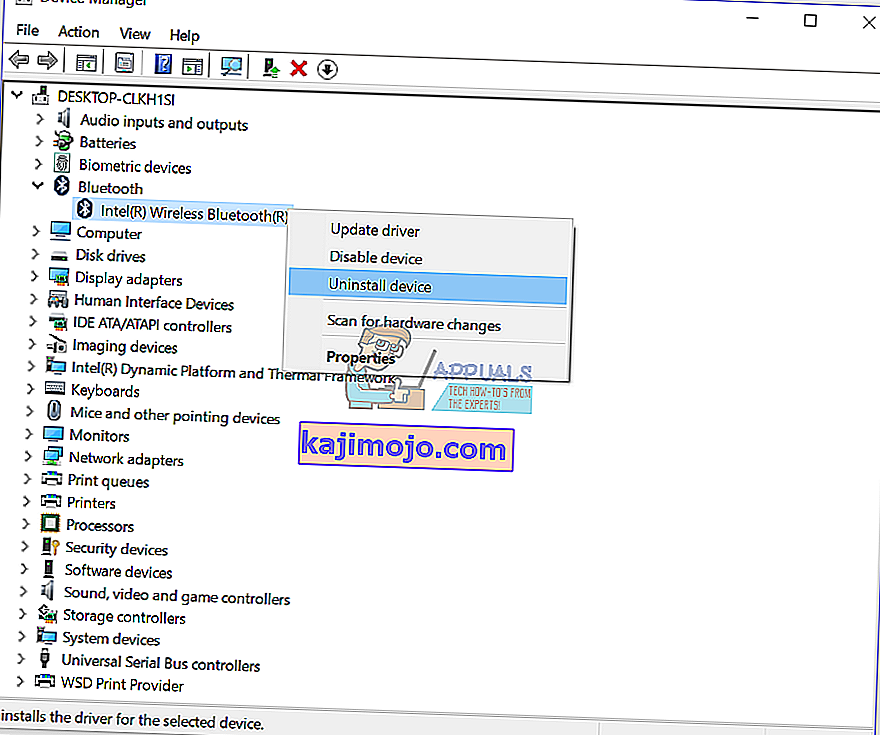
- Επιλέξτε Διαγραφή λογισμικού προγράμματος οδήγησης για αυτήν τη συσκευή και, στη συνέχεια, κάντε κλικ στην επιλογή Κατάργηση εγκατάστασης
- Περιμένετε έως ότου ολοκληρωθεί η κατάργηση της εγκατάστασης των Windows
- Επανεκκινήστε τα Windows σας
- Πραγματοποιήστε λήψη της πιο πρόσφατης συσκευής Bluetooth για το φορητό υπολογιστή σας. Για αυτήν τη δοκιμή, χρησιμοποιούμε το σημειωματάριο Dell Vostro 5568 και θα επισκεφτούμε τον ιστότοπο της Dell σε αυτόν τον σύνδεσμο
- Μεταβείτε στο Πρόγραμμα οδήγησης - Δίκτυο και, στη συνέχεια, Qualcomm QCA61x4A και QCA9377 Πρόγραμμα οδήγησης WiFi και Bluetooth

- Εγκαταστήστε το πρόγραμμα οδήγησης Qualcomm QCA61x4A και QCA9377 WiFi και Bluetooth
- Επανεκκινήστε τα Windows σας
- Δοκιμάστε τη συσκευή Bluetooth
Μέθοδος 7: Ξεκινήστε την υπηρεσία υποστήριξης της υπηρεσίας Bluetooth
Ίσως ορισμένες υπηρεσίες δεν εκτελούνται και εξαιτίας αυτού η συσκευή Bluetooth δεν λειτουργεί. Υπάρχει υπηρεσία που ονομάζεται Υποστήριξη υπηρεσίας Bluetooth, η οποία πρέπει να ξεκινήσει. Η υπηρεσία Bluetooth υποστηρίζει την ανακάλυψη και τη σύνδεση απομακρυσμένων συσκευών Bluetooth. Η διακοπή ή απενεργοποίηση αυτής της υπηρεσίας ενδέχεται να προκαλέσει την αποτυχία λειτουργίας των ήδη εγκατεστημένων συσκευών Bluetooth και να αποτρέψει την εύρεση ή τη συσχέτιση νέων συσκευών. Θα σας δείξουμε πώς να ενεργοποιήσετε την υπηρεσία υποστήριξης υπηρεσίας Bluetooth. Αρχικά θα πρέπει να απενεργοποιήσετε τη συσκευή Bluetooth μέσω της Διαχείρισης συσκευών, να ξεκινήσετε την υπηρεσία υποστήριξης της υπηρεσίας Bluetooth και μετά να ενεργοποιήσετε ξανά τη συσκευή Bluetooth.
- Κρατήστε πατημένο το λογότυπο των Windows και πατήστε R
- Πληκτρολογήστε devmgmt.msc και πατήστε Enter, για να ανοίξετε τη Διαχείριση συσκευών
- Ανάπτυξη Bluetooth
- Κάντε δεξί κλικ στο Intel Wireless Bluetooth και κάντε κλικ στο Disable device
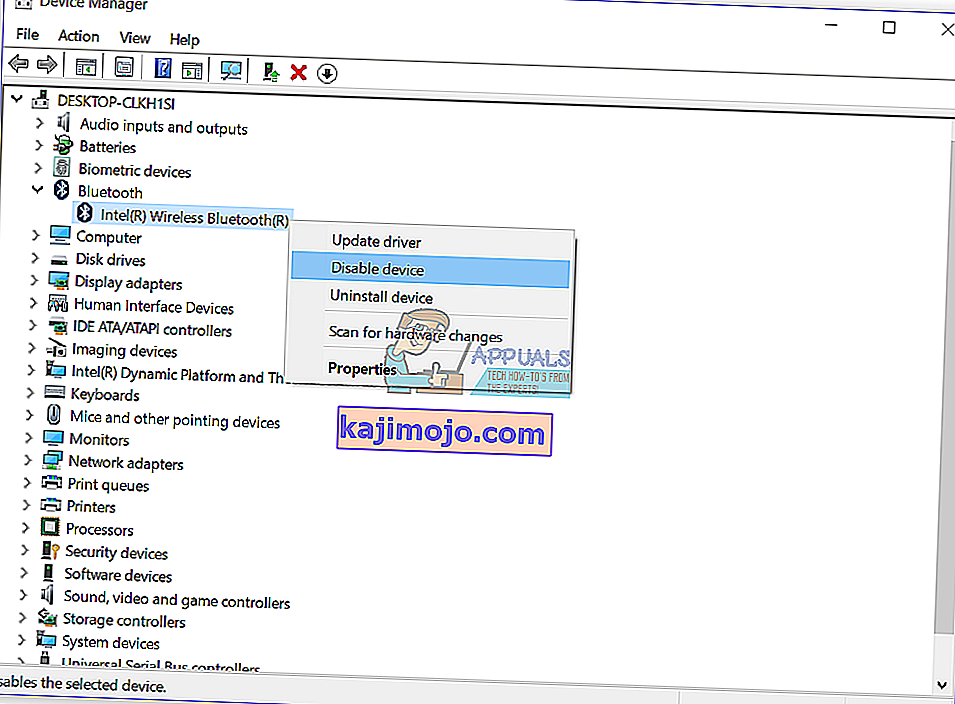
- Κάντε κλικ στο Ναι για να επιβεβαιώσετε την απενεργοποίηση της συσκευής Bluetooth
- Ελαχιστοποιήστε το παράθυρο Διαχείριση συσκευών
- Κρατήστε πατημένο το λογότυπο των Windows και πατήστε R
- Πληκτρολογήστε services.msc και πατήστε Enter, για να ανοίξετε το εργαλείο Υπηρεσιών
- Μεταβείτε στην υπηρεσία με την ονομασία Υπηρεσία υποστήριξης Bluetooth
- Κάντε δεξί κλικ στην υπηρεσία υποστήριξης Bluetooth και επιλέξτε Ιδιότητες
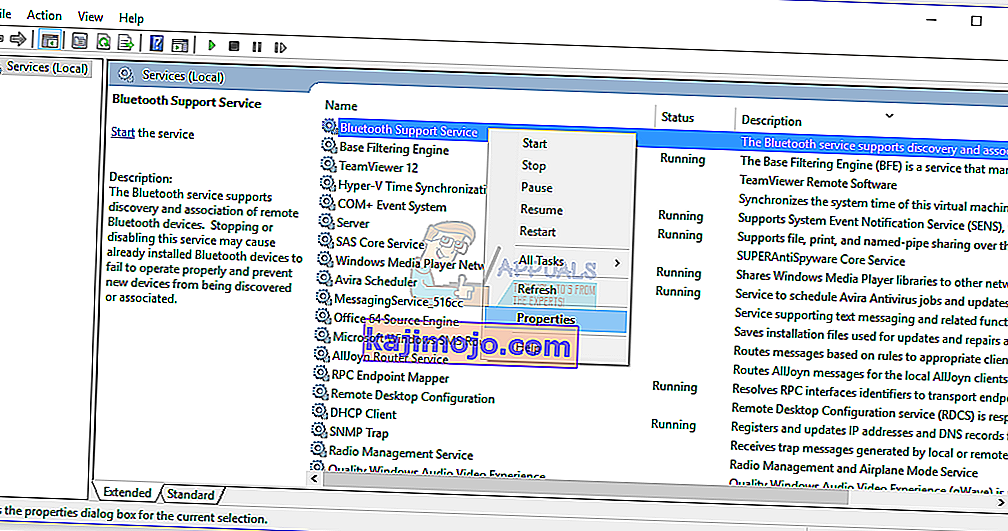
- Στο πλαίσιο Εκκίνηση τύπου , επιλέξτε Αυτόματη
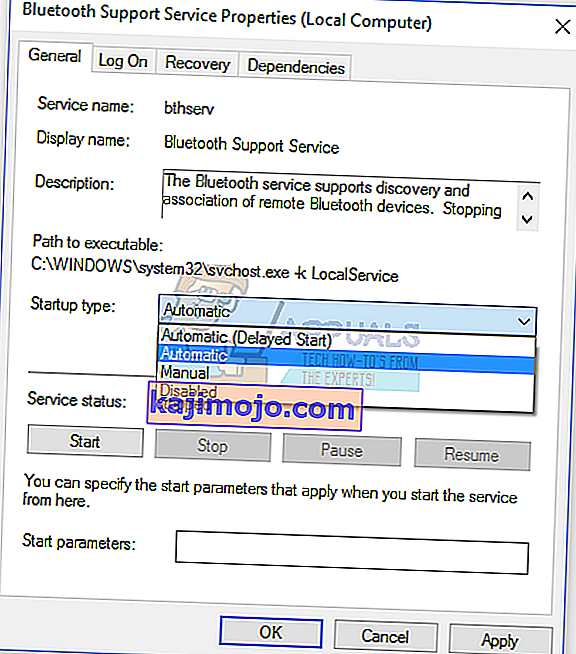
- Κάντε κλικ στο κουμπί Έναρξη για να ξεκινήσετε την υπηρεσία υποστήριξης Bluetooth
- Κάντε κλικ στο Εφαρμογή και, στη συνέχεια, στο ΟΚ
- Ανοίξτε τη Διαχείριση συσκευών
- Ανάπτυξη Bluetooth
- Κάντε δεξί κλικ στο Intel Wireless Bluetooth και κάντε κλικ στο Enable device
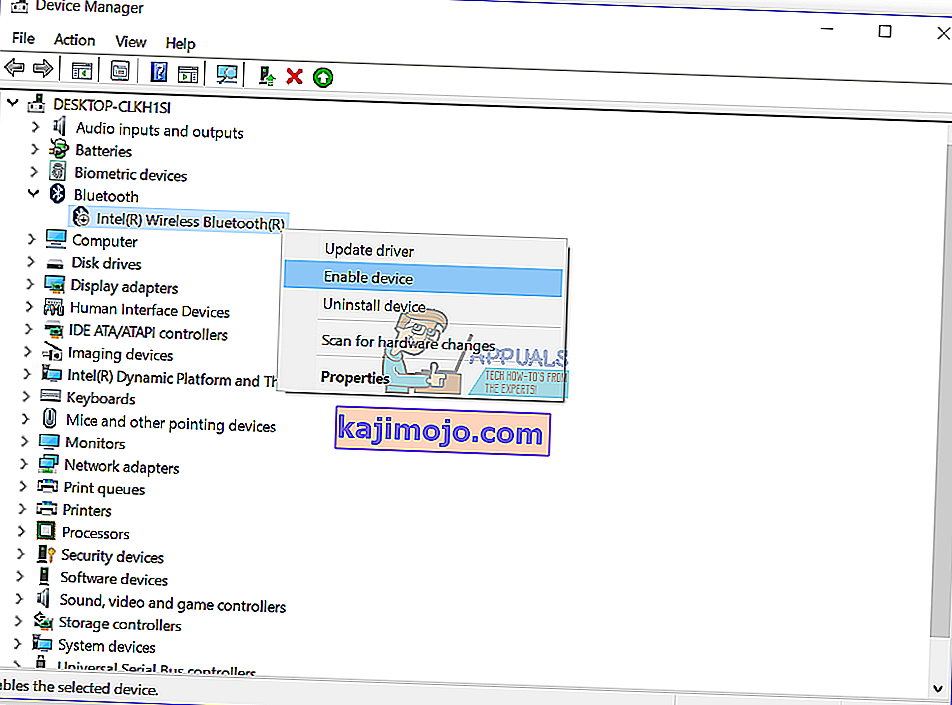
- Επανεκκινήστε τα Windows σας
- Δοκιμάστε τη συσκευή Bluetooth
Μέθοδος 8: Επαναφορά συστήματος
Μερικές φορές μετά την ενημέρωση των Windows ή ορισμένες αλλαγές συστήματος, η συσκευή Bluetooth σταματά να λειτουργεί. Λύση για να επαναφέρετε τα Windows σας σε προηγούμενη κατάσταση, πριν από αυτήν την ενημέρωση ή το σύστημα αλλάξει. Ένα από τα βήματα που οι τελικοί χρήστες αγνοούν είναι η δημιουργία σημείων ελέγχου επαναφοράς συστήματος. Εάν δεν είστε ένας από τους χρήστες που το αγνόησαν, σας συνιστούμε να επαναφέρετε τα Windows σας σε προηγούμενη κατάσταση χρησιμοποιώντας την επαναφορά συστήματος. Εάν γνωρίζετε πότε ο ήχος λειτούργησε χωρίς προβλήματα, επαναφέρετε τα Windows σας σε αυτήν την ημερομηνία. Εάν η Επαναφορά Συστήματος δεν είναι ενεργοποιημένη στον υπολογιστή σας, τότε πρέπει να διαβάσετε τη Μέθοδο 9. Σας συνιστούμε να ενεργοποιήσετε την Επαναφορά Συστήματος, διαβάζοντας αυτό το LINK.
- Κρατήστε πατημένο το λογότυπο των Windows και πατήστε Enter
- Πληκτρολογήστε rstrui.exe και πατήστε Enter
- Κάντε κλικ στην επιλογή Επιλογή διαφορετικού σημείου επαναφοράς και κάντε κλικ στο Επόμενο

- Επιλέξτε το κατάλληλο σημείο ελέγχου και κάντε κλικ στο Επόμενο
- Κάντε κλικ στο Τέλος
- Επανεκκινήστε τα Windows και περιμένετε έως ότου ολοκληρωθεί η επαναφορά του συστήματος από τα Windows
- Δοκιμάστε τη συσκευή Bluetooth
Μέθοδος 9: Ενημερώστε το BIOS σας
Μερικές φορές όταν ο υπολογιστής ή ο φορητός υπολογιστής σας αντιμετωπίζουν πρόβλημα με στοιχεία υλικού, η καλύτερη λύση είναι να ενημερώσετε το υλικολογισμικό του BIOS ή του UEFI. Θα σας δείξουμε πώς να ενημερώσετε το BIOS / UEFI στη μητρική πλακέτα ASUS P8B75-M. Αρχικά πρέπει να γνωρίζετε την τρέχουσα έκδοση του BIOS ή του UEFI.
- Κρατήστε πατημένο το λογότυπο των Windows και πατήστε R
- Πληκτρολογήστε msinfo32.exe και πατήστε Enter
- Μεταβείτε στην έκδοση / ημερομηνία του BIOS . Στο παράδειγμά μας, η τρέχουσα έκδοση είναι 1606 , που αναπτύχθηκε στις 3.3.2014.

- Άνοιγμα προγράμματος περιήγησης Διαδικτύου (Google Chrome, Mozilla Firefox, Edge ή άλλα)
- Ανοίξτε τον ιστότοπο της ASUS για λήψη νέας έκδοσης BIOS, οπότε ανοίξτε αυτόν τον σύνδεσμο. Όπως βλέπετε, υπάρχει η νέα έκδοση 1701 του BIOS, την οποία πρέπει να κατεβάσετε, στη μονάδα flash USB.

- Επανεκκινήστε τον υπολογιστή σας
- Κατά τη διαδικασία εκκίνησης, πατήστε F2 ή Delete για πρόσβαση στο BIOS ή το UEFI
- Πατήστε το πλήκτρο F7 για πρόσβαση στη λειτουργία για προχωρημένους
- Κάντε κλικ στο OK για να επιβεβαιώσετε την πρόσβαση στη λειτουργία για προχωρημένους
- Επιλέξτε ASUS EZ Flash Utility

- Επιλέξτε το αρχείο ενημέρωσης από τη μονάδα flash USB και κάντε κλικ στο Εγκατάσταση
- Επανεκκινήστε τα Windows σας
- Εκτελέστε ξανά το msinfo32.exe και ελέγξτε την τρέχουσα έκδοση του BIOS για να βεβαιωθείτε ότι το BIOS ενημερώθηκε με επιτυχία σε νεότερη έκδοση

- Δοκιμάστε τη συσκευή Bluetooth
Μέθοδος 10: Αλλαγή συσκευής Bluetooth
Η τελευταία μέθοδος που μπορείτε να δοκιμάσετε είναι να αλλάξετε τη συσκευή Bluetooth. Εάν χρησιμοποιείτε ενσωματωμένη συσκευή Bluetooth και εξακολουθείτε να αντιμετωπίζετε πρόβλημα με τον κωδικό σφάλματος 43, σας συνιστούμε να αγοράσετε συμβατή συσκευή Bluetooth USB για τον υπολογιστή ή το φορητό υπολογιστή σας.