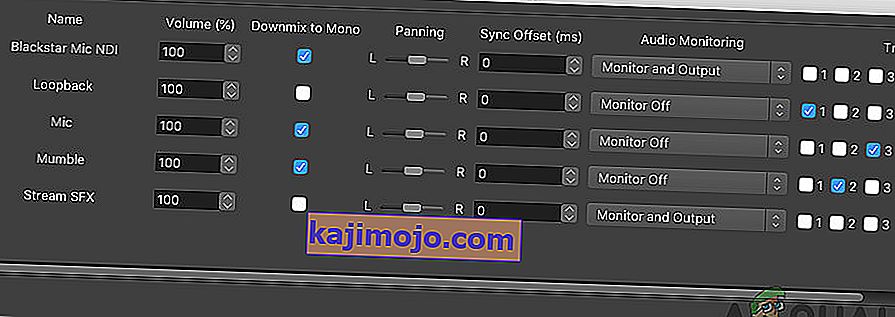Το OBS είναι ένα δωρεάν εργαλείο ανοιχτού κώδικα που χρησιμοποιείται για εγγραφή οθόνης και ζωντανή ροή. Είναι διαθέσιμο για Windows, macOS και Linux αυτή τη στιγμή. Είναι μια δημοφιλής επιλογή από πιο έμπειρους χρήστες, καθώς υπάρχουν πολλά διαφορετικά πράγματα που μπορείτε να τροποποιήσετε μέσα στο λογισμικό.

Ωστόσο, πολλοί χρήστες ανέφεραν ότι δεν μπορούν να καταγράψουν ήχο εντός παιχνιδιού χρησιμοποιώντας το OBS. Μπορεί να πάρει με επιτυχία το μικρόφωνό σας, αλλά ο ήχος εντός του παιχνιδιού λείπει απλώς από το βίντεο ή τη ζωντανή ροή. Ευτυχώς, υπάρχουν αρκετά διαφορετικά πράγματα που μπορείτε να δοκιμάσετε για να επιλύσετε το πρόβλημα. Έχουμε συγκεντρώσει αρκετές μεθόδους που έχουν βοηθήσει άλλους χρήστες, οπότε φροντίστε να τις ελέγξετε παρακάτω!
Τι προκαλεί το OBS να μην καταγράφει τον ήχο του παιχνιδιού στα Windows;
Οι κύριες αιτίες αυτού του προβλήματος είναι συχνά δύσκολο να εντοπιστούν και συχνά είναι αρκετά απροσδόκητες. Ωστόσο, καταφέραμε να δημιουργήσουμε μια σύντομη λίστα για να τα δείτε! Θα κάνει τη διαδικασία αντιμετώπισης προβλημάτων πιο γρήγορη και ευκολότερη.
- Ρυθμίσεις ήχου - υπάρχουν αρκετές ρυθμίσεις ήχου που πρέπει να ρυθμιστούν σωστά εάν θέλετε το OBS να λειτουργεί σωστά. Θα χρειαστεί να ορίσετε τα ηχεία σας ως προεπιλογή, να τροποποιήσετε το Stereo Mix και ακόμη και να ενεργοποιήσετε ορισμένες βελτιώσεις ώστε το OBS να λειτουργεί σωστά στον υπολογιστή σας.
- Nahimic - Ο Nahimic είναι ένας διαχειριστής ήχου HD κατασκευασμένος από την MSI. Δεν λειτουργεί καλά μαζί με το OBS και το ασφαλέστερο στοίχημα είναι απλώς να το απεγκαταστήσετε από τον υπολογιστή σας.
- Η προεπιλεγμένη επιτραπέζια συσκευή ήχου δεν έχει ρυθμιστεί σωστά - Αυτή είναι μια ρύθμιση εντός εφαρμογής για το OBS. Εάν η προεπιλεγμένη συσκευή ήχου Desktop δεν έχει ρυθμιστεί σωστά, ο ήχος δεν θα εγγραφεί. Βεβαιωθείτε ότι το αλλάξατε!
Λύση 1: Ρυθμίστε ορισμένες ρυθμίσεις ήχου
Ορισμένες από τις ρυθμίσεις ήχου ενδέχεται να μην έχουν ρυθμιστεί ώστε να χρησιμοποιούν σωστά το OBS Στο σύνολο των βημάτων που παρουσιάζονται παρακάτω, θα εξετάσουμε αυτές τις ρυθμίσεις, οπότε βεβαιωθείτε ότι ακολουθείτε σωστά τις οδηγίες και ότι ο ήχος σας θα πρέπει να ρυθμιστεί σε χρόνο μηδέν! Καλή τύχη στην επίλυση του προβλήματος.
- Ανοίξτε τις ρυθμίσεις ήχου στον υπολογιστή σας κάνοντας δεξί κλικ στο εικονίδιο έντασης στο δίσκο συστήματος (δεξί μέρος της γραμμής εργασιών ή στην κάτω αριστερή γωνία της οθόνης σας) και επιλέξτε Ήχοι από το μενού που θα εμφανιστεί.

- Εναλλακτικά, χρησιμοποιήστε το συνδυασμό πλήκτρων Windows Key + R για να ξεκινήσετε τον τύπο εκτέλεσης " control.exe " στο πλαίσιο Άνοιγμα κειμένου και κάντε κλικ στο OK για να ανοίξετε τον Πίνακα Ελέγχου . Μπορείτε επίσης να το αναζητήσετε στο μενού Έναρξη .
- Μεταβείτε στην καρτέλα Αναπαραγωγή μέσα στις Ρυθμίσεις ήχου, εντοπίστε τα Ηχεία Αυτή η συσκευή πρέπει να οριστεί ως η προεπιλεγμένη συσκευή. Κάντε αριστερό κλικ στην καταχώρησή του και κάντε κλικ στο κουμπί Ορισμός προεπιλογής στο κάτω μέρος του παραθύρου.

- Μετά από αυτό, κατευθυνθείτε στην καρτέλα Εγγραφή και ελέγξτε το Stereo Mix Εάν δεν μπορείτε να το δείτε, κάντε δεξί κλικ οπουδήποτε μέσα στο παράθυρο και ελέγξτε τις επιλογές δίπλα στην επιλογή Εμφάνιση απενεργοποιημένων συσκευών και Εμφάνιση αποσυνδεδεμένων συσκευών . Εάν εξακολουθείτε να μην μπορείτε να το δείτε, δοκιμάστε να επαναφέρετε το Stereo Mix που λείπει.
- Κάντε αριστερό κλικ στην καταχώρησή του στην καρτέλα Εγγραφή των ρυθμίσεων ήχου και κάντε κλικ στο κουμπί Ιδιότητες στο κάτω μέρος. Στο μενού Χρήση συσκευής , επιλέξτε να χρησιμοποιήσετε αυτήν τη συσκευή (ενεργοποίηση) .

- Πλοηγηθείτε στην καρτέλα Ακρόαση και επιλέξτε το πλαίσιο δίπλα στην Ακρόαση αυτής της συσκευής Κάτω από την Αναπαραγωγή μέσω αυτής της συσκευής , επιλέξτε τη συσκευή για την οποία θέλετε να αναπαραχθεί ο ήχος. Μπορεί να είναι τα ηχεία σας ή το ακουστικό σας.
- Μετά από αυτό, μεταβείτε στην καρτέλα Για προχωρημένους και επιλέξτε την Αποκλειστική λειτουργία Αποεπιλέξτε το πλαίσιο δίπλα στην επιλογή Να επιτρέπεται στις εφαρμογές να αποκτούν αποκλειστικό έλεγχο αυτής της συσκευής .

- Κάντε κλικ στο OK και στο OK ξανά για να επιβεβαιώσετε όλες τις αλλαγές και επιστρέψτε στο OBS για να δείτε αν είναι σε θέση να πάρει τον ήχο του παιχνιδιού σωστά!
Λύση 2: Απεγκαταστήστε το Nahimic
Πολλοί χρήστες ανέφεραν ότι το Nahimic δεν παίζει καλά με το OBS. Ο Nahimic είναι διαχειριστής ήχου και δεν είναι ακριβώς μια απαραίτητη εφαρμογή στον υπολογιστή σας. Υπάρχουν επίσης πολλές εναλλακτικές λύσεις. Όλα έρχονται σε ποια εφαρμογή προτιμάτε να διατηρείτε στον υπολογιστή σας. Δείτε τα παρακάτω βήματα για να απεγκαταστήσετε το Nahimic από τον υπολογιστή σας!
Windows 10:
- Ανοίξτε τις Ρυθμίσεις των Windows 10 . Μπορείτε να τα ανοίξετε με διάφορους τρόπους. Μπορείτε να χρησιμοποιήσετε τον συνδυασμό πλήκτρων Windows Key + I. Μια εναλλακτική λύση είναι να κάνετε κλικ στο κουμπί μενού Έναρξη ακολουθούμενο από το γρανάζι στην κάτω αριστερή γωνία του μενού Έναρξη
- Τέλος, μπορείτε απλά να αναζητήσετε " Ρυθμίσεις " και να κάνετε αριστερό κλικ στο πρώτο διαθέσιμο αποτέλεσμα.

- Μόλις μπείτε μέσα, κάντε κλικ στην ενότητα Εφαρμογές για να το ανοίξετε. Θα ανοίξει μια λίστα με όλα τα εγκατεστημένα προγράμματα στον υπολογιστή σας. Κάντε κύλιση μέχρι να φτάσετε στο Nahimic , κάντε αριστερό κλικ στην καταχώρισή του στη λίστα και κάντε κλικ στο κουμπί Κατάργηση εγκατάστασης που θα εμφανιστεί. Ακολουθήστε τις οδηγίες που θα εμφανιστούν στην οθόνη για να ακολουθήσετε τη διαδικασία.
Άλλες εκδόσεις των Windows:
- Ανοίξτε τον Πίνακα Ελέγχου αναζητώντας τον στο μενού Έναρξη. Απλώς πληκτρολογήστε " Πίνακας Ελέγχου " με το μενού Έναρξη Μπορείτε επίσης να το εκτελέσετε χρησιμοποιώντας το συνδυασμό πλήκτρων Windows + R , πληκτρολογώντας " control.exe " και κάνοντας κλικ στο κουμπί OK στο παράθυρο διαλόγου Εκτέλεση .

- Κάντε κλικ στην επιλογή Προβολή κατά και ορίστε την στην κατηγορία . Βρίσκεται στο πάνω δεξί μέρος της οθόνης. Κάντε κλικ στο κουμπί Κατάργηση εγκατάστασης προγράμματος κάτω από τα Προγράμματα

- Θα εμφανιστεί μια λίστα με όλα τα εγκατεστημένα προγράμματα στον υπολογιστή σας. Κάντε κύλιση μέχρι να φτάσετε στην καταχώριση Nahimic στη λίστα, κάντε δεξί κλικ και επιλέξτε Κατάργηση εγκατάστασης από το μενού περιβάλλοντος που θα εμφανιστεί.
- Ακολουθήστε τις οδηγίες που εμφανίζονται στην οθόνη για να ακολουθήσετε την κατάργηση εγκατάστασης και ελέγξτε αν το πρόβλημα OBS παύει να εμφανίζεται στον υπολογιστή σας!
Λύση 3: Ρύθμιση βελτιώσεων για το ηχείο σας
Ακόμα κι αν νομίζατε ότι αυτό το πρόβλημα δεν έχει καμία σχέση με τα ηχεία σας, πολλοί χρήστες έχουν επωφεληθεί από μια επιδιόρθωση που ασχολείται με βελτιωμένες αναπηρίες στις ιδιότητες της συσκευής ηχείων σας. Μπορεί να εμφανίζεται ως παράξενος τρόπος για να επιλύσετε αυτό το πρόβλημα, αλλά δεν έχετε τίποτα να χάσετε και μπορεί να σας βοηθήσει όπως έκανε για πολλούς άλλους χρήστες! Ακολουθήστε τα παρακάτω βήματα!
- Ανοίξτε τις Ρυθμίσεις ήχου στον υπολογιστή σας κάνοντας δεξί κλικ στο εικονίδιο έντασης στο δίσκο συστήματος (δεξί μέρος της γραμμής εργασιών ή στην κάτω αριστερή γωνία της οθόνης σας) και επιλέξτε Ήχοι από το μενού που θα εμφανιστεί.
- Εναλλακτικά, χρησιμοποιήστε τον συνδυασμό πλήκτρων Windows + R για να ξεκινήσετε τον τύπο εκτέλεσης " control.exe " στο πλαίσιο Άνοιγμα κειμένου και κάντε κλικ στο OK για να ανοίξετε τον Πίνακα Ελέγχου Μπορείτε επίσης να το αναζητήσετε στο μενού Έναρξη .

- Μεταβείτε στην καρτέλα Αναπαραγωγή μέσα στις Ρυθμίσεις ήχου, εντοπίστε τα Ηχεία Κάντε δεξί κλικ στα Ηχεία σας και επιλέξτε Ιδιότητες από το μενού περιβάλλοντος που θα εμφανιστεί.
- Μόλις μπείτε στο Properties Properties, μεταβείτε στις Βελτιώσεις Στη λίστα των διαθέσιμων βελτιώσεων, βεβαιωθείτε ότι έχετε επιλέξει τα πλαίσια δίπλα στο Bass Boost , Virtual Surround και Loudness Equalization .

- Κάντε κλικ στο κουμπί OK και ξανά στο OK για να επιβεβαιώσετε όλες τις αλλαγές που κάνατε. Ανοίξτε ξανά το OBS και ελέγξτε αν είναι πλέον σε θέση να πάρει ήχο παιχνιδιού κατά τη ζωντανή ροή ή εγγραφή!
Λύση 4: Αλλάξτε τη συσκευή ήχου της επιφάνειας εργασίας
Εάν χρησιμοποιείτε πολλές συσκευές ήχου στον υπολογιστή σας ταυτόχρονα, ενδέχεται να αντιμετωπίσετε προβλήματα καθώς το OBS δεν γνωρίζει ποια από αυτές τις συσκευές θέλετε να χρησιμοποιήσετε. Γι 'αυτό είναι σημαντικό να τα επιλέξετε σωστά μέσα στις ρυθμίσεις της εφαρμογής. Ακολουθήστε τις παρακάτω οδηγίες για να αλλάξετε την προεπιλεγμένη συσκευή ήχου Desktop!
- Ανοίξτε το OBS κάνοντας διπλό κλικ στο εικονίδιο του στην επιφάνεια εργασίας . Εάν δεν υπάρχει τέτοιο εικονίδιο, κάντε κλικ στο κουμπί μενού Έναρξη ή απλώς πατήστε το πλήκτρο Windows στο πληκτρολόγιό σας, πληκτρολογήστε OBS και κάντε αριστερό κλικ στο πρώτο διαθέσιμο αποτέλεσμα.
- Κάντε κλικ στο κουμπί Ρυθμίσεις που είναι διαθέσιμο στην κάτω δεξιά γωνία. Μόλις μπείτε στο παράθυρο Ρυθμίσεις, μεταβείτε στην καρτέλα Ήχος στο μενού πλοήγησης στην αριστερή πλευρά.

- Κάντε κλικ στο αναπτυσσόμενο μενού στην καταχώρηση Desktop Audio Device και ορίστε το σε Default . Εάν έχει ήδη οριστεί ως προεπιλεγμένο, βεβαιωθείτε ότι το έχετε ορίσει στην άλλη συσκευή που θα εμφανίζεται στο μενού. Εφαρμόστε τις αλλαγές και ελέγξτε αν το πρόβλημα καταγραφής ήχου του παιχνιδιού έχει επιλυθεί στο OBS!
Λύση 5: Έλεγχος σωστού κομματιού ήχου
Μια άλλη ρύθμιση που πρέπει να ελέγξουν οι χρήστες είναι εάν το σωστό κομμάτι ήχου ρυθμίζεται στην εφαρμογή OBS. Τα κομμάτια ήχου επιτρέπουν στους χρήστες να έχουν πρόσβαση σε ποια Ήχος εισάγεται στο λογισμικό. Εάν έχει ρυθμιστεί εσφαλμένο κομμάτι στο OBS, δεν θα μπορείτε να εγγράψετε τον ήχο του παιχνιδιού κατά την εγγραφή. Σε αυτήν τη λύση, θα μεταβούμε στην επιλογή Ήχοι κομματιών στις ρυθμίσεις και θα αλλάξουμε τις σχετικές επιλογές.
- Κάντε κλικ στο Files και μετά επιλέξτε Ρυθμίσεις / Έξοδος .

- Τώρα, κάντε κλικ στην καρτέλα Εγγραφή και δείτε ποιο κομμάτι ήχου είναι επιλεγμένο. Επιλέξτε το σωστό, αποθηκεύστε τις αλλαγές και βγείτε.
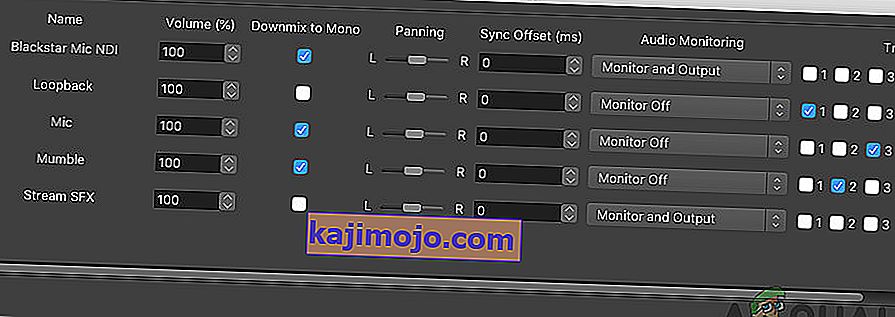
- Επανεκκινήστε τον υπολογιστή σας και δείτε εάν αυτό επιλύει το πρόβλημα.
Λύση 6: Έλεγχος μείκτη έντασης
Το Volume Mixer είναι μια λειτουργία στο λειτουργικό σύστημα των Windows που σας επιτρέπει να επιλέξετε πόση ένταση από κάθε εφαρμογή ή σύστημα θα πρέπει να εξάγεται (ειδικά εάν υπάρχουν πολλές συσκευές εξόδου ήχου). Εδώ, πρέπει να βεβαιωθείτε ότι το OBS δεν είναι σε σίγαση για οποιονδήποτε λόγο.
- Κάντε δεξί κλικ στο εικονίδιο ήχου που υπάρχει στη γραμμή εργασιών σας και επιλέξτε Άνοιγμα μίκτη έντασης .

- Τώρα, βεβαιωθείτε ότι οι διαμορφώσεις είναι σωστές.
- Αφού πραγματοποιήσετε αλλαγές, επανεκκινήστε το OBS και το παιχνίδι και δείτε εάν το πρόβλημα έχει επιλυθεί.
Λύση 7: Απενεργοποίηση του GX σε κάρτες ήχου Xonar
Οι κάρτες ήχου Xonar έχουν τη δυνατότητα λειτουργίας GX. Αυτό επιτρέπει στους χρήστες να ενεργοποιούν την υποστήριξη EAX όταν παίζουν παιχνίδια. Το EAX είναι επίσης γνωστό ως Επεκτάσεις Ήχου Περιβάλλοντος και μόνο συγκεκριμένα παιχνίδια βαθμονομούνται για λειτουργία με αυτό. Ωστόσο, συναντήσαμε περιπτώσεις όπου η λειτουργία GX παρεμβαίνει στο βοηθητικό πρόγραμμα εγγραφής OBS. Απενεργοποιήστε τη λειτουργία GX, ενεργοποιήστε τον υπολογιστή σας και ελέγξτε αν το πρόβλημα έχει επιλυθεί.
Λύση 8: Προσθήκη συσκευής ήχου
Υπάρχουν επίσης περιπτώσεις όπου η ίδια η συσκευή ήχου δεν προστίθεται στο OBS. Μια συσκευή ήχου είναι μια συσκευή που θεωρείται ότι επιτρέπει την έξοδο σε οποιοδήποτε λογισμικό ή λειτουργικό σύστημα. Εάν η ίδια η συσκευή ήχου δεν προστεθεί, δεν θα μπορείτε να εγγράψετε τίποτα.
Βεβαιωθείτε ότι μεταβείτε στις επιλογές Ήχου στη ρύθμισή σας και προσθέστε τη σχετική συσκευή ήχου από. Μπορεί να είναι Desktop ή Window Audio . Αφού προσθέσετε τον σωστό ήχο, ενεργοποιήστε τον υπολογιστή σας και ελέγξτε ξανά εάν το πρόβλημα εγγραφής έχει επιλυθεί.