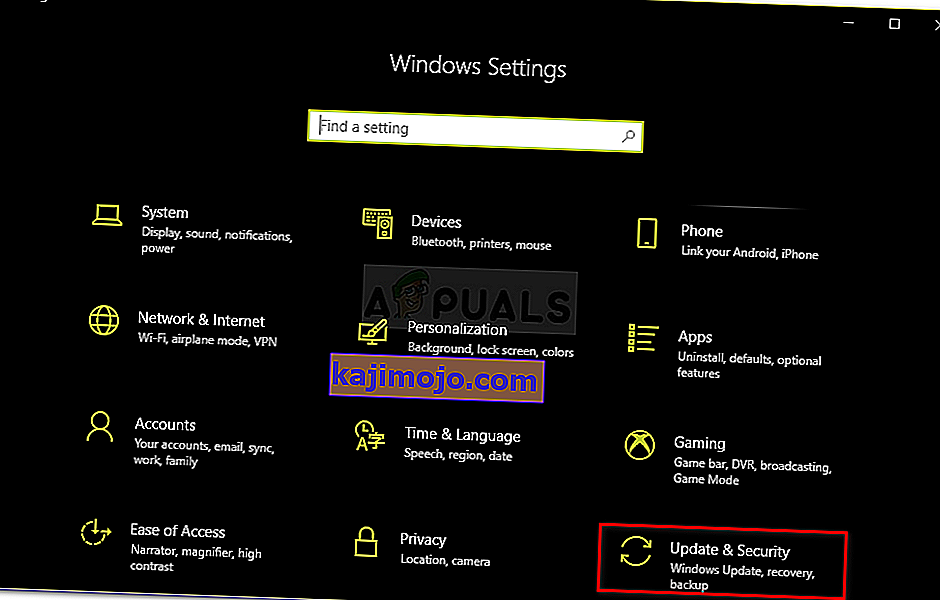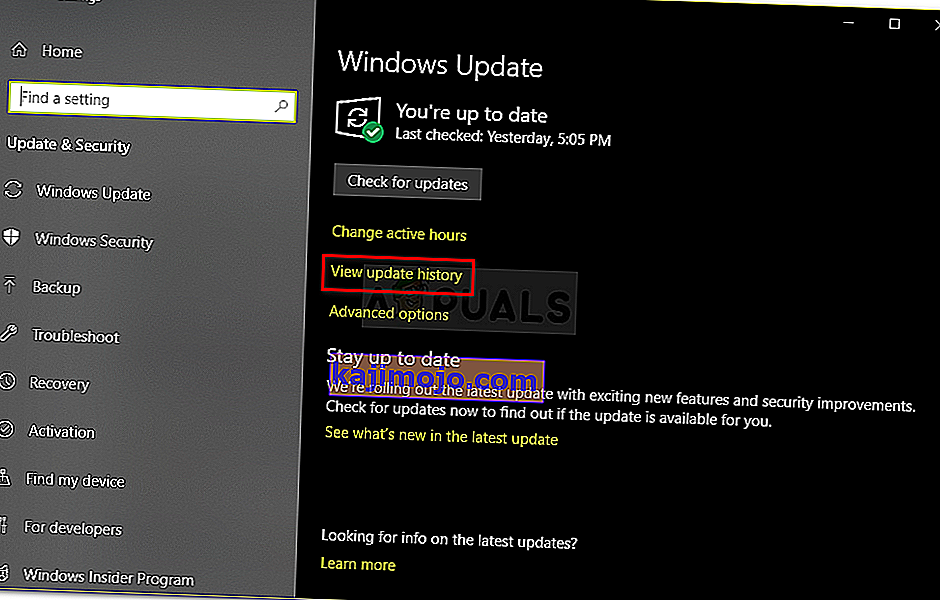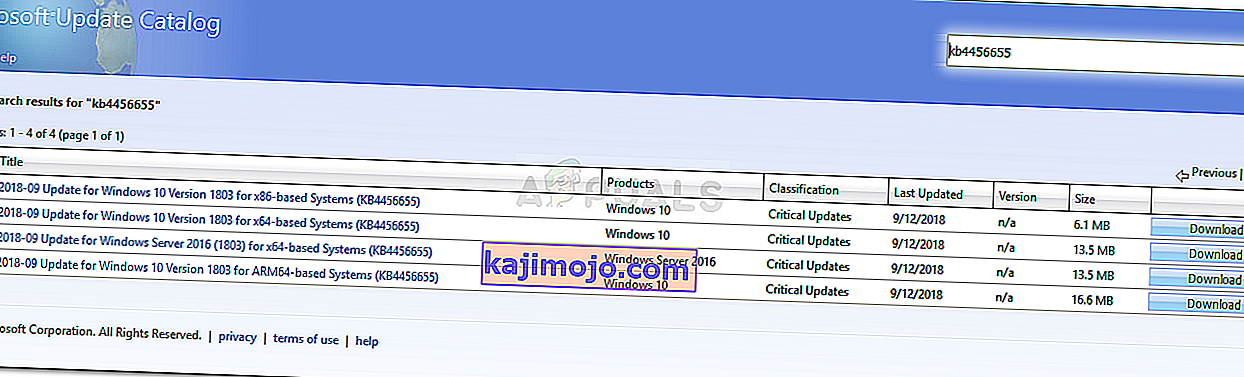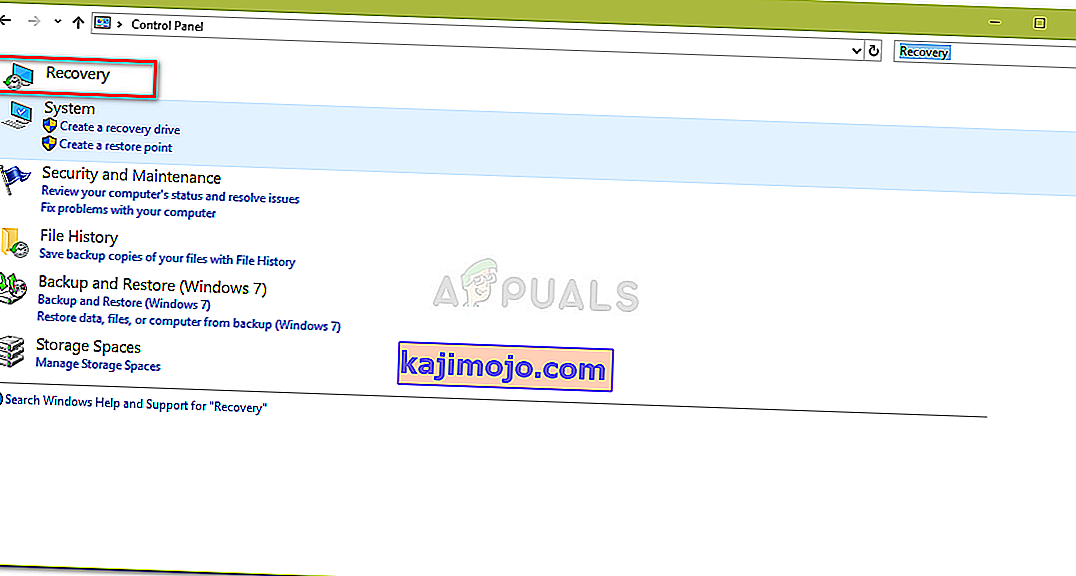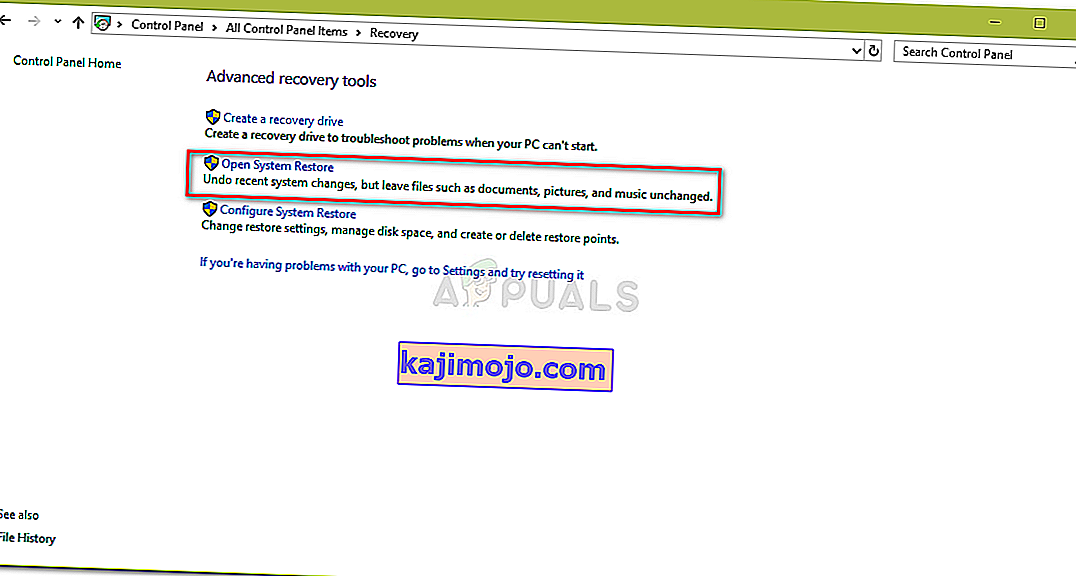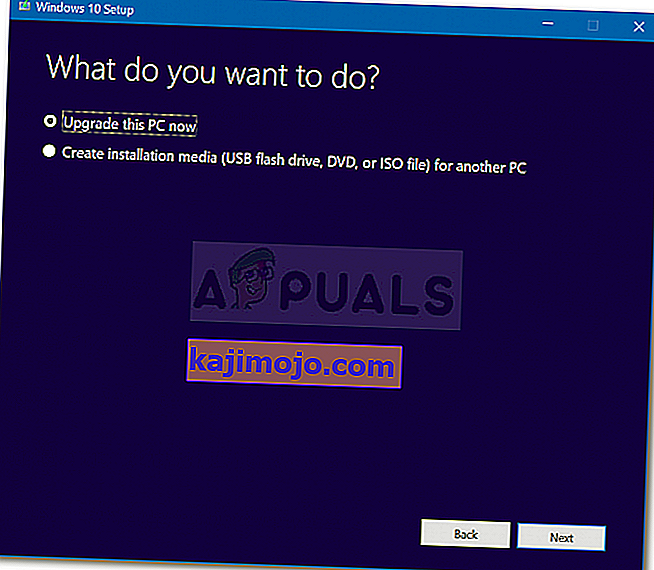Το σφάλμα 0x800704c7 οφείλεται σε αρχεία που λείπουν ή είναι κατεστραμμένα, καθώς και σε διαδικασίες παρασκηνίου που έρχονται σε διένεξη με την ενημέρωση λόγω των οποίων δεν μπορείτε να λάβετε την ενημέρωση. Το σφάλμα, μερικές φορές, εμφανίζεται κατά την ενημέρωση του συστήματός σας και το μπλε, σας ζητείται αυτό το σφάλμα. Οι επείγουσες επιδιορθώσεις που κυκλοφόρησε η Microsoft είναι υψίστης σημασίας και το σύστημά σας εξαρτάται πραγματικά από αυτό, ωστόσο, σφάλματα όπως αυτό μπορεί να σας εμποδίσουν να αποκτήσετε την ενημέρωση.
Έχει κάποια σημασία, καθώς το σφάλμα δεν εμφανίζεται μόνο κατά την ενημέρωση, αλλά έχει τη δυνατότητα να εμφανιστεί ενώ εκτελείτε τις καθημερινές σας εργασίες, δηλαδή περιήγηση κλπ. Υπήρξαν αναφορές ότι αυτό το σφάλμα εμφανίστηκε κατά τη χρήση του Chrome, έτσι είναι όχι κάτι που πρέπει να αγνοήσουμε. Ωστόσο, αυτό το άρθρο θα σας δείξει πώς να επιλύσετε το πρόβλημά σας με τον ευκολότερο δυνατό τρόπο.

Τι προκαλεί το σφάλμα ενημέρωσης 0x800704c7 στα Windows 10;
Όπως αναφέραμε, το σφάλμα έχει τη δυνατότητα να εμφανιστεί ενώ είστε απασχολημένοι με τις καθημερινές σας εργασίες ρουτίνας, ως εκ τούτου, προκαλείται συνήθως από -
- Λείπουν ή κατεστραμμένα αρχεία συστήματος . Λείπουν ή κατεστραμμένα αρχεία συστήματος σημαίνει ότι το σύστημά σας δεν θα μπορεί να λειτουργεί κανονικά και θα αντιμετωπίσετε πολλά σφάλματα, συμπεριλαμβανομένου αυτού.
- Ιστορικές διαδικασίες . Ένα άλλο πράγμα που μπορεί να προκαλέσει αυτό το σφάλμα θα ήταν οι διαδικασίες παρασκηνίου. Εάν οι εφαρμογές σας στο παρασκήνιο, όπως το antivirus κ.λπ. παρεμβαίνουν στο σύστημά σας, το σφάλμα θα μπορούσε να προκληθεί εξαιτίας αυτού.
Με αυτό είπε, είναι καιρός να μπείτε στις λύσεις.
Λύση 1: Απενεργοποιήστε το Antivirus
Τα ιούς τρίτων είναι καλά και παίρνουν την πίστωση για αυτό, ωστόσο, υπάρχουν και ορισμένα μειονεκτήματα για αυτούς. Το σημαντικότερο είναι ότι παρεμβαίνουν στο σύστημά σας στο βαθμό που είναι σε θέση να σταματήσουν ή να αποτρέψουν οτιδήποτε. Λόγω αυτής της παρέμβασης, μπορεί να σας ζητηθεί ο κωδικός σφάλματος 0x800704c7. Επομένως, προτού προχωρήσουμε σε βάθος, βεβαιωθείτε ότι έχετε απενεργοποιήσει το πρόγραμμα προστασίας από ιούς τρίτων. Επίσης, κάντε επανεκκίνηση και προσπαθήστε να εκτελέσετε την ενημέρωση μετά την απενεργοποίηση του προγράμματος προστασίας από ιούς.

Μπορείτε να δείτε το άρθρο μας σχετικά με τον τρόπο απενεργοποίησης του ιού σας.
Λύση 2: Περιμένετε
Εάν είστε ένα από τα θύματα του οποίου η ενημέρωση κολλάει αφού φτάσει σε ένα συγκεκριμένο ποσοστό, αυτή η λύση είναι για εσάς. Μερικές φορές, η ενημέρωση μπορεί να καθυστερήσει από την πλευρά του διακομιστή ή ενδεχομένως οτιδήποτε άλλο λόγω της οποίας απαιτεί κάποιο χρόνο. Επομένως, εάν η ενημέρωσή σας έχει κολλήσει, φροντίστε να την δώσετε μερικές ώρες. Εάν ο οδηγός ενημέρωσης εξακολουθεί να μην προχωρά, μπορείτε να προχωρήσετε στις παρακάτω λύσεις.
Λύση 3: Επιδιόρθωση διαφθοράς αρχείων των Windows
Η καταστροφή αρχείων συστήματος των Windows θα μπορούσε να είναι ένας από τους λόγους για τους οποίους αντιμετωπίζετε το σφάλμα. Τέτοια σενάρια δεν είναι τόσο γενικά, ωστόσο, συμβαίνουν. Σε μια τέτοια περίπτωση, θα πρέπει να επιδιορθώσετε ή να διορθώσετε τα αρχεία συστήματος των Windows χρησιμοποιώντας δύο βοηθητικά προγράμματα γραμμής εντολών που ονομάζονται SFC και DISM. Ο Έλεγχος αρχείων συστήματος (SFC) είναι ένα εργαλείο που σας επιτρέπει να σαρώσετε το σύστημά σας και να επιδιορθώσετε τυχόν κατεστραμμένα ή κακά αρχεία. αν βρεθεί. Ωστόσο, υπάρχουν στιγμές που το SFC δεν είναι σε θέση να λάβει τα σφάλματα, οπότε το Deployment Image Servicing and Management (DISM) είναι χρήσιμο. Θα πραγματοποιήσει μια διεξοδική αναζήτηση του συστήματός σας και θα διορθώσει τα κατεστραμμένα αρχεία.
Για να μάθετε πώς να χρησιμοποιείτε αυτά τα βοηθητικά προγράμματα, ανατρέξτε στα άρθρα SFC και DISM που δημοσιεύονται στον ιστότοπό μας και περιέχουν αρκετά στοιχεία.
Λύση 4: Λήψη του πρόσφατου KB
Μπορείτε επίσης να προσπαθήσετε να πραγματοποιήσετε λήψη του πιο πρόσφατου KB που προσπαθήσατε να εγκαταστήσετε στο σύστημά σας από το Microsoft Update Catalog. Δείτε πώς να το κάνετε:
- Πατήστε Winkey + I για να ανοίξετε τις Ρυθμίσεις.
- Μεταβείτε στην ενότητα " Ενημέρωση και ασφάλεια ".
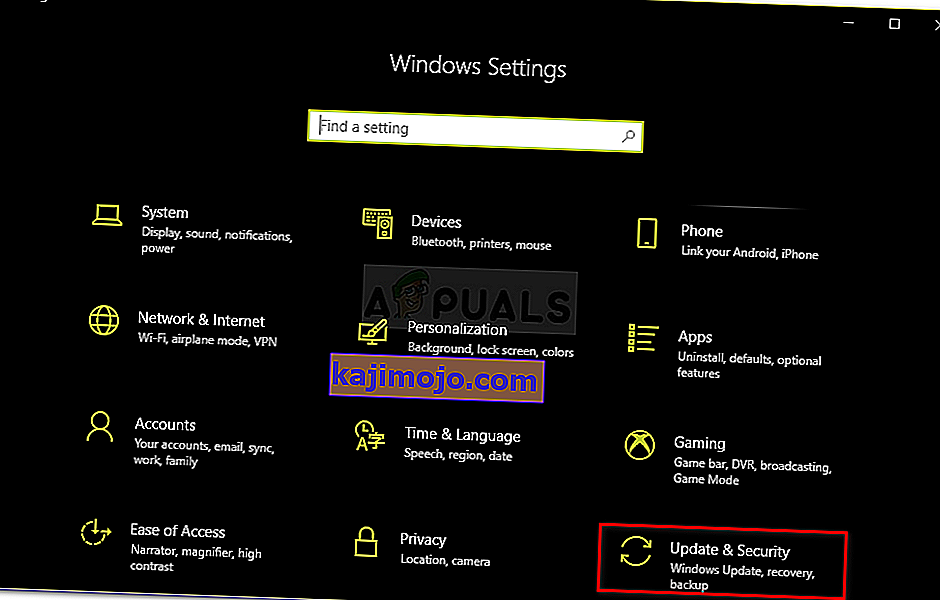
- Στο μεσαίο παράθυρο, θα δείτε " Προβολή ιστορικού ενημερώσεων ". Κάντε κλικ σε αυτό.
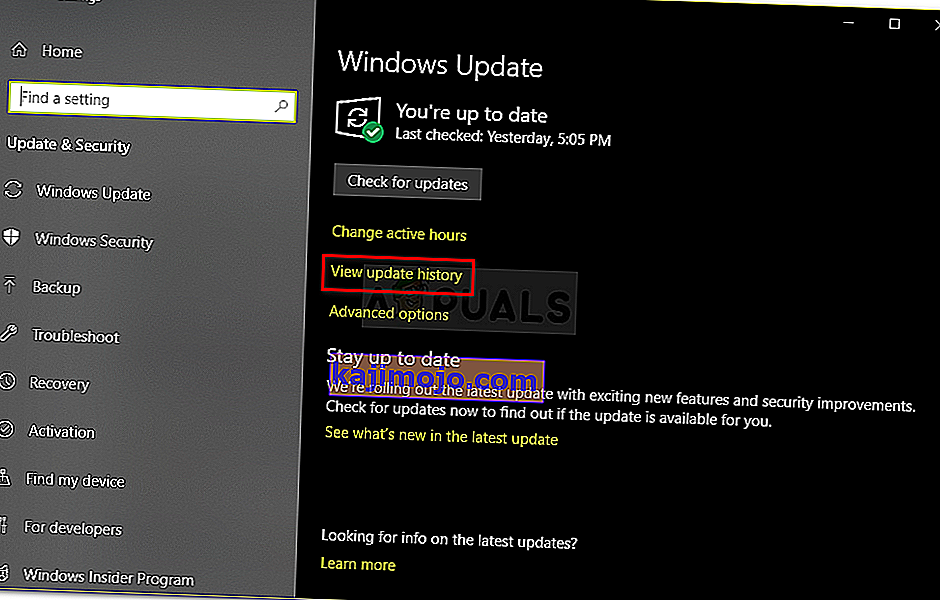
- Εκεί, βρείτε το πιο πρόσφατο KB που βρίσκεται συνήθως στην κορυφή. Αντιγράψτε τον κωδικό KB.
- Μεταβείτε στον ιστότοπο του Microsoft Update και αναζητήστε τον κωδικό KB.
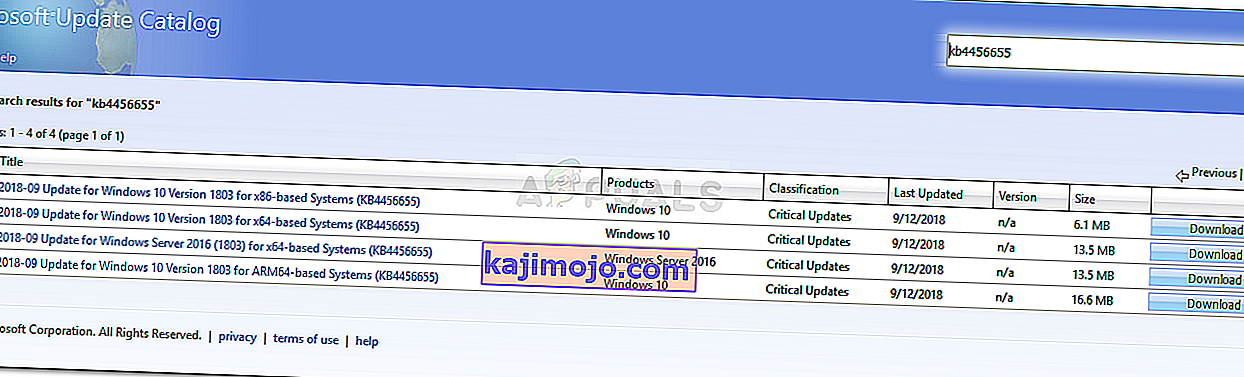
- Κατεβάστε το για τα αντίστοιχα Windows.
- Μόλις ολοκληρωθεί η λήψη, ανοίξτε την και εγκαταστήστε την.
Λύση 5: Εκτέλεση επαναφοράς συστήματος
Η Επαναφορά Συστήματος είναι κάτι που μπορείτε να χρησιμοποιήσετε εάν αντιμετωπίζετε ένα σφάλμα που εμφανίζεται μετά από μια συγκεκριμένη εγκατάσταση λογισμικού ή οποιαδήποτε άλλη αλλαγή. Θα επαναφέρει το σύστημά σας σε ένα σημείο που δεν προέκυψε το σφάλμα σας. Δείτε πώς να το κάνετε:
- Μεταβείτε στο μενού Έναρξη και ανοίξτε τον Πίνακα Ελέγχου .
- Πληκτρολογήστε Recovery στο πλαίσιο αναζήτησης και, στη συνέχεια, κάντε κλικ σε αυτό.
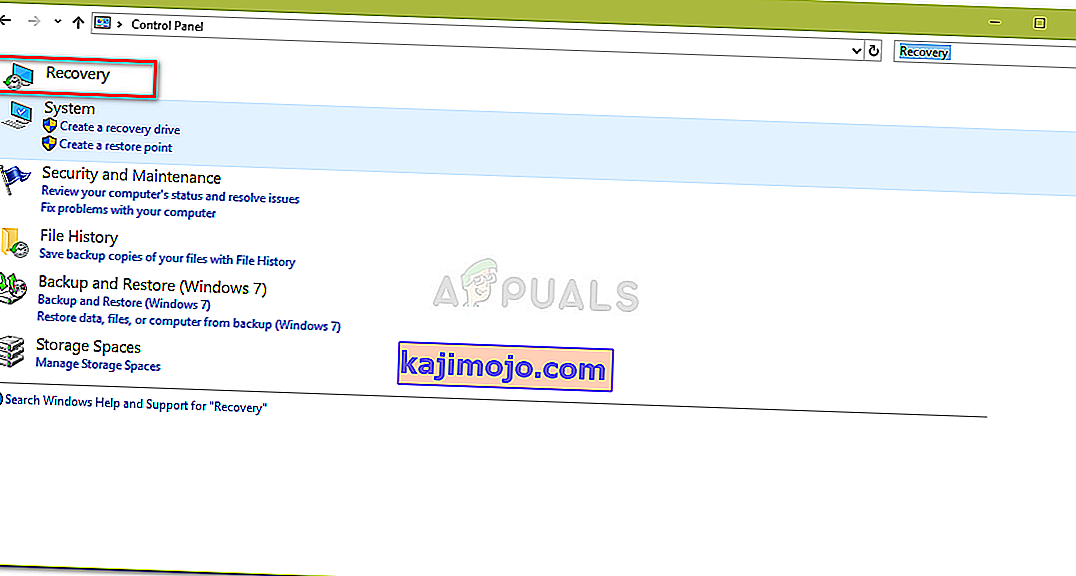
- Επιλέξτε « Άνοιγμα επαναφοράς συστήματος ».
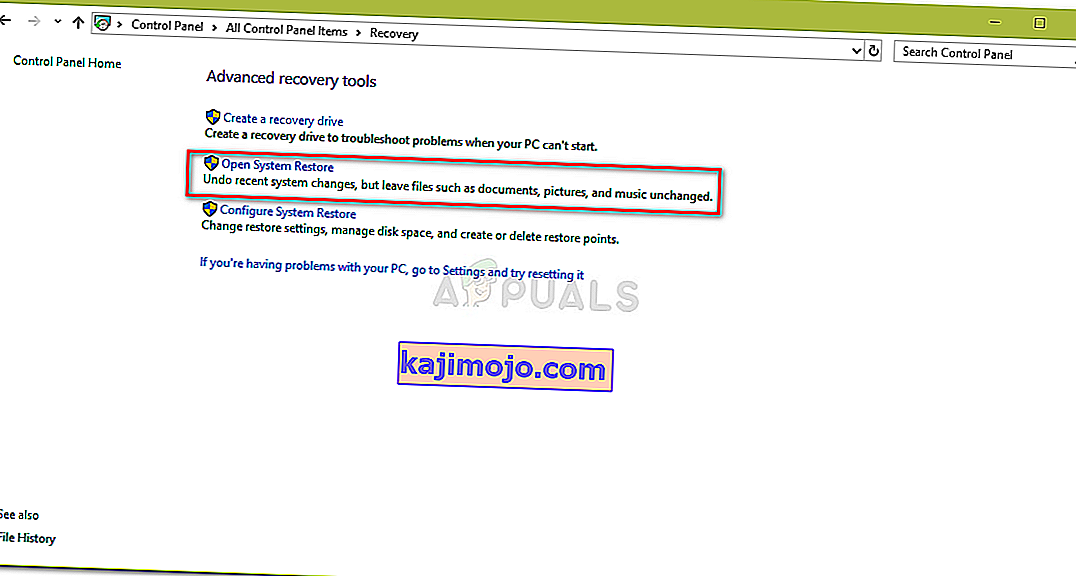
- Μετά από αυτό, επιλέξτε ένα σημείο επαναφοράς συστήματος όταν δεν εμφανίστηκε το σφάλμα. Κάντε κλικ στο Επόμενο και μετά πατήστε Τέλος.
Λύση 6: Χρήση MCT
Τέλος, η χρήση του Εργαλείου δημιουργίας μέσων είναι η τελευταία σας λύση. Αυτό είναι ένα εργαλείο που έχει κατασκευαστεί από τη Microsoft για να βοηθήσει τους χρήστες να αναβαθμίσουν / ενημερώσουν το σύστημά τους στην πιο πρόσφατη έκδοση ή ακόμη και να πραγματοποιήσουν μια νέα εγκατάσταση των Windows. Δείτε πώς να το κάνετε:
- Κατεβάστε το εργαλείο από τον ιστότοπο της Microsoft .
- Αφού ολοκληρωθεί η λήψη, ανοίξτε την.
- Αποδεχτείτε τους όρους και, στη συνέχεια, επιλέξτε « Αναβάθμιση αυτού του υπολογιστή τώρα ».
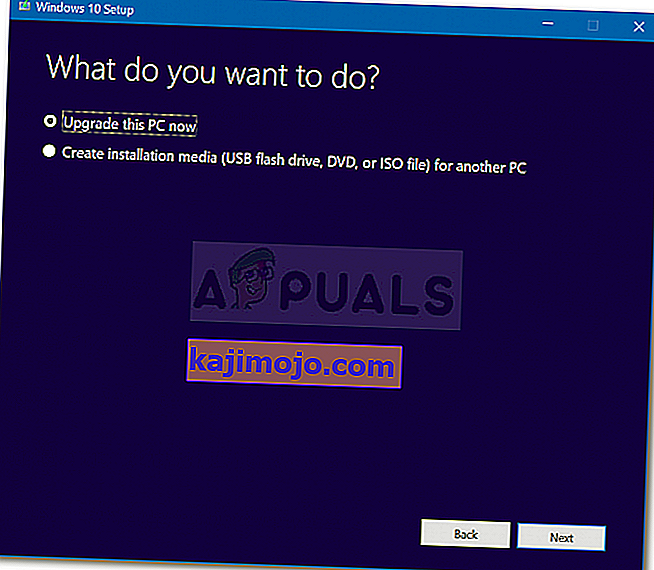
- Επιλέξτε " Διατήρηση προσωπικών αρχείων " για να βεβαιωθείτε ότι τα αρχεία σας είναι ασφαλή.
- Αφήστε το να τελειώσει.