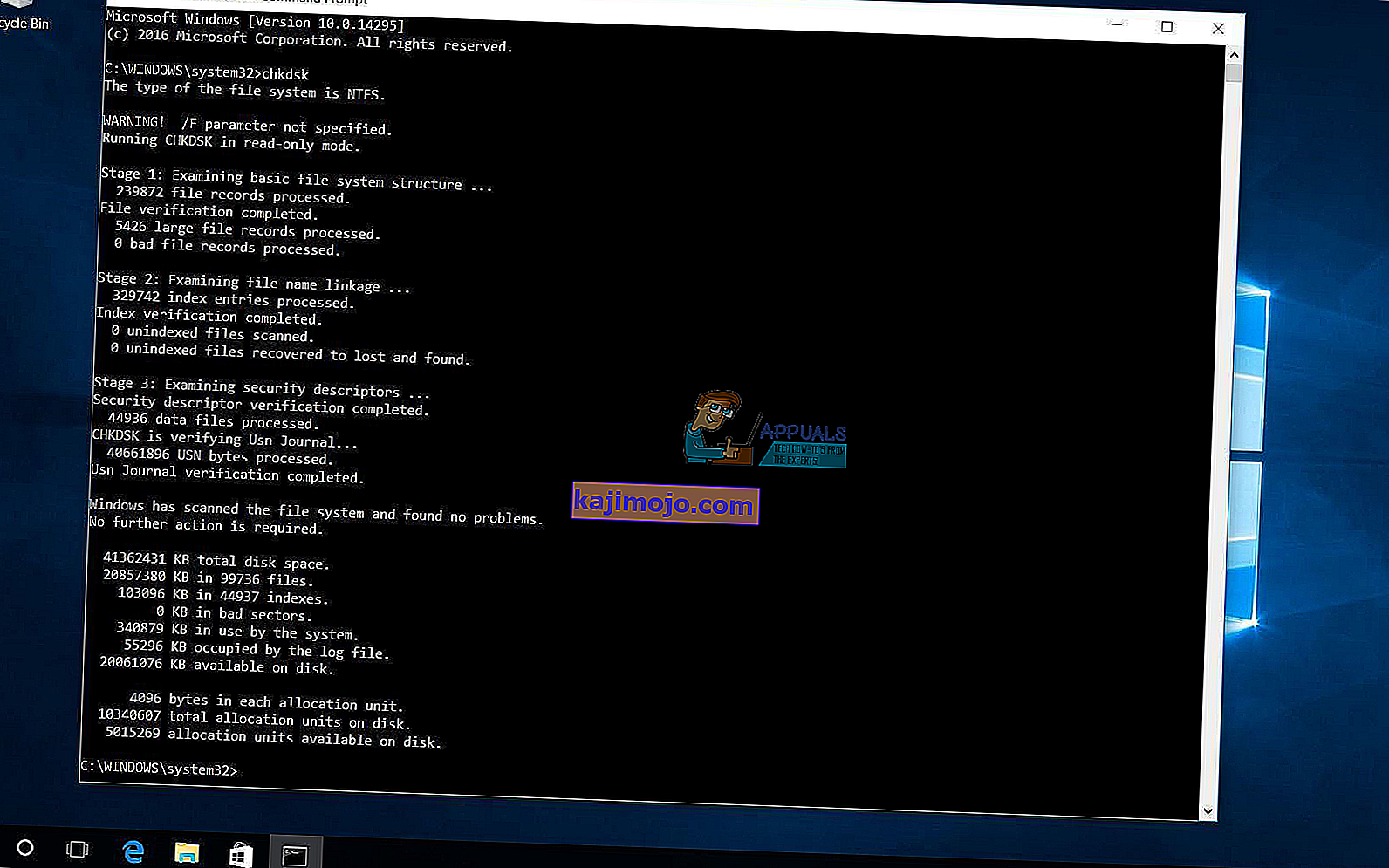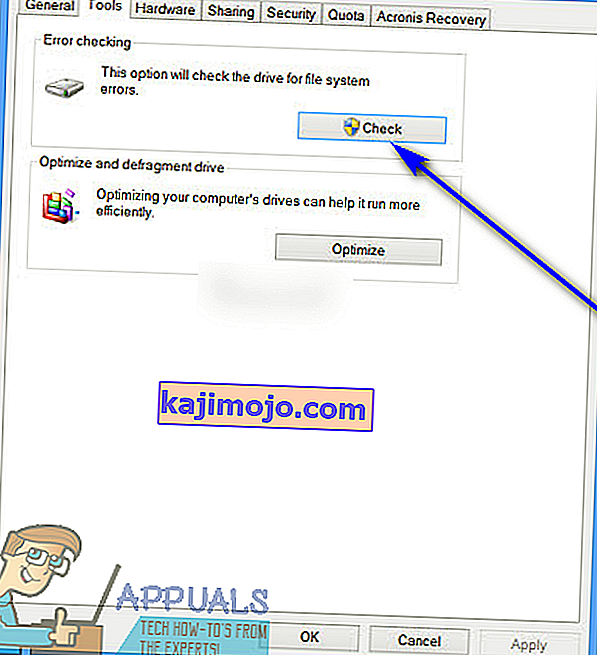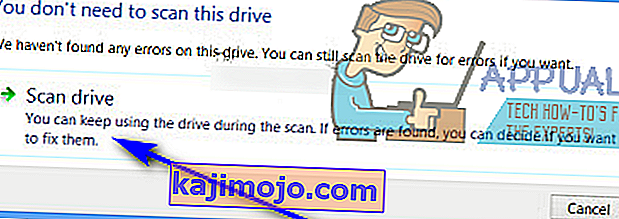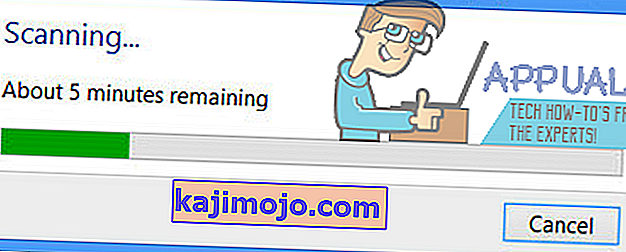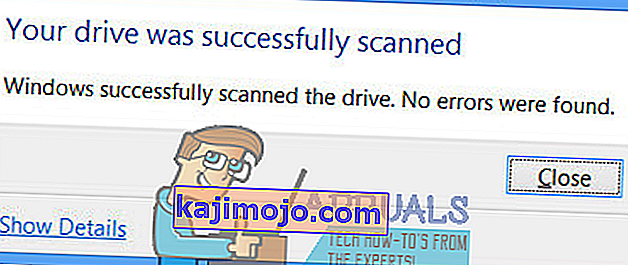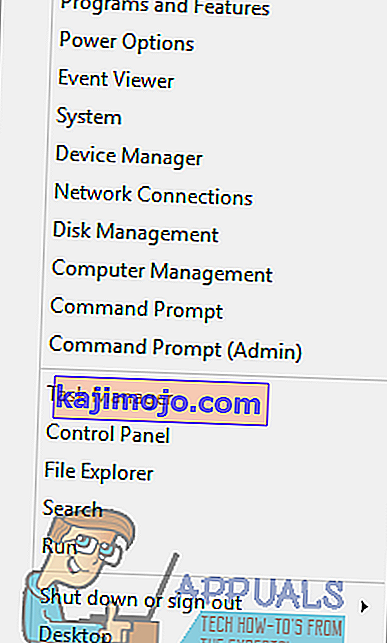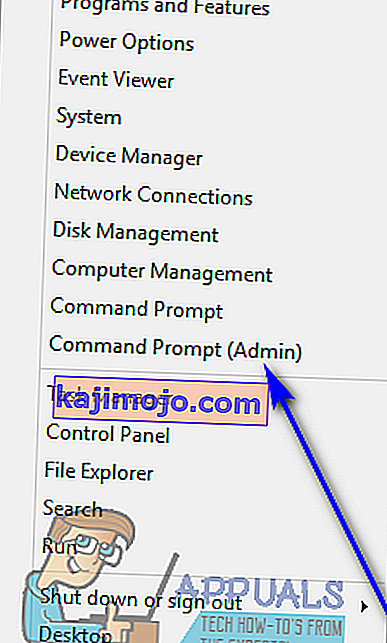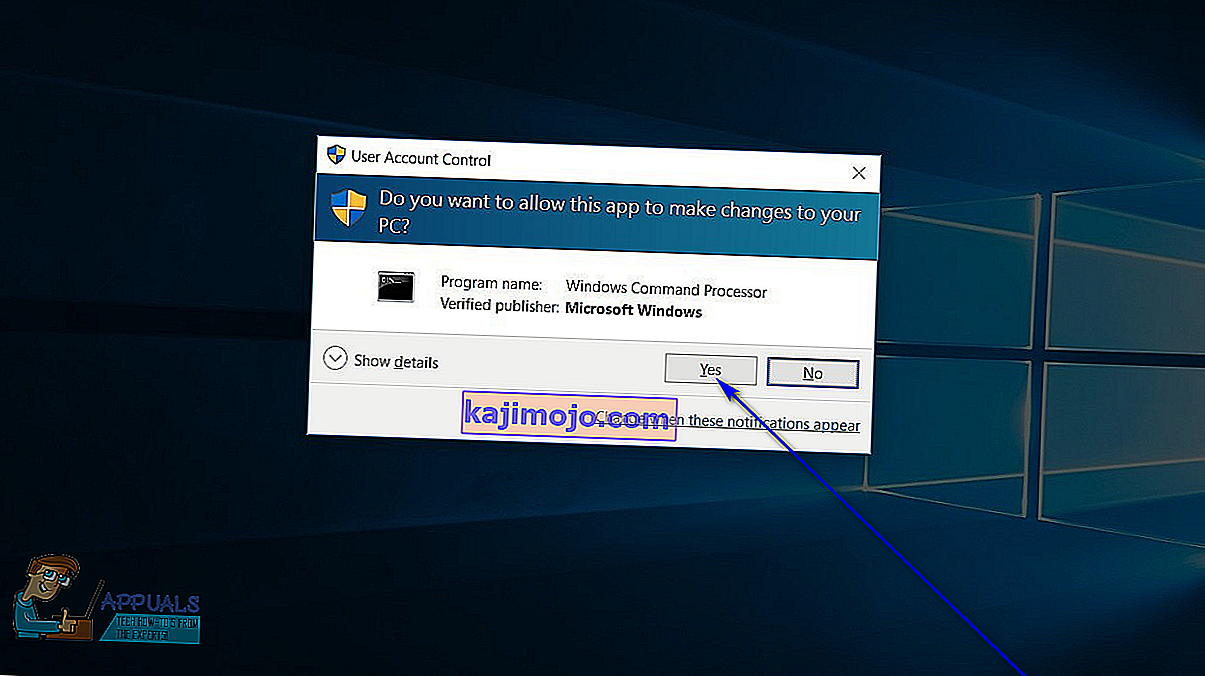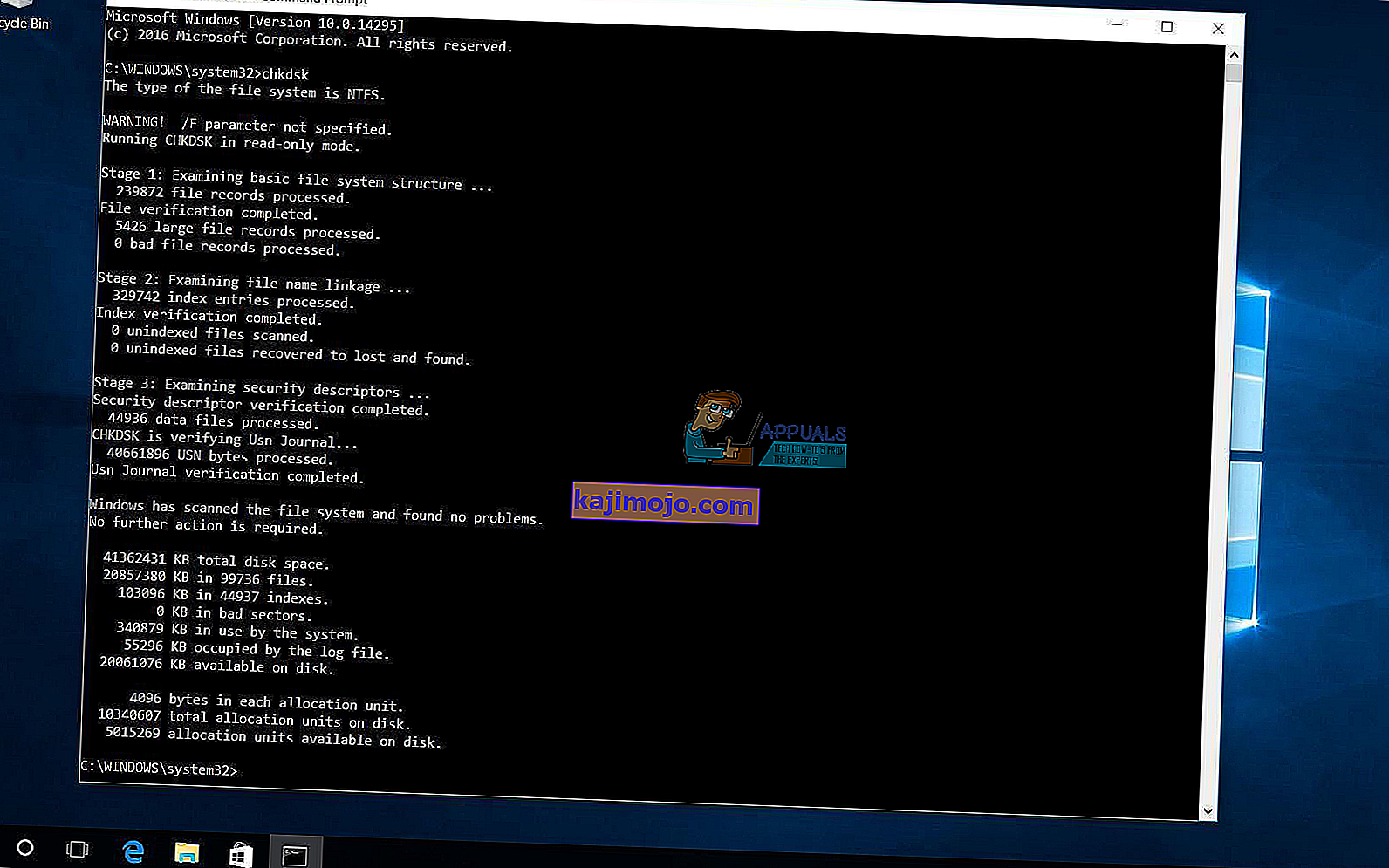Με την πάροδο του χρόνου, μια μονάδα σκληρού δίσκου που χρησιμοποιείται αρχίζει να συσσωρεύει ζημιά και σφάλματα που προκαλούνται από ένα ευρύ φάσμα διαφορετικών πραγμάτων (από απροσδόκητα τερματισμό του συστήματος σε κατεστραμμένο λογισμικό και από κακούς τομείς έως καταστροφή μεταδεδομένων). Αυτό μπορεί όχι μόνο να είναι επιζήμιο για τη συνολική διάρκεια ζωής ενός σκληρού δίσκου, αλλά μπορεί επίσης να τον επιβραδύνει βραχυπρόθεσμα, και κανείς δεν του αρέσει ένας αργός σκληρός δίσκος. Σε αυτήν την περίπτωση, οι χρήστες των Windows θα πρέπει πάντα να ελέγχουν τις μονάδες σκληρού δίσκου για σφάλματα κάθε λίγες μέρες και να διορθώνουν τυχόν σφάλματα που βρίσκουν έτσι ώστε να διατηρείται η υγεία και η λειτουργικότητα των δίσκων.
Η Microsoft το γνώριζε πλήρως, γι 'αυτό υπήρχε ένα βοηθητικό πρόγραμμα στο λειτουργικό σύστημα των Windows για όσο διάστημα το ίδιο το λειτουργικό σύστημα είναι ικανό όχι μόνο να σαρώσει έναν σκληρό δίσκο για σφάλματα και αλλοιώσεις, αλλά και να επιδιορθώσει τυχόν αλλοιώσεις που εντοπίζει και διάσωση οποιωνδήποτε και όλων των αναγνώσιμων πληροφοριών από κακούς τομείς σε δίσκους Αυτό το βοηθητικό πρόγραμμα είναι γνωστό ως CHKDSK (ή το βοηθητικό πρόγραμμα ελέγχου σφαλμάτων δίσκου, εάν θέλετε). Το CHKDSK υπήρξε σταθερά σε όλες τις πολλές αλλαγές που είχαν τα Windows και μέσω των πολλών διαφορετικών επαναλήψεων των Windows που έχουν αναπτυχθεί και διανεμηθεί.
Τα Windows 10 έχουν επίσης ενσωματωμένο το βοηθητικό πρόγραμμα CHKDSK, αν και το βοηθητικό πρόγραμμα ελέγχου σφαλμάτων δίσκου λειτουργεί λίγο διαφορετικά στα Windows 10 από ό, τι έκανε στους προκατόχους του. Επιπλέον, η Microsoft έχει επίσης κάνει κάποια δουλειά στο βοηθητικό πρόγραμμα CHKDSK, καθιστώντας λίγο λιγότερο ενοχλητικό και λίγο πιο εύκολο για τους χρήστες των Windows 10 να κάνουν τις καθημερινές τους εργασίες στους υπολογιστές τους με το CHKDSK να ελέγχει τη μονάδα σκληρού δίσκου για σφάλματα και να προσπαθεί για να τα διορθώσετε στο παρασκήνιο. Εάν θέλετε να εκτελέσετε το βοηθητικό πρόγραμμα CHKDSK σε έναν υπολογιστή με εγκατεστημένα τα Windows 10, μπορείτε να το κάνετε με δύο διαφορετικούς τρόπους - μπορείτε είτε να το κάνετε χρησιμοποιώντας μια αυξημένη γραμμή εντολών που έχει δικαιώματα διαχειριστή είτε μπορείτε να εκτελέσετε το βοηθητικό πρόγραμμα από τις Ιδιότητες διάλογο του διαμερίσματος του σκληρού δίσκου που θέλετε να σαρώσετε.
Οι παρακάτω είναι οι δύο διαφορετικοί τρόποι που μπορείτε να χρησιμοποιήσετε για να εκτελέσετε το βοηθητικό πρόγραμμα CHKDSK στα Windows 10:
Μέθοδος 1: Εκτελέστε το βοηθητικό πρόγραμμα CHKDSK από τον υπολογιστή
Πρώτα απ 'όλα, μπορείτε να εκτελέσετε το βοηθητικό πρόγραμμα CHKDSK απευθείας από το παράθυρο διαλόγου Ιδιότητες που ανήκει στο διαμέρισμα του σκληρού δίσκου του υπολογιστή σας που θέλετε να σαρώσετε για σφάλματα. Για να το κάνετε αυτό, το μόνο που χρειάζεται να κάνετε είναι:
- Ανοίξτε τον υπολογιστή . Μπορείτε να το κάνετε κάνοντας διπλό κλικ στο εικονίδιο Υπολογιστής στην επιφάνεια εργασίας σας (υπό την προϋπόθεση ότι έχετε) ή πατώντας το πλήκτρο Λογότυπο των Windows + E για να ξεκινήσετε την Εξερεύνηση των Windows (Η Εξερεύνηση των Windows ξεκινά συνήθως με τον υπολογιστή ανοιχτό από προεπιλογή, αλλά αν χρειαστεί κάπου αλλού, απλά μεταβείτε στον Υπολογιστή χρησιμοποιώντας το αριστερό παράθυρο του Windows Explorer ).
- Εντοπίστε τη μονάδα δίσκου που θέλετε να σαρώσετε για σφάλματα χρησιμοποιώντας το βοηθητικό πρόγραμμα DHKDSK και κάντε δεξί κλικ σε αυτήν.
- Κάντε κλικ στο Properties στο μενού περιβάλλοντος που προκύπτει.
- Μεταβείτε στην καρτέλα Εργαλεία .
- Στην ενότητα Έλεγχος σφαλμάτων , κάντε κλικ στο Έλεγχος για να ξεκινήσετε το βοηθητικό πρόγραμμα Έλεγχος σφαλμάτων δίσκου. Το βοηθητικό πρόγραμμα θα ξεκινήσει και θα αρχίσει να ελέγχει την επιλεγμένη μονάδα δίσκου για σφάλματα συστήματος αρχείων και άλλα προβλήματα, όπως οι κακοί τομείς.
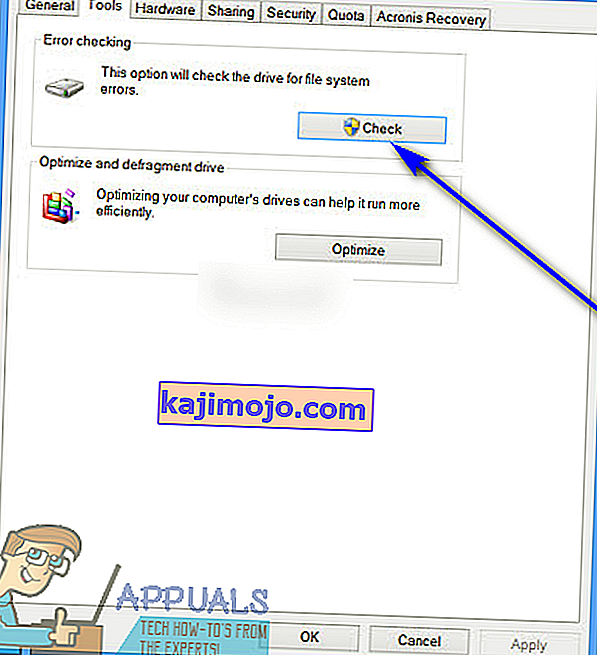
- Εάν τα Windows εντοπίσουν σφάλματα ή άλλα προβλήματα στον επιλεγμένο δίσκο, θα σας ζητήσει απλώς να ελέγξετε τον δίσκο. Εάν το σύστημα δεν βρήκε σφάλματα στο δίσκο, θα δείτε αντ 'αυτού ένα μήνυμα που δηλώνει ότι δεν χρειάζεται να σαρώσετε αυτήν τη μονάδα δίσκου , αν και μπορείτε να συνεχίσετε τη σάρωση. Απλώς κάντε κλικ στο Σάρωση μονάδας για να κάνετε CHKDSK σάρωση της επιλεγμένης μονάδας για σφάλματα και ζητήματα.
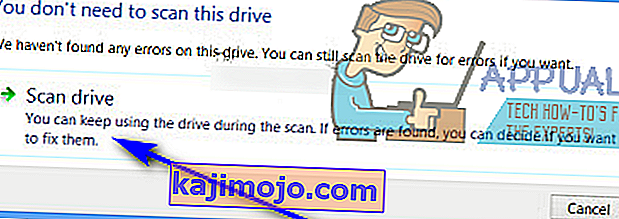
- Η σάρωση μπορεί να διαρκέσει λίγο χρόνο ανάλογα με το πόσο γρήγορα είναι ο υπολογιστής σας. Μόλις ολοκληρωθεί η σάρωση, εάν τα Windows δεν βρήκαν σφάλματα στο δίσκο, θα σας ενημερώσουν για αυτό, αλλά εάν το βοηθητικό πρόγραμμα έκανε λεπτά λάθη ή άλλα ζητήματα στη μονάδα δίσκου, θα δείτε αντ 'αυτού ένα μήνυμα που αναφέρει:
" Επανεκκινήστε τον υπολογιστή σας για να επιδιορθώσετε το σύστημα αρχείων. Μπορείτε να κάνετε επανεκκίνηση αμέσως ή να προγραμματίσετε τη διόρθωση σφαλμάτων στην επόμενη επανεκκίνηση. "
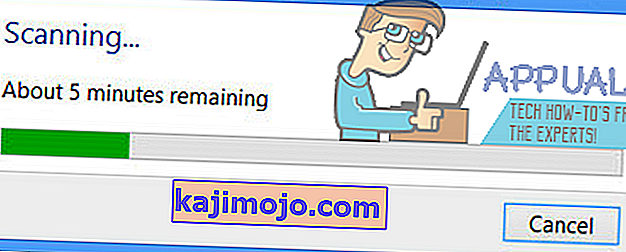
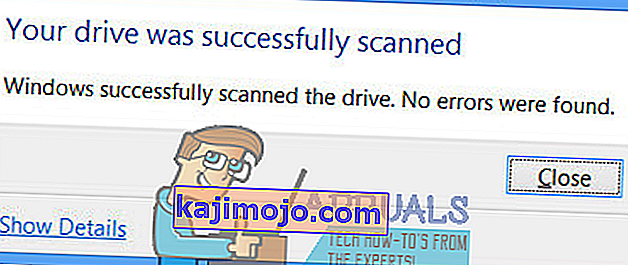
- Απλώς επανεκκινήστε τον υπολογιστή σας - είτε αμέσως μετά την ολοκλήρωση της σάρωσης είτε λίγο μετά, αφού αποθηκεύσετε όλη την εργασία σας και κλείσετε τυχόν ανοιχτές εφαρμογές.
- Όταν εκκινεί ο υπολογιστής σας, το CHKDSK θα προσπαθήσει να διορθώσει όλα τα λάθη που βρήκε και να διορθώσει τυχόν κακούς τομείς ή άλλα προβλήματα που βρήκε στη μονάδα δίσκου. Μόλις το κάνει, θα σας ενημερώσει για το τι μπόρεσε να επιτύχει. Θα πρέπει να σημειωθεί ότι θα πρέπει να είστε λίγο υπομονετικοί με το CHKDSK σε αυτό το βήμα, καθώς η διόρθωση σφαλμάτων και προβλημάτων σε μια μονάδα δίσκου μπορεί να διαρκέσει αρκετό χρόνο.
Μέθοδος 2: Εκτελέστε το βοηθητικό πρόγραμμα CHKDSK από μια αυξημένη γραμμή εντολών
Σε υπολογιστή με Windows 10, μπορείτε επίσης να εκτελέσετε το βοηθητικό πρόγραμμα CHKDSK από μια αναβαθμισμένη γραμμή εντολών που έχει δικαιώματα διαχειριστή. Για να το κάνετε αυτό, απλά:
- Κάντε δεξί κλικ στο μενού Έναρξη ή πατήστε το πλήκτρο Λογότυπο των Windows + X για να ανοίξετε το μενού WinX .
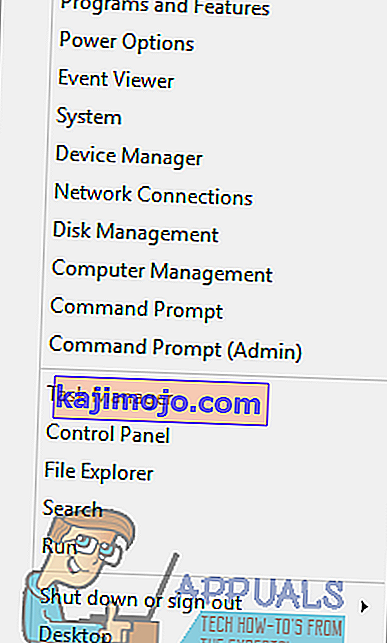
- Κάντε κλικ στη Γραμμή εντολών (Διαχειριστής) στο Μενού WinX για να ξεκινήσετε μια αναβαθμισμένη γραμμή εντολών με δικαιώματα διαχειριστή.
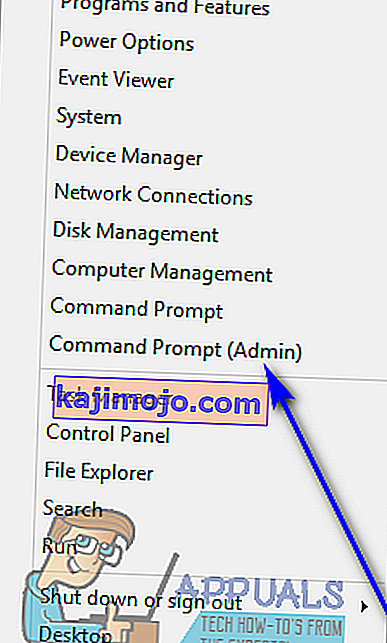
- Αν συναντήθηκε με τον έλεγχο πρόσβασης χρήστη διαλόγου που σας ρωτά εάν είστε σίγουροι ότι θέλετε να ξεκινήσει η γραμμή εντολών , κάντε κλικ στο Ναι .
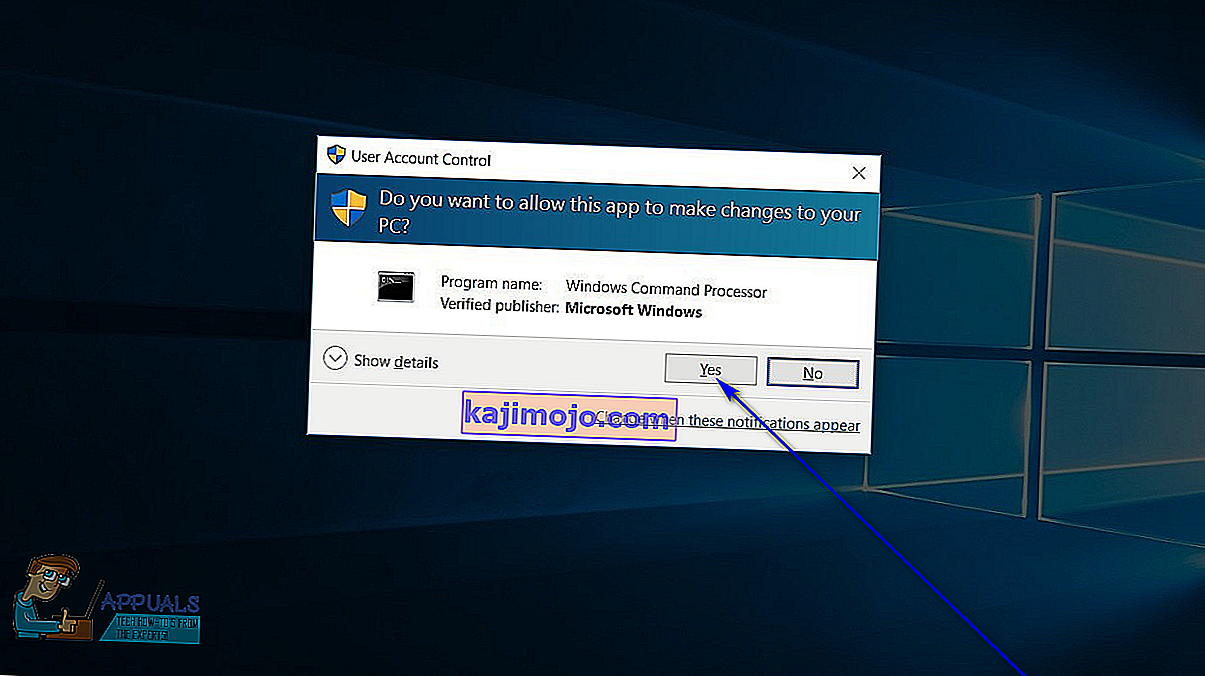
- Στην ανυψωμένη γραμμή εντολών , πληκτρολογήστε chkdsk X: (το X είναι το γράμμα μονάδας δίσκου που αντιστοιχεί στο διαμέρισμα του σκληρού δίσκου του υπολογιστή σας με το οποίο θέλετε να σαρώσει το CHKDSK) ακολουθούμενο από τις παραμέτρους με τις οποίες θέλετε το CHKDSK να εκτελέσει τη σάρωση και, στη συνέχεια, πατήστε Μπείτε . Η εκτέλεση σάρωσης CHKDSK χωρίς καθορισμό παραμέτρων θα έχει ως αποτέλεσμα το CHKDSK να σαρώσει μόνο την επιλεγμένη μονάδα δίσκου και να σας παρουσιάσει μια περίληψη των ευρημάτων της - το βοηθητικό πρόγραμμα δεν θα είναι σε θέση να διορθώσει τυχόν σφάλματα ή προβλήματα που εντοπίζει. Μπορείτε να επιλέξετε από τις ακόλουθες παραμέτρους κατά την εκτέλεση του βοηθητικού προγράμματος CHKDSK από μια αυξημένη γραμμή εντολών:
/ f - Λέει στο CHKDSK να διορθώσει τυχόν και όλα τα σφάλματα που εντοπίζει / r - Λέει στο CHKDSK να εντοπίσει κακούς τομείς στη μονάδα δίσκου και να προσπαθήσει να ανακτήσει οποιαδήποτε και όλες τις αναγνώσιμες πληροφορίες από αυτούς / x - Λέει στο CHKDSK να αποσυναρμολογήσει δυναμικά την επιλεγμένη μονάδα δίσκου πριν από τη σάρωση το
Η τελική εντολή που πληκτρολογείτε στην ανυψωμένη γραμμή εντολών θα μοιάζει με:
chkdsk C: / f (αν θέλετε το CHKDSK να σαρώσει τη μονάδα δίσκου C του υπολογιστή σας για σφάλματα και να προσπαθήσει να διορθώσει ό, τι βρίσκει)
ή
chkdsk D: / f / x (αν θέλετε το CHKDSK να αποσυναρμολογήσει τη μονάδα δίσκου D του υπολογιστή σας και, στη συνέχεια, να το σαρώσετε για σφάλματα και να διορθώσετε ό, τι βρίσκει).
- Απλά περιμένετε το βοηθητικό πρόγραμμα CHKDSK να λειτουργήσει τη μαγεία του. Θα μπορείτε να παρακολουθείτε συνεχώς την πρόοδο του βοηθητικού προγράμματος καθ 'όλη τη διάρκεια της διαδικασίας.
Σημείωση: Το βοηθητικό πρόγραμμα CHKDSK δεν μπορεί να σαρώσει το διαμέρισμα του σκληρού δίσκου του υπολογιστή σας στο οποίο είναι εγκατεστημένα τα Windows 10 ενώ ο υπολογιστής χρησιμοποιείται. Σε αυτήν την περίπτωση, εάν προσπαθήσετε να κάνετε το CHKDSK να σαρώσει τη ριζική μονάδα δίσκου του υπολογιστή σας από μια αυξημένη γραμμή εντολών , θα ερωτηθείτε εάν θέλετε το βοηθητικό πρόγραμμα CHKDSK να εκτελέσει τη σάρωση την επόμενη φορά που θα ξεκινήσει ο υπολογιστής σας. Απλώς πληκτρολογήστε y (για ναι ) και πατήστε Enter για να προγραμματίσετε τη σάρωση για την επόμενη φορά που θα ξεκινήσει ο υπολογιστής σας. Εάν έχετε CHKDSK ελέγξτε μια εξωτερική μονάδα δίσκου ή ένα διαμέρισμα του σκληρού δίσκου του υπολογιστή σας από το οποίο δεν εκκινείται, από την άλλη πλευρά, η σάρωση θα ξεκινήσει μόλις πατήσετε Enter στο βήμα 4, αμέσως και εκεί ακριβώς στην υπερυψωμένη γραμμή εντολών .