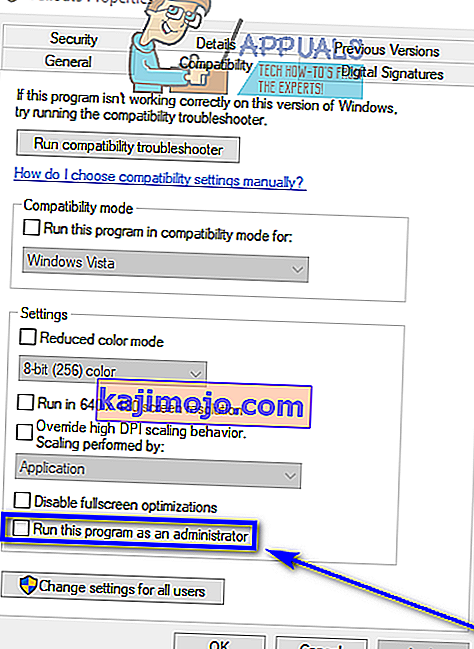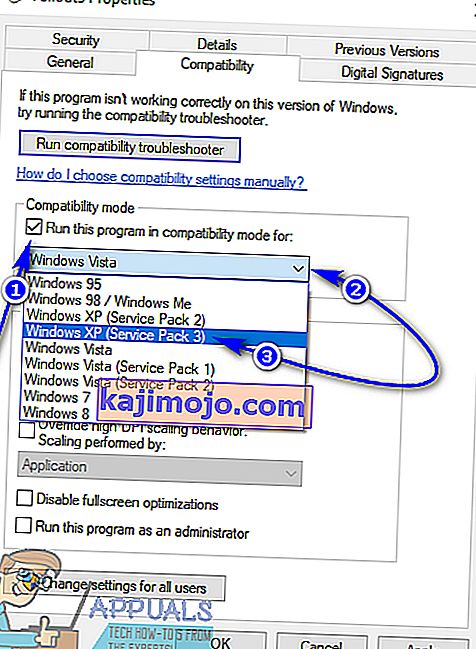Το Fallout 3 είναι ένα παιχνίδι ανοιχτού κόσμου δράσης που δημιουργήθηκε από την Bethesda και κυκλοφόρησε στον κόσμο σε πολλές πλατφόρμες το 2008. Ένα από τα πιο επιτυχημένα παιχνίδια όχι μόνο της εποχής του αλλά και του είδους του, το Fallout 3 ήταν ο λόγος που χιλιάδες παίκτες άρχισε να ειδικεύεται στο franchise Fallout. Η τεράστια δημοτικότητα και επιτυχία της απόδειξης του Fallout 3 είναι το γεγονός ότι οι παίκτες εξακολουθούν να παίζουν το παιχνίδι σήμερα, βασικά μια δεκαετία μετά την κυκλοφορία του. Το Fallout 3 ήταν τόσο επιτυχημένο που αργότερα, αναπτύχθηκε και κυκλοφόρησε επίσης ένα ειδικό Game of the Year Edition. Οι παίκτες λατρεύουν να παίζουν το Fallout 3 μέχρι σήμερα, γι 'αυτό το Fallout 3 έχει κοσμήσει τις οθόνες των υπολογιστών που λειτουργούν όχι μόνο στα Windows 7, αλλά και στα Windows 8, 8.1 και ακόμη και σε 10.
Ωστόσο, όσο διαχρονικό είναι ένα κλασικό όπως το Fallout 3, το γεγονός είναι ότι σχεδιάστηκε για να λειτουργεί σε παλιούς, αδέξια υπολογιστές. Το παιχνίδι δεν είναι συμβατό τόσο με τους υπολογιστές όσο και με τα λειτουργικά συστήματα του σήμερα, αλλά όπου υπάρχει θέληση, υπάρχει τρόπος και οι άνθρωποι έχουν βρει τρόπους για να τρέξουν και να παίξουν το Fallout 3 ακόμη και στα Windows 10, το πιο πρόσφατο και καλύτερο στο μεγάλη σειρά λειτουργικών συστημάτων Windows. Ενώ το Fallout 3 μπορεί να εγκατασταθεί και να ξεκινήσει στα Windows 10, οι χρήστες έχουν αναφέρει ένα ευρύ φάσμα διαφορετικών προβλημάτων με το παιχνίδι σχετικά με την τελευταία επανάληψη των Windows, μεταξύ των οποίων το παιχνίδι συντρίβεται αμέσως όταν ο παίκτης κάνει κλικ στο Νέο κατά την έναρξη ενός νέου παιχνιδιού , ακριβώς πριν από την αναπαραγωγή της σκηνικής εισαγωγής.
Ένα παιχνίδι τόσο αγαπητό όσο το Fallout 3 που δεν λειτουργεί με το νεότερο πρότυπο για υπολογιστές με Windows δεν είναι κάτι που μπορεί να ληφθεί υπόψη. Έτσι, έχουν αναπτυχθεί και ανακαλυφθεί πολλές μέθοδοι και τρόποι για να λειτουργήσει το Fallout 3 σε Windows 10 Εάν αντιμετωπίζετε προβλήματα με την εκτέλεση και την αναπαραγωγή του Fallout 3 στα Windows 10, οι παρακάτω είναι μερικές από τις πιο αποτελεσματικές λύσεις που μπορείτε να χρησιμοποιήσετε για να επιλύσετε το πρόβλημα που αντιμετωπίζετε:
Λύση 1: Εκτελέστε το Fallout 3 ως διαχειριστής
Σε πολλές περιπτώσεις, τα προβλήματα που σχετίζονται με το Fallout 3 στα Windows 10 μπορούν να επιλυθούν απλώς με την εκτέλεση του παιχνιδιού με δικαιώματα διαχειριστή. Η εκτέλεση του Fallout 3 ως διαχειριστή στα Windows 10 είναι πολύ απλή και έτσι διασφαλίζεται ότι τα Windows εκτελούν πάντα το παιχνίδι με δικαιώματα διαχειριστή κάθε φορά που το ξεκινάτε. Για να χρησιμοποιήσετε αυτήν τη λύση για να προσπαθήσετε να επιλύσετε το πρόβλημά σας, πρέπει:
- Μεταβείτε στο φάκελο Fallout 3 μέσα στο φάκελο Steam . Η προεπιλεγμένη θέση του φακέλου Fallout 3 :
X: \ Program Files (x86) \ Steam \ steamapps \ common \ Fallout 3 goty
ή
X: \ Program Files (x86) \ Steam \ steamapps \ common \ Fallout 3
(Το X είναι το γράμμα που αντιστοιχεί στο διαμέρισμα του σκληρού δίσκου του υπολογιστή σας στο οποίο είναι εγκατεστημένα τα Windows).
- Κάντε δεξί κλικ στο αρχείο EXE για το Fallout 3 .
- Κάντε κλικ στο Properties στο μενού περιβάλλοντος που προκύπτει.
- Μεταβείτε στην καρτέλα Συμβατότητα .
- Ενεργοποιήστε την επιλογή Εκτέλεση αυτού του προγράμματος ως διαχειριστής επιλέγοντας το πλαίσιο ελέγχου που βρίσκεται ακριβώς δίπλα του.
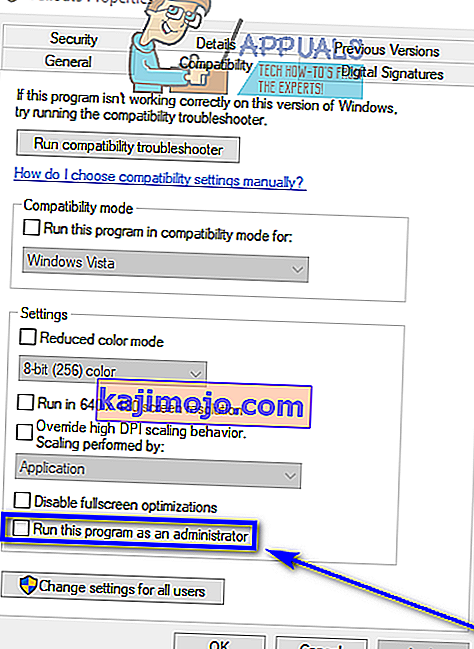
- Κάντε κλικ στο Εφαρμογή .
- Κάντε κλικ στο OK .
- Εκκινήστε το Fallout 3 και ελέγξτε αν το πρόβλημα έχει επιλυθεί.
Λύση 2: Εκτελέστε το Fallout 3 σε λειτουργία συμβατότητας
Τα απόλυτα πιο κοινά προβλήματα που αντιμετωπίζουν οι χρήστες των Windows 10 που προσπαθούν να εκτελέσουν το Fallout 3 στους υπολογιστές τους είναι ζητήματα συμβατότητας. Όπως αναφέρθηκε προηγουμένως, το Fallout 3 κυκλοφόρησε το 2008, γι 'αυτό δεν είναι επίσημα συμβατό με τα Windows 10 (ή τα Windows 8 και 8.1, για αυτό το θέμα). Σε αυτήν την περίπτωση, ενδέχεται να προκύψουν προβλήματα συμβατότητας όταν προσπαθείτε να παίξετε το Fallout 3 στα Windows 10 και αυτά τα προβλήματα μπορούν να προκαλέσουν διακοπή του παιχνιδιού ή καθόλου εκτέλεση. Ευτυχώς, όμως, τα περισσότερα προβλήματα συμβατότητας μπορούν να επιλυθούν εκτελώντας το Fallout 3 σε λειτουργία συμβατότητας. Για να εκτελέσετε το Fallout 3 σε λειτουργία συμβατότητας, πρέπει να:
- Μεταβείτε στο φάκελο Fallout 3 μέσα στο φάκελο Steam .
Η προεπιλεγμένη θέση του φακέλου Fallout 3 :
X: \ Program Files (x86) \ Steam \ steamapps \ common \ Fallout 3 goty
ή
X: \ Program Files (x86) \ Steam \ steamapps \ common \ Fallout 3
(Το X είναι το γράμμα που αντιστοιχεί στο διαμέρισμα του σκληρού δίσκου του υπολογιστή σας στο οποίο είναι εγκατεστημένα τα Windows).
- Κάντε δεξί κλικ στο. Αρχείο EXE για το Fallout 3 .
- Κάντε κλικ στο Properties στο μενού περιβάλλοντος που προκύπτει.
- Μεταβείτε στην καρτέλα Συμβατότητα .
- Ενεργοποιήστε την επιλογή Εκτέλεση αυτού του προγράμματος σε λειτουργία συμβατότητας επιλέγοντας το πλαίσιο ελέγχου που βρίσκεται ακριβώς δίπλα του.
- Ανοίξτε το αναπτυσσόμενο μενού που βρίσκεται ακριβώς κάτω από το Εκτέλεση αυτού του προγράμματος σε λειτουργία συμβατότητας για επιλογή και κάντε κλικ στα Windows XP (Service Pack 3) για να το επιλέξετε.
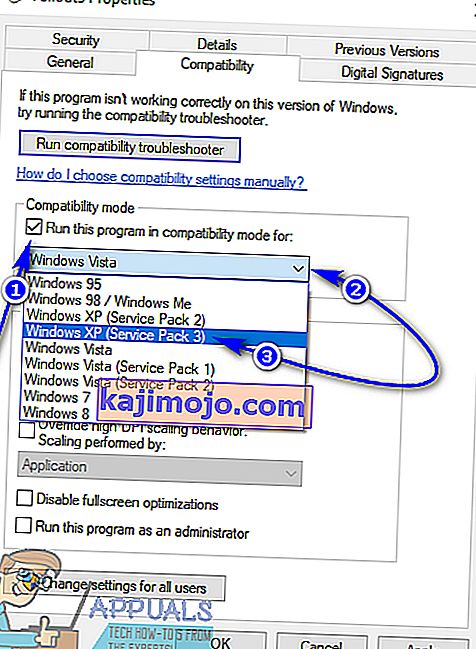
- Κάντε κλικ στο Εφαρμογή και στη συνέχεια στο ΟΚ .
- Μόλις τελειώσετε, δοκιμάστε να ξεκινήσετε το Fallout 3 και ελέγξτε αν το πρόβλημα που αντιμετωπίζετε επιλύθηκε ή όχι.
Σημείωση: Εάν η εκτέλεση του παιχνιδιού σε λειτουργία συμβατότητας για Windows XP (Service Pack 3 ) δεν ολοκληρώσει την εργασία, απλώς διαμορφώστε το παιχνίδι ώστε να εκτελείται σε λειτουργία συμβατότητας για Windows XP (Service Pack 2) ή, εάν δεν συμβαίνει αυτό λειτουργούν είτε, για Windows XP (Service Pack 1) είτε για Windows 7 .
Λύση 3: Λήψη και εγκατάσταση της εφαρμογής Games for Windows Live
Το Fallout 3 απαιτεί συχνά την εφαρμογή Games for Windows Live να είναι εγκατεστημένη σε έναν υπολογιστή Windows 10 για να μπορεί να τρέξει με επιτυχία το παιχνίδι. Ευτυχώς, η λήψη και η εγκατάσταση της εφαρμογής Games for Windows Live είναι πολύ απλή. Το μόνο που χρειάζεται να κάνετε είναι:
- Πραγματοποιήστε λήψη του προγράμματος εγκατάστασης για Games for Windows Live (AKA GFWL) και περιμένετε να γίνει λήψη του.
- Μόλις ολοκληρωθεί η λήψη του προγράμματος εγκατάστασης, μεταβείτε στον κατάλογο στον οποίο τον αποθηκεύσατε και κάντε διπλό κλικ σε αυτό για να το ξεκινήσετε.
- Ακολουθήστε τις οδηγίες στην οθόνη και διαβάστε τον οδηγό εγκατάστασης, στο τέλος του οποίου θα εγκατασταθούν τα παιχνίδια για Windows Live στον υπολογιστή σας.
- Μόλις εγκατασταθεί η εφαρμογή Games for Windows Live , ξεκινήστε την.
- Το Games for Windows Live θα κατεβάσει αυτόματα όλα τα αρχεία που πρέπει να εκτελεστούν στο Fallout 3 στον υπολογιστή σας.
- Μόλις τελειώσετε, κλείστε το Games for Windows Live και δοκιμάστε να ξεκινήσετε το Fallout 3 για να δείτε εάν έχετε απαλλαγεί από το πρόβλημα που αντιμετωπίσατε προηγουμένως.
Λύση 4: Επεξεργασία του αρχείου Falloutprefs.ini
Τελευταίο, αλλά σίγουρα όχι λιγότερο σημαντικό, τα προβλήματα που αντιμετωπίζουν οι χρήστες των Windows 10 κατά την προσπάθεια αναπαραγωγής του Fallout 3 μπορούν επίσης να επιδιορθωθούν σε πολλές περιπτώσεις με την επεξεργασία του αρχείου falloutprefs.ini - ένα αρχείο διαμόρφωσης που ανήκει στο Fallout 3. Εάν θέλετε να επιλύσετε οποιοδήποτε πρόβλημα (ες) που αντιμετωπίζετε προσπαθώντας να εκτελέσετε το Fallout 3 στα Windows 10 χρησιμοποιώντας αυτήν τη λύση, πρέπει:
- Μεταβείτε στην ενότητα Τα έγγραφά μου \ Τα παιχνίδια μου \ Fallout3 .
- Εντοπίστε ένα αρχείο με τίτλο falloutprefs.ini .
- Ανοίξτε το αρχείο falloutprefs.ini και κάντε διπλό κλικ σε αυτό για να το ανοίξετε σε μια νέα παρουσία του Notepad .
- Εγκατάσταση
bUseThreadedAI = 0
μέσα στα περιεχόμενα του αρχείου και αλλάξτε το 0 σε 1 . Εάν δεν βλέπετε το bUseThreadedAI = 0 οπουδήποτε στο σύνολο των περιεχομένων του αρχείου, απλώς προσθέστε το
bUseThreadedAI = 1
σε μια νέα γραμμή μέσα στο αρχείο.
- Σε μια νέα γραμμή μέσα στο αρχείο, πληκτρολογήστε
iNumHWThreads = 2.
- Πατήστε Ctrl + S για να αποθηκεύσετε τις αλλαγές που κάνατε στο αρχείο falloutprefs.ini και κλείστε την παρουσία του Notepad .
- Εκτελέστε το Fallout 3 και ελέγξτε αν οι αλλαγές που κάνατε κατάφεραν να ολοκληρώσουν τη δουλειά. Συνιστάται, μετά την εφαρμογή αυτής της λύσης, να εκτελέσετε το Fallout 3 σε λειτουργία συμβατότητας με δικαιώματα διαχειριστή.
Σημείωση: Εάν το Fallout 3 εξακολουθεί να μην λειτουργεί όπως έπρεπε και παρουσιάστηκε σφάλμα ή αντιμετωπίσει άλλα είδη προβλημάτων, απλώς επιστρέψτε στο αρχείο falloutprefs.ini , αλλάξτε το iNumHWThreads = 2στο iNumHWThreads = 1 , αποθηκεύστε τις αλλαγές και επανεκκινήστε το Fallout 3 για να ελέγξετε αν το πρόβλημα έχει επιλυθεί. Επίσης, κατεβάστε το Games for Windows Live από εδώ και εγκαταστήστε τον στον υπολογιστή σας. Μετά την εγκατάσταση, ελέγξτε αν το πρόβλημα παραμένει.