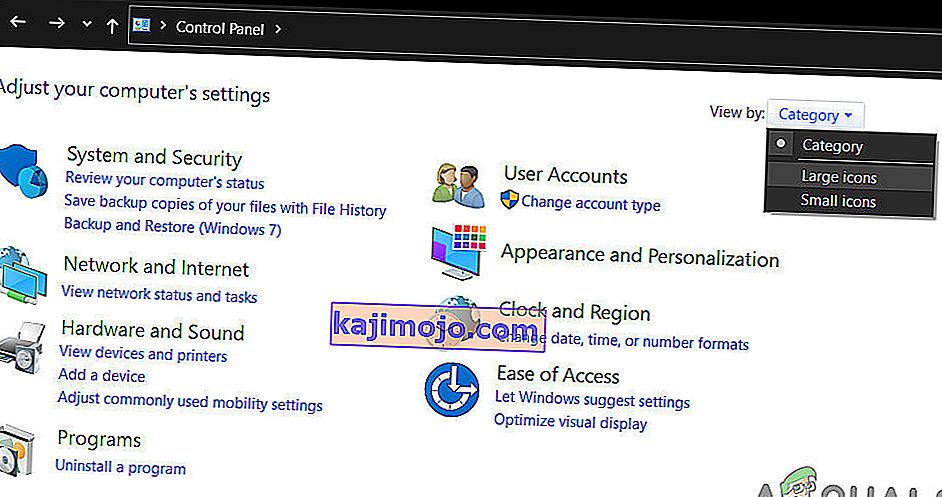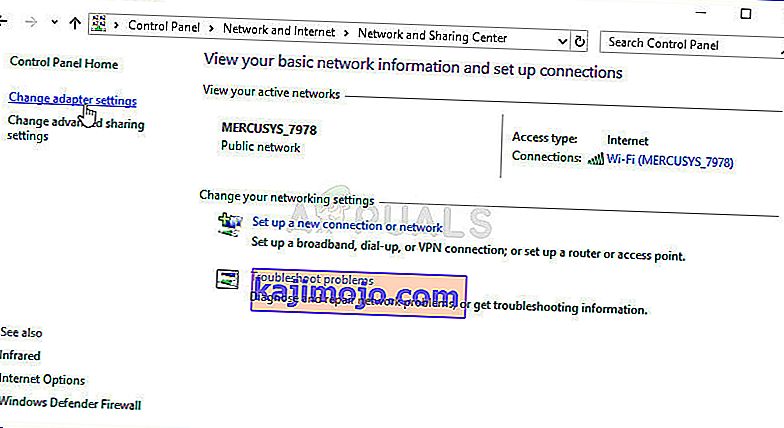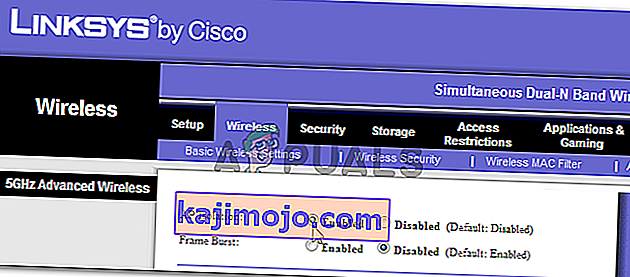Τα Windows σάς επιτρέπουν να συνδέεστε εύκολα σε υπολογιστές άλλων ατόμων μόνο με κοινή χρήση του ίδιου δικτύου. Η ρύθμιση αυτής της διαδικασίας είναι αρκετά εύκολη και μπορείτε εύκολα να κάνετε κοινή χρήση αρχείων σε υπολογιστές που είναι συνδεδεμένοι στο ίδιο δίκτυο. Ωστόσο, η διαδικασία μερικές φορές απλώς αποτυγχάνει να ολοκληρωθεί με επιτυχία και ξαφνικά δεν μπορείτε να δείτε ή να συνδεθείτε με άλλους υπολογιστές στο ίδιο δίκτυο.

Αυτό το σφάλμα υπάρχει σε όλες τις εκδόσεις του λειτουργικού συστήματος Windows και μπορεί να επιλυθεί με πολλούς διαφορετικούς τρόπους. Γι 'αυτό είναι σημαντικό να ακολουθήσετε προσεκτικά το υπόλοιπο άρθρο για να επιλύσετε το πρόβλημα.
Λύση 1: Επανεκκινήστε τον υπολογιστή σας αρκετές φορές
Παρόλο που αυτό μοιάζει με τη βασική πρόταση πληροφορικής, οι άνθρωποι έχουν λύσει το πρόβλημα με αυτόν τον τρόπο, αλλά μερικές φορές πήραν περισσότερες από μία επανεκκινήσεις. Μερικά από τα μέρη της αλυσίδας που εκτελούν αυτήν τη διαδικασία έχουν καταστραφεί και η επανεκκίνηση του υπολογιστή διόρθωσε αυτό το πρόβλημα.
- Στον υπολογιστή που εκτελείτε, κάντε κλικ στο κουμπί Έναρξη >> Λειτουργία στο κάτω μέρος του μενού και επιλέξτε την επιλογή Τερματισμός.

- Μόλις ο υπολογιστής σας τερματιστεί εντελώς, αποσυνδέστε το καλώδιο Ethernet από τον υπολογιστή σας εάν το χρησιμοποιείτε για να συνδεθείτε στο Διαδίκτυο και αφήστε το καλώδιο να παραμείνει αποσυνδεδεμένο για τουλάχιστον μερικά λεπτά πριν το συνδέσετε ξανά. Εν τω μεταξύ, επανεκκινήστε το δρομολογητή σας και το μόντεμ σας κάνοντας κλικ στα κουμπιά λειτουργίας που βρίσκονται σε αυτά πριν συνδέσετε ξανά το καλώδιο στον υπολογιστή.
- Ενεργοποιήστε τον υπολογιστή κανονικά πατώντας το κουμπί λειτουργίας.
Λύση 2: Βεβαιωθείτε ότι έχει εγκατασταθεί η υποστήριξη κοινής χρήσης αρχείων SMB 1.0 / CIFS
Για να πετύχει η διαδικασία, υπάρχουν πολλά στοιχεία που πρέπει απολύτως να εγκατασταθούν σωστά στον υπολογιστή σας. Ένα από αυτά τα στοιχεία είναι σίγουρα SMB 1.0 / CIFS Υποστήριξη κοινής χρήσης αρχείων που είναι ένα ενσωματωμένο στοιχείο που είναι ενεργοποιημένο από προεπιλογή σε ορισμένους υπολογιστές και απενεργοποιημένο σε άλλους. Πρέπει σίγουρα να ελέγξετε αν η διαδικασία είναι ενεργοποιημένη στον υπολογιστή σας ακολουθώντας τις παρακάτω οδηγίες:
- Στο πληκτρολόγιό σας, χρησιμοποιήστε το συνδυασμό πλήκτρων Windows + R για να ανοίξετε το παράθυρο διαλόγου Εκτέλεση. Επίσης, μπορείτε να αναζητήσετε το πλαίσιο Εκτέλεση ή τον Πίνακα Ελέγχου απευθείας στο μενού Έναρξη.
- Πληκτρολογήστε τον Πίνακα Ελέγχου και κάντε κλικ στο OK για να το ανοίξετε.

- Αλλάξτε την προβολή στον Πίνακα Ελέγχου σε Κατηγορία και κάντε κλικ στο Κατάργηση εγκατάστασης προγράμματος στην ενότητα Προγράμματα.
- Στη δεξιά πλευρά της οθόνης που ανοίγει, κάντε κλικ στο Ενεργοποίηση ή απενεργοποίηση των δυνατοτήτων των Windows και εντοπίστε τη λίστα υποστήριξης κοινής χρήσης αρχείων SMB 1.0 / CIFS στη λίστα. Εάν έχει οριστεί να απενεργοποιηθεί, βεβαιωθείτε ότι έχετε επισημάνει το πλαίσιο ελέγχου δίπλα του. Κάντε κλικ στο OK για να αποθηκεύσετε τις αλλαγές.

Λύση 3: Μια λύση για χρήστες Windows 10
Δεδομένου ότι πολλές χρήσιμες λειτουργίες που υπάρχουν στις παλαιότερες εκδόσεις των Windows έχουν εγκαταλειφθεί σε ορισμένες από τις τελευταίες ενημερώσεις των Windows 10, οι χρήστες των Windows 10 δεν θα μπορούν ποτέ να χρησιμοποιήσουν αυτήν τη δυνατότητα ξανά το ίδιο, πράγμα που σημαίνει ότι δεν είναι δυνατή η διόρθωση της λειτουργικότητας περιήγησης των δικτύων καταλλήλως. Ευτυχώς, υπάρχει μια λύση που προτείνουν ορισμένοι χρήστες που βασίζονται στην κατασκευή ενός υπολογιστή στο δίκτυο του Master Browser, ο οποίος στην πραγματικότητα θα λύσει το πρόβλημα.
- Μπορείτε να ελέγξετε ποιος υπολογιστής είναι το κύριο πρόγραμμα περιήγησης στη γραμμή εντολών. Αναζητήστε τη "Γραμμή εντολών", κάντε δεξί κλικ σε αυτήν και επιλέξτε " Εκτέλεση ως διαχειριστής ". Αντιγράψτε και επικολλήστε την ακόλουθη εντολή και βεβαιωθείτε ότι κάνετε κλικ στο Enter μετά:
nbtstat -a Όνομα υπολογιστή

- Θα πρέπει να επαναλάβετε την ίδια διαδικασία για κάθε υπολογιστή στο δίκτυο. Ο υπολογιστής που είναι πράγματι το κύριο πρόγραμμα περιήγησης θα έχει την τιμή __MSBROWSE__ στη λίστα που εμφανίζεται. Για να ορίσετε ποιος υπολογιστής θα πρέπει να είναι το κύριο πρόγραμμα περιήγησης, θα πρέπει να χρησιμοποιήσετε τον επεξεργαστή μητρώου για να το αλλάξετε.
Πριν προχωρήσετε σε αυτήν τη λύση, συνιστάται να κλείσετε όλα τα προγράμματα που εκτελούνται και συνιστάται να δημιουργήσετε ένα αντίγραφο ασφαλείας του μητρώου σας, σε περίπτωση που κάτι πάει στραβά κατά την επεξεργασία του. Δημιουργήστε αντίγραφα ασφαλείας του μητρώου σας προτού συνεχίσετε.
- Ανοίξτε τον Επεξεργαστή Μητρώου πληκτρολογώντας "regedit" είτε στη γραμμή αναζήτησης είτε στο παράθυρο διαλόγου Εκτέλεση. Μεταβείτε στο ακόλουθο κλειδί στο Registry Editor:
HKEY_LOCAL_MACHINE \ SYSTEM \ CurrentControlSet \ Services \ Browser \ Παράμετροι

- Αλλάξτε την τιμή του MaintainServerList από Auto σε Yes κάνοντας δεξί κλικ πάνω της, επιλέγοντας Τροποποίηση και πληκτρολογώντας Yes στο πεδίο Value data.
- Εντοπίστε την τιμή IsDomainMaster και αλλάξτε την τιμή σε True με τον ίδιο τρόπο. Εάν αυτό το κλειδί δεν είναι διαθέσιμο σε αυτήν την τοποθεσία, κάντε δεξί κλικ οπουδήποτε στη δεξιά πλευρά του παραθύρου του Επεξεργαστή Μητρώου, επιλέξτε Νέα >> Τιμή συμβολοσειράς και ονομάστε την ως IsDomainMaster. Κάντε δεξί κλικ πάνω του, επιλέξτε Τροποποίηση και ορίστε την τιμή του σε True.

- Επανεκκινήστε τον υπολογιστή σας και εφαρμόστε τις αλλαγές. Εάν δεν θέλετε άλλος υπολογιστής να αναλάβει το ρόλο του Κύριου προγράμματος περιήγησης, μπορείτε να αλλάξετε την τιμή MaintainServerList σε Όχι.
Λύση 4: Απενεργοποιήστε το Internet Protocol Version 6 στον υπολογιστή σας
Αυτό το σφάλμα δικτύου των Windows εμφανίζεται μερικές φορές εάν έχετε ενεργοποιήσει το IPv6 και δεν έχετε τοπική πύλη που απαιτείται για τη σύνδεση. Υπάρχουν αρκετοί χρήστες που κατάφεραν να λύσουν το πρόβλημα απενεργοποιώντας το IPV6 ενώ δεν λειτούργησε για άλλους. Το ασφαλέστερο στοίχημά σας είναι να δοκιμάσετε και να δείτε αν λειτουργεί μόνοι σας.
- Ανοίξτε το παράθυρο διαλόγου Εκτέλεση πατώντας ταυτόχρονα το πλήκτρο λογότυπου των Windows + πλήκτρο R. Στη συνέχεια, πληκτρολογήστε "ncpa.cpl" σε αυτό και κάντε κλικ στο OK.

- Τώρα που το παράθυρο σύνδεσης στο Internet είναι ανοιχτό, κάντε διπλό κλικ στον ενεργό προσαρμογέα δικτύου.
- Στη συνέχεια, κάντε κλικ στο Properties και εντοπίστε την καταχώρηση του πρωτοκόλλου Internet Έκδοση 6 στη λίστα. Απενεργοποιήστε το πλαίσιο ελέγχου δίπλα σε αυτήν την καταχώρηση και κάντε κλικ στο OK. Επανεκκινήστε τον υπολογιστή σας για να επιβεβαιώσετε τις αλλαγές και ελέγξτε αν το σφάλμα εμφανίζεται ξανά.
Λύση 5: Απενεργοποιήστε οποιαδήποτε σύνδεση VPN ενδέχεται να εκτελείται
Αυτό είναι ένα ζωτικό βήμα, καθώς ορισμένοι χρήστες ανέφεραν ότι ορισμένες ενημερώσεις των Windows έχουν αρχικοποιήσει μια σύνδεση VPN, η οποία εμποδίζει την ορθή εκκίνηση της οικιακής ομάδας. Το VPN είναι πάντα ένα μεγάλο όχι εάν θέλετε να έχετε τοπικές συνδέσεις. Ακολουθήστε τις παρακάτω οδηγίες για να απενεργοποιήσετε τα Windows VPN:
- Ανοίξτε την εφαρμογή Ρυθμίσεις κάνοντας κλικ στο κουμπί μενού Έναρξη και κάνοντας κλικ στο εικονίδιο με το γρανάζι στο κάτω αριστερό μέρος του μενού Έναρξη.
- Κάντε κλικ στην ενότητα Δίκτυο & Διαδίκτυο στο παράθυρο Ρυθμίσεις και μεταβείτε στην ενότητα VPN.

- Εντοπίστε τη σύνδεση VPN που εκτελείτε, κάντε κλικ σε αυτήν και κάντε κλικ στο κουμπί Κατάργηση. Αποδοχή οποιωνδήποτε επιλογών διαλόγου ενδέχεται να σας ρίξουν τα Windows και να επανεκκινήσετε τον υπολογιστή σας για να εφαρμόσετε τις αλλαγές. Ελέγξτε αν μπορείτε πλέον να δείτε και να συνδεθείτε με άλλους υπολογιστές στο δίκτυο.
Λύση 6: Επανεκκινήστε μια συγκεκριμένη υπηρεσία
Υπάρχει μια υπηρεσία που ονομάζεται Function Discovery Provider Host, η οποία είναι ζωτικής σημασίας για αυτήν τη διαδικασία και οι χρήστες ανέφεραν ότι το τσίμπημα αυτής της υπηρεσίας τους βοήθησε να συνδεθούν ξανά με την οικιακή ομάδα και να δουν άλλους υπολογιστές στο δίκτυο.
- Εάν χρησιμοποιείτε μια έκδοση των Windows παλαιότερη από τα Windows 10, ο ευκολότερος τρόπος για να αποκτήσετε πρόσβαση στις υπηρεσίες που εκτελούνται στον υπολογιστή σας είναι κάνοντας κλικ στο κουμπί Έναρξη και μεταβαίνοντας στο παράθυρο διαλόγου Εκτέλεση.
- Πληκτρολογήστε "services.msc" στο παράθυρο διαλόγου και περιμένετε να ανοίξει η λίστα υπηρεσιών.

- Εάν χρησιμοποιείτε Windows 10, μπορείτε επίσης να αποκτήσετε πρόσβαση στις Υπηρεσίες χρησιμοποιώντας το συνδυασμό πλήκτρων Ctrl + Shift + Esc για να εμφανιστεί η Διαχείριση εργασιών.
- Μεταβείτε στην καρτέλα Υπηρεσίες στο Task Manager και κάντε κλικ στο Open Services στο κάτω μέρος των παραθύρων του, δίπλα στο εικονίδιο με το γρανάζι.
Αφού ανοίξετε με επιτυχία τις Υπηρεσίες, ακολουθήστε τις παρακάτω οδηγίες.
- Εντοπίστε την υπηρεσία Host Function Discovery Provider κάνοντας κλικ στη στήλη Όνομα για να ταξινομήσετε τις υπηρεσίες με αλφαβητική σειρά.
- Κάντε δεξί κλικ στην υπηρεσία και κάντε κλικ στο Properties.

- Πλοηγηθείτε στον τύπο εκκίνησης και ορίστε τον σε Αυτόματο, αλλά βεβαιωθείτε ότι η κατάσταση υπηρεσίας είναι σε λειτουργία ή ξεκίνησε.
- Εάν η κατάσταση λέει Διακοπή θα πρέπει να κάνετε κλικ στο κουμπί Έναρξη που βρίσκεται στο παράθυρο Ιδιότητες πριν προχωρήσετε.
- Στη συνέχεια, κάντε κλικ στην καρτέλα ανάκτησης, εντοπίστε την επιλογή Πρώτη αποτυχία και επιλέξτε Επανεκκίνηση της υπηρεσίας. Αυτή η επιλογή διασφαλίζει ότι η υπηρεσία θα επανεκκινηθεί αυτόματα εάν αποτύχει. Κάντε το ίδιο για τη δεύτερη αποτυχία και τις επόμενες αποτυχίες.
Η υπηρεσία πρέπει να ξεκινήσει τώρα και δεν θα έχετε κανένα πρόβλημα να την αντιμετωπίσετε στο μέλλον. Ωστόσο, ενδέχεται να λάβετε το ακόλουθο μήνυμα λάθους όταν κάνετε κλικ στο Έναρξη:
«Τα Windows δεν μπόρεσαν να ξεκινήσουν την υπηρεσία Host Function Discovery Provider σε τοπικό υπολογιστή. Σφάλμα 1079: Ο λογαριασμός που καθορίζεται για αυτήν την υπηρεσία διαφέρει από τον λογαριασμό που έχει καθοριστεί για άλλες υπηρεσίες που εκτελούνται στην ίδια διαδικασία. "
Εάν συμβεί αυτό, ακολουθήστε τις παρακάτω οδηγίες για να το διορθώσετε.
- Ακολουθήστε τα βήματα 1-4 από τις παρακάτω οδηγίες για να ανοίξετε τις ιδιότητες της υπηρεσίας.
- Μεταβείτε στην καρτέλα Σύνδεση και κάντε κλικ στο κουμπί Browser….

- Κάτω από το πλαίσιο "Εισαγάγετε το όνομα αντικειμένου για επιλογή", πληκτρολογήστε το όνομα του υπολογιστή σας και κάντε κλικ στο Έλεγχος ονομάτων και περιμένετε να επικυρωθεί το όνομα.
- Κάντε κλικ στο OK όταν τελειώσετε και πληκτρολογήστε τον κωδικό πρόσβασης διαχειριστή στο πλαίσιο Κωδικός πρόσβασης όταν σας ζητηθεί.
- Κάντε κλικ στο OK και κλείστε αυτό το παράθυρο.
- Μεταβείτε πίσω στις ιδιότητες Host Function Discovery Provider Host και κάντε κλικ στο Start.
- Κλείστε τα πάντα και ελέγξτε αν μπορείτε να δημιουργήσετε μια σωστή σύνδεση με το Διαδίκτυο.
Λύση 7: Επαναφορά δικτύου
Αυτή η απλή μέθοδος λειτούργησε για λίγους χρήστες. Αυτό απλώς επαναφέρει τις ρυθμίσεις δικτύου σας και ίσως χρειαστεί να τροποποιήσετε άλλα πράγματα που έχετε αλλάξει στο μεταξύ. Ακολουθήστε τις παρακάτω οδηγίες:
- Ανοίξτε την εφαρμογή Ρυθμίσεις κάνοντας κλικ στο κουμπί μενού Έναρξη και κάνοντας κλικ στο εικονίδιο με το γρανάζι στο κάτω αριστερό μέρος του μενού Έναρξη.
- Κάντε κλικ στην ενότητα Δίκτυο & Διαδίκτυο στο παράθυρο Ρυθμίσεις και μεταβείτε στην ενότητα Κατάσταση.

- Στο κάτω μέρος της σελίδας στη δεξιά πλευρά, θα πρέπει να δείτε ένα κουμπί Επαναφορά δικτύου. Κάντε κλικ σε αυτό και αποδεχτείτε τυχόν διαλόγους που εμφανίζονται. Επανεκκινήστε τον υπολογιστή σας και ελέγξτε αν το πρόβλημα έχει επιλυθεί.
- Ανοίξτε την Εξερεύνηση αρχείων και μεταβείτε στο δίκτυο. Όταν εμφανιστεί η ειδοποίηση, κάντε κλικ στο κουμπί για να ενεργοποιήσετε το Network Discovery.
Λύση 8: Επανεγκαταστήστε προγράμματα οδήγησης και Tweaks γραμμής εντολών
Υπάρχουν αρκετά άλλα πράγματα που μπορείτε να προσπαθήσετε να λύσετε το πρόβλημά σας. Η επανεγκατάσταση των προγραμμάτων οδήγησης που σχετίζονται με τη δικτύωση θα πρέπει να επιλύσει το πρόβλημα μαζί με ορισμένα τσιμπήματα γραμμής εντολών που είναι αρκετά εύκολο να εκτελεστούν και να συντηρηθούν.
- Πληκτρολογήστε "Device Manager" στο πεδίο αναζήτησης για να ανοίξετε την κονσόλα διαχείρισης συσκευών.

- Αναπτύξτε το πεδίο "Προσαρμογείς δικτύου". Αυτό θα εμφανίσει όλους τους προσαρμογείς δικτύου που έχει εγκαταστήσει το μηχάνημα. Κάντε δεξί κλικ στον προσαρμογέα που θέλετε να απεγκαταστήσετε και επιλέξτε "Απεγκατάσταση". Αυτό θα αφαιρέσει τον προσαρμογέα από τη λίστα και θα απεγκαταστήσει τη συσκευή.
- Κάντε κλικ στο "OK" όταν σας ζητηθεί να απεγκαταστήσετε τη συσκευή. Αυτό θα αφαιρέσει τον προσαρμογέα από τη λίστα και θα απεγκαταστήσει το πρόγραμμα οδήγησης. Βεβαιωθείτε ότι επαναλαμβάνετε τη διαδικασία για όλα τα προγράμματα οδήγησης δικτύου που βρίσκετε. Όλα πρέπει να αναφέρονται στην ενότητα Προσαρμογείς δικτύου.
- Αναζητήστε τη "Γραμμή εντολών", κάντε δεξί κλικ σε αυτήν και επιλέξτε "Εκτέλεση ως διαχειριστής". Αντιγράψτε και επικολλήστε τις ακόλουθες εντολές και βεβαιωθείτε ότι κάνετε κλικ στο Enter μετά από κάθε μία:
ipconfig / flushdns ipconfig / registerdnsipconfig / release ipconfig / renew netsh int ip reset

- Επανεκκινήστε τον υπολογιστή σας και τα Windows θα πρέπει να επανεγκαταστήσουν αυτόματα τα προγράμματα οδήγησης. Ελέγξτε αν το πρόβλημα έχει εξαφανιστεί.
Λύση 9: Ενεργοποιήστε τον λογαριασμό επισκέπτη στον υπολογιστή σας
Ένα παράξενο τέχνασμα που λειτούργησε για πολλούς χρήστες που είχαν απενεργοποιήσει τον λογαριασμό επισκέπτη στον υπολογιστή τους για κάποιο λόγο.
- Ανοίξτε τον Επεξεργαστή Μητρώου πληκτρολογώντας "regedit" είτε στη γραμμή αναζήτησης είτε στο παράθυρο διαλόγου Εκτέλεση. Μεταβείτε στο ακόλουθο κλειδί στο Registry Editor:
HKEY_LOCAL_MACHINE \ SYSTEM \ CurrentControlSet \ Services \ LanmanWorkstation \ Παράμετροι

- Αλλάξτε την τιμή του AllowInsecureGuestAuth σε 0x1 κάνοντας δεξί κλικ πάνω του, επιλέγοντας Τροποποίηση και πληκτρολογώντας 0x1 στο πεδίο Δεδομένα τιμής.
Λύση 10: Tweak πίνακα ελέγχου
- Στο πληκτρολόγιό σας, χρησιμοποιήστε το συνδυασμό πλήκτρων Windows + R για να ανοίξετε το παράθυρο διαλόγου Εκτέλεση. Επίσης, μπορείτε να αναζητήσετε το πλαίσιο Εκτέλεση ή τον Πίνακα Ελέγχου απευθείας στο μενού Έναρξη.
- Πληκτρολογήστε τον Πίνακα Ελέγχου και κάντε κλικ στο OK για να το ανοίξετε.

- Αλλάξτε την προβολή στον Πίνακα Ελέγχου σε Κατηγορία και κάντε κλικ στην Προβολή κατάστασης δικτύου και εργασιών στην ενότητα Δίκτυο και Διαδίκτυο.
- Κάντε κλικ στις Σύνθετες ρυθμίσεις κοινής χρήσης και, στο τρέχον προφίλ δικτύου σας, αναζητήστε τις επιλογές Ενεργοποίηση αυτόματης ρύθμισης συνδεδεμένων συσκευών δικτύου και καταργήστε την επιλογή του πλαισίου δίπλα του.

- Επανεκκινήστε τον υπολογιστή σας και ελέγξτε αν μπορείτε να δείτε άλλους υπολογιστές στο δίκτυό σας.
Λύση 11: Επιτρέπεται μέσω τείχους προστασίας
Σε ορισμένες περιπτώσεις, ορισμένες δυνατότητες του λειτουργικού συστήματος ενδέχεται να αποκλείονται από το Τείχος προστασίας του υπολογιστή σας, λόγω του οποίου προκαλείται αυτό το ζήτημα. Εάν το Τείχος προστασίας εμποδίζει τον υπολογιστή σας να μπορεί να συνδεθεί σωστά σε ένα δίκτυο, το ζήτημα προκύπτει όταν δεν μπορείτε να δείτε τους άλλους υπολογιστές στο δίκτυο. Επομένως, σε αυτό το βήμα, θα επιτρέψουμε αυτήν τη δυνατότητα μέσω του Τείχους προστασίας. Γι'αυτό:
- Πατήστε "Windows" + "R" για να ανοίξετε το μήνυμα Εκτέλεσης
- Πληκτρολογήστε "Control Panel" και πατήστε "Enter" για να ξεκινήσετε την κλασική διεπαφή του Πίνακα Ελέγχου.
- Στον Πίνακα Ελέγχου, κάντε κλικ στην επιλογή "Προβολή κατά:" και μετά επιλέξτε το κουμπί "Μεγάλα εικονίδια" .
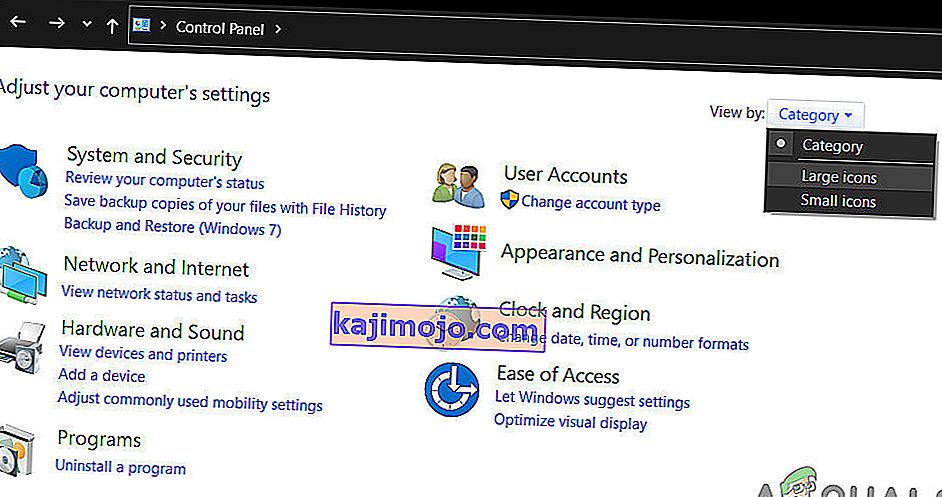
- Κάντε κλικ στην επιλογή "Windows Defender Firewall" και, στη συνέχεια, επιλέξτε την επιλογή "Να επιτρέπεται μια εφαρμογή ή λειτουργία μέσω τείχους προστασίας" .

- Κάντε κλικ στην επιλογή "Αλλαγή ρυθμίσεων" και εκχωρήστε τα δικαιώματα διαχειριστή για να μπορείτε να αλλάξετε αυτές τις ρυθμίσεις.
- Βεβαιωθείτε ότι έχετε επιλέξει τόσο τις επιλογές "Δημόσιο" όσο και "Ιδιωτικό" για την επιλογή "Κοινή χρήση αρχείων και εκτυπωτών μέσω SMB Direct" .
- Αποθηκεύστε τις αλλαγές σας και μετά κλείστε έξω από το παράθυρο.
- Προσπαθήστε να ελέγξετε αν μπορείτε τώρα να δείτε τα άλλα δίκτυα στον υπολογιστή.
Λύση 12: Έναρξη υπηρεσίας
Σε ορισμένες περιπτώσεις, ενδέχεται να είναι δυνατή η διαμόρφωση της υπηρεσίας προγράμματος περιήγησης στον υπολογιστή σας με τέτοιο τρόπο ώστε είτε να είναι απενεργοποιημένη είτε να διαμορφωθεί ώστε να εκκινείται χειροκίνητα. Επομένως, σε αυτό το βήμα, θα επιτρέπουμε την αυτόματη εκκίνηση της υπηρεσίας από μόνη της. Για να γίνει αυτό:
- Πατήστε "Windows" + "R" για να ξεκινήσετε την προτροπή εκτέλεσης.
- Πληκτρολογήστε "services.msc" και μετά πατήστε "Enter" για να ξεκινήσει το παράθυρο διαχείρισης υπηρεσιών.

- Στη διαχείριση υπηρεσιών, κάντε κύλιση προς τα κάτω και κάντε διπλό κλικ στην υπηρεσία "Computer Browser" .
- Κάντε κλικ στο αναπτυσσόμενο μενού "Τύπος εκκίνησης" και επιλέξτε το κουμπί "Αυτόματο" .

- Αφού επιλέξετε αυτόματο, κάντε κλικ στο κουμπί "Έναρξη" και περιμένετε τα Windows να ξεκινήσουν αυτήν την υπηρεσία στον υπολογιστή σας.
- Αποθηκεύστε τις αλλαγές σας και ελέγξτε αν αυτό θα διορθώσει το πρόβλημά σας.
Λύση 13: Διάγνωση προβλημάτων δικτύου
Είναι πιθανό οι ρυθμίσεις παραμέτρων του δικτύου του υπολογιστή σας να μην έχουν ρυθμιστεί σωστά λόγω του οποίου ενεργοποιείται αυτό το ζήτημα. Επομένως, θα χρησιμοποιήσουμε τη γραμμή εντολών για να προσδιορίσουμε εάν υπάρχει πρόβλημα δικτύου στον υπολογιστή σας και στη συνέχεια θα το επιλύσουμε εκτελώντας το εργαλείο αντιμετώπισης προβλημάτων. Γι'αυτό:
- Πηγαίνετε στον υπολογιστή στον οποίο θέλετε να συνδεθείτε και πατήστε τα πλήκτρα "Windows" + "R" στο πληκτρολόγιό του για να ξεκινήσετε την προτροπή εκτέλεσης.
- Πληκτρολογήστε "Cmd" και πατήστε "Enter" για να ξεκινήσετε τη γραμμή εντολών.

- Στη γραμμή εντολών, πληκτρολογήστε την ακόλουθη εντολή και πατήστε "Enter" για να εμφανίσετε τις πληροφορίες IP για τον υπολογιστή.
- Σημειώστε τη διεύθυνση IP που αναφέρεται στην επικεφαλίδα "Προεπιλεγμένη πύλη" η οποία θα πρέπει να έχει τη μορφή "192.xxx.x.xx" ή παρόμοια μορφή.

- Μόλις αποκτήσετε τη διεύθυνση IP του υπολογιστή στον οποίο προσπαθείτε να συνδεθείτε, μπορείτε να επιστρέψετε στον υπολογιστή σας για περαιτέρω δοκιμές.
- Στον προσωπικό σας υπολογιστή, πατήστε "Windows" + "R" για να ξεκινήσετε την εντολή Εκτέλεση και πληκτρολογήστε "Cmd" για να ανοίξετε τη γραμμή εντολών.
- Πληκτρολογήστε την ακόλουθη εντολή στη γραμμή εντολών και πατήστε "enter" για να την εκτελέσετε.
ping (ΔΙΕΥΘΥΝΣΗ IP του υπολογιστή στον οποίο θέλουμε να συνδεθούμε)
- Περιμένετε για τη γραμμή εντολών για να ολοκληρώσετε το ping της διεύθυνσης IP και σημειώστε τα αποτελέσματα.
- Εάν το ping είναι επιτυχές, αυτό σημαίνει ότι η διεύθυνση IP είναι προσβάσιμη.
- Μετά από αυτό, εάν το ping δεν είναι επιτυχές, θα πρέπει να εκτελέσουμε το εργαλείο αντιμετώπισης προβλημάτων δικτύου.
- Πατήστε "Windows" + "I" για να ξεκινήσετε τις ρυθμίσεις.
- Κάντε κλικ στην επιλογή "Ενημέρωση και ασφάλεια" και στη συνέχεια κάντε κλικ στο κουμπί "Αντιμετώπιση προβλημάτων" στην αριστερή πλευρά του παραθύρου.

- Κάντε κλικ στο «Συνδέσεις Διαδικτύου» και μετά κάντε κλικ στην επιλογή «Εκτέλεση του εργαλείου αντιμετώπισης προβλημάτων» .

- Ακολουθήστε τις οδηγίες που εμφανίζονται στην οθόνη για να εκτελέσετε πλήρως το εργαλείο αντιμετώπισης προβλημάτων και ελέγξτε αν μπορείτε να δείτε άλλους υπολογιστές στο δίκτυο.
Λύση 14: Αλλαγή ρυθμίσεων δρομολογητή και DNS
Είναι πιθανό να μην έχετε ρυθμίσει σωστά τις ρυθμίσεις DNS και εάν έχετε πραγματοποιήσει μια χειροκίνητη αλλαγή στους διακομιστές DN που χρησιμοποιεί ο υπολογιστής για τη σύνδεσή σας στο Διαδίκτυο, το σφάλμα μπορεί να προκληθεί εάν δεν ταιριάζουν με τους διακομιστές DNS που χρησιμοποιεί ο άλλος υπολογιστής στο δίκτυο.
Επίσης, ορισμένοι δρομολογητές περιέχουν μια δυνατότητα απομόνωσης ασύρματου δικτύου που εμποδίζει τη σύνδεση ή την προβολή του υπολογιστή σας από άλλους υπολογιστές που είναι συνδεδεμένοι στο ίδιο Διαδίκτυο. Επομένως, σε αυτό το βήμα, θα αλλάξουμε πρώτα τις ρυθμίσεις DNS και μετά θα αναδιαμορφώσουμε αυτές τις ρυθμίσεις του δρομολογητή για να επιτρέψουμε τη βέλτιστη συνδεσιμότητα. Γι'αυτό:
- Πατήστε ταυτόχρονα τα κουμπιά " Windows" + " R" στο πληκτρολόγιό σας.
- Ένα παράθυρο διαλόγου εκτέλεσης θα εμφανιστεί στην οθόνη σας, πληκτρολογήστε "Πίνακας Ελέγχου" στο κενό πλαίσιο και κάντε κλικ στο "OK".

- Κάντε κλικ στην επιλογή "Προβολή κατά:" και επιλέξτε "Μικρά εικονίδια" από τη λίστα. Μετά από αυτό, κάντε κλικ στο "Κέντρο δικτύου και κοινής χρήσης".
- Επιλέξτε "Αλλαγή ρυθμίσεων προσαρμογέα".
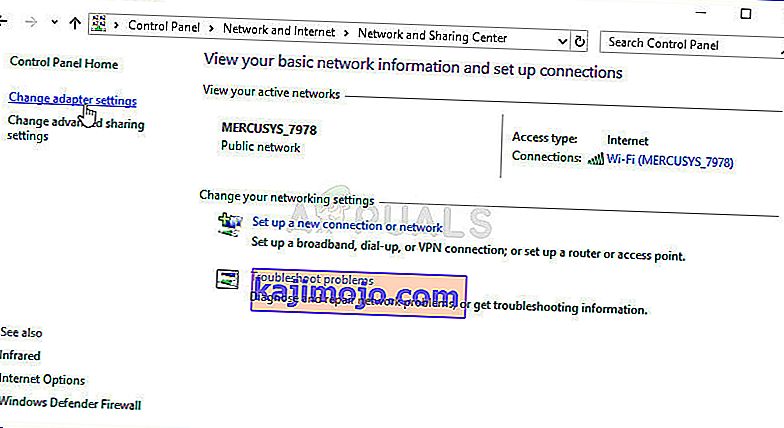
- Επιλέξτε το εικονίδιο της συγκεκριμένης σύνδεσης (τοπική ή ασύρματη σύνδεση), κάντε δεξί κλικ και κάντε κλικ στο "Ιδιότητες".
- Τώρα κάντε κλικ στο " Internet Protocol Version 4 (TCP / IPv4) " και στη συνέχεια κάντε κλικ στο εικονίδιο Properties.
- Μέσα στις ιδιότητες, η " Απόκτηση διεύθυνσης διακομιστή DNS " δεν θα πρέπει να ελέγχεται αυτόματα εάν έχετε αλλάξει αυτήν τη ρύθμιση στο παρελθόν.

- Βεβαιωθείτε ότι έχετε επιλέξει αυτήν την επιλογή τόσο για τη διεύθυνση IP όσο και για το διακομιστή DNS, ώστε ο υπολογιστής σας να χρησιμοποιεί αυτόματη ανίχνευση DNS.
Τώρα που έχουμε ενεργοποιήσει την αυτόματη ανίχνευση για DNS, θα πρέπει να αλλάξουμε τις ρυθμίσεις του δρομολογητή. Γι'αυτό:
- Εκκινήστε το πρόγραμμα περιήγησής σας και πληκτρολογήστε τη διεύθυνση IP σας στη γραμμή διευθύνσεων.
- Για να βρείτε τη διεύθυνση IP μας, πατήστε "Windows" + " " R " για να ξεκινήσετε την προτροπή εκτέλεσης. Πληκτρολογήστε "CMD" και πατήστε "Shift" + "Ctrl" + "Enter" για να παρέχετε δικαιώματα διαχειριστή. Επίσης, πληκτρολογήστε "ipconfig / all" στο cmd και πατήστε "Enter". Η διεύθυνση IP που πρέπει να εισαγάγετε θα πρέπει να εμφανίζεται μπροστά από την επιλογή "Default Gateway" και θα πρέπει να μοιάζει με "192.xxx.xx".

- Αφού εισαγάγετε τη διεύθυνση IP, πατήστε "Enter" για να ανοίξετε τη σελίδα σύνδεσης του δρομολογητή.
- Εισαγάγετε το όνομα χρήστη και τον κωδικό πρόσβασής σας στις αντίστοιχες κατηγορίες στη σελίδα σύνδεσης του δρομολογητή και οι δύο πρέπει να είναι γραμμένες στο πίσω μέρος του δρομολογητή σας. Εάν δεν είναι, οι προεπιλεγμένες τιμές πρέπει να είναι "Διαχειριστής" και "Διαχειριστής" τόσο για τον κωδικό πρόσβασης όσο και για το όνομα χρήστη.
- Τώρα που έχετε συνδεθεί στη σελίδα του δρομολογητή του δικτύου σας, αναζητήστε τη ρύθμιση "Απομόνωση πελάτη, απομόνωση AP ή απομόνωση Wi-Fi" .
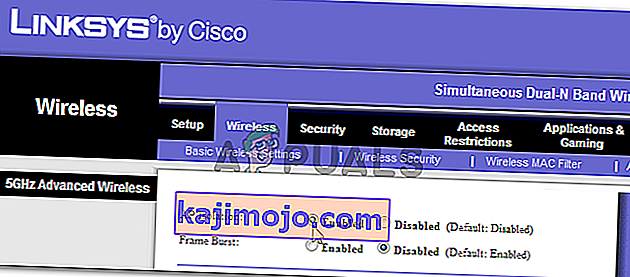
- Μόλις το βρείτε, καταργήστε την επιλογή ή απενεργοποιήστε αυτήν τη ρύθμιση και αποθηκεύστε τις αλλαγές σας.
- Ελέγξτε αν μπορείτε να δείτε άλλους υπολογιστές στο δίκτυό σας μετά την απενεργοποίηση αυτής της ρύθμισης.
Λύση 15: Αλλαγή προφίλ δικτύου
Είναι πιθανό, σε ορισμένες περιπτώσεις, να μην έχετε επιλέξει το κατάλληλο προφίλ δικτύου που επιτρέπει την κοινή χρήση εκτυπωτή και αρχείων σε ένα δίκτυο και, λόγω αυτού, δεν μπορείτε να δείτε άλλους υπολογιστές στο δίκτυό σας. Επομένως, σε αυτό το βήμα, θα αλλάξουμε το προφίλ δικτύου και στη συνέχεια θα ελέγξουμε εάν αυτό διορθώνει αυτό το ζήτημα στον υπολογιστή μας. Γι'αυτό:
- Πατήστε "Windows" + "I" για να ξεκινήσετε τις ρυθμίσεις και κάντε κλικ στην επιλογή "Network and Internet" .

- Στην επιλογή δικτύου και Διαδικτύου, κάντε κλικ στο κουμπί "Κατάσταση" από την αριστερή πλευρά και, στη συνέχεια, επιλέξτε το κουμπί "Αλλαγή ιδιοτήτων σύνδεσης" .

- Από εδώ, ελέγξτε το προφίλ "Ιδιωτικό" για να επικοινωνήσετε με τον υπολογιστή που εμπιστεύεστε το δίκτυο στο οποίο είστε συνδεδεμένοι και ότι άλλοι υπολογιστές στο δίκτυο θα πρέπει να μπορούν να βλέπουν και να επικοινωνούν με τον υπολογιστή σας.
- Ελέγξτε για να δείτε αν το πρόβλημα παραμένει αφού το κάνετε.
Λύση 16: Επαναδιαμόρφωση υπηρεσιών κοινής χρήσης
Είναι πιθανό ο υπολογιστής σας να έχει ρυθμίσει αυτόματα ορισμένες υπηρεσίες για απενεργοποίηση κατά την εκκίνηση και λόγω αυτού, η λειτουργία ανακάλυψης δικτύου στον υπολογιστή ενδέχεται να μην λειτουργεί σωστά. Επομένως, σε αυτό το βήμα, θα αναδιαμορφώσουμε αυτές τις υπηρεσίες από το παράθυρο διαχείρισης υπηρεσιών και στη συνέχεια θα ελέγξουμε εάν αυτό διορθώνει αυτό το ζήτημα. Γι'αυτό:
- Πατήστε "Windows" + "R" για να ξεκινήσετε την προτροπή εκτέλεσης.
- Πληκτρολογήστε "services.msc" και μετά πατήστε "Enter" για να ξεκινήσει το παράθυρο διαχείρισης υπηρεσιών.

- Τώρα, μετακινηθείτε στη λίστα και ένα προς ένα, κάντε διπλό κλικ στις ακόλουθες υπηρεσίες και εκτελέστε τα παρακάτω βήματα.
Function Discovery Provider Host Function Discovery Resource Publication SSDP Discovery UPnP Συσκευή κεντρικού σταθμού εργασίας
- Κάντε κλικ στο αναπτυσσόμενο μενού "Τύπος εκκίνησης" και επιλέξτε το κουμπί "Αυτόματη (καθυστέρηση έναρξης)" .

- Αφού επιλέξετε αυτόματο, κάντε κλικ στο κουμπί "Έναρξη" και περιμένετε τα Windows να ξεκινήσουν αυτήν την υπηρεσία στον υπολογιστή σας.
- Αποθηκεύστε τις αλλαγές σας και ελέγξτε αν αυτό θα διορθώσει το πρόβλημά σας.
Λύση 17: Εκτέλεση εντολής
Είναι πιθανό, σε ορισμένες περιπτώσεις, η δυνατότητα ανακάλυψης δικτύου να μην είναι ενεργοποιημένη στον υπολογιστή σας, ακόμη και μετά την ενεργοποίησή της από τις ρυθμίσεις. Επομένως, σε αυτό το βήμα, θα εκτελέσουμε μια εντολή μέσα σε μια γραμμή εντολών με αναβαθμισμένα δικαιώματα και στη συνέχεια θα ελέγξουμε εάν αυτό διορθώνει το πρόβλημα με τον υπολογιστή μας. Γι'αυτό:
- Πατήστε "Windows" + "R" για να ανοίξετε το μήνυμα Εκτέλεσης.
- Πληκτρολογήστε "Cmd" και πατήστε "Shift" + "Ctrl" + "Enter" για να το ανοίξετε με δικαιώματα διαχειριστή.

- Πληκτρολογήστε την ακόλουθη εντολή μέσα στη γραμμή εντολών και, στη συνέχεια, περιμένετε να εκτελεστεί στον υπολογιστή.
netsh advfirewall firewall set group group = "Network Discovery" νέα ενεργοποίηση = Ναι
- Κλείσιμο της γραμμής εντολών και έλεγχος για να δείτε εάν το πρόβλημα εξακολουθεί να υπάρχει.
Λύση 18: Αλλαγή κύριου προγράμματος περιήγησης
Είναι πιθανό ο υπολογιστής σας να μην έχει οριστεί ως το κύριο πρόγραμμα περιήγησης στον υπολογιστή λόγω του οποίου αυτό το ζήτημα ενεργοποιείται για εσάς. Επομένως, σε αυτό το βήμα, θα αλλάξουμε ορισμένες ρυθμίσεις παραμέτρων μητρώου και στη συνέχεια θα ελέγξουμε για να δούμε αν κάτι τέτοιο έχει διορθώσει αυτό το ζήτημα στον υπολογιστή μας. Γι'αυτό:
- Πατήστε "Windows" + "R" για να ανοίξετε το μήνυμα Εκτέλεσης
- Πληκτρολογήστε "Regedit" και πατήστε "enter" για να ανοίξετε το πρόγραμμα επεξεργασίας μητρώου.

- Στον Επεξεργαστή Μητρώου, μεταβείτε στην ακόλουθη θέση.
HKEY_LOCAL_MACHINE \ SYSTEM \ CurrentControlSet \ Services \ Browser \ Παράμετροι
- Κάντε διπλό κλικ στην επιλογή "MaintainServerList" και ορίστε την σε "Ναι".
- Κάντε δεξί κλικ σε έναν κενό χώρο και, στη συνέχεια, κάντε κλικ στην επιλογή "Νέο" .
- Επιλέξτε "String Value" από τη λίστα και ονομάστε το "IsDomainMaster".
- Ορίστε την τιμή του σε True και βγείτε από τον επεξεργαστή μητρώου.
- Ελέγξτε αν αυτό έχει επιδιορθώσει το πρόβλημα στον υπολογιστή σας.
Λύση 19: Αλλαγή διαμορφώσεων προσαρμογέα
Είναι πιθανό, σε ορισμένες περιπτώσεις, ο προσαρμογέας να μην έχει ρυθμιστεί σωστά λόγω του οποίου αυτό το σφάλμα ενεργοποιείται στον υπολογιστή σας. Επομένως, σε αυτό το βήμα, θα αλλάξουμε ορισμένες διαμορφώσεις προσαρμογέα για να επιτρέψουμε στον υπολογιστή να μπορεί να βλέπει άλλους υπολογιστές στο δίκτυο. Γι'αυτό:
- Πατήστε "Windows" + "R" για να ανοίξετε το μήνυμα Εκτέλεσης
- Πληκτρολογήστε "ncpa.cpl" και πατήστε "Enter" για να ξεκινήσετε τον πίνακα διαμόρφωσης δικτύου.

- Στον πίνακα διαμόρφωσης δικτύου, κάντε δεξί κλικ στο "Προσαρμογέας δικτύου" που χρησιμοποιείτε και επιλέξτε "Ιδιότητες".

- Στις ιδιότητες, ελέγξτε και τα δύο προγράμματα οδήγησης "Link-Layer Topology" στη λίστα και επιλέξτε "Install".
- Κλείστε το πλαίσιο διαμόρφωσης δικτύου και ελέγξτε αν το πρόβλημα παραμένει.