Το Omegle είναι μια αίθουσα συνομιλίας όπου μπορείτε να συνομιλήσετε μέσω βίντεο με έναν τυχαίο ξένο οπουδήποτε στον κόσμο και είναι πιθανώς ο πιο επιτυχημένος ιστότοπος για τέτοιο σκοπό. Ωστόσο, ο ιστότοπος εξακολουθεί να αντιμετωπίζει το μήνυμα σφάλματος "Σφάλμα σύνδεσης με διακομιστή", το οποίο σας εμποδίζει να χρησιμοποιήσετε καθόλου αυτήν την υπηρεσία.
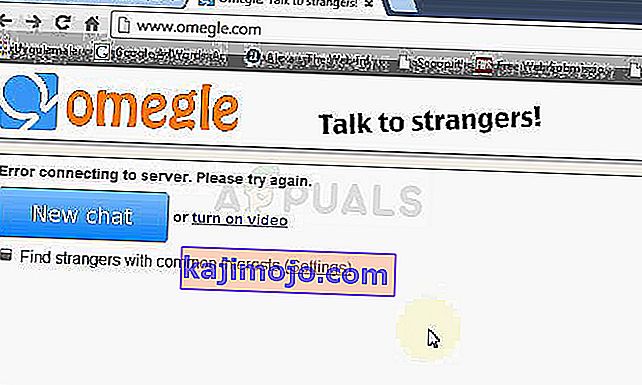
Το πρόβλημα είναι εύκολα επιλύσιμο και υπάρχουν αρκετές μέθοδοι που μπορείτε να βρείτε σε όλο τον κόσμο. Ωστόσο, έχουμε συγκεντρώσει τις πιο επιτυχημένες μεθόδους και τις παρουσιάσαμε εδώ στον ιστότοπο. Καλή τύχη!
Τι προκαλεί το σφάλμα Omegle κατά τη σύνδεση με διακομιστή;
Μεταξύ άλλων αιτιών, το σφάλμα μπορεί να προκληθεί από ελαττωματικές ρυθμίσεις σύνδεσης στο Διαδίκτυο που μπορούν να επιλυθούν είτε με την απόκτηση μιας διεύθυνσης IP και ενός διακομιστή DNS είτε με τη χρήση ενός VPN για χρήση διαφορετικών, ψευδών ρυθμίσεων.
Ένας άλλος συχνά ένοχος είναι η αναζήτηση δεδομένων που συσσωρεύονται στον υπολογιστή σας, είτε δημιουργούνται από ιστότοπους είτε από την προσθήκη Flash. Η διαγραφή αυτών των cookies δεν θα επηρεάσει την εμπειρία περιήγησής σας, αλλά μπορεί να λύσει το πρόβλημά σας!
Λύση 1: Επιδιόρθωση κατεστραμμένων αρχείων συστήματος
Πραγματοποιήστε λήψη και εκτελέστε το Restoro για σάρωση για κατεστραμμένα αρχεία από εδώ , εάν διαπιστωθεί ότι τα αρχεία είναι κατεστραμμένα και λείπουν επιδιορθώστε τα και, στη συνέχεια, δείτε αν το Omegle συνδέεται τώρα, αν δεν προχωρήσετε με τις λύσεις που αναφέρονται παρακάτω.
Λύση 2: Χρησιμοποιήστε αυτό το σύνολο χρήσιμων εντολών
Αυτό το σύνολο εντολών εκτελείται στη γραμμή εντολών και μπορεί να σας βοηθήσει να επιλύσετε πολλά προβλήματα που σχετίζονται με τη σύνδεση δικτύου. Το θέμα είναι ότι αυτό θα αναδημιουργήσει ορισμένες ρυθμίσεις IP και DNS και θα επανακτήσει ορισμένες από αυτές. Ελέγξτε αν αυτή η μέθοδος λειτουργεί για εσάς.
- Αναζητήστε το "Γραμμή εντολών" πληκτρολογώντας το είτε απευθείας στο μενού "Έναρξη" ή πατώντας το κουμπί αναζήτησης ακριβώς δίπλα του. Κάντε δεξί κλικ στην πρώτη καταχώριση που θα εμφανιστεί ως αποτέλεσμα αναζήτησης και επιλέξτε την καταχώριση μενού "Εκτέλεση ως διαχειριστής".
- Επιπλέον, μπορείτε επίσης να χρησιμοποιήσετε το συνδυασμό πλήκτρων με το λογότυπο των Windows + R για να εμφανιστεί το παράθυρο διαλόγου Εκτέλεση. Πληκτρολογήστε "cmd" στο παράθυρο διαλόγου που εμφανίζεται και χρησιμοποιήστε το συνδυασμό πλήκτρων Ctrl + Shift + Enter για τη γραμμή εντολών διαχειριστή.
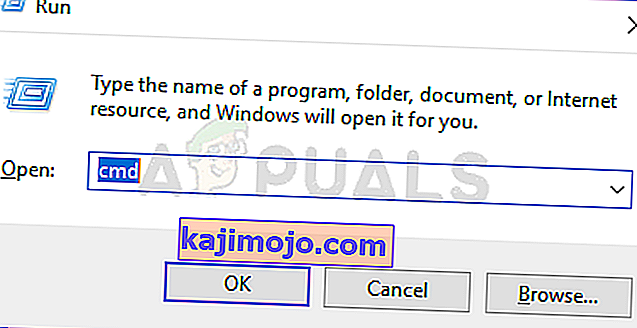
- Πληκτρολογήστε τις ακόλουθες εντολές στο παράθυρο και βεβαιωθείτε ότι πατάτε Enter μετά την πληκτρολόγηση. Περιμένετε για το μήνυμα "Η λειτουργία ολοκληρώθηκε με επιτυχία" ή κάτι παρόμοιο για να γνωρίζετε ότι η μέθοδος λειτούργησε και δεν έχετε κάνει λάθη κατά την πληκτρολόγηση. Κάντε μια σύντομη παύση μεταξύ αυτών των δύο εντολών.
ipconfig / flushdns ipconfig / release ipconfig / release6 ipconfig / ανανέωση
- Ανοίξτε ξανά το Omegle στο πρόγραμμα περιήγησής σας και ελέγξτε αν εμφανίζεται το μήνυμα "Σφάλμα σύνδεσης με διακομιστή" του Omegle.
Λύση 3: Χρησιμοποιήστε ένα VPN για να ανοίξετε το Omegle
Η χρήση ενός VPN μπορεί να είναι μια δύσκολη συμφωνία και πρέπει πάντα να συμβουλευτείτε τον παροχέα δικτύου σας για να ελέγξετε εάν η χρήση ενός VPN είναι εντάξει. Η χρήση ενός VPN είναι επίσης παράνομη σε ορισμένες χώρες, οπότε φροντίστε να το αναζητήσετε.
Διάφορα άτομα ανέφεραν ότι η χρήση ενός VPN για να ανοίξει αυτόν τον ιστότοπο τον έκανε να λειτουργεί, οπότε βεβαιωθείτε ότι έχετε επιλέξει ένα κατάλληλο εργαλείο για τη διαχείριση της εργασίας.
Λύση 4: Διαγραφή δεδομένων περιήγησης Flash
Η διαγραφή αυτών των δεδομένων μπορεί να γίνει στο πρόγραμμα περιήγησής σας και αυτή είναι μια από τις σημαντικότερες λύσεις στο πρόβλημα, καθώς το Omegle χρησιμοποιεί εκτεταμένα το Flash.
- Πλοηγηθείτε σε αυτόν τον σύνδεσμο κάνοντας κλικ σε αυτόν και ελέγξτε στο πλαίσιο Ρυθμίσεις αποθήκευσης ιστότοπου για τη φόρτωση του Flash. Εάν δεν φορτώνει αυτόματα, κάντε κλικ στο Λήψη Adobe Flash και θα εμφανιστεί ένα αναδυόμενο παράθυρο που θα σας ζητά να εκτελέσετε το Flash, οπότε επιβεβαιώστε το
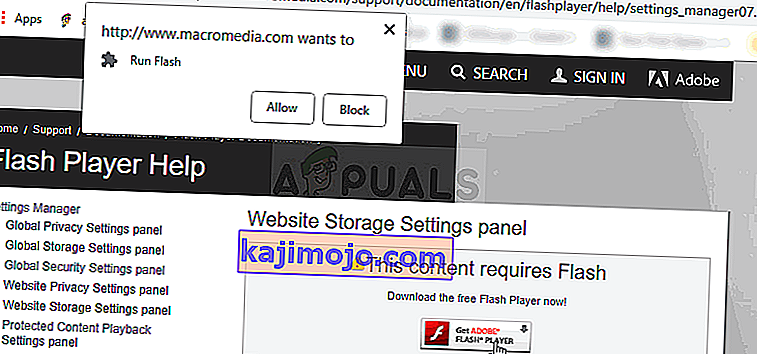
- Στην καρτέλα Ρυθμίσεις αποθήκευσης ιστότοπου, κάντε κλικ στο Διαγραφή όλων των ιστότοπων και επιβεβαιώστε την επιλογή σας. Επανεκκινήστε το πρόγραμμα περιήγησής σας και το Omegle πρέπει να λειτουργεί.
Λύση 5: Διαγραφή όλων των cookie στο πρόγραμμα περιήγησής σας
Όταν ορισμένοι ιστότοποι δεν φορτώνουν σωστά, μπορείτε εύκολα να επιλύσετε το πρόβλημα απλώς διαγράφοντας όλα τα cookie που χρησιμοποιεί το πρόγραμμα περιήγησης. Η εμπειρία περιήγησής σας δεν θα χαλάσει, αλλά θα μπορείτε να χρησιμοποιήσετε ξανά τον ιστότοπο κανονικά. Αυτή η μέθοδος δεν λειτουργεί για όλους, αλλά αξίζει να το δοκιμάσετε καθώς είναι εύκολο!
Google Chrome:
- Διαγράψτε τα δεδομένα περιήγησής σας στο Google Chrome κάνοντας κλικ στις τρεις κάθετες κουκκίδες στην επάνω δεξιά γωνία του παραθύρου του. Μετά από αυτό, κάντε κλικ στην επιλογή "Περισσότερα εργαλεία" και στη συνέχεια "Εκκαθάριση δεδομένων περιήγησης". Για να διαγράψετε τα πάντα, επιλέξτε τη ρύθμιση "αρχή του χρόνου" ως χρονική περίοδο και επιλέξτε τους τύπους δεδομένων που θέλετε να διαγράψετε. Σας προτείνουμε να εκκαθαρίσετε την προσωρινή μνήμη και τα cookie.
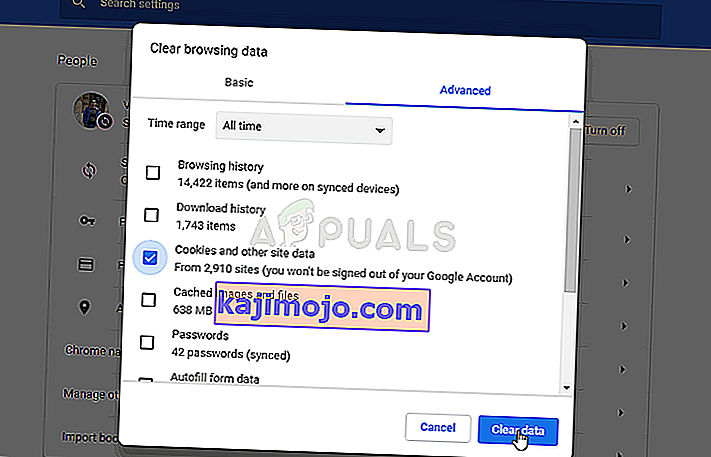
- Για να απαλλαγείτε από ΟΛΑ τα cookies, κάντε ξανά κλικ στις τρεις κουκκίδες και επιλέξτε Ρυθμίσεις. Κάντε κύλιση προς τα κάτω και αναπτύξτε τις ρυθμίσεις για προχωρημένους.
- Ανοίξτε τις ρυθμίσεις περιεχομένου και μετακινηθείτε προς τα κάτω στη λίστα όλων των cookie που απομένουν αφού τα έχετε ήδη διαγράψει στο Βήμα 1. Διαγράψτε όλα τα cookie που βρίσκετε εκεί.
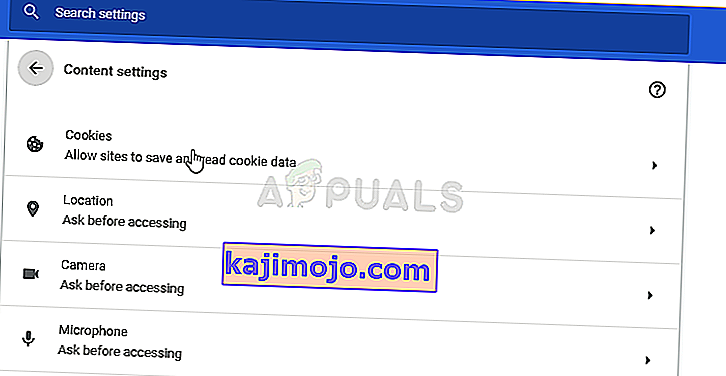
- Επανεκκινήστε ξανά τον υπολογιστή σας και ελέγξτε εάν το σφάλμα δικτύου 2000 εξακολουθεί να εμφανίζεται κατά την παρακολούθηση μιας ροής στο Twitch.
Mozilla Firefox:
- Ανοίξτε το πρόγραμμα περιήγησης Mozilla Firefox κάνοντας διπλό κλικ στο εικονίδιο του στην επιφάνεια εργασίας σας ή αναζητώντας το στο μενού Έναρξη.
- Κάντε κλικ στο κουμπί που μοιάζει με τη βιβλιοθήκη που βρίσκεται στο επάνω δεξιό τμήμα του παραθύρου του προγράμματος περιήγησης (αριστερά από το κουμπί μενού) και μεταβείτε στο Ιστορικό >> Εκκαθάριση πρόσφατου ιστορικού…
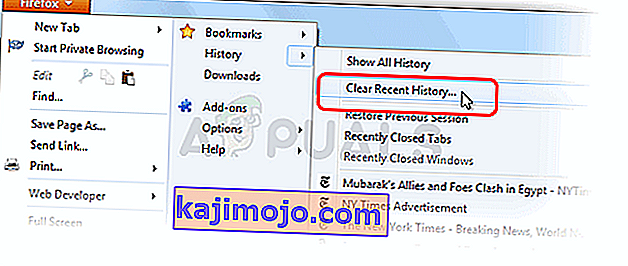
- Υπάρχουν αρκετές επιλογές που μπορείτε να διαχειριστείτε τώρα. Κάτω από το εύρος Χρόνου για εκκαθάριση, επιλέξτε "Όλα" κάνοντας κλικ στο βέλος που θα ανοίξει το αναπτυσσόμενο μενού.
- Κάντε κλικ στο βέλος δίπλα στις Λεπτομέρειες όπου μπορείτε να δείτε ακριβώς τι θα διαγραφεί όταν ορίσετε την επιλογή Εκκαθάριση ιστορικού, καθώς το νόημα δεν είναι το ίδιο με άλλα προγράμματα περιήγησης και περιλαμβάνει όλους τους τύπους δεδομένων περιήγησης.
- Σας προτείνουμε να επιλέξετε Cookies πριν κάνετε κλικ στο Clear Now. Περιμένετε να ολοκληρωθεί η διαδικασία και επανεκκινήστε το πρόγραμμα περιήγησής σας. Ελέγξτε αν το πρόβλημα έχει εξαφανιστεί τώρα.
