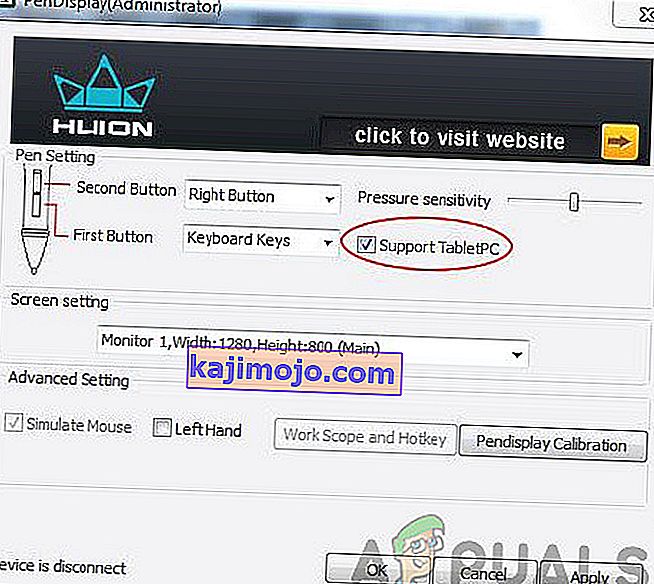Το Huion Pen δεν λειτουργεί στον υπολογιστή σας κυρίως λόγω προβλημάτων ασυμβατότητας, προγραμμάτων οδήγησης και άλλων διενέξεων με το λειτουργικό σύστημα των Windows. Το στυλό είτε σταματά να αποκρίνεται εντελώς, δεν λειτουργεί σε συγκεκριμένα μέρη της οθόνης ή θα χαθεί μετά από λίγο όταν ξεκίνησε. Αυτό είναι ένα συνεχές ζήτημα και συμβαίνει εδώ και αρκετό καιρό.

Η Huion είναι μια δημοφιλής εταιρεία που παρέχει tablet γραφικών και στυλό στους χρήστες. Αυτά τα προϊόντα είναι διαφόρων κατηγοριών, συμπεριλαμβανομένων προϊόντων για αρχάριους έως επαγγελματικού εξοπλισμού που χρησιμοποιούνται στη βιομηχανία γραφικών. Θεωρείται ανταγωνιστής της Wacom και της σειράς γραφικών tablet και στυλό. Σε αυτό το άρθρο, θα εξετάσουμε όλους τους διαφορετικούς λόγους για τους οποίους παρουσιάζεται αυτό το ζήτημα και ποιες είναι οι πιθανές λύσεις για την επίλυση του προβλήματος.
Τι προκαλεί το Huion Pen να μην λειτουργεί;
Αφού ελέγξαμε πολλές αναφορές και συνδυάσαμε την έρευνά μας με τα αποτελέσματα της κοινότητας των χρηστών, διαγνώσαμε πολλούς ηθοποιούς, λόγω των οποίων ο Χιούον Πεν δεν λειτούργησε όπως αναμενόταν. Εδώ είναι μερικοί από τους πιο κοινούς λόγους:
- Μπαταρίες: Παρόλο που αυτό φαίνεται προφανές, συναντήσαμε πολλές περιπτώσεις όπου λόγω αδύναμων ή ελλιπών μπαταριών, η πένα Huion δεν λειτούργησε όπως αναμενόταν. Η αντικατάσταση των μπαταριών ή η σωστή τοποθέτηση ενδέχεται να λύσει το πρόβλημα.
- Υπολογιστής σε κατάσταση σφάλματος: Αυτό είναι ένα πολύ κοινό σενάριο. Οι υπολογιστές τείνουν να εισέρχονται σε καταστάσεις σφαλμάτων, όπου λόγω λίγων κατεστραμμένων αρχείων διαμόρφωσης, αρνούνται να εντοπίσουν συνδεδεμένες εξωτερικές συσκευές. Εδώ, θα ενεργοποιήσουμε τον υπολογιστή σας και θα ελέγξουμε εάν το πρόβλημα έχει επιλυθεί.
- Windows Ink: Το Windows Ink είναι ένα καλό χαρακτηριστικό που αναπτύχθηκε από την ίδια τη Microsoft για την κάλυψη εξωτερικών συσκευών γραφικών ή γραφικών που είναι συνδεδεμένες στον υπολογιστή. Επιτρέπει γρήγορη πρόσβαση σε σημειώσεις και βελτιωμένη συμβατότητα. Αυτή η δυνατότητα προορίζεται να διευκολύνει τα στυλό / ταμπλέτες γραφικών, αλλά είναι γνωστό ότι προκαλεί πολλά προβλήματα.
- Πρόβλημα προγράμματος οδήγησης: Αυτός είναι ίσως ο πιο κοινός λόγος για τον οποίο το στυλό Huion δεν λειτουργεί με τον υπολογιστή σας. Εσφαλμένα ή κατεστραμμένα προγράμματα οδήγησης που έχουν εγκατασταθεί ενδέχεται να αποτρέψουν την αλληλεπίδραση της πένας με το σύστημα. Ως εκ τούτου, προκαλεί να μην λειτουργεί σωστά.
- Tablet PC: Εάν διαθέτετε υβριδικό φορητό υπολογιστή που περιλαμβάνει επίσης οθόνη αφής και προσπαθείτε να χρησιμοποιήσετε το Huion μαζί του, υπάρχουν πιθανότητες να μην λειτουργήσει εάν δεν έχει επιλεγεί η συγκεκριμένη επιλογή. Εδώ, μπορούμε να μεταβούμε στις ρυθμίσεις Huion και να αλλάξουμε τις επιλογές συμβατότητας από εκεί.
- Ρυθμίσεις αναστολής λειτουργίας: Εάν αντιμετωπίζετε ένα πρόβλημα όπου μετά από λίγο αδράνεια η πένα σταματά να λειτουργεί, οι πιθανότητες είναι ότι ο Huion αποστέλλεται σε κατάσταση αναστολής λειτουργίας από το σύστημα και όταν προσπαθείτε να το ξυπνήσετε, δεν αρχικοποιείται. Η απενεργοποίηση των ρυθμίσεων ύπνου βοηθά εδώ.
- Συμβατότητα με στυλό με tablet: Κάθε δισκίο Huion διαθέτει συγκεκριμένα στυλό που μπορούν να λειτουργήσουν με αυτό. Εάν προσπαθείτε να κάνετε ένα διαφορετικό στυλό να λειτουργεί με ένα tablet που δεν υποστηρίζεται, δεν θα μπορείτε να συγχρονίσετε τα δύο.
- Θύρες USB: Τελευταίο αλλά όχι λιγότερο σημαντικό, οι θύρες USB στον υπολογιστή σας μπορεί επίσης να είναι ο ένοχος της κατάστασης που αντιμετωπίζετε. Το tablet και το στυλό συνδέονται συνήθως με μια θύρα USB στον υπολογιστή σας και εάν η θύρα USB είναι ελαττωματική, θα αντιμετωπίσετε προβλήματα συνδεσιμότητας.
Σημείωση: Μπορεί να μην ισχύουν όλες αυτές οι αιτίες στην περίπτωσή σας, καθώς κάθε διαμόρφωση υπολογιστή και περίπτωση χρήσης είναι διαφορετική.
Πριν προχωρήσουμε, βεβαιωθείτε ότι έχετε συνδεθεί ως διαχειριστής στον υπολογιστή σας. Επιπλέον, θα πρέπει επίσης να έχετε ενεργή σύνδεση στο Διαδίκτυο, καθώς θα κατεβάζουμε προγράμματα οδήγησης στις λύσεις. Ξεκινήστε από την πρώτη λύση και δουλέψτε προς τα κάτω καθώς απαριθμούμε κάθε λύση ανάλογα με την πολυπλοκότητά της.
Προαπαιτούμενο: Έλεγχος στυλό / tablet για ζημιά
Πριν προχωρήσουμε στις λύσεις, πρέπει να βεβαιωθείτε ότι το στυλό / δισκίο Huion δεν έχει υποστεί φυσική ζημιά με κανέναν τρόπο. Εάν το στυλό ή το tablet γραφικών σας έχει υποστεί φυσική ζημιά, αυτό το σεμινάριο δεν θα λειτουργήσει για εσάς όπως αναμένεται.

Μπορείτε εύκολα να ελέγξετε για φυσική βλάβη ελέγχοντας τη μύτη της πένας και επίσης το tablet για τυχόν προσκρούσεις στην επιφάνειά της. Θα πρέπει επίσης να δείτε εάν το tablet ενεργοποιείται όντως όταν είναι συνδεδεμένο με τον υπολογιστή (θα πρέπει να δείτε μια μικρή ενδεικτική λυχνία). Μόλις είστε βέβαιοι ότι δεν υπάρχει πρόβλημα υλικού, μπορείτε να συνεχίσετε με τις λύσεις που αναφέρονται παρακάτω.
Σημείωση: Βεβαιωθείτε επίσης ότι έχετε γνήσια προϊόντα Huion. Εάν χρησιμοποιείτε πλαστό, οι παρακάτω λύσεις δεν θα λειτουργούν με το υλικό σας.
Λύση 1: Έλεγχος συμβατότητας
Το πρώτο βήμα στη διαδικασία αντιμετώπισης προβλημάτων θα είναι ο έλεγχος της συμβατότητας της πένας με το tablet γραφικών που χρησιμοποιείτε. Τα στυλό Huion συνήθως προγραμματίζονται να λειτουργούν μόνο με δισκία Huion. Εάν προσπαθείτε να χρησιμοποιήσετε το στυλό σε άλλα tablet γραφικών, δεν θα μπορείτε να το χρησιμοποιήσετε.
Επιπλέον, δεν υποστηρίζονται όλα τα στυλό Huion από όλα τα δισκία γραφικών Huion. Εάν χρησιμοποιείτε ένα στυλό που συνοδεύει το tablet σας, μπορείτε να πάτε. Εάν όχι, θα πρέπει να ανοίξετε τον επίσημο ιστότοπο του Huion και να το ελέγξετε εκεί.
Λύση 2: Έλεγχος μπαταριών Huion Pen
Αυτό είναι ίσως το πιο βασικό και σημαντικό βήμα που πρέπει να πραγματοποιήσουμε στη διαδικασία αντιμετώπισης προβλημάτων. Εάν οι μπαταρίες στο στυλό σας δεν έχουν τοποθετηθεί σωστά, δεν θα είναι σε θέση να παρέχουν την ενέργεια. Ανοίξτε το στυλό σας (περιστρέφοντάς το) και, στη συνέχεια, ελέγξτε αν οι ακροδέκτες της μπαταρίας είναι σωστά συνδεδεμένοι.

Επιπλέον, θα πρέπει επίσης να ελέγξετε αν οι μπαταρίες έχουν πλήρη στάθμη. Εάν οι μπαταρίες έχουν εξαντληθεί ή αδειάσει στα στυλό σας, δεν θα μεταδώσουν τις πληροφορίες σωστά και ως εκ τούτου θα προκαλέσουν προβλήματα. Αντικαταστήστε τις μπαταρίες εάν χρειάζεται και ελέγξτε ξανά. Μόνο εάν είστε απόλυτα βέβαιοι ότι οι μπαταρίες είναι εντάξει εάν συνεχίσετε.
Λύση 3: Κύκλος ισχύος του υπολογιστή
Ένα άλλο πράγμα που πρέπει να δοκιμάσετε πριν ξεκινήσετε άλλες λύσεις θα είναι ο κύκλος ισχύος του υπολογιστή σας εντελώς. Όπως αναφέραμε προηγουμένως στις αιτίες, υπάρχουν περιπτώσεις όπου ο υπολογιστής σας μπαίνει σε καταστάσεις σφαλμάτων λόγω των οποίων δεν διαβάζει σωστά όλες τις ρυθμίσεις. Είτε αυτό είτε ο υπολογιστής δεν αλληλεπιδρά σωστά με τα tablet. Εδώ σε αυτό το άρθρο θα επανεκκινήσουμε πλήρως τον υπολογιστή σας και θα αφαιρέσουμε όλη την ισχύ, ώστε όλες οι προσωρινές διαμορφώσεις να διαγραφούν και να οριστούν ως οι προεπιλεγμένες τιμές.
- Απενεργοποιήστε εντελώς τον υπολογιστή σας κλείνοντας τον και αποσυνδέστε το καλώδιο τροφοδοσίας και επίσης όλα τα εξωτερικά περιφερειακά που είναι συνδεδεμένα σε αυτόν.
- Τώρα, αφαιρέστε την μπαταρία του φορητού υπολογιστή σας σύροντας τους μοχλούς ή πατώντας τους ανάλογα με το μοντέλο σας.

- Πατήστε και κρατήστε πατημένο το κουμπί λειτουργίας για περίπου 5-8 δευτερόλεπτα. Όλη η ισχύς θα εξαντληθεί από τον υπολογιστή σας. Αφήστε τον φορητό υπολογιστή να καθίσει για περίπου 4-5 λεπτά.
- Τώρα, συνδέστε τα πάντα ξανά και ξεκινήστε τον υπολογιστή σας. Ελέγξτε εάν το πρόβλημα έχει επιλυθεί και το Huion Pen λειτουργεί σωστά.
Λύση 4: Ενεργοποίηση Υποστήριξης TabletPC
Όπως αναφέρθηκε προηγουμένως, ενδέχεται να υπάρχουν προβλήματα συμβατότητας με το tablet Huion με τον υπολογιστή που χρησιμοποιείτε. Για να ανταποκριθεί σε αυτό το σενάριο, η Huion κυκλοφόρησε μια επιλογή "Υποστήριξη TabletPC" που επιτρέπει την υποστήριξη tablet PC με τη συσκευή Huion. Μπορείτε πάντα να επαναφέρετε τις αλλαγές εάν αυτό δεν σας ταιριάζει.
- Κοιτάξτε τη γραμμή εργασιών που υπάρχει στην κάτω δεξιά πλευρά της οθόνης και θα δείτε ένα εικονίδιο tablet (βεβαιωθείτε ότι το Huion είναι συνδεδεμένο στον υπολογιστή σας). Ξεκινήστε το.
- Τώρα, θα εμφανιστεί ένα μικρό παράθυρο. Ελέγξτε την επιλογή Υποστήριξη TabletPC και αλλαγών εξοικονόμησης.
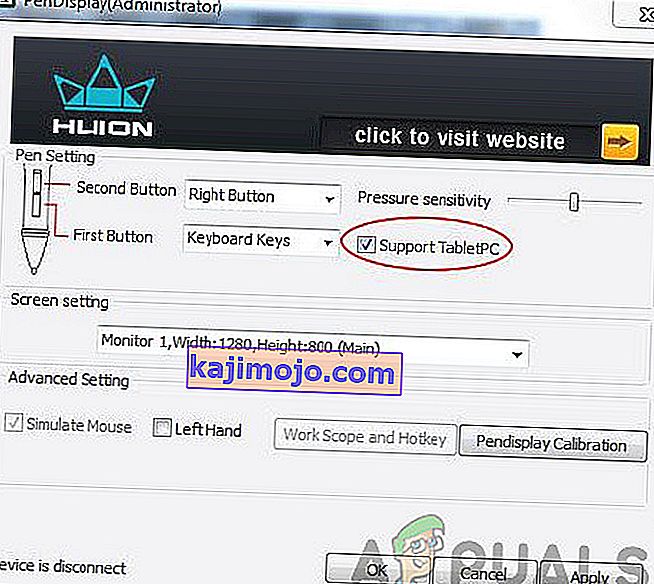
- Επανεκκινήστε τον υπολογιστή σας και, στη συνέχεια, ελέγξτε εάν το πρόβλημα επιλύθηκε για πάντα.
Λύση 5: Απενεργοποίηση μελανιού των Windows
Το Windows Ink είναι μια καλή δυνατότητα που περιλαμβάνεται στις τελευταίες επαναλήψεις των Windows 10, η οποία επιτρέπει στους χρήστες να χρησιμοποιούν τη συσκευή πένας τρίτων με τα ίδια τα Windows. Υπάρχουν πολλές άλλες εφαρμογές που συνδυάζονται με Windows Ink που περιλαμβάνουν Sketchpad, Sticky Notes κ.λπ. Εκτός από αυτές, το Windows Ink επιτρέπει επίσης στους χρήστες να έχουν πρόσβαση σε άλλες δυνατότητες που περιλαμβάνουν τα ακόλουθα:

- Ψηφιακό μελάνι : Χρήση βελτιωμένων ψηφιακών εργαλείων σήμανσης και μελάνης που βρίσκονται στην καρτέλα Ανασκόπηση σε ισχύουσες εφαρμογές.
- Πίνακας εισαγωγής Windows : Χρησιμοποιήστε χειρόγραφο ή πληκτρολόγιο οθόνης για να εισαγάγετε απευθείας κείμενο με στυλό Wacom.
- Αναγνώριση χειρογράφου : Μετατρέψτε το χειρόγραφό σας απευθείας στο κείμενο.
Παρόλο που το Windows Ink έχει δοκιμαστεί για να λειτουργεί με όλες τις πένες τρίτων, συμπεριλαμβανομένου του Huion, υπάρχουν περιπτώσεις όπου δεν λειτουργούν όπως αναμενόταν. Αυτό μπορεί να οφείλεται στις εσφαλμένες διαμορφώσεις της πένας ή σε θέματα συμβατότητας μεταξύ των δύο. Θα προσπαθήσουμε να απενεργοποιήσουμε το Windows Ink και να δούμε αν αυτό κάνει το κόλπο για εμάς.
- Μεταβείτε στις Ρυθμίσεις του Huion και ανοίξτε το " Huion Properties ".
- Επιλέξτε την καρτέλα «Χαρτογράφηση» και βεβαιωθείτε ότι δεν είναι επιλεγμένη η επιλογή « Χρήση μελανιού των Windows » . Αποθηκεύστε τις αλλαγές και βγείτε.
Λύση 6: Ενημέρωση των προγραμμάτων οδήγησης
Ως έσχατη λύση, θα προσπαθήσουμε να ενημερώσουμε τους οδηγούς του Huion και να δούμε αν αυτό κάνει το κόλπο. Τα προγράμματα οδήγησης είναι τα κύρια στοιχεία που μεταφέρουν πληροφορίες μεταξύ του λογισμικού του υπολογιστή και των στοιχείων του υλικού (όπως το tablet / στυλό). Εάν τα προγράμματα οδήγησης κατά κάποιο τρόπο δεν λειτουργούν, δεν θα μπορείτε να χρησιμοποιήσετε την πένα σωστά.

Υπάρχουν πολλές περιπτώσεις για τις οποίες τα προγράμματα οδήγησης ενδέχεται να μην λειτουργούν στην περίπτωσή σας. Εάν τα προγράμματα οδήγησης είναι κατά κάποιο τρόπο κατεστραμμένα ή παλιά, ενδέχεται να μην είναι συγχρονισμένα με την τρέχουσα ενημέρωση των Windows. Από την άλλη πλευρά, οι νεότεροι οδηγοί είναι γνωστό ότι προκαλούν προβλήματα επίσης. Σε αυτήν τη λύση, θα μεταβούμε στον επίσημο ιστότοπο της Huion και θα κατεβάσουμε τα προγράμματα οδήγησης από εκεί. Εάν αυτοί οι οδηγοί λειτουργούν καλά και καλά. Εάν τα τελευταία προγράμματα οδήγησης δεν λειτουργούν, θα κατεβάσουμε ένα παλαιότερο πρόγραμμα οδήγησης και θα δούμε αν αυτό κάνει το κόλπο.
- Μεταβείτε στον ιστότοπο υποστήριξης του Huion .
- Τώρα, εντοπίστε το tablet σας και αφού επιλέξετε τα Windows, πραγματοποιήστε λήψη του προγράμματος οδήγησης σε προσβάσιμη τοποθεσία.
- Αποσυμπιέστε το φάκελο και εξαγάγετε τα περιεχόμενα. Βεβαιωθείτε ότι το Tablet είναι συνδεδεμένο με τον υπολογιστή σας.
- Τώρα, κάντε δεξί κλικ στο εκτελέσιμο και επιλέξτε Εκτέλεση ως διαχειριστής .
- Μόλις το εκτελέσιμο πρόγραμμα εγκαταστήσει τα προγράμματα οδήγησης, επανεκκινήστε σωστά τον υπολογιστή σας και, στη συνέχεια, ελέγξτε εάν το πρόβλημα έχει επιλυθεί.
Σημείωση: Εάν τα νεότερα προγράμματα οδήγησης δεν λειτουργούν, σκεφτείτε να εγκαταστήσετε παλαιότερα. Μπορείτε επίσης να δείτε το άρθρο μας σχετικά με τον τρόπο απεγκατάστασης προγραμμάτων οδήγησης στο Wacom. Οι μέθοδοι είναι κάπως παρόμοιες.
Λύση 7: Δοκιμή σε άλλες υποδοχές USB
Η υποδοχή USB στην οποία συνδέετε το Huion Tablet ενδέχεται να μην λειτουργεί όπως αναμένεται. Δεν είναι άσκοπο εάν ορισμένες θύρες USB δεν υποστηρίζουν το tablet, ενώ ορισμένες από αυτές τις υποστηρίζουν. Ελέγξτε τον δέκτη σε άλλες υποδοχές USB. Εάν διαθέτετε υπολογιστή, δοκιμάστε να συνδέσετε το δέκτη στις υποδοχές που υπάρχουν στο πίσω μέρος του υπολογιστή . Σε περίπτωση φορητού υπολογιστή , δοκιμάστε να συνδέσετε όλες τις υποδοχές USB που υπάρχουν και στις δύο πλευρές του υπολογιστή .
Θα πρέπει επίσης να λάβετε υπόψη τις υποδοχές USB 2.0 ή 3.0. Εάν χρησιμοποιείτε οποιονδήποτε διανομέα USB τρίτου μέρους, δοκιμάστε να συνδέσετε το tablet με μια κατάλληλη θύρα USB που υπάρχει μέσα στον υπολογιστή.

Εξετάστε το ενδεχόμενο επανεκκίνησης του tablet σας και ελέγξτε αν το πρόβλημα που επιλύθηκε.