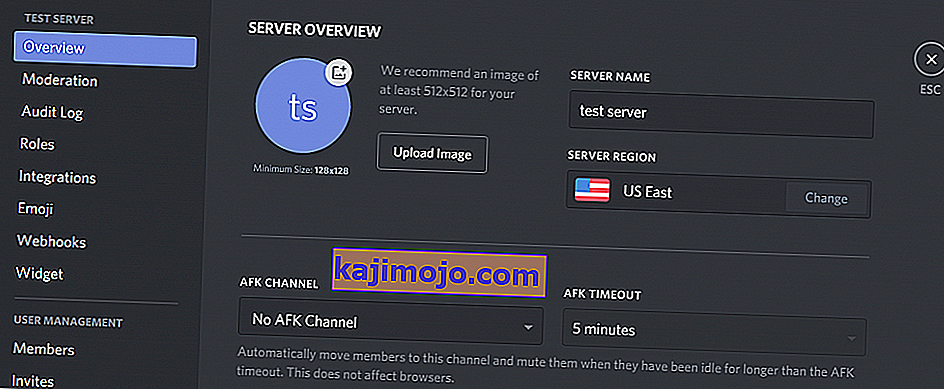Το Discord είναι μια εφαρμογή VoIP που χρησιμοποιείται σε μεγάλο βαθμό από παίκτες και μη παίκτες. Δεδομένου ότι το Discord επιτρέπει στους ανθρώπους να κάνουν φωνητικές συνομιλίες, μερικές φορές, μπορεί να αντιμετωπίσετε ότι δεν μπορείτε να ακούσετε άτομα κατά τη χρήση του Discord. Ωστόσο, άλλοι χρήστες θα μπορούν να σας ακούσουν καθαρά. Μπορεί να μην ακούτε ένα συγκεκριμένο άτομο ή ένα σύνολο ανθρώπων ή να μην ακούτε κανέναν καθόλου. Μπορεί επίσης να δείτε τα πράσινα δαχτυλίδια που δείχνουν ότι ο ήχος έρχεται επίσης.
Ο λόγος πίσω από αυτό το ζήτημα είναι συνήθως ακατάλληλες ρυθμίσεις ήχου ή η συσκευή ήχου δεν επιλέγεται ως προεπιλεγμένη συσκευή. Σε ορισμένες περιπτώσεις, το ζήτημα μπορεί να προκληθεί από μια ενημέρωση Discord ή ένα σφάλμα στην εφαρμογή Discord. Οι περισσότεροι από αυτούς τους λόγους μπορούν να εξαλειφθούν μέσα σε λίγα λεπτά, οπότε δεν χρειάζεται να ανησυχείτε. Απλώς ακολουθήστε τις παρακάτω μεθόδους και συνεχίστε μέχρι να επιλυθεί το πρόβλημα.
Μέθοδος 1: Ενεργοποίηση Χρήσης υποσυστήματος παλαιού ήχου
Μερικές φορές, το υλικό σας ενδέχεται να μην είναι συμβατό με το τελευταίο υποσύστημα ήχου του Discord. Απλώς επιστρέφοντας στο παλαιό σύστημα ήχου θα επιλυθεί αυτό το ζήτημα. Ενεργοποιώντας την επιλογή Use Legacy Audio Subsystem έχει επιλυθεί αυτό το ζήτημα για πολλούς χρήστες Discord.
Ακολουθούν τα βήματα για την ενεργοποίηση αυτής της επιλογής.
- Άνοιγμα Discord
- Κάντε κλικ στο Ρυθμίσεις χρήστη (εικονίδιο με το γρανάζι). Αυτό πρέπει να βρίσκεται στη δεξιά πλευρά του avatar σας.
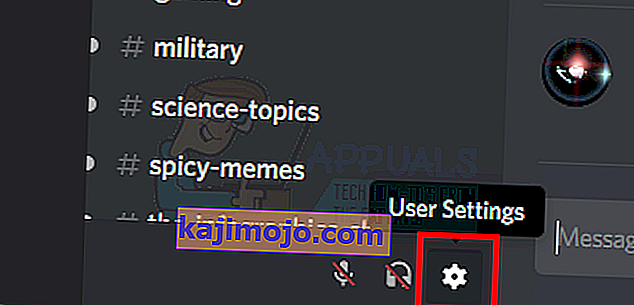
- Κάντε κλικ στο Ήχος και βίντεο
- Κάντε κύλιση προς τα κάτω και αναζητήστε μια επιλογή με το όνομα Use Legacy Audio Subsystem

- Εναλλαγή Χρησιμοποιήστε το Υποσύστημα ήχου παλαιού τύπου.
- Θα δείτε ένα νέο παράθυρο διαλόγου. Κάντε κλικ στο ΟΚ για επιβεβαίωση
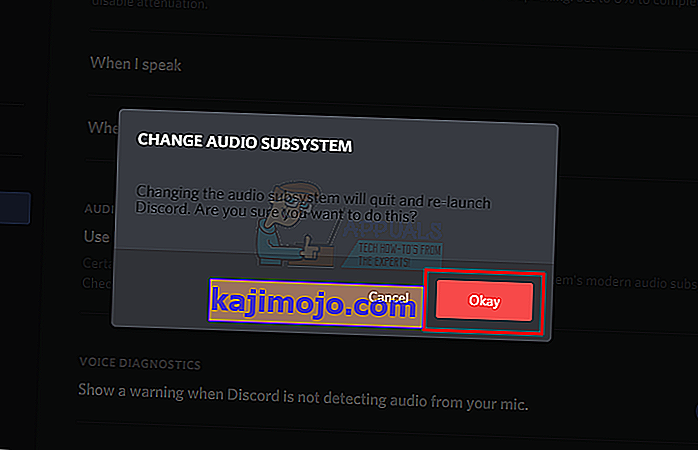
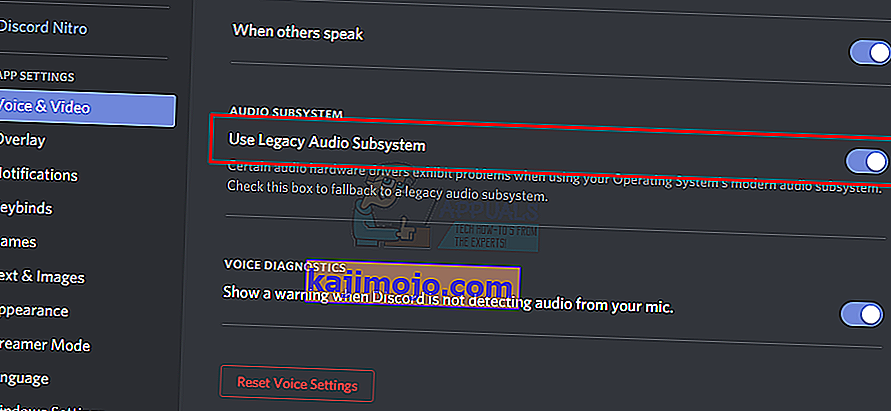
- Κλείστε τις ρυθμίσεις κάνοντας κλικ στο κουμπί Esc στην επάνω δεξιά γωνία
Αυτό θα επιλύσει το πρόβλημά σας.
Μέθοδος 2: Ορισμός ως προεπιλεγμένη συσκευή επικοινωνίας
Ο ορισμός της συσκευής ήχου ως προεπιλεγμένης συσκευής είναι απαραίτητος, αλλά πρέπει επίσης να οριστεί ως η προεπιλεγμένη συσκευή επικοινωνίας. Αυτές οι ρυθμίσεις είναι διαθέσιμες στα Windows και όχι από το Discord, έτσι οι περισσότεροι άνθρωποι το αγνοούν αυτό. Έτσι, βεβαιωθείτε ότι η συσκευή ήχου σας είναι η προεπιλεγμένη συσκευή, καθώς και η προεπιλεγμένη συσκευή επικοινωνίας.
Ακολουθήστε τα παρακάτω βήματα για να ορίσετε τη συσκευή ήχου ως προεπιλεγμένη συσκευή και συσκευή επικοινωνίας.
- Κάντε δεξί κλικ στο εικονίδιο ήχου από το δίσκο εικονιδίων (δεξιά κάτω γωνία)
- Επιλέξτε Συσκευές αναπαραγωγής . Αυτό θα ανοίξει την επιλογή Ήχος με επιλεγμένη την καρτέλα Αναπαραγωγή
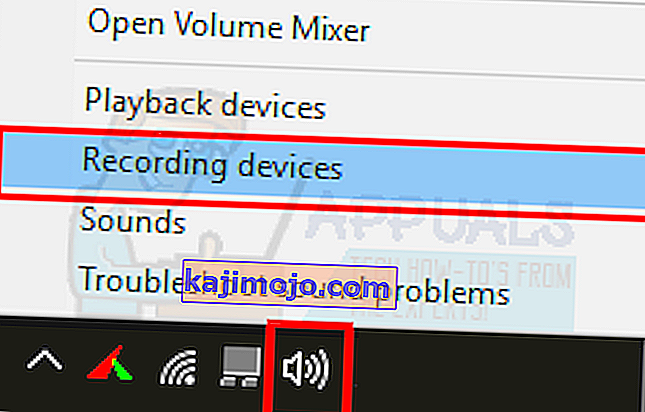
- Εντοπίστε και κάντε δεξί κλικ στη συσκευή ήχου (ηχείο ή ακουστικά) και επιλέξτε Ορισμός ως προεπιλεγμένη συσκευή . Κάντε δεξί κλικ στη συσκευή ήχου (ηχείο ή ακουστικά) ξανά και επιλέξτε Ορισμός ως προεπιλεγμένη συσκευή επικοινωνίας . Μόλις τελειώσετε, θα πρέπει να υπάρχει ένα πράσινο σημάδι επιλογής δίπλα στη συσκευή ήχου σας. Σημείωση: Εάν δεν μπορείτε να δείτε τη συσκευή ήχου (ηχείο ή ακουστικά) στη λίστα, κάντε τα εξής
- Κάντε δεξί κλικ σε ένα άδειο μέρος στην επιλογή Επιλογή συσκευής εγγραφής παρακάτω για να τροποποιήσετε τις ρυθμίσεις της: περιοχή και ελέγξτε τις επιλογές Προβολή απενεργοποιημένων συσκευών και προβολή αποσυνδεδεμένων συσκευών . Εάν δεν βλέπετε ένα σημάδι επιλογής δίπλα σε αυτές τις επιλογές, απλώς κάντε κλικ στην επιλογή και θα πρέπει να ενεργοποιηθεί αυτή η επιλογή.
- Μόλις τελειώσετε, θα πρέπει να μπορείτε να δείτε τη συσκευή ήχου (ηχείο ή ακουστικά) στη λίστα. Κάντε δεξί κλικ στην επιλογή της συσκευής ήχου (ηχείο ή ακουστικά) και επιλέξτε Ενεργοποίηση
- Τώρα επαναλάβετε το βήμα 3
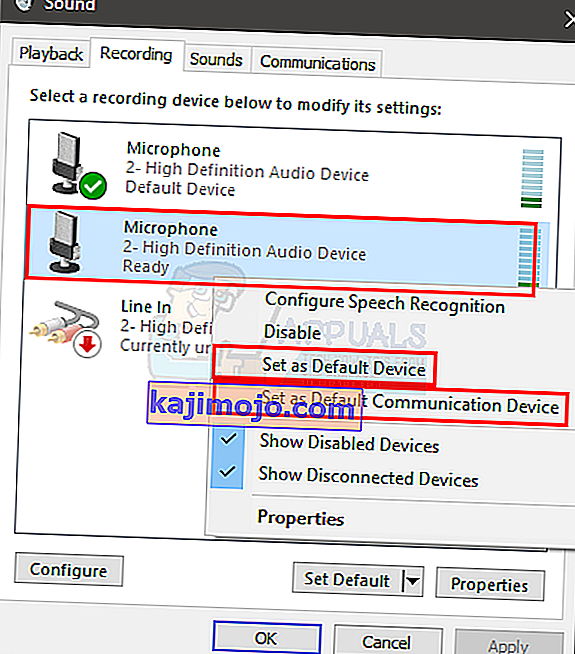
- Κάντε κλικ στο Εφαρμογή και, στη συνέχεια, επιλέξτε Ok
Θα πρέπει να είστε καλά όταν επιλέξετε τη συσκευή σας ως προεπιλεγμένη συσκευή και προεπιλεγμένη συσκευή επικοινωνίας. Εάν όχι, δοκιμάστε να επιλέξετε το μικρόφωνο του φορητού υπολογιστή σας ως μικρόφωνο, επειδή εάν δεν έχετε εγκαταστήσει άλλη συσκευή μικροφώνου, αυτός είναι ο τρόπος να πάτε.
Μέθοδος 3: Χρησιμοποιήστε τη σωστή έξοδο ήχου ήχου
Μερικές φορές το ζήτημα μπορεί απλώς να οφείλεται σε εσφαλμένη συσκευή ήχου που έχει επιλεγεί στο Discord. Απλώς επιλέγοντας το σωστό ή το προεπιλεγμένο θα πρέπει να επιλυθεί το πρόβλημα.
Ακολουθήστε τα παρακάτω βήματα για να ελέγξετε και να επιλέξετε την κατάλληλη συσκευή ήχου
- Άνοιγμα Discord
- Κάντε κλικ στο Ρυθμίσεις χρήστη (εικονίδιο με το γρανάζι). Αυτό πρέπει να βρίσκεται στη δεξιά πλευρά του avatar σας.
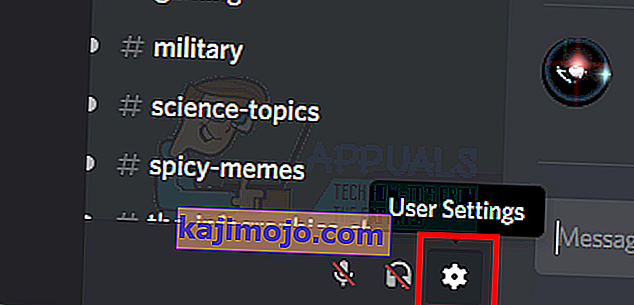
- Κάντε κλικ στο Ήχος και βίντεο
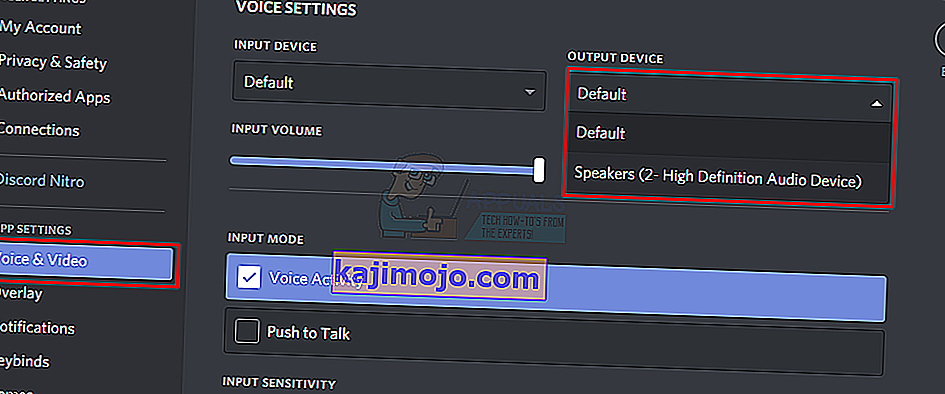
- Θα πρέπει να δείτε την έξοδο και την είσοδο στην κορυφή (δεξί τμήμα)
- Κάντε κλικ στο αναπτυσσόμενο μενού κάτω από αυτές τις επιλογές και επιλέξτε τη σωστή συσκευή ήχου. Εάν δεν είστε βέβαιοι ποιο να επιλέξετε, απλώς επιλέξτε το πρώτο, κλείστε τις ρυθμίσεις κάνοντας κλικ στο κουμπί Esc και ελέγχοντας εάν λειτουργεί ή όχι. Μπορείτε να δοκιμάσετε διαφορετικές συσκευές από το αναπτυσσόμενο μενού και να ελέγξετε ποια λειτουργεί για εσάς.
Μέθοδος 4: Ανανέωση Discord
Εάν τίποτα άλλο δεν λειτούργησε τότε μπορεί να οφείλεται σε σφάλμα ή ενημέρωση λογισμικού. Το Discord κυκλοφορεί πολλές ενημερώσεις και συνήθως δεν χρειάζεται πολύς χρόνος για τη λήψη και την εγκατάσταση των ενημερώσεων. Έτσι, ίσως δεν έχετε παρατηρήσει, αλλά το Discord ενδέχεται να έχει ενημερωθεί και αυτό το πρόβλημα μπορεί να οφείλεται σε σφάλμα ή πρόβλημα. Σε αυτές τις περιπτώσεις, το Discord επαναφέρει συνήθως την ενημερωμένη έκδοση που επιλύει το ζήτημα ή απελευθερώνει μια νέα ενημέρωση κώδικα. Έτσι, η ανανέωση του Discord θα ενεργοποιήσει την ενημέρωση και, ως εκ τούτου, θα λύσει το πρόβλημα.
Απλώς κλείστε το Discord και ανοίξτε το ξανά ή πατήστε CTRL + R για να ανανεώσετε το Discord.
Μέθοδος 5: Χρήση έκδοσης Web
Εάν τίποτα δεν λειτουργεί τότε έχετε την επιλογή να χρησιμοποιήσετε την έκδοση Web του Discord. Εάν το πρόβλημα προκαλείται από σφάλμα στην εφαρμογή Discord, τότε δεν θα αντιμετωπίσετε το πρόβλημα στην έκδοση ιστού. Απλώς ανοίξτε το πρόγραμμα περιήγησής σας και εισαγάγετε το discordapp.com . Πρέπει να είσαι καλός.
Μέθοδος 6: Αλλαγή περιοχής διακομιστή
Σε ορισμένες περιπτώσεις, η αλλαγή της περιοχής του διακομιστή μπορεί να διορθώσει αυτό το ζήτημα αμέσως. Επομένως, σε αυτό το βήμα, θα προσπαθήσουμε να αλλάξουμε την περιοχή του διακομιστή. Γι'αυτό:
- Κάντε κλικ στο διακομιστή για να ανοίξετε τις ρυθμίσεις διακομιστή.
- Κάντε κλικ στο "Επισκόπηση" και, στη συνέχεια, επιλέξτε το αναπτυσσόμενο μενού "Περιοχή διακομιστή" .
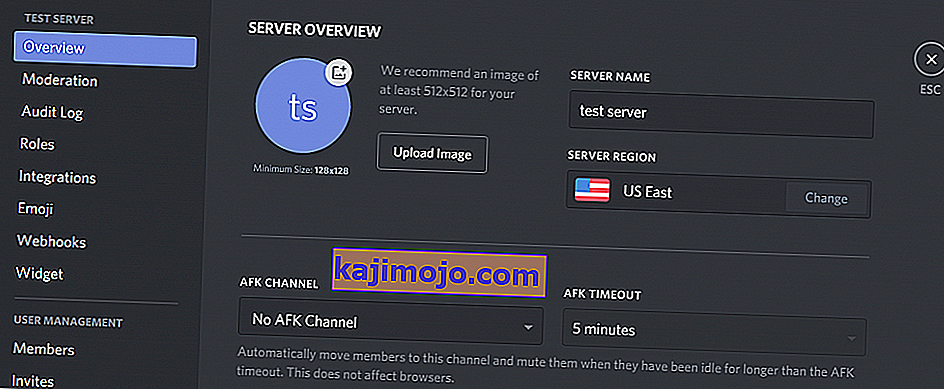
- Από εδώ, επιλέξτε μια διαφορετική περιοχή.
- Κάντε κλικ στην επιλογή "Αποθήκευση αλλαγών" και ελέγξτε αν το πρόβλημα παραμένει.