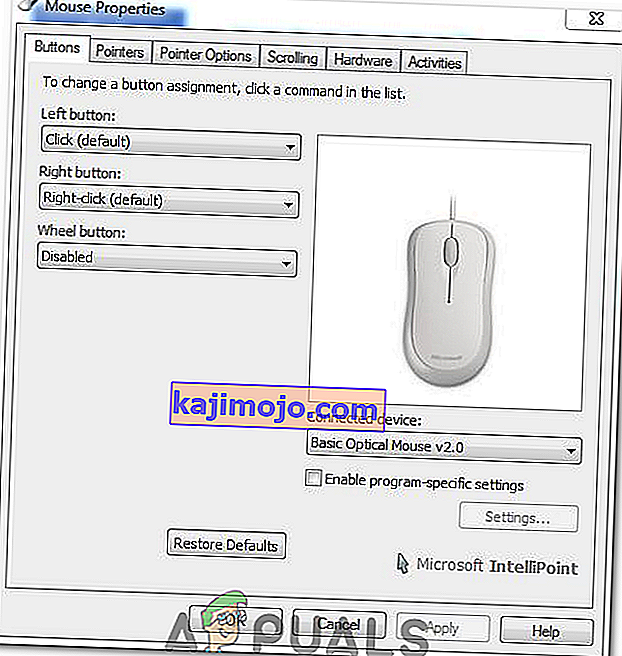Ο τροχός κύλισης του ποντικιού «άλματα» συνήθως εμφανίζεται ενώ οι χρήστες κάνουν κύλιση προς τα κάτω με το ποντίκι τους. Εμφανίζεται σε υπολογιστές και φορητούς υπολογιστές και δεν αφορά αποκλειστικά μια συγκεκριμένη έκδοση του λειτουργικού συστήματος Windows. Κατά την κύλιση προς τα κάτω, η σελίδα ή πραγματικά οτιδήποτε μπορεί να μετακινηθεί μετακινείται πάνω σε μερικά pixel και μπορεί να είναι πραγματικά ενοχλητικό.

Αν και δεν φαίνεται να είναι μεγάλο πρόβλημα, ενοχλεί τους χρήστες. Υπήρξαν πολλοί διαφορετικοί τρόποι επίλυσης του προβλήματος και ορισμένοι από αυτούς επαινέθηκαν ως επιτυχημένοι από την διαδικτυακή κοινότητα. Έχουμε συγκεντρώσει τέτοιες μεθόδους σε αυτό το άρθρο, οπότε βεβαιωθείτε ότι τις ακολουθείτε προσεκτικά.
Τι προκαλεί το τυχαίο άλμα του τροχού κύλισης του ποντικιού στα Windows;
Υπάρχουν πολλές διαφορετικές αιτίες σε αυτό το πρόβλημα και διαφέρουν ανάλογα με το ποντίκι που χρησιμοποιείτε ή αν είστε φορητός υπολογιστής ή χρήστης υπολογιστή. Ο προσδιορισμός της σωστής αιτίας μαζί με το πραγματικό σας σενάριο είναι βασικός εάν θέλετε να επιλύσετε το πρόβλημα το συντομότερο δυνατό. Γι 'αυτό είναι σημαντικό να ρίξετε μια ματιά στη λίστα των αιτιών παρακάτω:
- Προβληματικές δυνατότητες κύλισης του ποντικιού - Εάν χρησιμοποιείτε ποντίκι Microsoft, θα βρείτε πολλές δυνατότητες στο Κέντρο ποντικιού και πληκτρολογίου Microsoft. Βεβαιωθείτε ότι έχετε απενεργοποιήσει τα προβληματικά.
- Παλαιά και παλιά προγράμματα οδήγησης - Τα νέα προγράμματα οδήγησης συχνά επιλύουν προβλήματα που προκλήθηκαν από προηγούμενες εκδόσεις και είναι σημαντικό να τα ενημερώσετε. Τα παλιά προγράμματα οδήγησης μπορούν να προκαλέσουν πολλά ζητήματα και ενδέχεται ακόμη και να αναβοσβήνουν ο δρομέας του ποντικιού σας.
- Επιφάνεια αφής φορητού υπολογιστή - Εάν είστε χρήστης φορητού υπολογιστή, η δυνατότητα κύλισης στην επιφάνεια αφής του φορητού υπολογιστή σας μπορεί να προκαλέσει το πρόβλημα, οπότε βεβαιωθείτε ότι την απενεργοποιήσατε.
- Απόκρυψη του δείκτη κατά την πληκτρολόγηση - Ακόμα κι αν αυτή η λειτουργία δεν σχετίζεται στενά με τον τροχό κύλισης, λειτούργησε για ορισμένους χρήστες, οπότε βεβαιωθείτε ότι έχετε καταργήσει την επιλογή για να προσπαθήσετε να επιλύσετε το πρόβλημα.
Λύση 1: Απενεργοποίηση ορισμένων χαρακτηριστικών κύλισης του ποντικιού (Microsoft Mouse Users)
Αυτές οι ρυθμίσεις είναι διαθέσιμες για χρήστες Microsoft Mouse καθώς αυτές οι δυνατότητες έχουν αποδειχθεί προβληματικές όταν πρόκειται για το πρόβλημα που περιγράφεται σε αυτό το άρθρο. Η απενεργοποίηση της επιτάχυνσης της κύλισης του ποντικιού και η περιστροφή της κατεύθυνσης κύλισης έχει αποδειχθεί χρήσιμη για πολλούς χρήστες, οπότε φροντίστε να το δοκιμάσετε παρακάτω!
- Κάντε κλικ στο κουμπί μενού Έναρξη και πληκτρολογήστε " Πίνακας Ελέγχου " όταν ανοίξει. Κάντε κλικ στο πρώτο αποτέλεσμα για να ανοίξετε τον Πίνακα Ελέγχου. Μπορείτε επίσης να κάνετε κλικ στα πλήκτρα Windows + R ταυτόχρονα και να πληκτρολογήσετε " exe " στο παράθυρο διαλόγου Εκτέλεση .
- Βεβαιωθείτε ότι έχετε αλλάξει την προβολή στον Πίνακα Ελέγχου σε Προβολή κατά: Μεγάλα εικονίδια και κάντε κλικ στο Ποντίκι .

- Αφού ανοίξει το παράθυρο Ρυθμίσεις ποντικιού, κάντε κλικ στο Αλλαγή Ρυθμίσεων Τροχού Ποντικιού >> Αλλαγή Ρυθμίσεων Ποντικιού Microsoft για να ανοίξετε το Κέντρο ποντικιού και Πληκτρολογίου Microsoft .
- Στην καρτέλα Βασικές ρυθμίσεις , βεβαιωθείτε ότι έχετε αποεπιλέξει τις επιλογές Accelerated Vertical Scrolling και Reverse Scroll Direction για να προσπαθήσετε να επιλύσετε το πρόβλημα.

- Ελέγξτε για να δείτε εάν το άλμα του τροχού του ποντικιού εξακολουθεί να εμφανίζεται κατά την κύλιση!
Λύση 2: Εγκαταστήστε τα πιο πρόσφατα προγράμματα οδήγησης
Οι χρήστες ανέφεραν ότι η εγκατάσταση των πιο πρόσφατων διαθέσιμων προγραμμάτων οδήγησης κατάφερε να επιλύσει το πρόβλημα για αυτούς χωρίς να χρειαστεί να αλλάξει τις προεπιλεγμένες ρυθμίσεις του ποντικιού. Μπορείτε να βρείτε προγράμματα οδήγησης ποντικιού στη σελίδα του κατασκευαστή. Δεδομένου ότι το υλικό του Microsoft Mouse φαίνεται να υποφέρει περισσότερο από αυτό το πρόβλημα, θα συμπεριλάβουμε τον σύνδεσμο προς τον ιστότοπό τους.
- Κάντε κλικ στο κουμπί μενού Έναρξη, πληκτρολογήστε " Διαχείριση συσκευών " και επιλέξτε το από τη λίστα των διαθέσιμων αποτελεσμάτων κάνοντας απλώς κλικ στο πρώτο. Μπορείτε επίσης να πατήσετε το πλήκτρο Windows Key + R για να εμφανιστεί το παράθυρο διαλόγου Εκτέλεση. Πληκτρολογήστε " devmgmt. msc "στο παράθυρο διαλόγου και κάντε κλικ στο OK για να το εκτελέσετε

- Επειδή είναι το πρόγραμμα οδήγησης κάρτας βίντεο που θέλετε να ενημερώσετε στον υπολογιστή σας, αναπτύξτε την ενότητα Ποντίκια και άλλες συσκευές κατάδειξης , κάντε δεξί κλικ στο ποντίκι σας και επιλέξτε Κατάργηση εγκατάστασης συσκευής

- Επιβεβαιώστε τυχόν διαλόγους ή μηνύματα που ενδέχεται να σας ζητήσουν να επιβεβαιώσετε την κατάργηση εγκατάστασης του τρέχοντος προγράμματος οδήγησης ποντικιού και περιμένετε να ολοκληρωθεί η διαδικασία.
- Αναζητήστε το πρόγραμμα οδήγησης Microsoft Mouse στον ιστότοπό τους. Εισαγάγετε τυχόν λέξεις-κλειδιά και ορίστε τον τύπο αξεσουάρ σε Mice .
- Εάν έχετε ένα ποντίκι κατασκευασμένο από διαφορετικό κατασκευαστή, κάντε google στο όνομα του ποντικιού σας + κατασκευαστής και αναζητήστε έναν σύνδεσμο στον επίσημο ιστότοπό τους. Βρείτε το πιο πρόσφατο πρόγραμμα οδήγησης του ποντικιού σας, κατεβάστε το και μεταβείτε στο βήμα 7 .

- Θα εμφανιστεί μια λίστα με όλα τα διαθέσιμα ποντίκια. Βεβαιωθείτε ότι κάνετε κύλιση προς τα κάτω μέχρι να φτάσετε στην απαιτούμενη καταχώριση, κάντε κλικ στο όνομά της και μετακινηθείτε προς τα κάτω στις Λήψεις . Μεταβείτε στην ενότητα Λογισμικό και προγράμματα οδήγησης και βεβαιωθείτε ότι έχετε ρυθμίσει ανάλογα το λειτουργικό σας σύστημα, καθώς και τη γλώσσα του προγράμματος οδήγησης πριν κάνετε κλικ στον μπλε σύνδεσμο λήψης .

- Βεβαιωθείτε ότι εκτελέσατε το αρχείο που μόλις κατεβάσατε και ακολουθήστε τις οδηγίες που θα εμφανιστούν στην οθόνη για να εγκαταστήσετε τα πιο πρόσφατα προγράμματα οδήγησης.
- Ελέγξτε για να δείτε αν το πρόβλημα έχει επιλυθεί και εάν εξακολουθούν να υπάρχουν άλματα ποντικιού!
Λύση 3: Απενεργοποιήστε την κύλιση του Touchpad στον φορητό υπολογιστή σας
Εάν είστε χρήστης φορητού υπολογιστή, πρέπει να απενεργοποιήσετε την κύλιση της επιφάνειας αφής όταν χρησιμοποιείτε εξωτερικό ποντίκι. Αυτή η απλή θεραπεία βοήθησε πολλούς χρήστες φορητών υπολογιστών που δεν έχουν ξανακοιτάξει αυτό το ζήτημα. Ακολουθήστε τα παρακάτω βήματα για να το κάνετε!
- Χρησιμοποιήστε το συνδυασμό πλήκτρων Windows + I για να ανοίξετε τις Ρυθμίσεις στον υπολογιστή σας Windows 10. Εναλλακτικά, μπορείτε να αναζητήσετε "Ρυθμίσεις" χρησιμοποιώντας τη γραμμή αναζήτησης που βρίσκεται στη γραμμή εργασιών ή μπορείτε να κάνετε κλικ στο γρανάζι ακριβώς πάνω από το κουμπί μενού Έναρξη μετά το άνοιγμα
- Εντοπίστε και ανοίξτε την υπο-καταχώριση " Συσκευές " στην εφαρμογή Ρυθμίσεις κάνοντας κλικ σε αυτήν μία φορά.

- Μεταβείτε στην καρτέλα Touchpad και ελέγξτε την ενότητα Κύλιση και ζουμ στην κορυφή. Καταργήστε την επιλογή του πλαισίου δίπλα στο Σύρετε δύο δάχτυλα για κύλιση Ελέγξτε για να δείτε εάν το άλμα του ποντικιού εμφανίζεται κατά την κύλιση προς τα κάτω ξανά!
Λύση 4: Κατάργηση απόκρυψης δείκτη κατά την πληκτρολόγηση
Παρόλο που αυτή η μέθοδος φαίνεται αρκετά τυχαία καθώς δεν σχετίζεται άμεσα με προβλήματα δείκτη, θα πρέπει να τη δοκιμάσετε ως έσχατη λύση πριν ελέγξετε εάν υπάρχει κάτι λάθος σχετικά με την πτυχή του ποντικιού.
Εάν και οι τέσσερις μέθοδοι δεν κατάφεραν να βοηθήσουν την αιτία σας, θα πρέπει να ελέγξετε εάν το ποντίκι έχει σωματική βλάβη και ενδεχομένως να προσπαθήσετε να διορθώσετε μόνοι σας τον τροχό. Η διαδικασία θα διαφέρει από το ένα ποντίκι στο άλλο, αλλά θα πρέπει να μπορείτε να βρείτε καλούς οδηγούς στο διαδίκτυο. Δείτε την τελική μέθοδο παρακάτω:
- Κάντε κλικ στο κουμπί μενού Έναρξη και πληκτρολογήστε " Πίνακας Ελέγχου " όταν ανοίξει. Κάντε κλικ στο πρώτο αποτέλεσμα για να ανοίξετε τον Πίνακα Ελέγχου. Μπορείτε επίσης να κάνετε κλικ στα πλήκτρα Windows + R ταυτόχρονα και να πληκτρολογήσετε " control. exe "στο παράθυρο διαλόγου Εκτέλεση .
- Βεβαιωθείτε ότι έχετε αλλάξει την προβολή στον Πίνακα Ελέγχου σε Προβολή κατά: Μεγάλα εικονίδια και κάντε κλικ στο Ποντίκι .

- Αφού ανοίξει το παράθυρο Ιδιότητες ποντικιού , μεταβείτε στην καρτέλα Επιλογές δείκτη . Στην ενότητα Ορατότητα , αποεπιλέξτε το πλαίσιο δίπλα στην επιλογή Απόκρυψη δείκτη κατά την πληκτρολόγηση .

- Ελέγξτε αν εξακολουθεί να εμφανίζεται το άλμα του τροχού του ποντικιού κατά την κύλιση!
Λύση 5: Απενεργοποίηση κουμπιού τροχού
Σε ορισμένες περιπτώσεις, ο τροχός του ποντικιού μπορεί να ρυθμιστεί ώστε να λειτουργεί ως κουμπί για ορισμένα προγράμματα οδήγησης ποντικιού. Επομένως, σε αυτό το βήμα, θα απενεργοποιήσουμε αυτήν τη διαμόρφωση. Γι'αυτό:
- Πατήστε "Windows" + "R" για να ανοίξετε το μήνυμα εκτέλεσης.
- Πληκτρολογήστε "Control Panel" και πατήστε "Enter".

- Κάντε κλικ στο "Προβολή ως" και ορίστε την επιλογή "Μεγάλα εικονίδια" .
- Επιλέξτε το κουμπί "Ποντίκι" και κάντε κλικ στην καρτέλα "Κουμπιά" παραπάνω.
- Κάντε κλικ στο αναπτυσσόμενο κουμπί "Τροχός" και επιλέξτε "Απενεργοποιημένη" επιλογή.
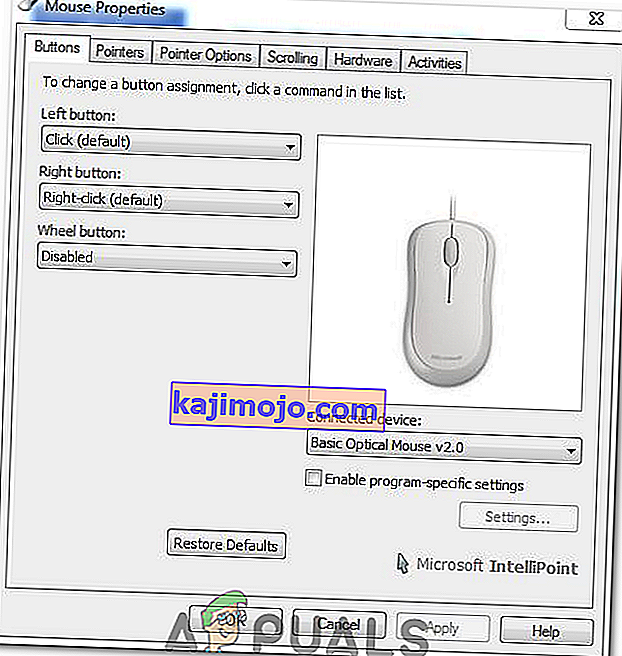
- Ελέγξτε αν αυτό επιλύει το πρόβλημά σας.
Λύση 6: Ενεργοποίηση της ομαλής κύλισης
Εάν αντιμετωπίζετε αυτό το πρόβλημα με το Chrome, είναι πιθανό ότι πρέπει απλώς να ενεργοποιήσετε την Ομαλή κύλιση για να λειτουργήσει σωστά το ποντίκι. Για να γίνει αυτό:
- Εκκινήστε το Chrome και πληκτρολογήστε την ακόλουθη διεύθυνση.
chrome: // flags / # ομαλή κύλιση
- Ορίστε το "Ομαλή κύλιση" σε ενεργοποιημένο και ελέγξτε για να δείτε εάν το πρόβλημα παραμένει.
Σημείωση: Αυτό λειτουργεί μόνο για ορισμένους υπολογιστές με εγκατεστημένο ένα συγκεκριμένο σύνολο προγραμμάτων οδήγησης. Φυσήξτε λίγο αέρα στον τροχό κύλισης του ποντικιού σας χρησιμοποιώντας έναν ανεμιστήρα για να απαλλαγείτε από τυχόν σωματίδια σκόνης ή προσπαθήστε να ανοίξετε το ποντίκι και να καθαρίσετε τον τροχό κύλισης.