Αυτό το πρόβλημα που σχετίζεται με το Steam εμφανίζεται αφού προσπαθήσετε να συνδεθείτε στον λογαριασμό σας Steam στην έκδοση Desktop της εφαρμογής, αμέσως μόλις εισαγάγετε τις πληροφορίες σύνδεσης ή μετά την έναρξη της διαδικασίας αυτόματης σύνδεσης. Το πρόβλημα είναι πολύ σοβαρό καθώς πολλοί χρήστες δεν μπόρεσαν να έχουν πρόσβαση καθόλου στον πελάτη Steam για μερικές ημέρες.

Πολλές διαφορετικές λύσεις στο πρόβλημα προέκυψαν μετά από λίγο και έχουμε επιλέξει τις λύσεις που έχουν βοηθήσει τους περισσότερους χρήστες και τις παρουσιάσαμε σε ένα λεπτομερές άρθρο. Ακολουθήστε τις οδηγίες και ελπίζουμε ότι θα επιλύσετε το πρόβλημα!
Τι προκαλεί το μήνυμα λάθους "Το Steam αντιμετωπίζει προβλήματα με τους διακομιστές Steam" στον πελάτη Steam;
- Διάφορες κατεστραμμένες ή εσφαλμένες ρυθμίσεις σύνδεσης στο Διαδίκτυο που μπορούν να επιλυθούν με απλές εντολές στο διοικητικό CMD
- Απαιτούνται δικαιώματα διαχειριστή από το Steam εκτελέσιμο για την επίλυση προβλημάτων δικαιωμάτων / δικτύωσης
- Τα πρωτόκολλα UDP μπορεί να μην είναι καλό να χρησιμοποιήσετε για να προσπαθήσετε να εξαναγκάσετε τα πρωτόκολλα TCP
Λύση 1: Επαναφέρετε το WinSock
Το "netsh winsock reset" είναι μια χρήσιμη εντολή που μπορείτε να χρησιμοποιήσετε στη γραμμή εντολών για να επαναφέρετε τον κατάλογο winsock στην προεπιλεγμένη ρύθμιση ή στην καθαρή του κατάσταση. Μπορείτε να δοκιμάσετε αυτήν τη μέθοδο εάν αντιμετωπίζετε ότι το "Steam αντιμετωπίζει πρόβλημα σύνδεσης με τους διακομιστές Steam" όταν προσπαθείτε να ξεκινήσετε και να συνδεθείτε στο Steam.
- Αναζητήστε το " Γραμμή εντολών " πληκτρολογώντας το είτε απευθείας στο μενού Έναρξη είτε πατώντας το κουμπί αναζήτησης ακριβώς δίπλα του. Κάντε δεξί κλικ στην πρώτη καταχώριση που θα εμφανιστεί ως αποτέλεσμα αναζήτησης και επιλέξτε την καταχώριση μενού " Εκτέλεση ως διαχειριστής ".
- Επιπλέον, μπορείτε επίσης να χρησιμοποιήσετε το συνδυασμό πλήκτρων με το λογότυπο των Windows + R για να εμφανιστεί το παράθυρο διαλόγου Εκτέλεση. Πληκτρολογήστε "cmd" στο παράθυρο διαλόγου που εμφανίζεται και χρησιμοποιήστε το συνδυασμό πλήκτρων Ctrl + Shift + Enter για να εκτελέσετε τη γραμμή εντολών χρησιμοποιώντας δικαιώματα διαχειριστή.

- Πληκτρολογήστε την ακόλουθη εντολή στο παράθυρο και βεβαιωθείτε ότι πατάτε Enter μετά την πληκτρολόγηση. Περιμένετε για το μήνυμα "Η επαναφορά του Winsock ολοκληρώθηκε με επιτυχία " ή κάτι παρόμοιο για να γνωρίζετε ότι η μέθοδος έχει λειτουργήσει και δεν έχετε κάνει λάθη κατά τη σύνδεση.
netsh winsock reset netsh int ip reset reset.log hit

- Ελέγξτε αν εξακολουθείτε να αντιμετωπίζετε προβλήματα σχετικά με τα προβλήματα στο Steam.
Λύση 2: Εκτελέστε το Steam ως Διαχειριστής
Η εκτέλεση οτιδήποτε με δικαιώματα διαχειριστή είναι βέβαιο ότι θα παρέχει κάποια βοήθεια για πολλά λάθη και αυτό δεν είναι διαφορετικό. Η απλή εκτέλεση του προγράμματος-πελάτη Steam ως διαχειριστής μπορεί να είναι αρκετή για να σταματήσετε να βλέπετε το ενοχλητικό σφάλμα μια για πάντα.
- Εντοπίστε τη συντόμευση Steam ή εκτελέσιμη στον υπολογιστή σας και ανοίξτε τις ιδιότητές της κάνοντας δεξί κλικ στην είσοδό της είτε στην επιφάνεια εργασίας ή στο μενού "Έναρξη" ή στο παράθυρο αποτελεσμάτων αναζήτησης και επιλέξτε Ιδιότητες από το αναδυόμενο μενού περιβάλλοντος.
- Μεταβείτε στην καρτέλα Συμβατότητα στο παράθυρο Ιδιότητες και επιλέξτε το πλαίσιο δίπλα στην επιλογή Εκτέλεση αυτού του προγράμματος ως διαχειριστής πριν αποθηκεύσετε τις αλλαγές κάνοντας κλικ στο OK ή Εφαρμογή.

- Βεβαιωθείτε ότι έχετε επιβεβαιώσει τυχόν διαλόγους που ενδέχεται να εμφανιστούν και θα σας ζητήσουν να επιβεβαιώσετε την επιλογή με δικαιώματα διαχειριστή και το Steam θα ξεκινήσει με δικαιώματα διαχειριστή από την επόμενη εκκίνηση. Ανοίξτε το κάνοντας διπλό κλικ στο εικονίδιο του και δοκιμάστε να επανεκκινήσετε τη διαδικασία σύνδεσης για να δείτε αν το σφάλμα εξακολουθεί να εμφανίζεται.
Λύση 3: Προσθέστε μια εξαίρεση για Steam Executables
Η τελευταία ενημέρωση Steam αναφέρθηκε ότι προκαλεί προβλήματα με το τείχος προστασίας του Windows Defender. Εάν εκτελείτε το Windows Defender στον υπολογιστή σας, ίσως θελήσετε να προσθέσετε μια εξαίρεση για το Steam που μπορεί να εκτελεστεί, ώστε να λειτουργεί σωστά.
- Ξεκινήστε τον Πίνακα Ελέγχου αναζητώντας το βοηθητικό πρόγραμμα στο κουμπί Έναρξη ή κάνοντας κλικ στο κουμπί Αναζήτηση ή στο κουμπί Cortana στο αριστερό τμήμα της γραμμής εργασιών (κάτω αριστερό μέρος της οθόνης σας).
- Αφού ανοίξει ο Πίνακας Ελέγχου, αλλάξτε την προβολή σε Μεγάλα ή Μικρά εικονίδια και μεταβείτε στο κάτω μέρος για να ανοίξετε το Τείχος προστασίας του Windows Defender.

- Κάντε κλικ στο Τείχος προστασίας του Windows Defender και κάντε κλικ στην επιλογή Να επιτρέπεται μια εφαρμογή ή μια λειτουργία μέσω του Τείχους προστασίας των Windows από τη λίστα επιλογών στην αριστερή πλευρά. Θα ανοίξει μια λίστα με εγκατεστημένες εφαρμογές. Μεταβείτε στο σημείο όπου εγκαταστήσατε το Steam και επιλέξτε το κύριο εκτελέσιμο του μαζί με άλλα εκτελέσιμα στο φάκελο.
- Κάντε κλικ στο OK και επανεκκινήστε τον υπολογιστή σας πριν δοκιμάσετε ξανά τη διαδικασία σύνδεσης μετά την εκκίνηση του Steam.
Λύση 4: Προσθέστε μια επιλογή εκκίνησης στο Steam Executable
Αυτή η συγκεκριμένη επιλογή εκκίνησης «-tcp» θα αναγκάσει το Steam να χρησιμοποιήσει το πρωτόκολλο TCP μέσω UDP. Αυτή δεν είναι μια πολύ σημαντική αλλαγή από την πλευρά του χρήστη, αλλά έχει βοηθήσει σίγουρα τους χρήστες να επιλύσουν το πρόβλημα "Το Steam αντιμετωπίζει πρόβλημα με τη σύνδεση με τους διακομιστές Steam" καθώς το πρόβλημα εξαφανίστηκε μετά την εκτέλεση των παρακάτω βημάτων:
- Μεταβείτε στο φάκελο εγκατάστασης Steam . Εάν δεν έχετε διαμορφώσει αλλαγές κατά τη διαδικασία εγκατάστασης σχετικά με τον απαιτούμενο φάκελο εγκατάστασης, θα πρέπει να είναι Τοπικός δίσκος >> Αρχεία προγράμματος ή Αρχεία προγράμματος (x86).
- Ωστόσο, εάν έχετε τη συντόμευση του προγράμματος Steam στην επιφάνεια εργασίας, μπορείτε απλά να παραλείψετε τη δημιουργία μιας συντόμευσης στο παρακάτω βήμα.
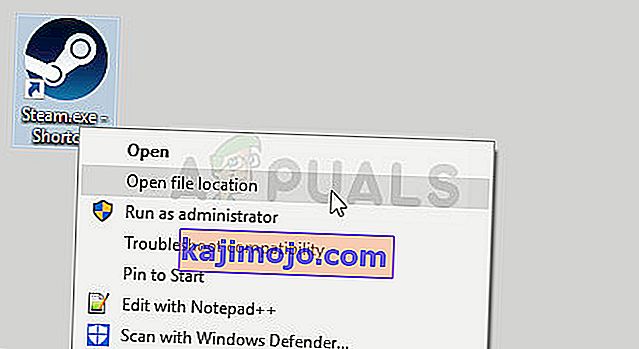
- Εντοπίστε το αρχείο exe στον κύριο φάκελο, κάντε δεξί κλικ πάνω του και επιλέξτε Δημιουργία συντόμευσης στην επιφάνεια εργασίας . Μεταβείτε σε αυτήν τη συντόμευση, κάντε δεξί κλικ σε αυτήν και παραμείνετε στην καρτέλα Συντόμευση .

- Στην περιοχή Target , προσθέστε ένα κενό μετά το τελευταίο εισαγωγικό και προσθέστε " -tcp" πριν κάνετε κλικ στο OK. Ελέγξτε για να δείτε εάν το πρόβλημα εξακολουθεί να εμφανίζεται.
Λύση 5: Επανεγκαταστήστε το Steam
Η επανεγκατάσταση του Steam είναι μια από τις λιγότερο δημοφιλείς μεθόδους και υπάρχει ένας λόγος για τον οποίο τοποθετείται τόσο χαμηλά στη λίστα μας. Η μέθοδος έχει λύσει το πρόβλημα για τόσους πολλούς χρήστες, αλλά θα πρέπει να είναι η τελευταία λύση, καθώς υπάρχουν πολλές απλούστερες μέθοδοι που πρέπει να δοκιμάσετε πριν κάνετε αυτό.
- Βεβαιωθείτε ότι έχετε δημιουργήσει αντίγραφα ασφαλείας για κάθε φάκελο βιβλιοθήκης που θέλετε να διατηρήσετε στον υπολογιστή σας και σημειώστε τις σωστές τοποθεσίες τους, ώστε να μπορείτε να τους προσθέσετε ξανά μετά την επανεγκατάσταση του Steam.
- Κάντε κλικ στο μενού Έναρξη και ανοίξτε τον Πίνακα Ελέγχου αναζητώντας το. Εναλλακτικά, μπορείτε να κάνετε κλικ στο εικονίδιο με το γρανάζι για να ανοίξετε τις ρυθμίσεις εάν χρησιμοποιείτε Windows 10.
- Στον Πίνακα Ελέγχου, επιλέξτε για Προβολή ως: Κατηγορία στην επάνω δεξιά γωνία και κάντε κλικ στο Κατάργηση εγκατάστασης προγράμματος στην ενότητα Προγράμματα.

- Εάν χρησιμοποιείτε την εφαρμογή Ρυθμίσεις, κάνοντας κλικ στο Εφαρμογές θα ανοίξει αμέσως μια λίστα με όλα τα εγκατεστημένα προγράμματα στον υπολογιστή σας.
- Εντοπίστε την καταχώριση Steam στη λίστα και κάντε κλικ σε αυτήν μία φορά. Κάντε κλικ στο κουμπί Κατάργηση εγκατάστασης πάνω από τη λίστα και επιβεβαιώστε τυχόν παράθυρα διαλόγου που ενδέχεται να εμφανιστούν. Ακολουθήστε τις οδηγίες που εμφανίζονται στην οθόνη για να απεγκαταστήσετε το Steam και να επανεκκινήσετε τον υπολογιστή σας μετά.
Κάντε ξανά λήψη του προγράμματος-πελάτη Steam μεταβαίνοντας σε αυτόν τον σύνδεσμο και εκτελέστε το εκτελέσιμο πρόγραμμα λήψης στον υπολογιστή σας εντοπίζοντας τον στο φάκελο Λήψεις και κάντε διπλό κλικ σε αυτόν. Ακολουθήστε τις οδηγίες που εμφανίζονται στην οθόνη για να εγκαταστήσετε ξανά το Steam και ελέγξτε αν το ίδιο πρόβλημα εμφανίζεται ξανά στον υπολογιστή σας!
