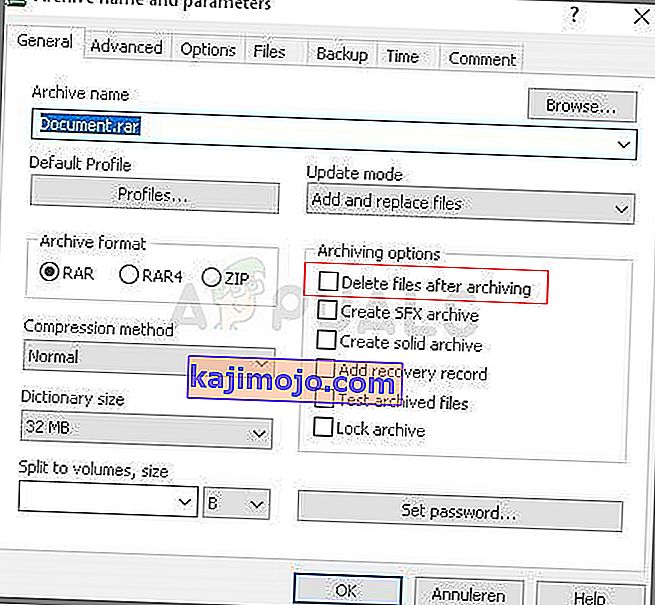This error will appear when you are trying to access a certain file either to delete, rename, or open it. Logically speaking, if you can locate and view a file on your computer, you should also have clear access to it. However, this strange error occurs and you are unable to do anything with that file.

Sometimes this occurs with files created by third-party services and it occurs because the file’s extension is not properly defined. There are other obscure causes as well. Follow the several methods in this article to either delete the file successfully since that is what users mostly want to do. Good luck!
Solution 1: Use the Following Command to Delete the Problematic File
This is one of the commands which can be used to delete the problematic file or folder. Deleting it may be important if it is linked to software you uninstalled a while ago, especially if the file takes up a lot of space on the disk. Try this method but make sure you type in the correct path to the file instead of our placeholder.
- Search for “Command Prompt” either in the Start menu or by clicking the search button right next to it, right-click on it, and select the “Run as administrator” option. You can also use the Windows Key + R key combination and type in “cmd” in the Run dialog box.

- Αντιγράψτε και επικολλήστε την παρακάτω εντολή και βεβαιωθείτε ότι έχετε πατήσει το πλήκτρο Enter στο πληκτρολόγιό σας μετά. Επίσης, βεβαιωθείτε ότι χρησιμοποιείτε τη σωστή διαδρομή προς το αρχείο, συμπεριλαμβανομένου του ονόματός του. Το X είναι επίσης το γράμμα κράτησης θέσης, πρέπει να εισαγάγετε το γράμμα που αντιστοιχεί στο γράμμα της μονάδας δίσκου όπου βρίσκεται το αρχείο.
rd / s \\? \ X: \ bad \ folder \ path
- Θα πρέπει να δείτε το μήνυμα Ολοκληρώθηκε με επιτυχία. Εάν δεν ελέγξετε για να δείτε εάν έχετε εισαγάγει σωστά την τοποθεσία του αρχείου. Εάν έχετε, δοκιμάστε να δείτε άλλες λύσεις παρακάτω.
Λύση 2: Προσαρμογή γραμμής εντολών για μετονομασία του φακέλου και λειτουργία με αυτόν κανονικά
Εάν δεν θέλετε να διαγράψετε το φάκελο (εάν περιέχει σημαντικά αρχεία), μπορείτε να το μετονομάσετε χρησιμοποιώντας αυτές τις εντολές σε ένα μη προβληματικό όνομα και να το αντιμετωπίσετε με τον κανονικό τρόπο χειριστείτε τον μέσω της Εξερεύνησης των Windows. Ακολουθήστε προσεκτικά τις παρακάτω εντολές.
- Αναζήτηση για "Γραμμή εντολών" είτε στο μενού "Έναρξη" είτε κάνοντας κλικ στο κουμπί αναζήτησης ακριβώς δίπλα του, κάντε δεξί κλικ σε αυτό και επιλέξτε "Εκτέλεση ως διαχειριστής". Μπορείτε επίσης να χρησιμοποιήσετε το συνδυασμό πλήκτρων Windows Key + R και να πληκτρολογήσετε "cmd" στο παράθυρο διαλόγου Εκτέλεση.

- Πληκτρολογήστε cd ακολουθούμενο από τη διαδρομή προς το αρχείο με τη μορφή C: \ Folder1 \ Folder2 \ Folder3 . Ωστόσο, αυτή τη φορά πρέπει να παραλείψετε το προβληματικό αρχείο. Με άλλα λόγια, ο τελευταίος φάκελος στην εντολή πρέπει να είναι ο φάκελος στον οποίο βρίσκεται το προβληματικό αρχείο:
cd C: \ Folder1 \ Folder2 \ Folder3
- Πατήστε Enter μετά από αυτήν την εντολή. Χρησιμοποιήστε το ακόλουθο σύνολο εντολών που θα εμφανίζονται παρακάτω. Κάθε εντολή βρίσκεται σε μια νέα γραμμή, οπότε πατήστε Enter αφού πληκτρολογήσετε ή αντιγράψετε κάθε γραμμή:
DIR / A / X / P
RENAME (το τρέχον όνομα του προβληματικού αρχείου) (ένα μη προβληματικό όνομα)
ΕΞΟΔΟΣ
- Βεβαιωθείτε ότι γράφετε μόνο το τρέχον όνομα και το νέο όνομα διαχωρισμένα με κενό διάστημα. Μην γράφετε τις αγκύλες στην εντολή. Εάν όλα πάνε καλά, θα πρέπει τώρα να μπορείτε να χειρίζεστε το αρχείο κανονικά μέσω της Εξερεύνησης των Windows.
Λύση 3: Αρχείο χωρίς καμία επέκταση
Αυτή η μέθοδος μπορεί να εφαρμοστεί σε σενάρια όπου το προβληματικό αρχείο δεν έχει βιώσιμη επέκταση που σημαίνει ότι τα Windows δεν ξέρουν τι να κάνουν με αυτό και εμφανίζει το μήνυμα σφάλματος από ψηλά. Το συνηθισμένο σενάριο συμβαίνει με αρχεία που δημιουργούνται από προσθήκες προγράμματος περιήγησης (κυρίως τα πρόσθετα Mozilla Firefox), οπότε εδώ μπορείτε να διαγράψετε αυτά τα αρχεία:
- Ακολουθήστε τα βήματα 1 και 2 από την παραπάνω λύση για να μεταβείτε σωστά στη θέση του αρχείου στον υπολογιστή σας. Να είστε προσεκτικοί κατά την εισαγωγή των φακέλων.
- Πατήστε Enter μετά την εντολή και χρησιμοποιήστε το ακόλουθο για να διαγράψετε το προβληματικό αρχείο με την προβληματική επέκταση (ή την έλλειψη μιας, για να είμαστε πιο ακριβείς):
del *. *
- Ανοίξτε την Εξερεύνηση αρχείων για να ελέγξετε αν το αρχείο έχει εξαφανιστεί.
Λύση 4: Λύση χωρίς γραμμή εντολών
Αυτή η λύση είναι περισσότερο μια λύση, αλλά κάνει τη δουλειά ως παρενέργεια μιας άλλης δράσης. Τούτου λεχθέντος, είναι ιδανικό για χρήστες που δεν τους αρέσει να χρησιμοποιούν τη γραμμή εντολών και που θέλουν να κάνουν τα πάντα χρησιμοποιώντας το ποντίκι τους σε γραφικό περιβάλλον. Είναι επίσης εύκολο στη χρήση, οπότε κάντε το να το δοκιμάσετε!
- Εντοπίστε το προβληματικό αρχείο ή φάκελο στον υπολογιστή σας μεταβαίνοντας σε αυτόν στην Εξερεύνηση αρχείων. Κάντε δεξί κλικ σε αυτό και επιλέξτε την επιλογή Προσθήκη στο αρχείο από το μενού περιβάλλοντος.
- Όταν ανοίξει το παράθυρο επιλογών αρχειοθέτησης, εντοπίστε την επιλογή Διαγραφή αρχείων μετά την αρχειοθέτηση και βεβαιωθείτε ότι το έχετε επιλέξει. Κάντε κλικ στο OK για να ξεκινήσετε τη διαδικασία αρχειοθέτησης και, αφού ολοκληρωθεί, θα πρέπει να παρατηρήσετε ότι λείπει το προβληματικό αρχείο σας!
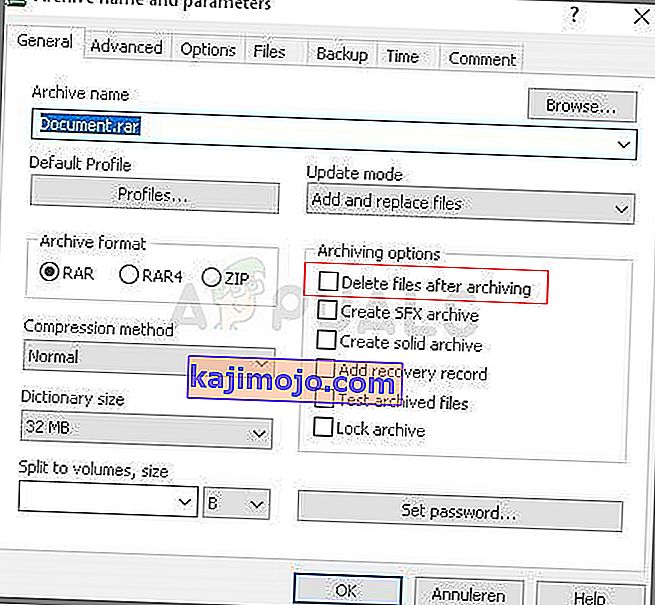
- Διαγράψτε επίσης το αρχείο που δημιουργήσατε κάνοντας δεξί κλικ πάνω του και επιλέγοντας Διαγραφή από το μενού περιβάλλοντος.