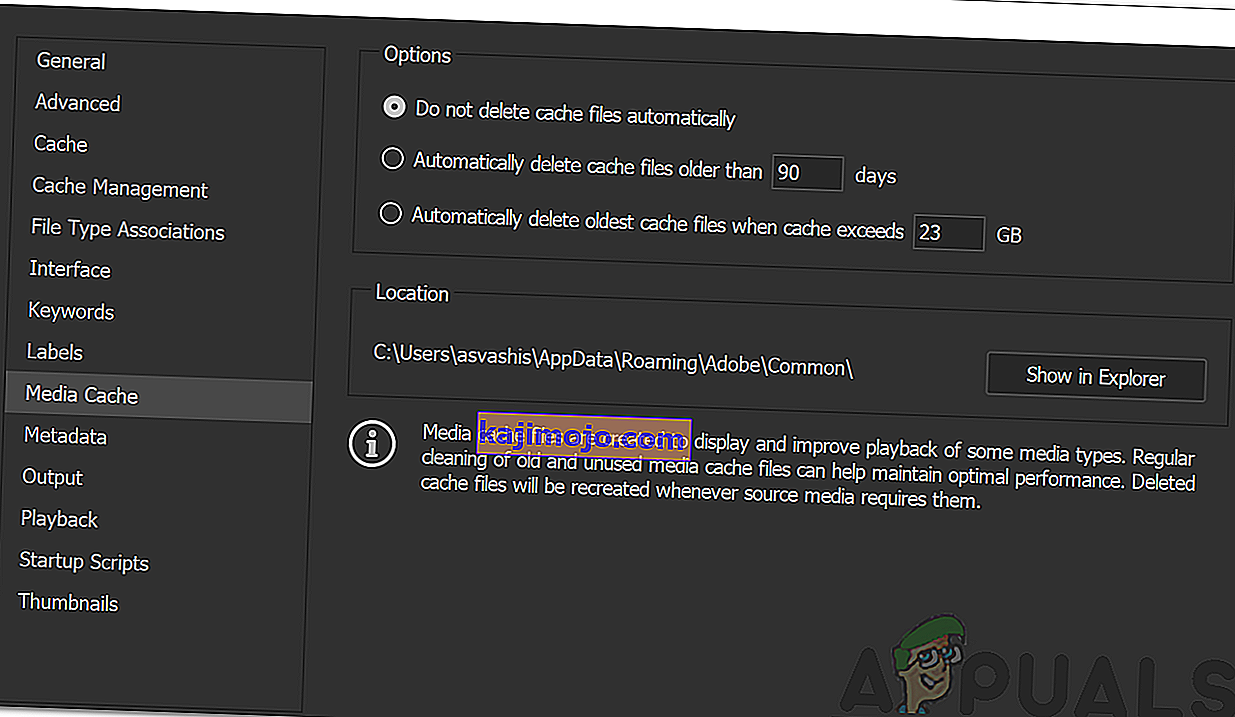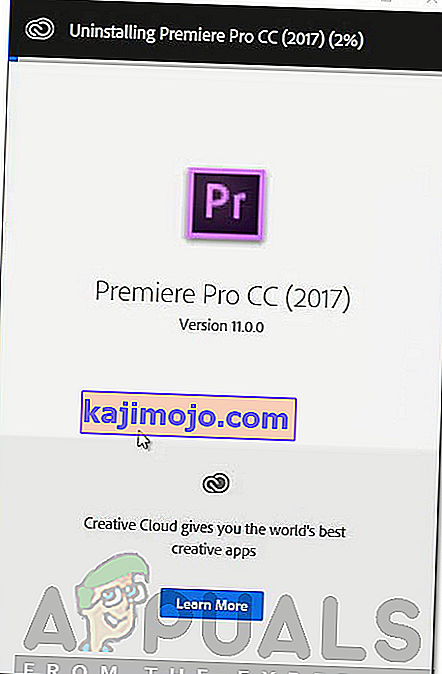Το Adobe Premiere είναι ένα από τα κορυφαία προγράμματα επεξεργασίας βίντεο. Το Adobe Premiere Pro είναι ο διάδοχος του Adobe Premiere. Το λογισμικό παρουσιάστηκε για πρώτη φορά το 2003 και σύντομα κέρδισε τη φήμη για τη φιλική προς το χρήστη διεπαφή, τις δυνατότητες και την ισχύ του. Όπως κάθε άλλη εφαρμογή, τυχαίνει να ενοχλεί τους χρήστες της με μερικά λάθη. Ένα από αυτά είναι το μήνυμα σφάλματος « Ο εισαγωγέας ανέφερε γενικό σφάλμα ». Αυτό εμφανίζεται όταν προσπαθείτε να εισαγάγετε βίντεο στο χρονοδιάγραμμα χρησιμοποιώντας τον εισαγωγέα. Αυτό μπορεί να οφείλεται σε πολλούς λόγους, για παράδειγμα, μη υποστηριζόμενη μορφή κωδικοποιητή ή αρχείου βίντεο.

Σε αυτό το άρθρο, θα εξετάσουμε το μήνυμα σφάλματος συζητώντας τις αιτίες του και αργότερα θα αναφέρουμε τις λύσεις που μπορείτε να εφαρμόσετε για να απαλλαγείτε από το μήνυμα σφάλματος. διεξοδικά. Επομένως, ας ξεκινήσουμε με τις αιτίες.
Τι προκαλεί το μήνυμα σφάλματος «Ο εισαγωγέας ανέφερε ένα γενικό σφάλμα» στο Adobe Premiere;
Όπως αναφέραμε νωρίτερα, το μήνυμα σφάλματος εμφανίζεται ενώ χρησιμοποιείτε τον εισαγωγέα για την εισαγωγή αρχείων βίντεο. Αυτό μπορεί να οφείλεται στους ακόλουθους λόγους:
- Μη υποστηριζόμενος κωδικοποιητής: Όλες οι συσκευές εγγραφής βίντεο χρησιμοποιούν διαφορετικούς κωδικοποιητές. Σε περίπτωση που ο κωδικοποιητής δεν υποστηρίζεται από το λογισμικό Adobe Premiere Pro, δεν θα μπορείτε να το εισαγάγετε στο χρονολόγιο. Σε μια τέτοια περίπτωση, θα πρέπει να αλλάξετε τον κωδικοποιητή των αρχείων βίντεο.
- Μη υποστηριζόμενη μορφή αρχείων βίντεο: Το Adobe Premiere είναι αρκετά γενναιόδωρο με τη μορφή αρχείων βίντεο, ωστόσο, δεν υποστηρίζει όλες τις μορφές αρχείων βίντεο για προφανείς λόγους. Επομένως, εάν το βίντεο που προσπαθείτε να εισαγάγετε δεν υποστηρίζεται από την εφαρμογή, τελικά, θα σκοντάψετε το μήνυμα σφάλματος.
- Ζητήματα ενεργοποίησης: Σύμφωνα με την Adobe, τα προβλήματα ενεργοποίησης μπορεί μερικές φορές να διαταράξουν ορισμένες από τις λειτουργίες του εισαγωγέα. Επομένως, βεβαιωθείτε ότι το λογισμικό είναι ενεργοποιημένο και ότι έχετε συνδεθεί στο λογαριασμό σας στο Creative Cloud.
- Όνομα αρχείου βίντεο: Σε ορισμένες περιπτώσεις, το ζήτημα μπορεί επίσης να προκληθεί από το όνομα του αρχείου βίντεο. Ενδέχεται να υπάρχουν μερικά σύμβολα στο όνομα του αρχείου που προκαλεί το πρόβλημα.
Με αυτά τα λόγια, ας μπείτε στο πραγματικό κομμάτι και να σας βοηθήσουμε μέσω αυτής της δοκιμασίας. Ακολουθήστε όλες τις λύσεις που παρέχονται εάν μία ή δύο από αυτές δεν σας ταιριάζουν.
Λύση 1: Ελέγξτε τη μορφή αρχείου βίντεο και τον κωδικοποιητή
Το πρώτο πράγμα που πρέπει να κάνετε όταν αντιμετωπίζετε το μήνυμα σφάλματος είναι να επαληθεύσετε ότι η μορφή του βίντεο και ότι ο κωδικοποιητής υποστηρίζεται από την Adobe. Ορισμένοι κωδικοποιητές δεν υποστηρίζονται από το Adobe Premiere, για παράδειγμα, η υποστήριξη για τον κωδικοποιητή QuickTime απορρίφθηκε από την Adobe. Σε μια τέτοια περίπτωση, θα πρέπει να κωδικοποιήσετε το βίντεο σε έναν νεότερο / σύγχρονο κωδικοποιητή.
Ομοίως, εάν η μορφή αρχείου βίντεο δεν υποστηρίζεται από την Adobe, τότε δεν θα μπορείτε να εισαγάγετε το αρχείο. Ομοίως, θα πρέπει να αλλάξετε τη μορφή του αρχείου βίντεο που είναι αρκετά εύκολο. Ανατρέξτε σε αυτόν τον σύνδεσμο για μια λίστα υποστηριζόμενων μορφών αρχείων βίντεο.
Λύση 2: Καθαρισμός της προσωρινής μνήμης αρχείων πολυμέσων
Ένα άλλο πράγμα που μπορείτε να κάνετε είναι να προσπαθήσετε να διαγράψετε την προσωρινή μνήμη των αρχείων πολυμέσων και στη συνέχεια να προσπαθήσετε να εισαγάγετε τα αρχεία σας. Όταν εισάγετε αρχεία βίντεο ή ήχου στο Adobe Premiere, αποθηκεύει εκδόσεις αυτών των αρχείων στις οποίες μπορεί να αποκτήσει ξανά γρήγορη πρόσβαση για καλύτερη απόδοση. Αυτές οι αποθηκευμένες εκδόσεις αναφέρονται ως Media Cache Files. Δείτε πώς μπορείτε να διαγράψετε τα αρχεία:
- Κλείστε το Adobe Premiere Pro και στη συνέχεια πλοηγηθείτε στο U SERS \\ AppData \ Roaming \ Adobe \ Common κατάλογο. Λάβετε υπόψη ότι ο φάκελος AppData είναι κρυμμένος από προεπιλογή, οπότε βεβαιωθείτε ότι τον έχετε καταργήσει.
- Σε περίπτωση που χρησιμοποιείτε Mac , μεταβείτε στον κατάλογο / Users // Library / Application Support / Adobe / Common .
- Διαγράψτε τα αρχεία και, στη συνέχεια, ξεκινήστε το Adobe Premiere Pro.
- Σε περίπτωση που αντιμετωπίζετε δυσκολίες στον εντοπισμό της παραπάνω διαδρομής, μπορείτε επίσης να μεταβείτε στις Προτιμήσεις και μετά να μεταβείτε στην καρτέλα Media Cache .
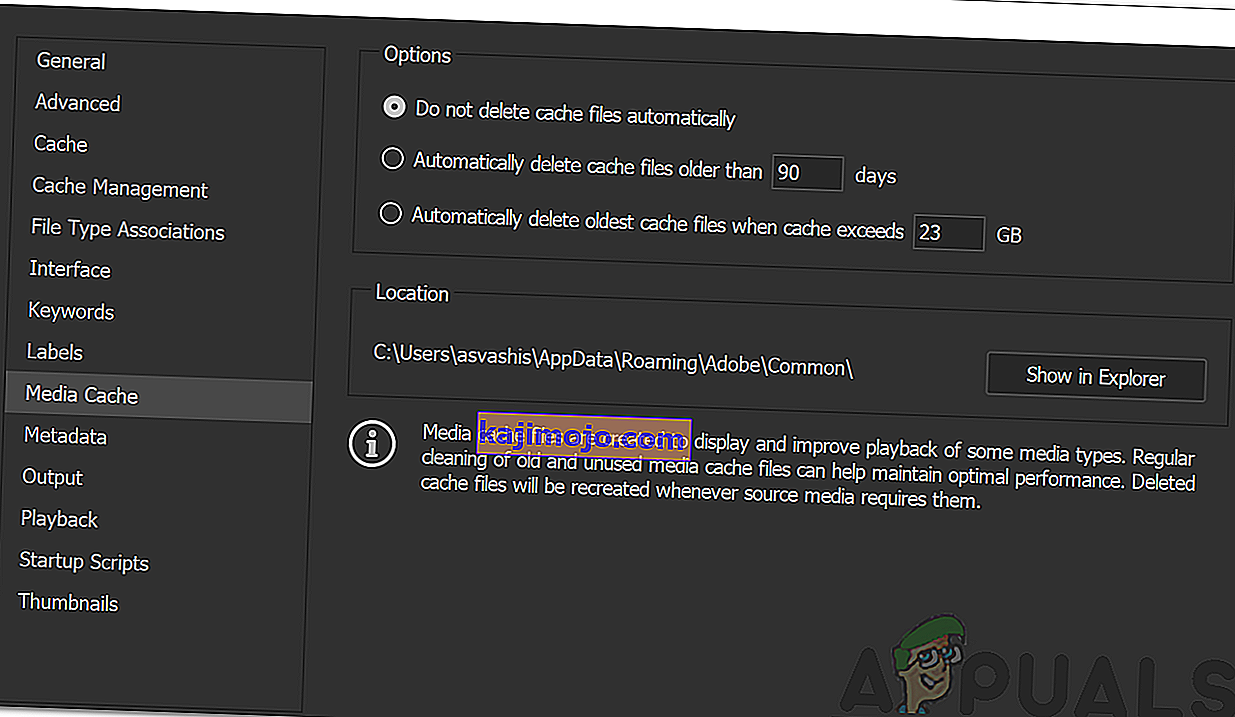
Λύση 3: Μετακινήστε τα αρχεία σε διαφορετική τοποθεσία ή μετονομάστε τα
Σε ορισμένα σενάρια, το πρόβλημα ενδέχεται να οφείλεται στην καθορισμένη διαδρομή των αρχείων βίντεο ή ήχου. Σε μια τέτοια περίπτωση, θα πρέπει να αλλάξετε τη διαδρομή των αρχείων, δηλαδή να τα μετακινήσετε σε διαφορετική μονάδα δίσκου ή σε διαφορετικό φάκελο. Αυτό αναφέρθηκε από πολλούς χρήστες και τους βοήθησε να επιλύσουν το πρόβλημα.
Μπορείτε επίσης να προσπαθήσετε απλά να μετονομάσετε τα αρχεία στον ίδιο κατάλογο και μετά να προσπαθήσετε να εισαγάγετε τα αρχεία. Εάν δεν λειτουργεί, απλώς μετακινήστε τα σε διαφορετική τοποθεσία.
Λύση 4: Επανεγκαταστήστε το Premiere Pro
Εάν όλες οι παραπάνω λύσεις δεν λειτουργούν για εσάς, ενδέχεται να υπάρχει πρόβλημα με την εγκατάσταση του λογισμικού και θα πρέπει να το εγκαταστήσετε ξανά. Δείτε πώς να το κάνετε:
- Ανοίξτε το Creative Cloud .
- Απεγκαταστήστε το Adobe Premiere Pro διατηρώντας παράλληλα τις προτιμήσεις (μια επιλογή κατά την απεγκατάσταση).
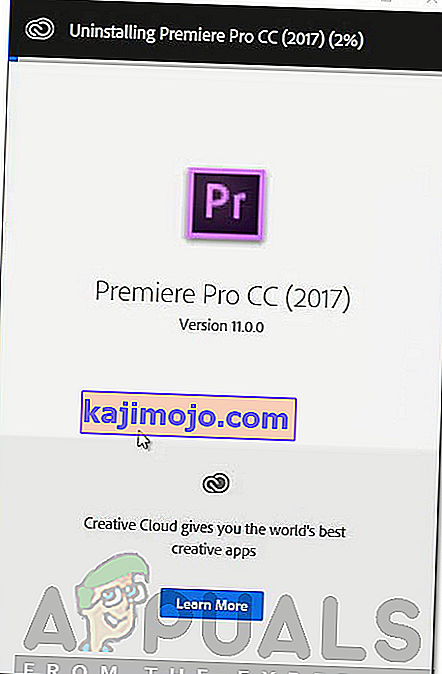
- Μόλις τελειώσετε, εγκαταστήστε το ξανά και δείτε εάν επιλύει το πρόβλημα.