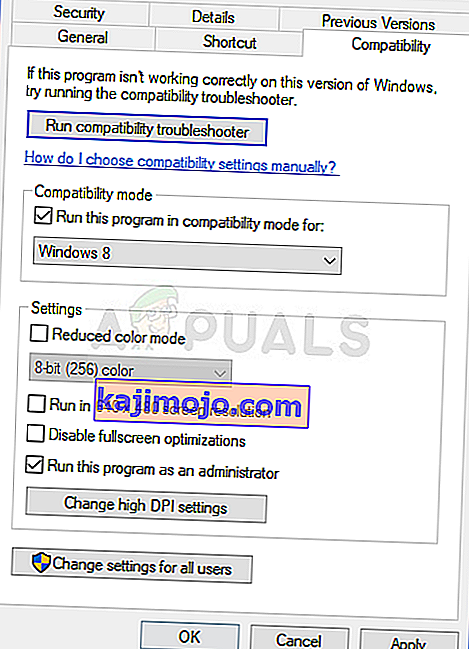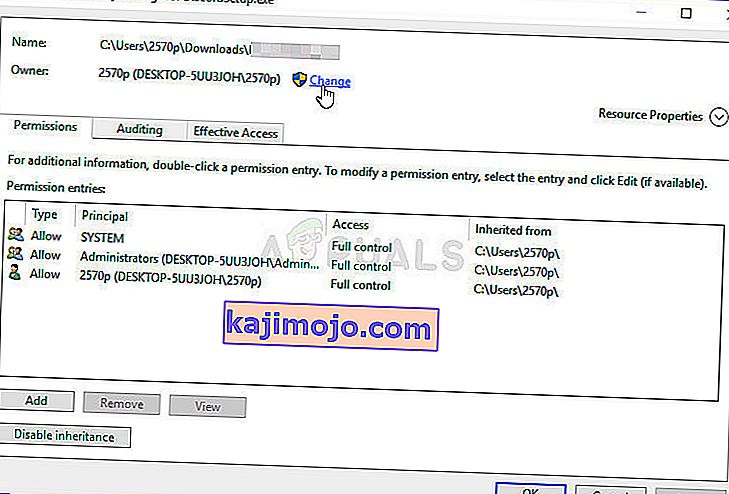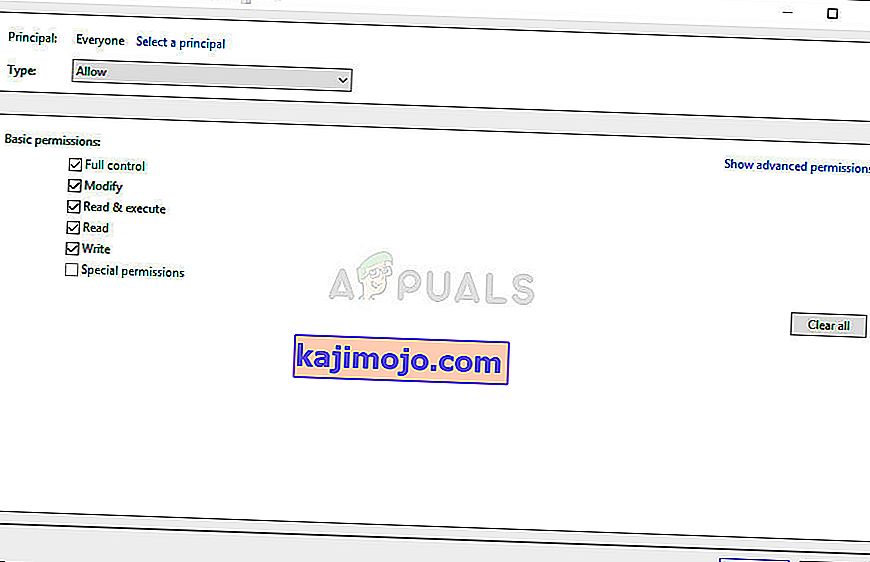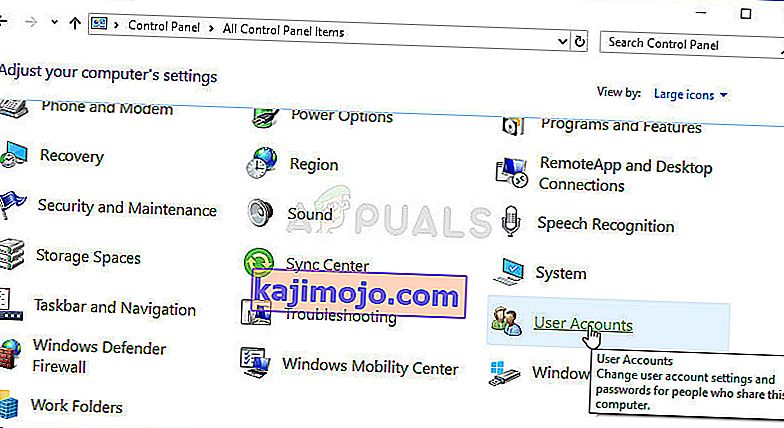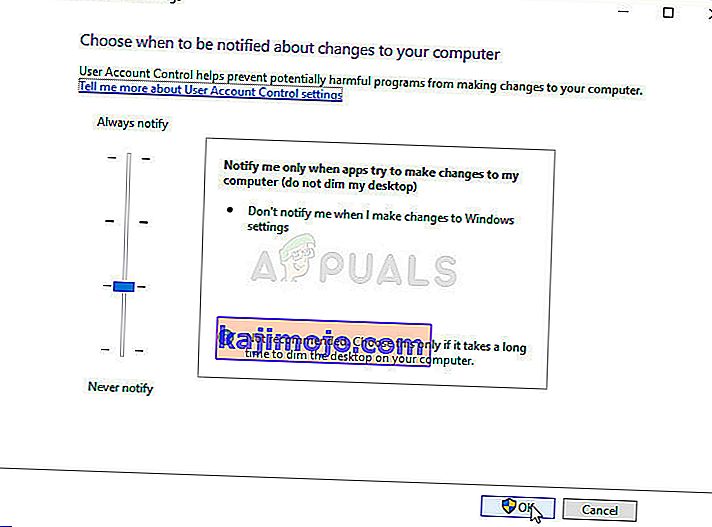Το αρχείο " comdlg32.ocx " είναι μέρος της σουίτας χρόνου εκτέλεσης της Visual Basic και δεν βρίσκεται στον υπολογιστή σας από προεπιλογή. Είναι μέρος της εν λόγω σουίτας και χρησιμοποιείται από πολλές διαφορετικές εφαρμογές. Τώρα, η εφαρμογή που χρησιμοποιεί ενδέχεται να εμφανίσει το ακόλουθο μήνυμα σφάλματος:
Το στοιχείο comdlg32.ocx ή μία από τις εξαρτήσεις του δεν έχει καταχωριστεί σωστά: ένα αρχείο λείπει ή δεν είναι έγκυρο.

Αυτό το μήνυμα έδειξε ότι το αρχείο λείπει ή είναι κατεστραμμένο. Η επίλυση αυτού του προβλήματος δεν πρέπει να είναι πολύ δύσκολη, καθώς πολλοί χρήστες ήταν αρκετά καλοί για να δημοσιεύσουν τις μεθόδους που χρησιμοποίησαν για την επίλυση του προβλήματος, οπότε φροντίστε να τους ελέγξετε παρακάτω!
Τι προκαλεί το σφάλμα "comdlg32.ocx" που λείπει στα Windows;
Το σφάλμα comdlg32.ocx που λείπει στα Windows οφείλεται σε δύο διαφορετικά ζητήματα. Τα έχουμε συμπεριλάβει παρακάτω για να δείτε και, ελπίζουμε, να είστε ένα βήμα πιο κοντά στην τελική λύση!
- Προβλήματα με το αρχείο "comdlg32.exe" - Εάν το αρχείο λείπει, είναι κατεστραμμένο ή μη καταχωρισμένο, ίσως χρειαστεί να το αντικαταστήσετε με μια λειτουργική έκδοση και να εγγραφείτε ξανά χρησιμοποιώντας τη γραμμή εντολών. Ίσως η προβληματική εφαρμογή να μην έχει πρόσβαση στο αρχείο, οπότε βεβαιωθείτε ότι παρέχετε την ιδιοκτησία και τα δικαιώματα!
- Έλεγχος λογαριασμού χρήστη (UAC) - Η απενεργοποίηση του UAC κατάφερε να επιλύσει το πρόβλημα για πολλούς χρήστες, αλλά αυτή η μέθοδος θα εξαρτηθεί κυρίως από την προβληματική εφαρμογή.
Λύση 1: Καταχωρίστε ξανά το αρχείο
Εάν το αρχείο "comdlg32.ocx" στον υπολογιστή σας έχει χαθεί ή είναι κατεστραμμένο, το καλύτερο που μπορείτε να κάνετε είναι να κατεβάσετε ένα αρχείο εργασίας και να εγγραφείτε ξανά χρησιμοποιώντας τη γραμμή εντολών. Είναι ένα εύκολο σύνολο βημάτων, αλλά βεβαιωθείτε ότι ακολουθείτε προσεκτικά τις οδηγίες, καθώς εργάζεστε με αρχεία συστήματος. Δείτε το παρακάτω!
- Κάντε κλικ σε αυτόν τον σύνδεσμο για να κατεβάσετε ένα αρχείο comdlg32.ocx που λειτουργεί στον υπολογιστή σας. Κάνοντας κλικ στο σύνδεσμο θα ξεκινήσει η λήψη αμέσως. Εντοπίστε το αρχείο στον υπολογιστή σας, κάντε δεξί κλικ πάνω του και επιλέξτε Αντιγραφή από το μενού περιβάλλοντος που θα εμφανιστεί.

- Στη συνέχεια, ανοίξτε την καταχώριση βιβλιοθηκών στον προβληματικό υπολογιστή ή ανοίξτε οποιονδήποτε φάκελο στον υπολογιστή και κάντε κλικ στην επιλογή Αυτός ο υπολογιστής από το αριστερό μενού.
- Μεταβείτε στην ακόλουθη θέση στον υπολογιστή σας για να εντοπίσετε το φάκελο στον οποίο πρέπει να αντιγράψετε το αρχείο:
C: \ Windows \ System32 >> 32-bit Windows C: \ Windows \ SysWOW64 >> 64-bit Windows
- Κάντε δεξί κλικ οπουδήποτε μέσα στο φάκελο και επιλέξτε την επιλογή Επικόλληση από το μενού περιβάλλοντος που θα εμφανιστεί. Ίσως χρειαστεί να παρέχετε δικαιώματα διαχειριστή για αυτό. Επιβεβαιώστε τυχόν προτροπές για αντικατάσταση του αρχείου που βρίσκεται εκεί.

- Αναζητήστε το " Γραμμή εντολών " πληκτρολογώντας το είτε απευθείας στο μενού Έναρξη είτε πατώντας το κουμπί αναζήτησης ακριβώς δίπλα του. Κάντε δεξί κλικ στην πρώτη καταχώριση που θα εμφανιστεί ως αποτέλεσμα αναζήτησης και επιλέξτε την καταχώριση μενού " Εκτέλεση ως διαχειριστής ".
- Επιπλέον, μπορείτε επίσης να χρησιμοποιήσετε το συνδυασμό πλήκτρων με το λογότυπο των Windows + R για να εμφανιστεί το παράθυρο διαλόγου Εκτέλεση . Πληκτρολογήστε " cmd " στο παράθυρο διαλόγου που εμφανίζεται και χρησιμοποιήστε το συνδυασμό πλήκτρων Ctrl + Shift + Enter για τη γραμμή εντολών διαχειριστή.

- Πληκτρολογήστε την ακόλουθη εντολή στο παράθυρο και βεβαιωθείτε ότι πατάτε Enter αφού την πληκτρολογήσετε.
regsvr32 / u Comdlg32.ocx regsvr32 / i Comdlg32.ocx
- Προσπαθήστε να ανοίξετε την εφαρμογή που ρίχνει το σφάλμα που λείπει «comdlg32.ocx» και ελέγξτε αν το πρόβλημα εξακολουθεί να εμφανίζεται!
Λύση 2: Εκτελέστε το πρόγραμμα σε λειτουργία συμβατότητας με δικαιώματα διαχειριστή
Η εκτέλεση του προγράμματος σε λειτουργία συμβατότητας για παλαιότερη έκδοση των Windows από αυτήν που είναι εγκατεστημένη στον υπολογιστή σας, λειτούργησε για πολλούς χρήστες. Σε περιπτώσεις, η εκτέλεση του προβληματικού προγράμματος που μπορεί να εκτελεστεί με δικαιώματα διαχειριστή κατάφερε να επιλύσει το πρόβλημα με το αρχείο comdlg32.ocx. Μπορείτε να δοκιμάσετε και τα δύο ή ένα από αυτά ταυτόχρονα. Σημειώστε ότι αυτή η μέθοδος εξαρτάται κυρίως από το πρόγραμμα που ρίχνει το σφάλμα!
- Εντοπίστε το εκτελέσιμο αρχείο του προγράμματος και αλλάξτε τις ιδιότητές του κάνοντας δεξί κλικ στην καταχώρισή του είτε στην επιφάνεια εργασίας, στο μενού Έναρξη ή στο παράθυρο αποτελεσμάτων αναζήτησης και επιλέξτε Ιδιότητες . Μεταβείτε στην καρτέλα Συμβατότητα στο παράθυρο Ιδιότητες και επιλέξτε το πλαίσιο δίπλα στο Εκτέλεση αυτού του προγράμματος ως διαχειριστής .
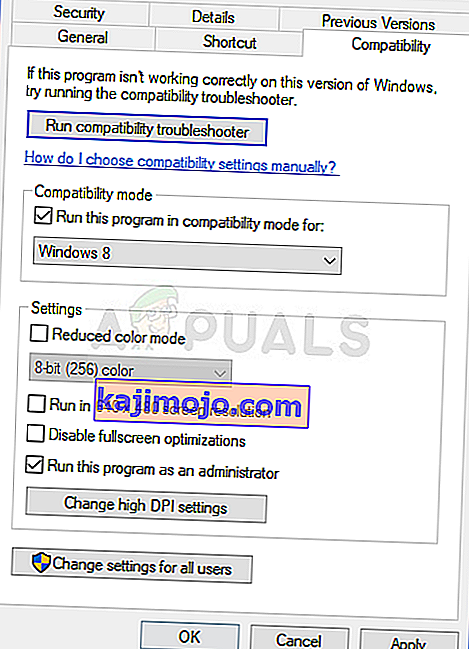
- Στην ενότητα Λειτουργία συμβατότητας , επιλέξτε το πλαίσιο δίπλα στην επιλογή Εκτέλεση αυτού του προγράμματος σε λειτουργία συμβατότητας και επιλέξτε Windows 8 ή 7 από την αναπτυσσόμενη λίστα πριν αποδεχτείτε τις αλλαγές. Εάν αυτή η επιλογή είχε ήδη ελεγχθεί, καταργήστε την επιλογή εντελώς.
- Βεβαιωθείτε ότι έχετε επιβεβαιώσει τυχόν διαλόγους που ενδέχεται να εμφανιστούν για επιβεβαίωση με δικαιώματα διαχειριστή και το πρόγραμμα θα ξεκινήσει με δικαιώματα διαχειριστή από τώρα και στο εξής. Ανοίξτε το κάνοντας διπλό κλικ στο εικονίδιο του και προσπαθήστε να δείτε αν το σφάλμα εξακολουθεί να εμφανίζεται.
Λύση 3: Αλλαγή ιδιοκτησίας και παροχή πλήρων δικαιωμάτων για το αρχείο "comdlg32.ocx"
Εάν δεν είναι δυνατή η σωστή πρόσβαση στο αρχείο από την εφαρμογή που εμφανίζει το μήνυμα σφάλματος, αυτό το σφάλμα θα επιμείνει και δεν θα μπορείτε να χρησιμοποιήσετε την εφαρμογή. Ωστόσο, είναι δυνατό να αλλάξετε τον κάτοχο και τα δικαιώματα για το αρχείο "comdlg32.ocx", ώστε όλοι να έχουν πρόσβαση σε αυτό. Φυσικά, για να συνεχίσετε με τα παρακάτω βήματα, θα πρέπει να έχετε δικαιώματα διαχειριστή!
- Ανοίξτε την καταχώριση βιβλιοθηκών στον προβληματικό υπολογιστή ή ανοίξτε οποιοδήποτε φάκελο στον υπολογιστή και κάντε κλικ στην επιλογή Αυτός ο υπολογιστής από το αριστερό μενού.
- Μεταβείτε στην ακόλουθη θέση στον υπολογιστή σας για να εντοπίσετε το φάκελο στον οποίο βρίσκεται το αρχείο "comdlg32.ocx":
C: \ Windows \ System32 >> 32-bit Windows C: \ Windows \ SysWOW64 >> 64-bit Windows
- Θα πρέπει να αποκτήσετε την κυριότητα του αρχείου ocx που βρίσκεται μέσα στο φάκελο που παρέχεται παραπάνω πριν συνεχίσετε. Κάντε δεξιό κλικ στο αρχείο και, στη συνέχεια, κάντε κλικ στο κουμπί Ιδιότητες και, στη συνέχεια, κάντε κλικ στην καρτέλα Ασφάλεια . Κάντε κλικ στο κουμπί Advanced . Θα εμφανιστεί το παράθυρο "Advanced Security Settings". Εδώ πρέπει να αλλάξετε τον Κάτοχο του κλειδιού.
- Κάντε κλικ στο σύνδεσμο Αλλαγή δίπλα στην ετικέτα "Κάτοχος:" Θα εμφανιστεί το παράθυρο Επιλογή χρήστη ή ομάδας.
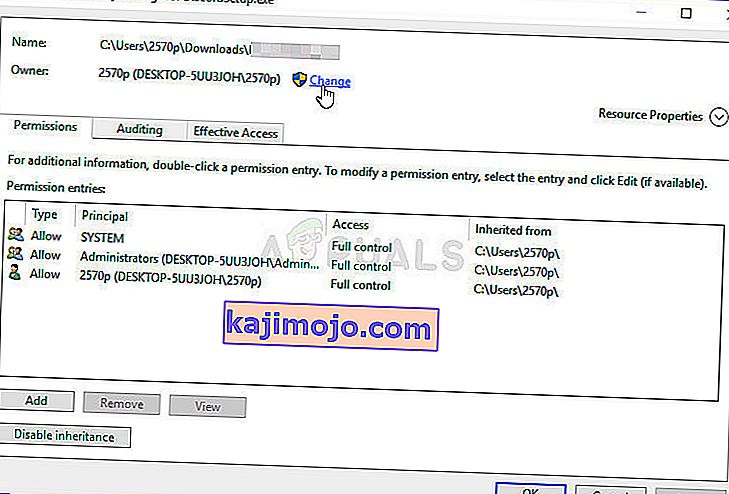
- Επιλέξτε το λογαριασμό χρήστη μέσω του κουμπιού για προχωρημένους ή απλώς πληκτρολογήστε το λογαριασμό χρήστη σας στην περιοχή με την ένδειξη "Εισαγάγετε το όνομα αντικειμένου για επιλογή" και κάντε κλικ στο OK. Προσθέστε τον λογαριασμό Everyone .
- Κάντε κλικ στο κουμπί Προσθήκη παρακάτω και ακολουθήστε το κάνοντας κλικ στο κουμπί Επιλογή κύριου στην κορυφή. Επιλέξτε το λογαριασμό χρήστη μέσω του κουμπιού για προχωρημένους ή απλώς πληκτρολογήστε το λογαριασμό χρήστη σας στην περιοχή με την ένδειξη " Εισαγάγετε το όνομα αντικειμένου για επιλογή " και κάντε κλικ στο OK . Προσθέστε τον λογαριασμό Everyone .
- Στην ενότητα Βασικά δικαιώματα , βεβαιωθείτε ότι έχετε επιλέξει Πλήρες έλεγχο πριν εφαρμόσετε τις αλλαγές που έχετε πραγματοποιήσει.
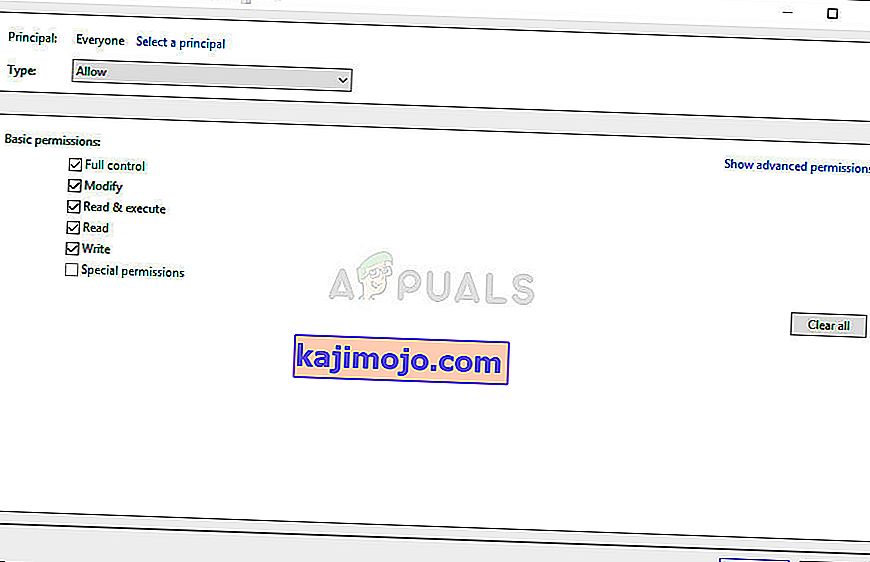
- Ελέγξτε για να δείτε αν το πρόβλημα έχει επιλυθεί και εάν εξακολουθείτε να βλέπετε το μήνυμα σφάλματος "comdlg32.ocx" που λείπει στον υπολογιστή σας!
Λύση 4: Απενεργοποίηση UAC
Η απενεργοποίηση του UAC μπορεί να είναι χρήσιμη όταν το σφάλμα εμφανίζεται σε συγκεκριμένα προγράμματα. Το UAC δεν είναι ακριβώς μια πρωταρχική δυνατότητα ασφάλειας, καθώς προτρέπει τον χρήστη μόνο όταν πρόκειται να κάνει κάποιες πιο σημαντικές αλλαγές στον υπολογιστή του. Εάν κάτι, η απενεργοποίησή του θα απενεργοποιήσει ορισμένες ενοχλητικές προτροπές που εμφανίζονται κατά το άνοιγμα των εργαλείων του συστήματος
- Ανοίξτε τον Πίνακα Ελέγχου αναζητώντας τον στο μενού Έναρξη. Μπορείτε επίσης να χρησιμοποιήσετε το συνδυασμό πλήκτρων Windows Key + R , πληκτρολογήστε " control.exe " στο πλαίσιο Εκτέλεση που θα εμφανιστεί και κάντε κλικ στο OK.
- Αλλάξτε την επιλογή Προβολή κατά στον Πίνακα Ελέγχου σε Μεγάλα εικονίδια και εντοπίστε την επιλογή Λογαριασμοί χρηστών με κύλιση ή κοιτάζοντας προς τα κάτω.
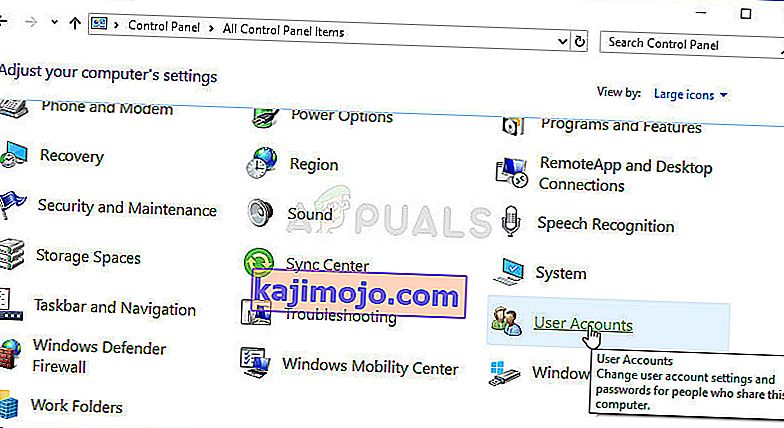
- Ανοίξτε το και κάντε κλικ στο κουμπί " Αλλαγή ρυθμίσεων ελέγχου λογαριασμού χρήστη ". Θα παρατηρήσετε ότι υπάρχουν πολλά διαφορετικά επίπεδα που μπορείτε να επιλέξετε στο ρυθμιστικό ασφαλείας.
- Δοκιμάστε να μειώσετε αυτήν την τιμή κατά μία αν βρίσκεται στο επάνω ρυθμιστικό και ελέγξτε αν βοήθησε μετά την εκκίνηση του προβληματικού προγράμματος. Επαναλάβετε τη διαδικασία εάν το σφάλμα εξακολουθεί να εμφανίζεται.
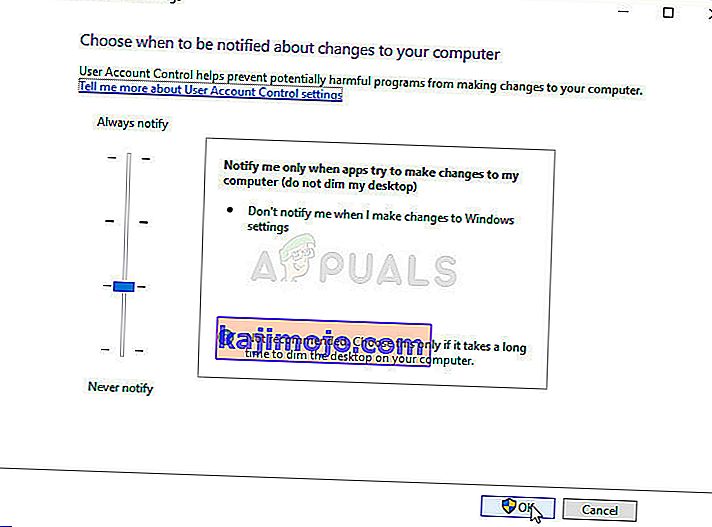
- Σας συνιστούμε να απενεργοποιήσετε το UAC προς το παρόν, καθώς το πρόγραμμα θα πρέπει πιθανώς να ξεκινήσει με επιτυχία και να το ενεργοποιήσετε μετά.