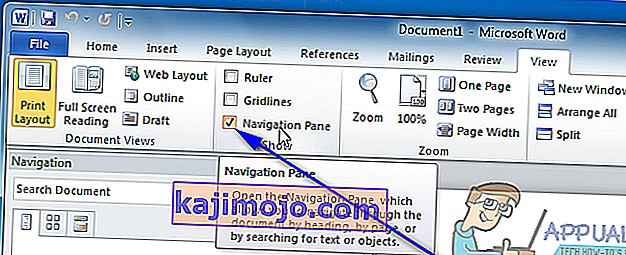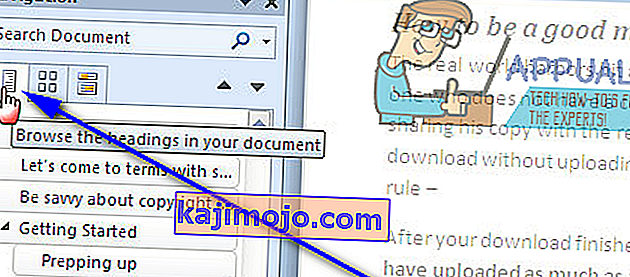Η πληκτρολόγηση ενός εγγράφου στο Microsoft Word μπορεί να αποδειχθεί τίποτα λιγότερο από μια διαμάχη εξουσίας, ειδικά όταν υπάρχει μορφοποίηση και διάταξη εγγράφων που πρέπει να ληφθούν υπόψη. Διάφορες πτυχές της μορφοποίησης ενός εγγράφου και η τελειοποίηση της διάταξής του μπορεί να είναι σημαντικά δύσκολες. Το Word δημιουργεί απλώς νέες σελίδες όπως απαιτείται όταν πληκτρολογείτε ένα έγγραφο, αλλά όταν θέλετε να μετακινηθείτε σε σελίδες που υπάρχουν ήδη, τα πράγματα γίνονται λίγο δύσκολα. Γιατί; Λοιπόν, το Word δεν διαθέτει εγγενή επιλογή ή δυνατότητα που επιτρέπει στους χρήστες να μετακινούν ελεύθερα και εύκολα σελίδες σε ένα έγγραφο του Word, τουλάχιστον όχι υπό κανονικές συνθήκες.
Αυτό δεν σημαίνει ότι είναι αδύνατο να μετακινήσετε σελίδες σε ένα έγγραφο του Word, ωστόσο - είναι σίγουρα δυνατό και ούτε πολύ δύσκολο. Επιπλέον, με τον ένα ή τον άλλο τρόπο, είναι δυνατή η μετακίνηση ολόκληρων σελίδων σε όλες τις εκδόσεις του Word. Υπάρχουν δύο διαφορετικοί τρόποι με τους οποίους ένας χρήστης του Word μπορεί να μετακινήσει υπάρχουσες σελίδες σε ένα έγγραφο του Word - μπορεί είτε να μετακινήσει σελίδες χρησιμοποιώντας επικεφαλίδες (εάν χρησιμοποιούν το Word 2010 ή μεταγενέστερη έκδοση) είτε μετακινώντας κάθε λέξη στις σελίδες που θέλει να μετακινήσει σε νέα θέση στο έγγραφο (οι σελίδες θα μετακινούνται αυτόματα όταν μετακινείτε το περιεχόμενό τους). Χωρίς άλλη παραλλαγή, δείτε πώς μπορείτε να μετακινήσετε υπάρχουσες σελίδες σε ένα έγγραφο του Word:
Μέθοδος 1: Χρήση του παραθύρου πλοήγησης (Word 2010 ή νεότερη έκδοση)
Πρώτα απ 'όλα, μπορείτε να μετακινήσετε σελίδες σε ένα έγγραφο του Word χρησιμοποιώντας τη δυνατότητα Πλοήγηση περιήγησης για να μετακινήσετε ολόκληρες επικεφαλίδες και όλο το περιεχόμενο που βρίσκεται κάτω από αυτές. Αυτή η μέθοδος μπορεί να χρησιμοποιηθεί μόνο στο Word 2010 ή σε μια νεότερη έκδοση του επεξεργαστή κειμένου και λειτουργεί μόνο αν έχετε προσθέσει επικεφαλίδες στο έγγραφο. Για να μετακινήσετε σελίδες σε ένα έγγραφο του Word χρησιμοποιώντας αυτήν τη μέθοδο, πρέπει να:
- Ανοίξτε το έγγραφο του Word στο οποίο θέλετε να αναδιατάξετε τις σελίδες.
- Μεταβείτε στην καρτέλα Προβολή στη γραμμή εργαλείων του Word.
- Στην ενότητα Εμφάνιση , επιλέξτε το πλαίσιο ελέγχου που βρίσκεται ακριβώς δίπλα στην επιλογή Παράθυρο πλοήγησης για να ενεργοποιήσετε το Παράθυρο πλοήγησης .
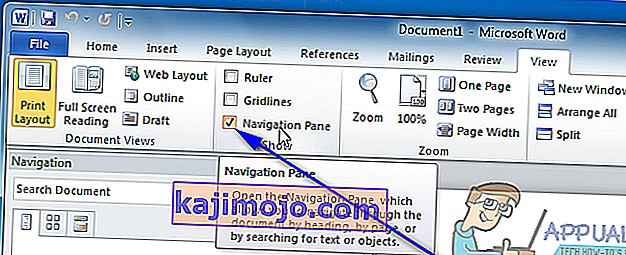
- Μεταβείτε στην ενότητα Αναζήτηση στις επικεφαλίδες στην καρτέλα του εγγράφου σας στο παράθυρο περιήγησης . Το έγγραφο του Word δεν θα μοιάζει με μια πολύ μεγάλη σελίδα και θα χωριστεί σε διαφορετικές ενότητες με επικεφαλίδες.
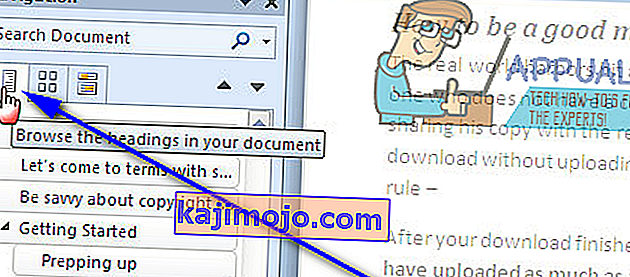
- Κάντε κλικ στην επικεφαλίδα της ενότητας του κειμένου που θέλετε να μετακινήσετε σε μια νέα θέση στο έγγραφο του Word και με το πάτημα του παρατεταμένου κλικ, σύρετε την επικεφαλίδα στη νέα θέση στην οποία θέλετε. Όλα κάτω από την επικεφαλίδα θα μετακινηθούν στο νέα θέση με την επικεφαλίδα και το Word θα αναδιαμορφώσει αυτόματα και θα μετακινήσει τις σελίδες του εγγράφου όπως απαιτείται.
Μέθοδος 2: Μετακίνηση των περιεχομένων της σελίδας προορισμού σε μια νέα θέση
Μετακινείτε σελίδες σε οποιοδήποτε έγγραφο του Word σε οποιαδήποτε έκδοση του Microsoft Word, απλώς κόβοντας τα περιεχόμενα των σελίδων προορισμού από την τρέχουσα θέση τους και επικολλώντας τα σε οποιαδήποτε θέση στο έγγραφο στο οποίο θέλετε να τις μετακινήσετε. Για να το κάνετε αυτό, απλά:
- Ανοίξτε το έγγραφο του Word στο οποίο θέλετε να αναδιατάξετε τις σελίδες.
- Κάντε δεξί κλικ και σύρετε το δείκτη του ποντικιού σας πάνω από όλες τις σελίδες που θέλετε να μετακινήσετε για να επισημάνετε και να επιλέξετε τα περιεχόμενα.
- Πατήστε Ctrl + X για να κόψετε την επιλογή κειμένου. Οι σελίδες στις οποίες βρισκόταν το κείμενο θα διαγραφούν μόλις κοπεί .
- Τοποθετήστε το δείκτη του ποντικιού σας στη θέση μέσα στο έγγραφο του Word στο οποίο θέλετε να μετακινηθούν οι σελίδες.
- Πατήστε Ctrl + V για επικόλληση των περιεχομένων των σελίδων προορισμού. Τα περιεχόμενα θα μετακινηθούν στη νέα τοποθεσία και το Word θα δημιουργήσει αυτόματα χώρο για να προσαρμόσει το κείμενο που έχετε επικολλήσει, μετακινώντας επιτυχώς τις σελίδες-στόχους από την προηγούμενη θέση τους στη νέα τοποθεσία που έχετε επιλέξει.