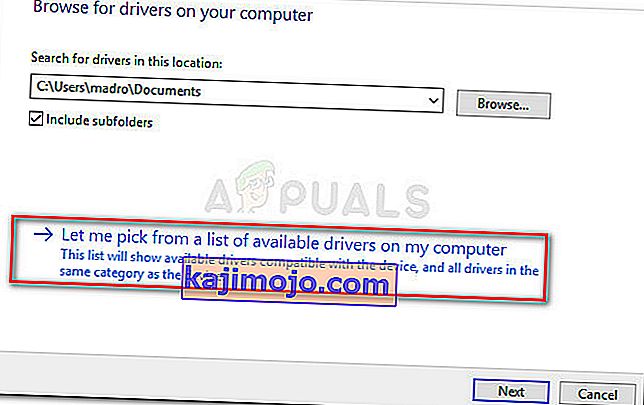Αρκετοί χρήστες που χρησιμοποιούν προσαρμογέα Wii U Gamecube αναφέρουν ότι σταματά να αναγνωρίζεται ξαφνικά από τα λειτουργικά τους συστήματα. Αυτό αναφέρεται συνήθως αφού ο χρήστης εγκαταστήσει μια σημαντική ενημέρωση των Windows, όπως η ενημέρωση δημιουργών ή η ενημερωμένη έκδοση επετείου . Εάν ο χρήστης προσπαθήσει να ελέγξει την κατάσταση της συσκευής χρησιμοποιώντας τη Διαχείριση συσκευών, εμφανίζεται το ακόλουθο μήνυμα «Η συσκευή δεν μπορεί να ξεκινήσει. (Κωδικός 10) ».

Το ζήτημα δεν αφορά αποκλειστικά τα Windows 10 και αναφέρεται συχνά στα Windows 7 και στα Windows 8.1.
Τι είναι ο προσαρμογέας Wii U Gamecube;
Αν και ο προσαρμογέας Wii U GameCube δεν προορίζεται να λειτουργεί σε υπολογιστή, οι σκληροί ανεμιστήρες βρήκαν έναν τρόπο να χρησιμοποιήσουν το ειδικό USB dongle που συνδέει τέσσερις ελεγκτές GameCube για να κάνουν τους ελεγκτές χρησιμοποιήσιμους σε υπολογιστή.
Αυτήν τη στιγμή, υπάρχουν πολλές ομάδες κωδικοποιητών που έχουν κυκλοφορήσει διχαλωτές εκδόσεις του προγράμματος οδήγησης Wii U USB GCN Adapter.
Τι προκαλεί το σφάλμα Wii U USB GCN Adapter δεν εντοπίστηκε
Αφού διερευνήσαμε το ζήτημα και εξετάσαμε διάφορες αναφορές χρηστών, καταφέραμε να ανακαλύψουμε μερικά σενάρια που θα καταλήξουν να προκαλέσουν αυτό το συγκεκριμένο ζήτημα:
- Το πρόγραμμα οδήγησης προσαρμογέα Wii U USB GCN δεν έχει εγκατασταθεί σωστά - Μερικές φορές τα Windows θα διακόψουν τη λειτουργικότητα του προσαρμογέα Gamecube εγκαθιστώντας ένα ασύμβατο πρόγραμμα οδήγησης. Σε αυτήν την περίπτωση, η λύση είναι να επιλέξετε χειροκίνητα το πρόγραμμα οδήγησης (Μέθοδος 1)
- Χρήση εσφαλμένου οδηγού εγκατάστασης και προγραμμάτων οδήγησης - Υπάρχουν πολλές διχαλωτές εκδόσεις του ίδιου προγράμματος οδήγησης. Μερικά από αυτά λειτουργούν καλύτερα και είναι πιο σταθερά από τα άλλα.
Πώς να διορθώσετε το σφάλμα Wii U USB GCN Adapter Not Detected
Εάν προσπαθείτε να επιλύσετε το σφάλμα Wii U USB GCN που δεν εντοπίστηκε , αυτό το άρθρο θα σας παράσχει μια σειρά επαληθευμένων βημάτων αντιμετώπισης προβλημάτων. Παρακάτω έχετε μια συλλογή μεθόδων που έχουν χρησιμοποιήσει οι χρήστες σε παρόμοια κατάσταση για την επίλυση του προβλήματος.
Για καλύτερα αποτελέσματα, σας συνιστούμε να ξεκινήσετε με την πρώτη μέθοδο και στη συνέχεια να συνεχίσετε με τις επόμενες με τη σειρά που παρουσιάζονται. Ας ξεκινήσουμε!
Ενημερώστε το πρόγραμμα οδήγησης μέσω Device Manager
Σύμφωνα με διάφορες αναφορές χρηστών, ο προσαρμογέας Wii U USB GCN ενδέχεται να μην αναγνωριστεί επειδή δεν χρησιμοποιεί τα σωστά προγράμματα οδήγησης. Εάν αυτή είναι η πηγή του προβλήματος, μπορεί να διορθωθεί χρησιμοποιώντας τη Διαχείριση συσκευών για να εγκαταστήσετε χειροκίνητα το σωστό πρόγραμμα οδήγησης.
Ακολουθεί ένας γρήγορος οδηγός για το πώς να το κάνετε αυτό:
- Πατήστε το πλήκτρο Windows + R για να ανοίξετε ένα πλαίσιο Εκτέλεσης . Στη συνέχεια, πληκτρολογήστε " devmgmt.msc " και πατήστε Enter για να ανοίξετε τη Διαχείριση συσκευών. Εάν σας ζητηθεί από το UAC (Έλεγχος λογαριασμού χρήστη) , κάντε κλικ στο Ναι .

- Μέσα στη Διαχείριση Συσκευών , αναζητήστε οποιαδήποτε συσκευή επισημαίνεται με το κίτρινο θαυμαστικό. Πιθανότατα ονομάζεται Μη αναγνωρισμένη συσκευή .
- Κάντε δεξί κλικ στη Μη αναγνωρισμένη συσκευή και επιλέξτε Ενημέρωση προγράμματος οδήγησης .
- Από την επόμενη οθόνη, κάντε κλικ στο Αναζήτηση στον υπολογιστή μου για λογισμικό προγράμματος οδήγησης.

- Στη συνέχεια, κάντε κλικ στο Επιτρέψτε μου να διαλέξω από μια λίστα διαθέσιμων προγραμμάτων οδήγησης στον υπολογιστή μου .
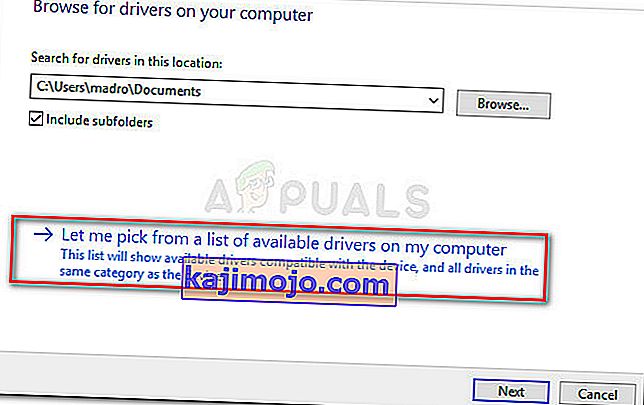
- Βεβαιωθείτε ότι το πλαίσιο ελέγχου που σχετίζεται με Εμφάνιση συμβατού υλικού είναι επιλεγμένο και, στη συνέχεια, επιλέξτε ένα πρόγραμμα οδήγησης από τη λίστα και πατήστε Επόμενο για να το εγκαταστήσετε.
- Επανεκκινήστε τον υπολογιστή σας και δείτε αν ο προσαρμογέας Wii U USB GCN αναγνωριστεί κατά την επόμενη εκκίνηση. Εάν δεν είναι, επαναλάβετε τα παραπάνω βήματα και επιλέξτε ένα διαφορετικό πρόγραμμα οδήγησης όταν φτάσετε στο βήμα 6. Επαναλάβετε αυτήν τη διαδικασία έως ότου εξαντληθούν τα συμβατά προγράμματα οδήγησης.
Εάν αυτή η μέθοδος δεν σας επέτρεψε να επιλύσετε το σφάλμα Wii U USB GCN που δεν εντοπίστηκε , μεταβείτε στην επόμενη μέθοδο παρακάτω.
Μέθοδος 2: Χρήση του επίσημου οδηγού προσαρμογέα GameCube Controller
Υπάρχουν πολλοί διαφορετικοί οδηγοί και διαμορφωμένες εκδόσεις προγραμμάτων οδήγησης για τον ίδιο προσαρμογέα Gamecube για το Wii U. Με αυτά τα λόγια, ο προσαρμογέας Wii U USB GCN ενδέχεται να μην εντοπιστεί επειδή ακολουθήσατε λάθος οδηγίες σχετικά με την έκδοση προγράμματος οδήγησης που εσείς χρησιμοποιώ.
Ο επίσημος προσαρμογέας ελεγκτή GameCube της Dolphin για το Wii U έχει την πιο σταθερή έκδοση του προγράμματος οδήγησης. Κυκλοφορούν τακτικές ενημερώσεις και διαθέτουν οδηγούς εγκατάστασης βήμα προς βήμα για κάθε σημαντική πλατφόρμα που υποστηρίζεται (συμπεριλαμβανομένων των Windows, MacOS, Linux και Android).
Επομένως, εάν χρησιμοποιήσατε διαφορετικό οδηγό για να ρυθμίσετε τον προσαρμογέα Wii U USB GCN, χρησιμοποιήστε αυτόν τον οδηγό ( εδώ ).
Χρησιμοποιήστε ένα σημείο επαναφοράς συστήματος
Εάν μια ενημέρωση των Windows έσπασε τη λειτουργικότητα του προσαρμογέα Wii U USB GCN, μπορείτε να δοκιμάσετε να επανεγκαταστήσετε όλα τα εμπλεκόμενα στοιχεία και να δείτε εάν το πρόβλημα επιλύεται αυτόματα.
Αλλά αν αυτό δεν λειτουργεί, μπορείτε να χρησιμοποιήσετε ένα σημείο Επαναφοράς Συστήματος για να επαναφέρετε το μηχάνημά σας σε σημείο όπου ο προσαρμογέας Wii U USB GCN λειτουργούσε σωστά. Ωστόσο, λάβετε υπόψη ότι αυτό ισχύει μόνο εάν τυχαίνει να έχετε ένα σημείο επαναφοράς συστήματος που χρονολογείται πριν από την εμφάνιση του σφάλματος Wii U USB GCN Adapter Not Detected .
Ακολουθεί ένας γρήγορος οδηγός για την επαναφορά του μηχανήματος σε προηγούμενη κατάσταση όπου ο προσαρμογέας GameCube λειτούργησε σωστά:
- Πατήστε το πλήκτρο Windows + R για να ανοίξετε ένα παράθυρο διαλόγου Εκτέλεση. Στη συνέχεια, πληκτρολογήστε " rstrui " και πατήστε Enter για να ανοίξετε τον οδηγό Επαναφοράς Συστήματος. Εάν σας ζητηθεί από το UAC (Έλεγχος λογαριασμού χρήστη) , επιλέξτε Ναι στη γραμμή εντολών.

- Στην αρχική οθόνη της Επαναφοράς Συστήματος, κάντε κλικ στο Επόμενο .
- Στην επόμενη οθόνη, ξεκινήστε επιλέγοντας το πλαίσιο που σχετίζεται με την Εμφάνιση περισσότερων σημείων επαναφοράς . Στη συνέχεια, επιλέξτε ένα σημείο επαναφοράς που είναι παλαιότερο από την εμφάνιση του σφάλματος και πατήστε ξανά Επόμενο .

- Τέλος, κάντε κλικ στο Τέλος και επιβεβαιώστε κάνοντας κλικ στο Ναι για να ξεκινήσει η διαδικασία επαναφοράς. Μετά από λίγο καιρό, ο υπολογιστής σας θα επανεκκινηθεί και η παλαιότερη κατάσταση θα αποκατασταθεί στην επόμενη εκκίνηση.
- Μόλις αποκατασταθεί η παλαιότερη κατάσταση, ο Wii U USB GCN Adapter δεν θα πρέπει να εντοπίζει προβλήματα.