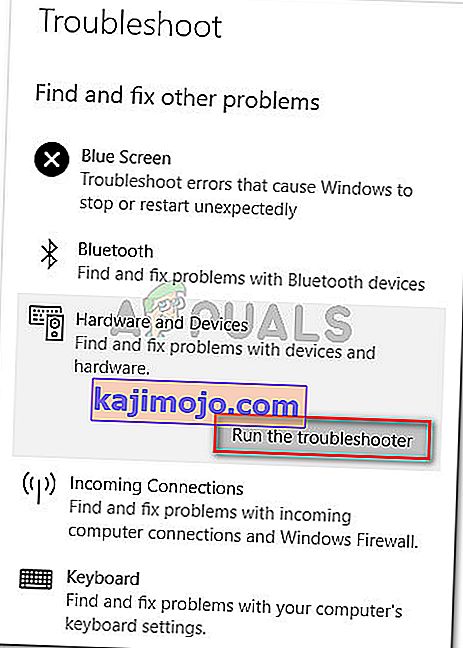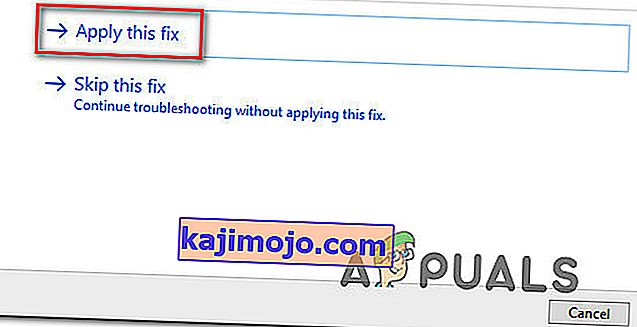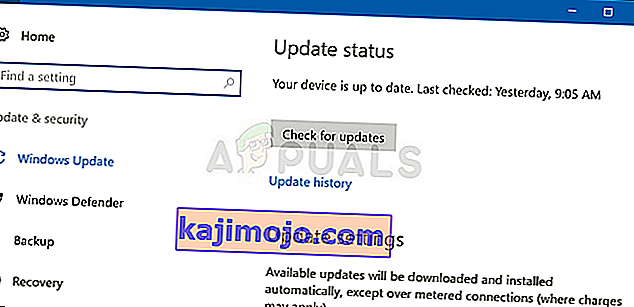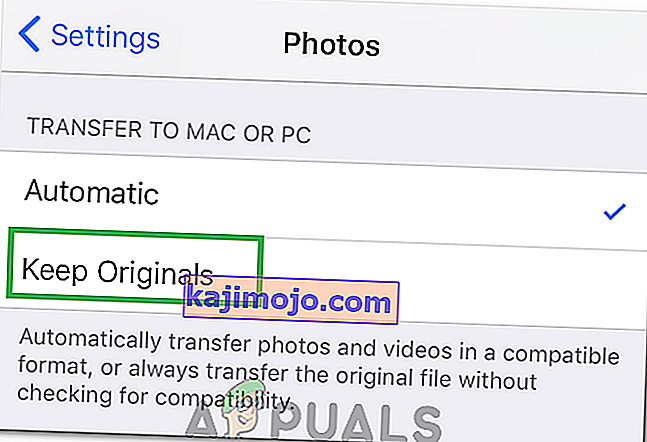Αρκετοί χρήστες των Windows μας έκαναν ερωτήσεις αφού έλαβαν το σφάλμα 0x80070141: Η συσκευή δεν είναι προσβάσιμη όταν προσπαθεί να εκτελέσει συγκεκριμένες ενέργειες. Στις περισσότερες περιπτώσεις, ο κωδικός σφάλματος αναφέρεται ότι εμφανίζεται σε καταστάσεις όπου ο χρήστης προσπαθεί να ανοίξει, να αντιγράψει ή να μετακινήσει ένα αρχείο JPEG από μια συσκευή αποθήκευσης κάμερας σε έναν υπολογιστή. Όπως αποδεικνύεται, το ζήτημα δεν αφορά αποκλειστικά μια συγκεκριμένη έκδοση των Windows, καθώς εμφανίζεται στα Windows 7, Windows 8.1 και Windows 10

Τι προκαλεί το σφάλμα 0x80070141 (Η συσκευή δεν είναι προσβάσιμη);
Αναλύσαμε αυτόν τον κωδικό σφάλματος εξετάζοντας διάφορες αναφορές χρηστών, συμβουλευόμενοι την επίσημη τεκμηρίωση και δοκιμάζοντας τις διάφορες διορθώσεις που συνιστώνται για αυτό το πρόβλημα. Όπως αποδεικνύεται, αυτό το συγκεκριμένο μήνυμα σφάλματος είναι γνωστό ότι εμφανίζεται σε πολλά διαφορετικά σενάρια. Ακολουθεί μια σύντομη λίστα με τους πιθανούς ενόχους που ενδέχεται να ευθύνονται για το σφάλμα:
- Διακοπή της Εξερεύνησης αρχείων - Με βάση πολλές αναφορές χρηστών, φαίνεται ότι ο κωδικός σφάλματος μπορεί επίσης να εμφανιστεί σε περιπτώσεις όπου η Εξερεύνηση αρχείων έχει βλάβη και δεν μπορεί να διατηρήσει σταθερή σύνδεση εξωτερικής συσκευής αποθήκευσης. Σε αυτήν την περίπτωση, θα πρέπει να μπορείτε να επιλύσετε το πρόβλημα εκτελώντας το εργαλείο αντιμετώπισης προβλημάτων υλικού και συσκευών.
- Ελαττωματική / ανεπαρκής θύρα USB - Είναι πιθανό ο κωδικός σφάλματος να πετάγεται επειδή μία από τις δύο θύρες σύνδεσης δεν έχει εισαχθεί σωστά ή επειδή η θύρα USB που χρησιμοποιείται είναι ανεπαρκής. Εάν αυτό το σενάριο ισχύει, μπορείτε να το διορθώσετε χρησιμοποιώντας μια διαφορετική θύρα USB για να συνδέσετε την εξωτερική συσκευή αποθήκευσης με τον υπολογιστή.
- Εκτεταμένη έκδοση iTunes - Μια άλλη πιθανή αιτία που θα μπορούσε να διευκολύνει το σφάλμα σε περιπτώσεις όπου ο χρήστης προσπαθεί να αντιγράψει αρχεία από μια συσκευή iOS στα Windows είναι μια παλιά έκδοση του iTunes. Αρκετοί επηρεαζόμενοι χρήστες ανέφεραν ότι κατάφεραν να επιλύσουν το πρόβλημα ενημερώνοντας την έκδοση του iTunes στην τελευταία έκδοση.
- Η επείγουσα επιδιόρθωση δεν είναι εγκατεστημένη - Δεδομένου ότι το ζήτημα μπορεί επίσης να προκληθεί από ένα σφάλμα των Windows 10, η Microsoft κυκλοφόρησε μια επείγουσα επιδιόρθωση για αυτό το ζήτημα. Για να το εκμεταλλευτείτε, το μόνο που χρειάζεται να κάνετε είναι να εγκαταστήσετε όλες τις εκκρεμείς ενημερώσεις και να ενημερώσετε το λειτουργικό σας σύστημα.
- Το όνομα αρχείου / διαδρομής είναι πολύ μεγάλο - Μια άλλη πιθανότητα είναι ότι το σφάλμα προκαλείται από ένα ασυνήθιστα μεγάλο όνομα αρχείου ή διαδρομή. Δεδομένου ότι τα Windows δεν μπορούν να επεξεργαστούν αρχεία με όνομα ή διαδρομή που υπερβαίνει τους 256 χαρακτήρες, πρέπει να συντομεύσετε τη διαδρομή για να διορθώσετε το πρόβλημα.
- Το πρωτόκολλο μεταφοράς δεν είναι MTP - Εάν προσπαθείτε να αντιγράψετε αρχεία από μια συσκευή Android, είναι πιθανό να δείτε το σφάλμα, επειδή το πρωτόκολλο μεταφοράς δεν έχει οριστεί σε MTP. Σε αυτήν την περίπτωση, θα πρέπει να μπορείτε να επιλύσετε το πρόβλημα αλλάζοντας τις προτιμήσεις σύνδεσης USB Android, ώστε να συνδέεται ως συσκευή πολυμέσων.
Εάν αυτήν τη στιγμή προσπαθείτε να επιλύσετε το ίδιο μήνυμα σφάλματος, αυτό το άρθρο θα σας παρέχει αρκετούς διαφορετικούς οδηγούς αντιμετώπισης προβλημάτων. Παρακάτω, θα βρείτε μια συλλογή πιθανών επιδιορθώσεων που άλλοι χρήστες σε παρόμοια κατάσταση έχουν χρησιμοποιήσει με επιτυχία για να επιλύσουν το σφάλμα 0x80070141. Κάθε μέθοδος επιβεβαιώνεται ότι είναι αποτελεσματική από τουλάχιστον έναν επηρεαζόμενο χρήστη.
Για καλύτερα αποτελέσματα, σας συμβουλεύουμε να ακολουθήσετε τις παρακάτω μεθόδους με την ίδια σειρά με την οποία τακτοποιήσαμε. Τα παραγγείλαμε με αποτελεσματικότητα και δυσκολία. Τελικά, θα πρέπει να βρεθείτε σε μια επιδιόρθωση που θα επιλύσει με επιτυχία το πρόβλημα ανεξάρτητα από τον ένοχο που το προκαλεί.
Μέθοδος 1: Εκτέλεση του εργαλείου αντιμετώπισης προβλημάτων υλικού και συσκευών
Όπως αποδεικνύεται, αυτό το συγκεκριμένο ζήτημα μπορεί να προκύψει λόγω δυσλειτουργίας της Εξερεύνησης αρχείων που καθιστά το λειτουργικό σας σύστημα αδύνατο να δημιουργήσει σταθερή σύνδεση με την εξωτερική συσκευή αποθήκευσης. Πριν εξερευνήσετε άλλες στρατηγικές επιδιόρθωσης, θα πρέπει να ξεκινήσετε τον οδηγό αντιμετώπισης προβλημάτων διασφαλίζοντας ότι τα Windows δεν μπορούν να επιλύσουν αυτόματα το πρόβλημα.
Αρκετοί επηρεαζόμενοι χρήστες κατάφεραν να επιλύσουν το ζήτημα απλά εκτελώντας το εργαλείο αντιμετώπισης προβλημάτων υλικού και συσκευών. Αυτό το βοηθητικό πρόγραμμα θα διερευνήσει τη συσκευή σας για τυχόν προβλήματα που καλύπτονται ήδη από στρατηγικές επισκευής και θα προτείνει μια βιώσιμη επιδιόρθωση εάν εντοπιστεί κάποιο πρόβλημα.
Ακολουθεί ένας γρήγορος οδηγός για την εκτέλεση του εργαλείου αντιμετώπισης προβλημάτων υλικού και συσκευών :
- Ανοίξτε μια Run παράθυρο διαλόγου πατώντας Πλήκτρο Windows + R . Μόλις μπείτε στο παράθυρο Εκτέλεση, πληκτρολογήστε " ms-settings: troubleshoot " και πατήστε Enter για να ανοίξετε την καρτέλα Αντιμετώπιση προβλημάτων της καρτέλας Ρυθμίσεις .

- Αφού φτάσετε στην καρτέλα Αντιμετώπιση προβλημάτων , μετακινηθείτε προς τα κάτω στην ενότητα Εύρεση και επίλυση άλλων προβλημάτων και κάντε κλικ στο Υλικό και συσκευές . Στη συνέχεια, κάντε κλικ στο Εκτέλεση του εργαλείου αντιμετώπισης προβλημάτων από το μενού περιβάλλοντος που εμφανίστηκε πρόσφατα.
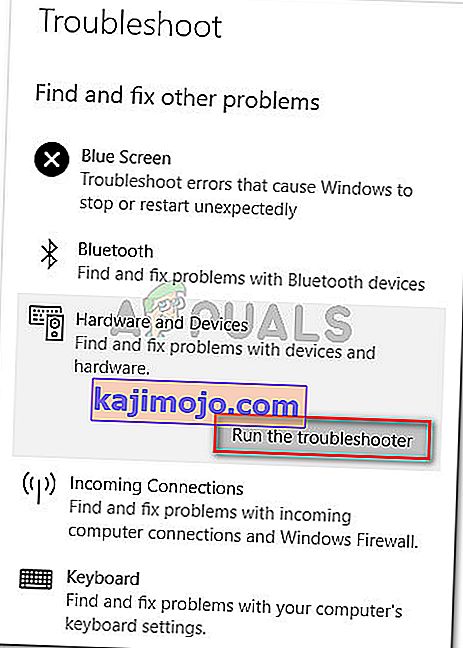
- Μόλις ξεκινήσει το εργαλείο αντιμετώπισης προβλημάτων, περιμένετε υπομονετικά μέχρι να ολοκληρωθεί η φάση της έρευνας. Εάν βρεθεί μια βιώσιμη στρατηγική επισκευής, κάντε κλικ στο Εφαρμογή αυτής της ενημέρωσης κώδικα για να την εφαρμόσετε.
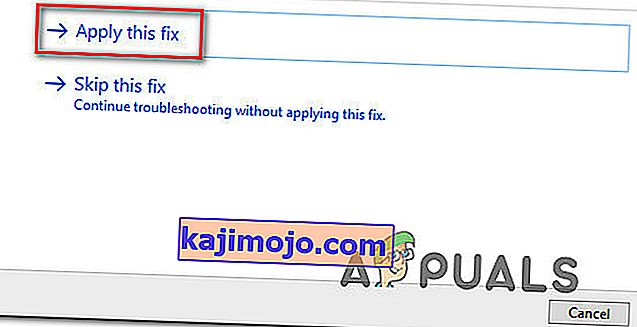
- Μετά την εφαρμογή της επιδιόρθωσης, επανεκκινήστε τον υπολογιστή σας και δείτε εάν το πρόβλημα επιλύθηκε κατά την επόμενη εκκίνηση του συστήματος.
Εάν εξακολουθείτε να βλέπετε το σφάλμα 0x80070141 (Η συσκευή δεν είναι προσβάσιμη) κατά την προσπάθεια αντιγραφής αρχείων πολυμέσων από εξωτερική συσκευή αποθήκευσης, μεταβείτε στην επόμενη μέθοδο παρακάτω.
Μέθοδος 2: Επανασύνδεση με διαφορετική θύρα USB (εάν υπάρχει)
Όπως ανέφεραν ορισμένοι επηρεαζόμενοι χρήστες, αυτό το συγκεκριμένο ζήτημα μπορεί επίσης να προκύψει σε καταστάσεις όπου οι χρήστες προσπαθούν να αντιγράψουν αρχεία από μια εξωτερική συσκευή με μια ασταθή σύνδεση. Μία από τις πιο πιθανές αιτίες για αυτό το ζήτημα είναι καταστάσεις όπου μία από τις δύο θύρες σύνδεσης δεν είναι σωστά συνδεδεμένη.
Είναι επίσης πιθανό ότι συνδέσατε τη συσκευή σε μια μερικώς λειτουργική θύρα USB που δεν έχει αρκετή ισχύ για να υποστηρίξει την εργασία που βρίσκεται σε εξέλιξη.
Ορισμένοι χρήστες που αντιμετωπίζουμε επίσης το σφάλμα 0x80070141 ανέφεραν ότι κατάφεραν να διορθώσουν το πρόβλημα αποσυνδέοντας τη συσκευή από τη θύρα USB και συνδέοντάς την σε διαφορετική θύρα.
ΣΗΜΕΙΩΣΗ: Εάν προσπαθείτε να αντιγράψετε αρχεία από μια παλαιότερη συσκευή (όπως μια παραδοσιακή κάμερα), προσπαθήστε να το συνδέσετε σε ένα USB 2.0 αντί για 3.0, καθώς το πρόβλημα ενδέχεται επίσης να προκύψει επειδή η συσκευή δεν διαθέτει τα απαραίτητα προγράμματα οδήγησης για λειτουργία σε σύνδεση USB 3.0.
Εάν έχετε επανασυνδέσει την εξωτερική συσκευή σας σε διαφορετική θύρα και εξακολουθείτε να αντιμετωπίζετε το ίδιο μήνυμα σφάλματος,
Μέθοδος 3: Ενημέρωση iTunes στην πιο πρόσφατη έκδοση (εάν υπάρχει)
Εάν προσπαθείτε να αντιγράψετε κάτι από μια συσκευή Apple (iTunes, iPad, iPod) σε έναν υπολογιστή με Windows, πιθανότατα το ζήτημα συμβαίνει λόγω μιας πολύ ξεπερασμένης έκδοσης iTunes. Αρκετοί επηρεαζόμενοι χρήστες ανέφεραν ότι κατάφεραν να διορθώσουν το πρόβλημα αφού ενημερώσουν το iTunes στην πιο πρόσφατη διαθέσιμη έκδοση.
Για να ενημερώσετε το iTunes, ανοίξτε την εφαρμογή στον υπολογιστή σας και κάντε κλικ στο κουμπί Βοήθεια από τη γραμμή κορδέλας στο επάνω μέρος και, στη συνέχεια, κάντε κλικ στο Έλεγχος για ενημερώσεις .
 Ακολουθήστε τις οδηγίες που εμφανίζονται στην οθόνη για να ολοκληρώσετε την ενημέρωση και, στη συνέχεια, κάντε επανεκκίνηση του υπολογιστή σας και δείτε εάν μπορείτε να αντιγράψετε τα αρχεία που προηγουμένως απέτυχαν.
Ακολουθήστε τις οδηγίες που εμφανίζονται στην οθόνη για να ολοκληρώσετε την ενημέρωση και, στη συνέχεια, κάντε επανεκκίνηση του υπολογιστή σας και δείτε εάν μπορείτε να αντιγράψετε τα αρχεία που προηγουμένως απέτυχαν.
Εάν εξακολουθείτε να αντιμετωπίζετε το σφάλμα 0x80070141 ακόμη και μετά την ενημέρωση του iTunes ή αυτή η μέθοδος δεν ισχύει για το σενάριό σας, μεταβείτε στην επόμενη μέθοδο παρακάτω.
Μέθοδος 4: Εγκατάσταση όλων των εκκρεμών ενημερώσεων των Windows (εάν υπάρχουν)
Παρόλο που δεν καταφέραμε να εντοπίσουμε την ακριβή ενημέρωση, φαίνεται ότι η Microsoft έχει ήδη κυκλοφορήσει μια επείγουσα επιδιόρθωση για αυτό το συγκεκριμένο ζήτημα. Πολλοί χρήστες ανέφεραν ότι ο κωδικός σφάλματος 0x80070141 δεν προέκυπτε πλέον όταν προσπάθησαν να αντιγράψουν τα αρχεία εικόνας από μια εξωτερική συσκευή, γεγονός που αποτελεί περαιτέρω απόδειξη ότι το πρόβλημα έχει ήδη επιδιορθωθεί.
Για να επωφεληθείτε από την επείγουσα επιδιόρθωση, θα πρέπει να εγκαταστήσετε κάθε εκκρεμή ενημέρωση μέχρι να ενημερώσετε τα Windows. Ακολουθεί ένας γρήγορος οδηγός για την εγκατάσταση κάθε εκκρεμής ενημέρωσης των Windows:
- Πατήστε το πλήκτρο Windows + R για να ανοίξετε ένα παράθυρο διαλόγου Εκτέλεση. Στη συνέχεια, πληκτρολογήστε "ms-settings: windowsupdate" και πατήστε Enter για να ανοίξετε την καρτέλα Windows Update της εφαρμογής Ρυθμίσεις .

- Μόλις μπείτε στην οθόνη ενημέρωσης WIndows, κάντε κλικ στο Έλεγχος για ενημερώσεις και περιμένετε να ολοκληρωθεί η σάρωση.
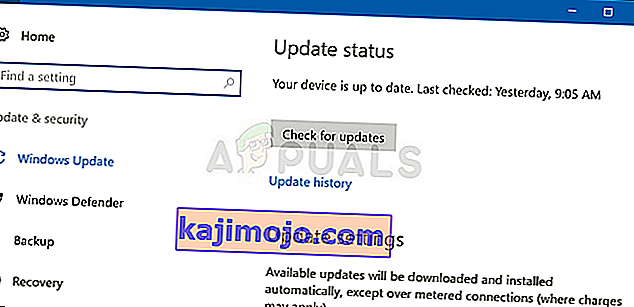
- Μόλις ολοκληρωθεί η αρχική σάρωση, ακολουθήστε τις οδηγίες στην οθόνη για να εγκαταστήσετε κάθε εκκρεμή ενημέρωση έως ότου η έκδοση των Windows σας είναι ενημερωμένη.
Σημείωση: Εάν εκκρεμούν πολλές ενημερώσεις, είναι πιθανό να σας ζητηθεί να κάνετε επανεκκίνηση πριν από την εγκατάσταση όλων των ενημερώσεων. Σε αυτήν την περίπτωση, ακολουθήστε τις οδηγίες, αλλά φροντίστε να επιστρέψετε σε αυτήν την οθόνη κατά την επόμενη εκκίνηση και να εγκαταστήσετε τις υπόλοιπες ενημερώσεις.
- Αφού εγκατασταθεί κάθε ενημέρωση, επανεκκινήστε τον υπολογιστή σας ξανά και δείτε αν μπορείτε να αντιγράψετε το ίδιο αρχείο που προκαλούσε προηγουμένως το σφάλμα 0x80070141 .
Εάν εξακολουθείτε να αντιμετωπίζετε το ίδιο μήνυμα σφάλματος, μεταβείτε στην επόμενη μέθοδο παρακάτω.
Μέθοδος 5: Συντόμευση του ονόματος αρχείου (εάν υπάρχει)
Όπως ανακάλυψαν ορισμένοι χρήστες, το σφάλμα 0x80070141 μπορεί επίσης να προκύψει λόγω ορισμένων περιορισμών ονόματος αρχείου των Windows. Ο λόγος που βλέπετε αυτό το σφάλμα μπορεί να είναι ότι τα Windows προσπαθούν να διαχειριστούν ένα αρχείο με ασυνήθιστα μεγάλη διαδρομή ή όνομα αρχείου.
Εάν αυτό το σενάριο ισχύει, το μόνο βιώσιμο διορθώστε το για να μετονομάσετε το εν λόγω αρχείο έτσι ώστε να παραμείνει κάτω από το όριο των 256 χαρακτήρων. Ο ευκολότερος τρόπος για να το κάνετε αυτό είναι να χρησιμοποιήσετε την Εξερεύνηση αρχείων για να πλοηγηθείτε στο αρχείο που δεν αντιγράφεται, κάντε δεξί κλικ πάνω του και επιλέξτε Μετονομασία.

Αφού μετονομάσετε το αρχείο σε μικρότερο όνομα, δοκιμάστε ξανά τη λειτουργία και δείτε εάν το πρόβλημα έχει επιλυθεί.
Εάν εξακολουθείτε να βλέπετε το ίδιο σφάλμα 0x80070141, μεταβείτε στην επόμενη μέθοδο παρακάτω.
Μέθοδος 6: Σύνδεση ως συσκευή πολυμέσων (MTP)
Εάν αντιμετωπίζετε το σφάλμα 0x80070141 κατά την προσπάθεια αντιγραφής αρχείων σε Windows από μια συσκευή Android, πιθανότατα βλέπετε το σφάλμα, επειδή το πρωτόκολλο μεταφοράς είναι "Συνδεδεμένο ως κάμερα".
Αρκετοί διαφορετικοί χρήστες που αντιμετώπισαν επίσης αυτό το ζήτημα ανέφεραν ότι κατάφεραν να επιλύσουν το ζήτημα μετά την αλλαγή του πρωτοκόλλου μεταφοράς σε " Connected as a Media Device ". Αφού το έπραξαν και προσπάθησαν ξανά τη λειτουργία, μπόρεσαν να αντιγράψουν τα αρχεία χωρίς προβλήματα.
Για να αλλάξετε το πρωτόκολλο μεταφοράς σε "Connected as a Media Device (MTP)", απλώς σύρετε τις λήψεις από το επάνω μέρος της οθόνης και θα πρέπει να δείτε τις λεπτομέρειες σχετικά με την τρέχουσα σύνδεση USB. Όταν δείτε αυτό το μενού, απλά επιλέξτε Συσκευή πολυμέσων (MTP) και θα πρέπει να είστε έτοιμοι.

Μέθοδος 7: Αλλαγή ρύθμισης μεταφοράς
Σε ορισμένες περιπτώσεις, ορισμένες ρυθμίσεις πρέπει να επαναδιαμορφωθούν στη συσκευή σας iPhone / iOS, κάτι που μερικές φορές μπορεί να απαλλαγεί από αυτό το ζήτημα. Επομένως, ακολουθήστε τον παρακάτω οδηγό για να διαμορφώσετε ξανά τις ρυθμίσεις μεταφοράς.
- Ξεκλειδώστε τη συσκευή σας iOS και μεταβείτε στις ρυθμίσεις.
- Μεταβείτε στις "Φωτογραφίες" και μετακινηθείτε προς τα κάτω μέχρι να δείτε την επιλογή " Μεταφορά σε Mac ή υπολογιστή ".
- Κάντε κλικ σε αυτό και επιλέξτε "Διατήρηση πρωτοτύπων" αντί της αυτόματης.
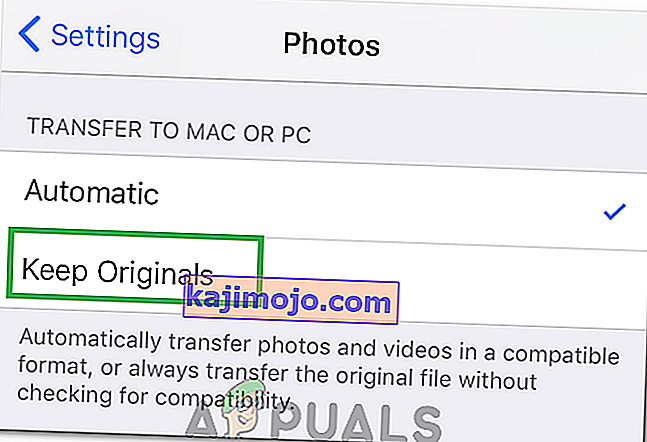
- Ελέγξτε αν το πρόβλημα παραμένει.