Το σφάλμα φόρτωσης εφαρμογής 5: 0000065434 είναι ένα σφάλμα που εμφανίζεται μετά την εκκίνηση ενός παιχνιδιού Steam και σας εμποδίζει να το παίξετε καθόλου. Το σφάλμα εμφανίζεται σε πολλά παιχνίδια Steam, συμπεριλαμβανομένων των The Elder Scrolls Oblivion, The Elder Scrolls Morrowind, Fallout series κ.λπ.
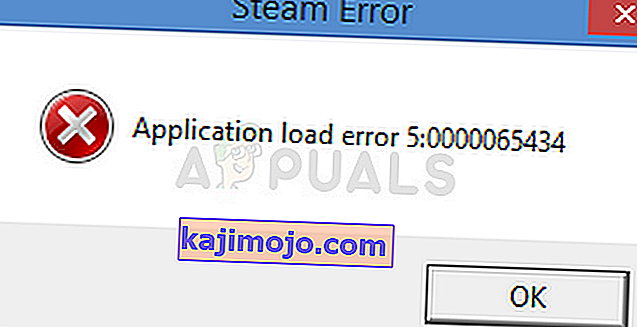
Το σφάλμα εμφανίζεται για πολλούς λόγους, ειδικά αν θέλετε να τροποποιήσετε τα παιχνίδια Steam χειροκίνητα ή χρησιμοποιώντας το Nexus Mod Manager. Εμφανίζεται συχνά όταν παίζετε παιχνίδια Bethesda όπως μπορείτε να δείτε από την παραπάνω παράγραφο, αλλά αυτό φαίνεται να είναι απλώς σύμπτωση. Ορισμένες μέθοδοι μπορεί να απαιτούν προηγμένη αντιμετώπιση προβλημάτων, αλλά το πρόβλημα μπορεί να λυθεί εύκολα ως επί το πλείστον.
Τι προκαλεί σφάλμα φόρτωσης εφαρμογής 5: 0000065434
Το σφάλμα προκαλείται συχνά από την εγκατάσταση του παιχνιδιού που δεν βρίσκεται στον ίδιο φάκελο με την εγκατάσταση του Steam, προκαλώντας την επίλυση του σφάλματος παίζοντας ένα εκτελέσιμο Steam στο φάκελο ή συνδέοντάς το χρησιμοποιώντας ορισμένες εντολές στη γραμμή εντολών.
Το πρόβλημα μπορεί επίσης να προκληθεί από ελαττωματικά αρχεία παιχνιδιών που πρέπει να επαναφορτωθούν ή απλώς από μια προσωρινή μνήμη που πρέπει να γίνει επαναφορά.
Λύση 1: Διαγραφή του φακέλου του παιχνιδιού στα έγγραφα
Αυτή η λύση τείνει να είναι μία από τις ευκολότερες και γι 'αυτό θέλαμε να την εμφανίσουμε πρώτα, ώστε να μπορείτε να τη δοκιμάσετε. Η διαγραφή του φακέλου του παιχνιδιού στα Έγγραφα μπορεί να είναι πολύ σημαντική καθώς θα επαναφέρει ορισμένες ρυθμίσεις και θα ξεκινήσει ξανά το παιχνίδι.
Ωστόσο, πρέπει να είστε πολύ προσεκτικοί, καθώς πολλά παιχνίδια χρησιμοποιούν αυτόν τον φάκελο για να τοποθετήσετε τα αρχεία αποθήκευσης που διατηρούν τη διαδικασία στο παιχνίδι και θα πρέπει πάντα να δημιουργείτε αντίγραφα ασφαλείας αυτών των αρχείων. Βρίσκονται είτε εκεί στο φάκελο είτε σε έναν υποφάκελο που ονομάζεται με αυτονόητο τρόπο. Ανεξάρτητα από το παιχνίδι με το οποίο αγωνίζεστε, πρέπει πάντα να πραγματοποιείτε αναζήτηση στο Google για να δείτε πού αποθηκεύονται τα αρχεία και να τα αποθηκεύετε σε διαφορετικό φάκελο πριν προχωρήσετε στη λύση.
- Ανοίξτε αυτόν τον υπολογιστή σε νεότερες εκδόσεις του λειτουργικού συστήματος Windows ή Ο υπολογιστής μου σε παλαιότερες ανάλογα με αυτήν που έχετε εγκαταστήσει.
- Μπορείτε να φτάσετε εκεί ανοίγοντας τη διεπαφή της Εξερεύνησης των Windows κάνοντας κλικ στο εικονίδιο Βιβλιοθήκες στη γραμμή εργασιών ή ανοίγοντας οποιοδήποτε φάκελο και κάνοντας κλικ στο Έγγραφα / Τα έγγραφά μου στο παράθυρο πλοήγησης στην αριστερή πλευρά του παραθύρου.
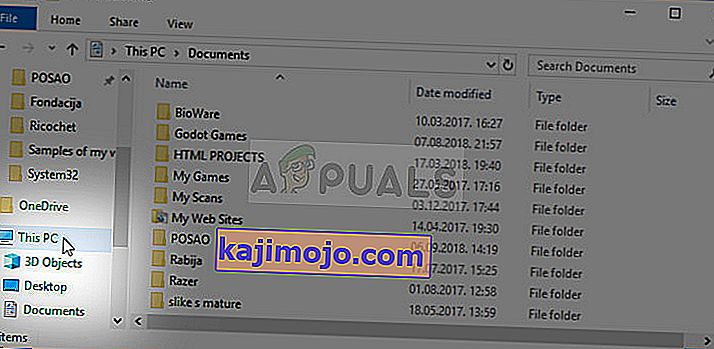
- Αναζητήστε το φάκελο που ονομάζεται ακριβώς ως το παιχνίδι που προσπαθείτε να αντιμετωπίσετε. Μπορεί να είναι εκεί ή σε έναν υποφάκελο μέσα στα Έγγραφα που ονομάζονται Τα παιχνίδια μου.
- Κάντε δεξί κλικ στο φάκελο και επιλέξτε την επιλογή Διαγραφή από το μενού περιβάλλοντος που θα εμφανιστεί. Επιβεβαιώστε την επιλογή σας να διαγράψετε το φάκελο και να ανοίξετε ξανά το παιχνίδι για να δείτε εάν εξακολουθεί να εμφανίζεται το σφάλμα φόρτωσης εφαρμογής 5: 0000065434.
Λύση 2: Τοποθετήστε το Steam.exe Executable στον φάκελο του παιχνιδιού
Αυτή είναι μια ακόμη πολύ απλή λύση που πρέπει να δοκιμάσετε πριν προχωρήσετε στις πιο περίπλοκες. Αυτή η μέθοδος είναι ιδιαίτερα χρήσιμη για χρήστες που έχουν εγκαταστήσει το Steam σε διαφορετική μονάδα δίσκου από το παιχνίδι που ρίχνει αυτό το σφάλμα. Είναι πολύ απλό και δεν πρέπει να το παραλείψετε κατά την αντιμετώπιση του προβλήματος.
- Μεταβείτε στον ριζικό σας φάκελο Steam. Εάν δεν έχετε πραγματοποιήσει αλλαγές κατά τη διαδικασία εγκατάστασης του προγράμματος-πελάτη Steam σχετικά με τον απαιτούμενο φάκελο εγκατάστασης, θα πρέπει να είναι Τοπικός δίσκος >> Αρχεία προγράμματος ή Αρχεία προγράμματος (x86) ανάλογα με το λειτουργικό σας σύστημα.
- Ωστόσο, εάν έχετε τη συντόμευση του προγράμματος Steam στην επιφάνεια εργασίας, μπορείτε απλώς να κάνετε δεξί κλικ πάνω του και να επιλέξετε την επιλογή Άνοιγμα τοποθεσίας αρχείου από το μενού περιβάλλοντος που θα εμφανιστεί.
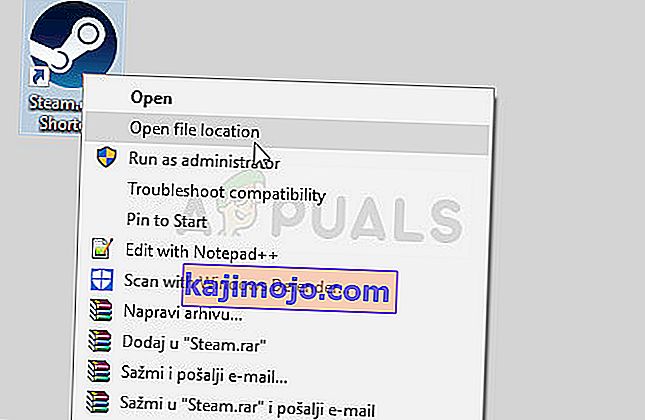
- Το εκτελέσιμο Steam.exe θα πρέπει να επιλεγεί όταν ανοίξει ο φάκελος Steam, οπότε βεβαιωθείτε ότι κάνετε δεξί κλικ πάνω του και επιλέξτε αντιγραφή. Στη συνέχεια, εντοπίστε το φάκελο της βιβλιοθήκης στον οποίο βρίσκεται το προβληματικό παιχνίδι σας (η προεπιλεγμένη τοποθεσία είναι Steam >> steamapps >> common) και βεβαιωθείτε ότι το έχετε ανοίξει.
- Κάντε δεξί κλικ μέσα σε αυτό το παράθυρο και επιλέξτε την επιλογή Επικόλληση από το μενού περιβάλλοντος για να επικολλήσετε το Steam.exe εκτελέσιμο. Δοκιμάστε να εκτελέσετε ξανά το παιχνίδι για να ελέγξετε αν το σφάλμα εξακολουθεί να εμφανίζεται.
Σημείωση: Εάν χρησιμοποιείτε το Nexus Mod Manager, θα πρέπει επίσης να δοκιμάσετε να τοποθετήσετε το Steam.exe εκτελέσιμο στον φάκελο Nexus Mod Manager που θα πρέπει να βρίσκεται στο φάκελο Program Files στην κύρια μονάδα τοπικού δίσκου εάν δεν αλλάξατε τη θέση του κατά τη διάρκεια η εγκατάσταση.
Λύση 3: Χρησιμοποιήστε ένα χρήσιμο σύνολο εντολών
Αυτή η επόμενη μέθοδος μπορεί να θεωρηθεί ως μια προηγμένη έκδοση της προηγούμενης, καθώς τώρα συνδέετε το Steam.exe εκτελέσιμο με το φάκελο που θα ξεγελάσει τον πελάτη Steam για να πιστεύει ότι το παιχνίδι είναι εγκατεστημένο όπου θα έπρεπε. Αυτή η μέθοδος βοήθησε αμέτρητους χρήστες και σίγουρα αξίζει τον κόπο.
Πρώτα απ 'όλα, υπάρχουν δύο τοποθεσίες που πρέπει να λάβετε υπόψη. Ο ριζικός φάκελος της εγκατάστασης του Steam που είναι ο ίδιος φάκελος με τον οποίο πλοηγηθήκατε στο παραπάνω βήμα και μπορεί να είναι οτιδήποτε έχετε επιλέξει κατά την εγκατάσταση. Από προεπιλογή, η διαδρομή πρέπει να είναι:
C: \ Program Files (x86) \ Steam
Δεύτερον, πρέπει να μάθετε τη θέση της βιβλιοθήκης όπου βρίσκεται η προβληματική εγκατάσταση του παιχνιδιού. Οι περισσότεροι χρήστες που αντιμετωπίζουν αυτό το πρόβλημα αντιμετωπίζουν το πρόβλημα, επειδή το παιχνίδι βρίσκεται κάπου αλλού, αλλά η προεπιλεγμένη διαδρομή είναι:
C: \ Program Files (x86) \ Steam \ steamapps \ common
Θα αναφερθούμε σε αυτές τις τοποθεσίες ως και και θα πρέπει να χρησιμοποιήσετε τη μορφή όπως φαίνεται παραπάνω στις εντολές που θα ξεκινήσουμε παρακάτω.
- Αναζητήστε τη "Γραμμή εντολών" πληκτρολογώντας αυτό το κείμενο είτε απευθείας στο μενού Έναρξη είτε πατώντας το κουμπί αναζήτησης ακριβώς δίπλα από αυτό. Κάντε δεξί κλικ στο πρώτο αποτέλεσμα που θα εμφανιστεί στην κορυφή και επιλέξτε την καταχώρηση μενού περιβάλλοντος «Εκτέλεση ως διαχειριστής».
- Μπορείτε επίσης να χρησιμοποιήσετε το συνδυασμό πλήκτρων με το λογότυπο των Windows + R για να ξεκινήσετε το παράθυρο διαλόγου Εκτέλεση. Πληκτρολογήστε "cmd" στο παράθυρο διαλόγου που εμφανίζεται και χρησιμοποιήστε το συνδυασμό πλήκτρων Ctrl + Shift + Enter για να εκτελέσετε τη γραμμή εντολών με δικαιώματα διαχειριστή.
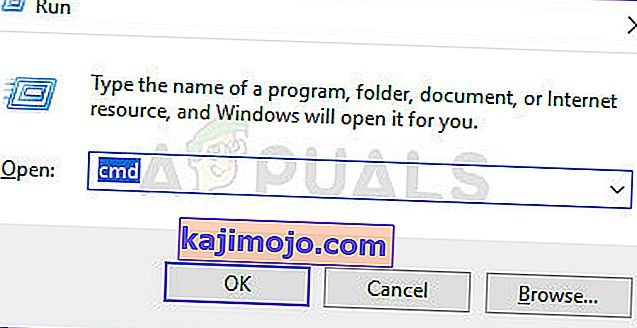
- Πληκτρολογήστε το ακόλουθο σύνολο εντολών και βεβαιωθείτε ότι πατάτε Enter αφού πληκτρολογήσετε καθεμία για επιβεβαίωση. Περιμένετε το μήνυμα "Η λειτουργία ολοκληρώθηκε με επιτυχία" ή κάτι παρόμοιο για να γνωρίζετε ότι η εντολή έχει λειτουργήσει και δεν έχετε κάνει λάθη.
cd "" mklink "steam.exe" "\ steam.exe"
Σημείωση : Βεβαιωθείτε ότι δεν ξεχνάτε τα εισαγωγικά. Επίσης, μετά την πληκτρολόγηση στην καταχώριση SteamFolder, θα πρέπει να ακολουθείται από μια αντίδραση αμέσως με το κείμενο "steam.exe".
- Ανοίξτε ξανά το προβληματικό παιχνίδι στο Steam και ελέγξτε αν θα ξεκινήσει σωστά.
Λύση 4: Επαληθεύστε την ακεραιότητα των αρχείων παιχνιδιών
Αυτή είναι μια ακόμη μέθοδος που μπορεί να επιλύσει περισσότερα από τα μισά λάθη και προβλήματα που σχετίζονται με το παιχνίδι Steam και το σφάλμα φόρτωσης εφαρμογής 5: 0000065434 δεν αποτελεί εξαίρεση. Αυτή η μέθοδος χρησιμοποιείται για να κατεβάσετε ξανά τα αρχεία που λείπουν ή είναι κατεστραμμένα από το φάκελο εγκατάστασης του παιχνιδιού και θα σας βοηθήσει να διορθώσετε το πρόβλημά σας όπως έκανε για αμέτρητους άλλους χρήστες.
- Ανοίξτε την εφαρμογή Steam κάνοντας διπλό κλικ στην καταχώρησή της στην επιφάνεια εργασίας ή αναζητώντας την στο μενού "Έναρξη" απλώς πληκτρολογώντας "Steam" αφού κάνετε κλικ στο κουμπί μενού Έναρξη.
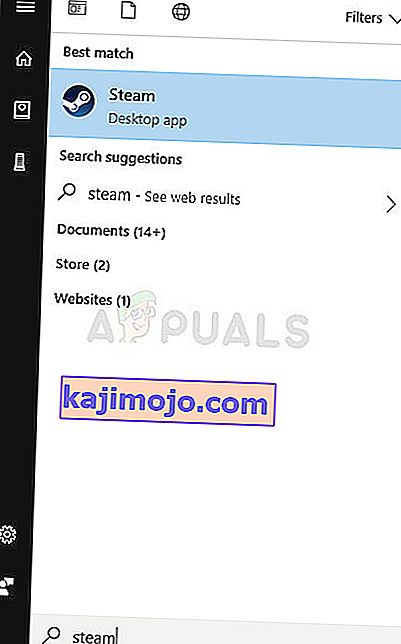
- Μεταβείτε στην καρτέλα Βιβλιοθήκη στο πρόγραμμα-πελάτης Steam στο μενού που βρίσκεται στο πάνω μέρος του παραθύρου και εντοπίστε το παιχνίδι που σας δίνει τα ζητήματα στη λίστα των παιχνιδιών που έχετε συνδέσει με το λογαριασμό σας στο Steam.
- Κάντε δεξί κλικ στην είσοδο του παιχνιδιού στη βιβλιοθήκη και επιλέξτε την επιλογή Properties από το μενού περιβάλλοντος που θα εμφανιστεί. Κάντε κλικ για να ανοίξετε την καρτέλα Τοπικά αρχεία στο παράθυρο Ιδιότητες και κάντε κλικ στο κουμπί Επαλήθευση ακεραιότητας αρχείων παιχνιδιών.
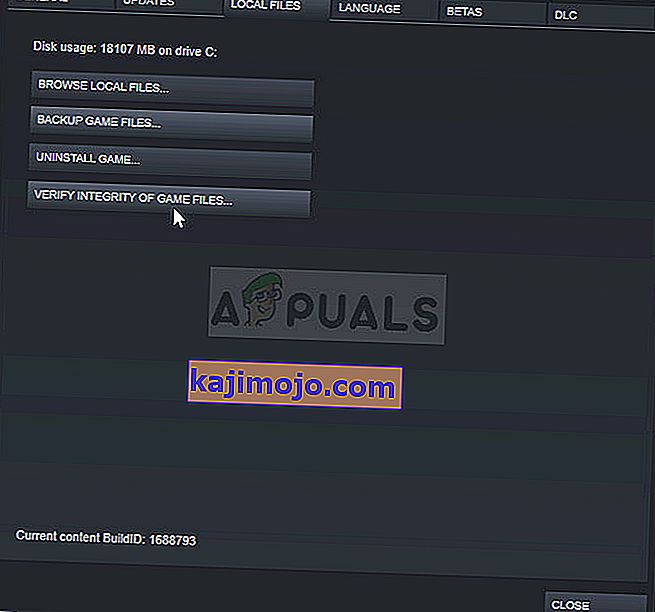
- Περιμένετε έως ότου ολοκληρωθεί ο έλεγχος των αρχείων του παιχνιδιού σας και δοκιμάστε να επανεκκινήσετε το παιχνίδι στη συνέχεια για να δείτε εάν το πρόβλημα εξακολουθεί να εμφανίζεται.
Λύση 5: Επανεκκινήστε το Steam ως διαχειριστής
Εάν ο πελάτης Steam ενεργεί ξανά καθώς έχει τη συνήθεια να το κάνει, το πρόβλημα θα μπορούσε να επιλυθεί απλά κλείνοντας το Steam και ανοίγοντας ξανά καθώς αυτό λειτούργησε για ορισμένους τυχερούς χρήστες. Άλλοι προτείνουν ότι η εκτέλεση του Steam ως διαχειριστή κατάφερε να λύσει το πρόβλημα και ποτέ δεν το άκουσε ξανά. Αυτή η μέθοδος είναι ένας συνδυασμός αυτών των απλών επιδιορθώσεων, οπότε βεβαιωθείτε ότι το δοκιμάσατε για να βεβαιωθείτε.
Κάντε δεξί κλικ στο εικονίδιο Steam που βρίσκεται στο δίσκο συστήματος (κάτω δεξιά μέρος της οθόνης σας) και επιλέξτε την επιλογή Exit για να κλείσετε εντελώς το πρόγραμμα-πελάτη Steam.
- Περιμένετε λίγο πριν προσπαθήσετε να εντοπίσετε την εφαρμογή Steamapp στην επιφάνεια εργασίας σας ή αναζητώντας την στην Εξερεύνηση αρχείων. Μπορείτε επίσης να το αναζητήσετε στο μενού Έναρξη, να κάνετε δεξί κλικ στο αποτέλεσμα και να επιλέξετε Άνοιγμα τοποθεσίας αρχείου.
- Σε κάθε περίπτωση, κάντε δεξί κλικ στο εκτελέσιμο που ονομάζεται Steam.exe όταν το βρείτε και επιλέξτε Εκτέλεση ως διαχειριστής.
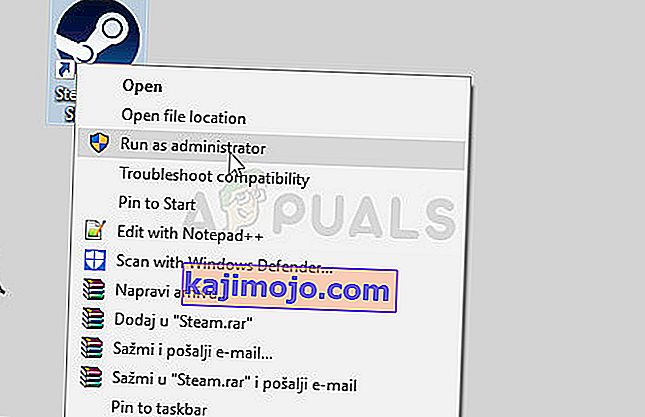
- Το πρόβλημα πρέπει τώρα να επιλυθεί. Ωστόσο, εάν το πρόβλημα παραμείνει την επόμενη φορά που θα προσπαθήσετε να εκτελέσετε το παιχνίδι, μπορείτε να ορίσετε την εφαρμογή να λειτουργεί ως διαχειριστής πάντα. Κάντε δεξί κλικ στο εκτελέσιμο ξανά και επιλέξτε Ιδιότητες.
- Κάντε κλικ για να ανοίξετε την καρτέλα Συμβατότητα και επιλέξτε το πλαίσιο δίπλα στην επιλογή "Εκτέλεση αυτού του προγράμματος ως διαχειριστής" στην ενότητα Ρυθμίσεις και κάντε κλικ στο OK. Ανοίξτε ξανά το πρόγραμμα-πελάτη Steam και το προβληματικό παιχνίδι για να δείτε εάν το σφάλμα εξακολουθεί να εμφανίζεται.
Λύση 6: Μια μέθοδος για χρήστες Patch 4 GB (Fallout New Vegas)
Το έμπλαστρο 4 GB χρησιμοποιείται από άτομα που έχουν παρατηρήσει προβλήματα μνήμης με το παιχνίδι Fallout New Vegas, το οποίο χρησιμοποίησε μόνο 2 GB μνήμης RAM στο μέγιστο. Ωστόσο, αποτυγχάνουν να τρέξουν το παιχνίδι σωστά λόγω του σφάλματος φόρτωσης εφαρμογής 5: 0000065434 και πρέπει να ακολουθήσουν τις παρακάτω οδηγίες
Πριν ξεκινήσετε, θα χρειαστεί να μάθετε το Steam App ID του παιχνιδιού. Για να μάθετε το αναγνωριστικό παιχνιδιού ενός παιχνιδιού Steam, κάντε κλικ σε αυτόν τον σύνδεσμο, αναζητήστε το αντίστοιχο παιχνίδι σας και ελέγξτε τους αριθμούς στη στήλη AppID.
- Εντοπίστε το εκτελέσιμο της ενημέρωσης κώδικα 4 GB που κατεβάσατε και το οποίο χρησιμοποιείτε για να εκτελέσετε το παιχνίδι, κάντε δεξί κλικ στη συντόμευσή του και επιλέξτε Ιδιότητες από το μενού που θα εμφανιστεί
- Εντοπίστε το πλαίσιο κειμένου Target στην καρτέλα Συντόμευση και επικολλήστε το "-SteamAppId xxxxx" χωρίς τα εισαγωγικά όπου τα γράμματα 'x' αντιπροσωπεύουν το πραγματικό αναγνωριστικό εφαρμογής.
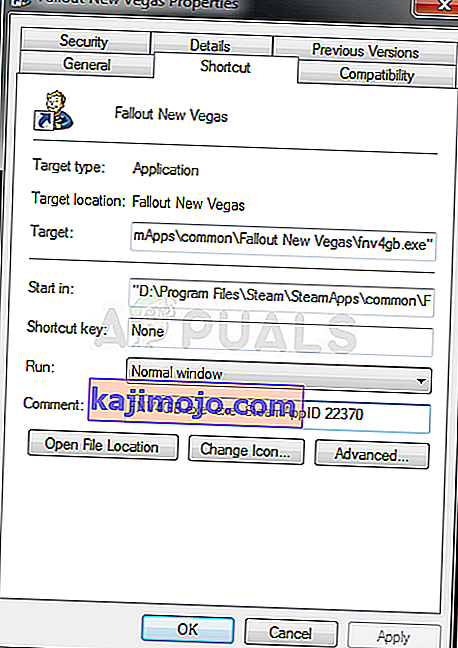
- Δοκιμάστε να ανοίξετε ξανά το παιχνίδι και ελέγξτε αν το σφάλμα εξακολουθεί να εμφανίζεται κατά την εκτέλεση του Fallout New Vegas.
Λύση 7: Μια επιδιόρθωση για χρήστες GeForce Experience
Αυτή η επιδιόρθωση ισχύει ιδιαίτερα για χρήστες GeForce Experience που προσπαθούν να προσθέσουν ένα παιχνίδι στη λίστα Gamestream του προγράμματος. Το παιχνίδι απλώς αποτυγχάνει να ξεκινήσει και εμφανίζει το σφάλμα φόρτωσης εφαρμογής 5: 0000065434 αντί να ξεκινήσει. Η επιδιόρθωση είναι αρκετά απλή και μπορεί να εκτελεστεί εύκολα ακολουθώντας τα παρακάτω βήματα.
- Ανοίξτε την εφαρμογή Steam κάνοντας διπλό κλικ στην καταχώρησή της στην επιφάνεια εργασίας ή αναζητώντας την στο μενού "Έναρξη" απλώς πληκτρολογώντας "Steam" αφού κάνετε κλικ στο κουμπί μενού Έναρξη.
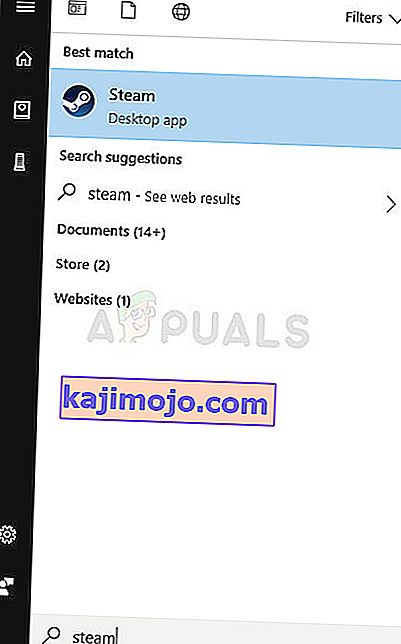
- Μεταβείτε στην καρτέλα Βιβλιοθήκη στο πρόγραμμα-πελάτης Steam στο μενού που βρίσκεται στο πάνω μέρος του παραθύρου και εντοπίστε το παιχνίδι που σας δίνει τα ζητήματα στη λίστα των παιχνιδιών που έχετε συνδέσει με το λογαριασμό σας στο Steam.
- Κάντε δεξί κλικ στην είσοδο του παιχνιδιού στη βιβλιοθήκη και επιλέξτε την επιλογή Properties από το μενού περιβάλλοντος που θα εμφανιστεί. Παραμείνετε στην καρτέλα Γενικά και κάντε κλικ στο κουμπί Δημιουργία συντόμευσης επιφάνειας εργασίας.
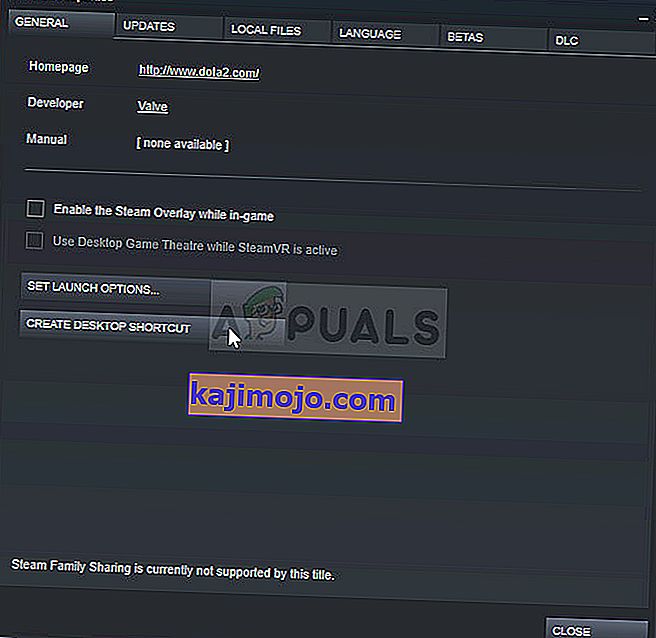
- Ανοίξτε το πρόγραμμα GeForce Experience στον υπολογιστή σας αναζητώντας το στο μενού Έναρξη απλά πληκτρολογώντας το όνομά του με ανοιχτό το μενού Έναρξη. Αφού ανοίξει, κάντε κλικ στο εικονίδιο με το γρανάζι δίπλα στο όνομα χρήστη σας στο επάνω δεξί μέρος του παραθύρου για να ανοίξετε τις Ρυθμίσεις.
- Μεταβείτε στην καρτέλα Shield στο παράθυρο Ρυθμίσεις και θα εμφανιστεί η επιλογή Gamestream. Σύρετε τη συντόμευση για το παιχνίδι που δημιουργήσατε στη λίστα Παιχνίδια και εφαρμογές στο παράθυρο και δοκιμάστε να ξεκινήσετε το παιχνίδι μέσω του GeForce Experience για να δείτε εάν το πρόβλημα εξακολουθεί να εμφανίζεται.
