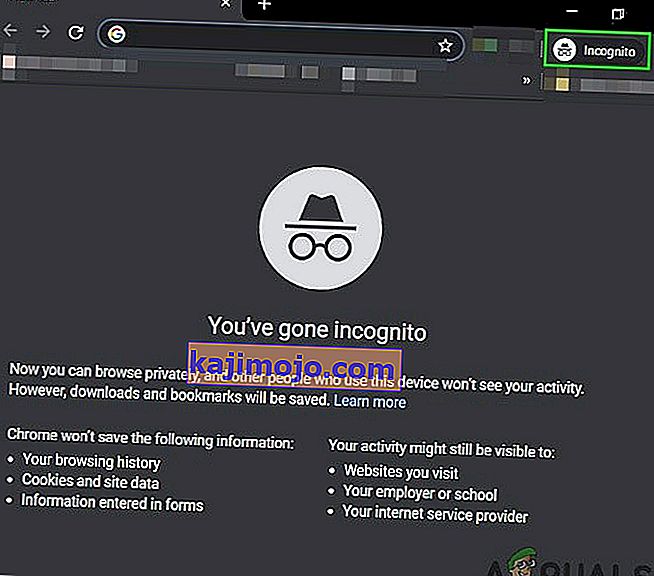Ορισμένοι χρήστες των Windows αντιμετωπίζουν ένα παράξενο πρόβλημα όπου τα πλήκτρα WSA και D ανταλλάσσονται με τα πλήκτρα βέλους. Παρόλο που το ζήτημα δεν αφορά αποκλειστικά μια συγκεκριμένη έκδοση των Windows, αναφέρεται ότι συμβαίνει κυρίως στα Windows 10.

Τι προκαλεί το ζήτημα "Τα πλήκτρα WASD και Arrow Switched";
Διερευνήσαμε αυτό το συγκεκριμένο ζήτημα εξετάζοντας διάφορες αναφορές χρηστών και τις στρατηγικές επιδιόρθωσης που έχουν επηρεάσει επιτυχώς οι χρήστες για την επίλυση του προβλήματος. Με βάση τις έρευνές μας, υπάρχουν μερικοί αρκετά συνηθισμένοι ένοχοι που είναι γνωστό ότι πυροδοτούν αυτό το συγκεκριμένο ζήτημα:
- Το πληκτρολόγιο δεν υποστηρίζει USB 3.0 - Αυτό το ζήτημα ενδέχεται να προκύψει εάν χρησιμοποιείτε παλαιότερο μοντέλο πληκτρολογίου που δεν έχει σχεδιαστεί για να λειτουργεί με USB 3.0. Σε αυτήν την περίπτωση, η σύνδεση του πληκτρολογίου σε μια θύρα USB 2.0 θα επιλύσει το πρόβλημα.
- Τα εναλλακτικά πλήκτρα είναι ενεργοποιημένα - Ορισμένα μοντέλα πληκτρολογίου περιλαμβάνουν ρυθμίσεις εναλλακτικών πλήκτρων που θα ανταλλάξουν το πλήκτρο WSAD με τα πλήκτρα βέλους εν κινήσει. Αυτή η επιλογή μπορεί να ενεργοποιηθεί από έναν συνδυασμό πλήκτρων (συνήθως περιλαμβάνει τη χρήση του πλήκτρου λειτουργίας (FN).
Εάν αυτήν τη στιγμή προσπαθείτε να επιλύσετε αυτό το συγκεκριμένο ζήτημα, αυτό το άρθρο θα σας παρέχει αρκετούς οδηγούς αντιμετώπισης προβλημάτων. Παρακάτω, θα ανακαλύψετε μια συλλογή μεθόδων - καθεμία από αυτές επιβεβαιώνεται ότι είναι αποτελεσματική από τουλάχιστον έναν χρήστη που προσπάθησε να επιλύσει το ίδιο πρόβλημα.
Λάβετε υπόψη ότι δεν θα ισχύουν όλες οι παρακάτω μέθοδοι για το συγκεκριμένο σενάριό σας, οπότε βεβαιωθείτε ότι ακολουθείτε τις παρακάτω μεθόδους με σειρά και εξαιρέστε αυτές που δεν μπορούν να αναπαραχθούν στο μηχάνημά σας.
Μέθοδος 1: Αποσύνδεση / σύνδεση του πληκτρολογίου
Για ορισμένους χρήστες, η επιδιόρθωση ήταν τόσο απλή όσο η αποσύνδεση του πληκτρολογίου και, στη συνέχεια, το συνδέσατε ξανά. Αυτό επιβεβαιώνεται ότι είναι αποτελεσματικό με πληκτρολόγια μεσαίου έως υψηλού επιπέδου που χρησιμοποιούν αποκλειστικό πρόγραμμα οδήγησης και όχι γενικό.
Σας συμβουλεύουμε να συνδέσετε το πληκτρολόγιο σε διαφορετική θύρα USB για να αναγκάσετε το λειτουργικό σας σύστημα να ρυθμίσει ξανά το πρόγραμμα οδήγησης για διαφορετική θύρα. Εάν το πληκτρολόγιό σας είχε συνδεθεί προηγουμένως σε μια θύρα USB 3.0, δοκιμάστε να το συνδέσετε σε μια θύρα USB 2.0 και δείτε εάν εξακολουθείτε να αντιμετωπίζετε την ίδια συμπεριφορά.
Σημείωση: Θα πρέπει να μπορείτε να αναγνωρίσετε τις θύρες USB για να το κάνετε αυτό.

Εάν εξακολουθείτε να αντιμετωπίζετε το πρόβλημα ακόμα και αφού συνδέσετε το πληκτρολόγιο σε διαφορετική θύρα, μεταβείτε στην επόμενη μέθοδο παρακάτω.
Μέθοδος 2: Απενεργοποίηση των ρυθμίσεων εναλλακτικών κλειδιών
Ένα άλλο δημοφιλές σενάριο που θα προκαλέσει αυτήν την φαινομενικά περίεργη συμπεριφορά είναι εάν ο χρήστης ενεργοποιεί κατά λάθος τις ρυθμίσεις του Εναλλακτικού Κλειδιού . Αυτή η δυνατότητα υπάρχει σε πολλά πληκτρολόγια μεσαίου έως υψηλού επιπέδου (ειδικά μηχανικά πληκτρολόγια) συμπεριλαμβανομένων των Cooler Master, Ajazz, RedDragon και Digital Alliance.
Στις περισσότερες περιπτώσεις, αυτή η ρύθμιση εναλλακτικών κλειδιών θα ισχύει αμέσως και χωρίς προειδοποίηση. Αυτό σημαίνει ότι εάν είστε αρκετά ατυχής για να πατήσετε τους σωστούς συνδυασμούς πλήκτρων (ενώ παίζετε ή κάνετε άλλη δραστηριότητα) δεν θα μπορείτε να πείτε τι προκάλεσε το πρόβλημα.
Ευτυχώς, στα περισσότερα πληκτρολόγια, μπορείτε να κάνετε εναλλαγή μεταξύ της τυπικής ρύθμισης και της εναλλακτικής ρύθμισης πλήκτρων πατώντας τα πλήκτρα FN + W. Εάν αυτό δεν λειτουργεί, εδώ είναι μερικοί άλλοι συνδυασμοί πλήκτρων που είναι γνωστό ότι απενεργοποιούν τις ρυθμίσεις εναλλακτικών κλειδιών:
- Πλήκτρο FN + Windows
- Πατήστε και κρατήστε πατημένο το FN + E για 5 δευτερόλεπτα ή περισσότερο
- FN + Esc
- FN + Αριστερό πλήκτρο
Εάν αυτή η μέθοδος δεν ήταν εφαρμόσιμη και εξακολουθείτε να αντιμετωπίζετε το ίδιο πρόβλημα, μεταβείτε στην επόμενη μέθοδο παρακάτω.
Μέθοδος 3: Χρήση του αυτόματου κλειδιού για την εκτύπωση των πλήκτρων βέλους
Εάν καμία από τις παραπάνω μεθόδους δεν σας επέτρεψε να επιλύσετε αυτό το συγκεκριμένο πρόβλημα, δεν έχετε άλλη επιλογή από το να κατεβάσετε το βοηθητικό πρόγραμμα AutoHotKey και να το χρησιμοποιήσετε για να εκτελέσετε ένα σενάριο σε κάθε εκκίνηση του συστήματος. Αυτό μπορεί να μην φαίνεται ως η πιο βολική λύση, αλλά είναι ένας αποτελεσματικός τρόπος επίλυσης του προβλήματος ενώ χρησιμοποιείτε ελάχιστους πόρους συστήματος.
Ακολουθεί ένας γρήγορος οδηγός για την εγκατάσταση του βοηθητικού προγράμματος Autohotkey και τη δημιουργία της δέσμης ενεργειών που θα αντιστοιχίσει εκ νέου τα πλήκτρα βέλους:
- Επισκεφτείτε αυτόν τον σύνδεσμο ( εδώ ) και κάντε κλικ στο Λήψη . Στη συνέχεια, κάντε κλικ στο Λήψη AutoHotkey Installer για να ξεκινήσει η λήψη.
- Ανοίξτε την εγκατάσταση του AutoHotKey που μπορεί να εκτελεστεί και ακολουθήστε τις οδηγίες που εμφανίζονται στην οθόνη για να την εγκαταστήσετε στον υπολογιστή σας. Κάντε κλικ στο Express Installation εάν θέλετε να επιταχύνετε τη διαδικασία.
- Μόλις ολοκληρωθεί η εγκατάσταση, κάντε κλικ στο Έξοδος.
- Κάντε δεξί κλικ σε έναν ελεύθερο χώρο στην επιφάνεια εργασίας σας, επιλέξτε Νέο και, στη συνέχεια, επιλέξτε AutoHotkey Script από τη λίστα.
- Ονομάστε το νέο σενάριο σε ό, τι θέλετε.
- Κάντε δεξί κλικ στο νέο σενάριο και επιλέξτε Επεξεργασία σεναρίου .
- Επικολλήστε τον ακόλουθο κώδικα στο πρόσφατα δημιουργημένο έγγραφο .ahk:
a :: left s :: down d :: right w :: up q :: Numpad0 c :: a XButton1 :: alt ~ capslock :: Suspend ~ capslock UP :: Suspend ":: Suspend ^! z :: WinSet, Στυλ, -0xC40000, WinMove, a, 0, 0,% A_ScreenWidth,% A_ScreenHeight
- Αποθηκεύστε τον κώδικα στο πρόγραμμα επεξεργασίας κώδικα και, στη συνέχεια, κλείστε τον.
- Κάντε διπλό κλικ στο σενάριο που δημιουργήσατε προηγουμένως για να το εκτελέσετε.

Σημείωση: Να θυμάστε ότι θα χρειαστεί να εκτελέσετε το σενάριο μετά από κάθε εκκίνηση του συστήματος για να βεβαιωθείτε ότι τα κλειδιά επιστρέφονται στην αρχική τους συμπεριφορά.
Μέθοδος 4: Εκτέλεση εργαλείου αντιμετώπισης προβλημάτων υλικού
Είναι πιθανό η συσκευή σας να έχει βλάβη από την πλευρά του υπολογιστή και αυτό μπορεί μερικές φορές να αποτρέψει την ορθή λειτουργία του πληκτρολογίου. Επομένως, σε αυτό το βήμα, θα εκτελέσουμε την αντιμετώπιση προβλημάτων υλικού για να απαλλαγούμε αυτόματα από τέτοια προβλήματα. Γι'αυτό:
- Πατήστε "Windows" + "I" για να ανοίξετε τις ρυθμίσεις συστήματος.
- Στις ρυθμίσεις συστήματος, κάντε κλικ στην επιλογή "Ενημέρωση και ασφάλεια" και, στη συνέχεια, επιλέξτε το κουμπί "Αντιμετώπιση προβλημάτων" από το αριστερό παράθυρο.

- Scroll through the options and then click on the “Keyboard” button.
- Select the “Run the troubleshooter” button and follow through with the on-screen instructions.
- Check to see if running the troubleshooter has fixed the issue.
Method 5: Update Keyboard Drivers
In some cases, the keyboard drivers might be outdated due to which this glitch is being caused on your computer. Therefore, in this step, we will be checking to see if there are any updates available in the device manager. In order to do that:
- Press “Windows” + “R” to launch the Run prompt.
- Type in “devmgmt.msc” and press “Enter”.

- In the device management window, expand the “Keyboard” section and right-click on your keyboard driver.
- Select the “Update Driver” option and then click on the “Search Automatically for Updated Driver Software” button on the next screen.

- Wait while Windows searches online for the latest drivers and check to see if any are available.
- If there are any drivers available, you can try to install them by following the on-screen instructions.
- Check to see if doing so has fixed the issue with the keyboard.
Method 6: Overcoming Design Limitations
For certain keyboard models, the limit set by the manufacturer might actually be causing the issue for you. If you are facing this particular issues while gaming and pressing multiple keys, your keyboard might be the bottleneck in your case. Some keyboards are designed with a 3-Key rollover design which means that at a time only 3 keys can be registered, this can come forward as a major issue if you need to be pressing multiple keys at the same time. Therefore, it is suggested to go for a keyboard that has the N-Key rollover function. This will allow for more versatile keyboard usage.
Also, it might be possible that you are facing this issue in a browser game. If so, try to play the game in a different browser and check if the issue is still being triggered. This can sometimes also be tied back to the browser so it is wise to be rid of that.
Method 7: Fixing Browser Issue
For some users, this issue was being triggered in a specific browser and for most, it was Google’s Chrome browser that was causing this issue with browser games. Therefore, in this step, we will be troubleshooting the browser misconfiguration. For that:
- Launch your browser and open a new tab.
- Press the “Ctrl” + “Shift” + “N” keys on your keyboard simultaneously to open the incognito tab.
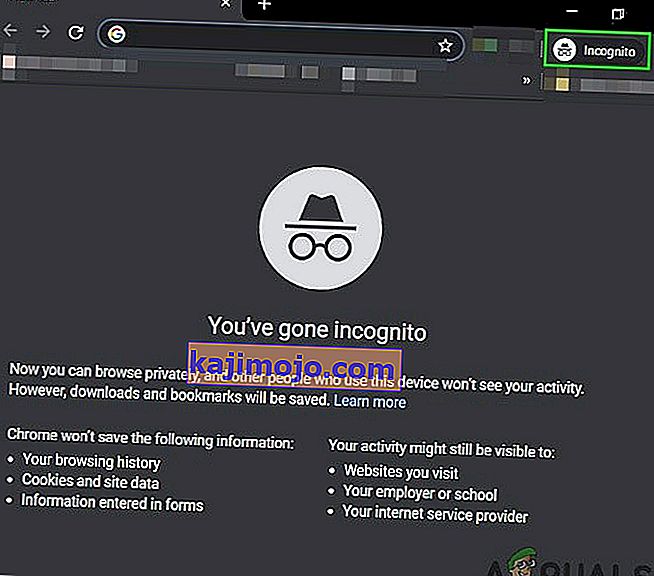
- In the incognito tab, launch the game that you were facing the issue with.
- Check to see if the issue still persists.
- If the issue is fixed in the incognito tab, it means that a browser extension has been causing it on our computer.
- Therefore, click on the ‘Three Dots” on the top right corner and select “More Tools”.
- Click on the “Extensions” option and the extension manager tab will open.

- In this tab, disable all extensions and try to play the game again.
- In this way, enable the extensions one by one and note the one which makes the issue come back.
- You can either disable it permanently or try to reinstall it to fix this issue.
User Suggested Workaround:
Alex in the comment section recommended to press “FN” + “W” simultaneously and it has fixed the issue for some people. Remember to give it a go.