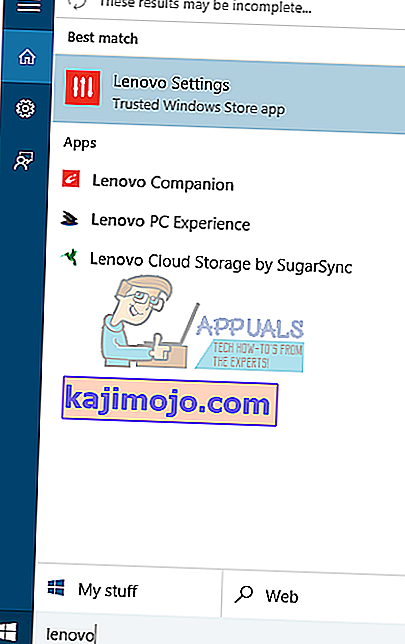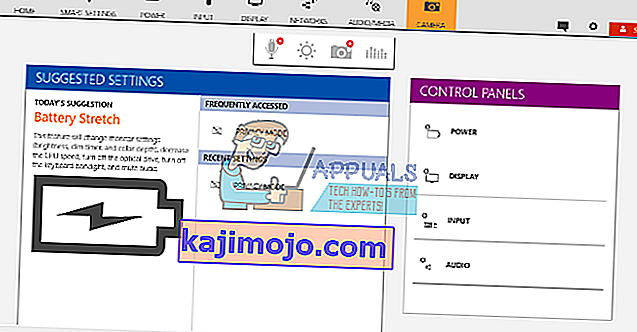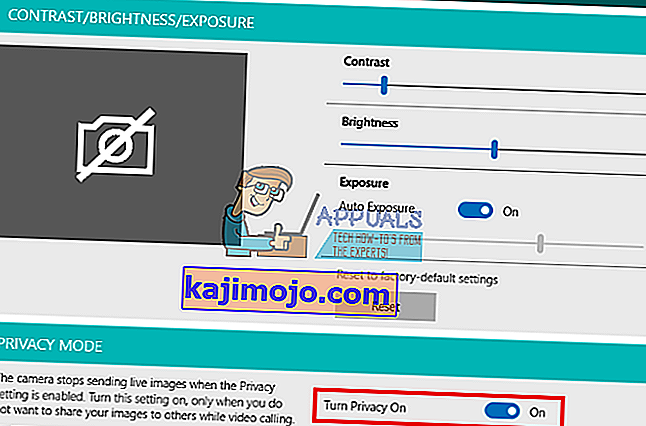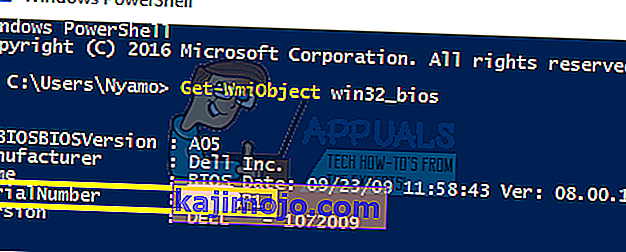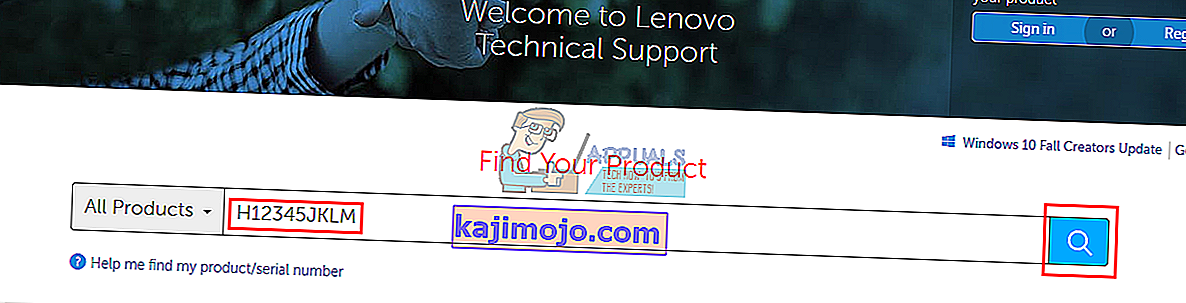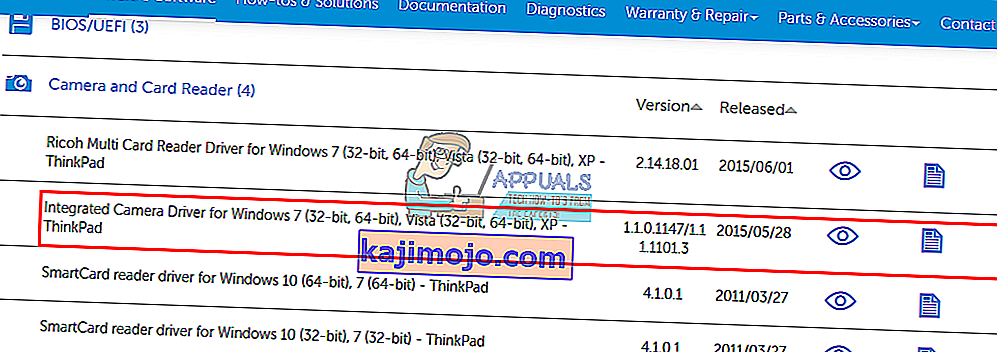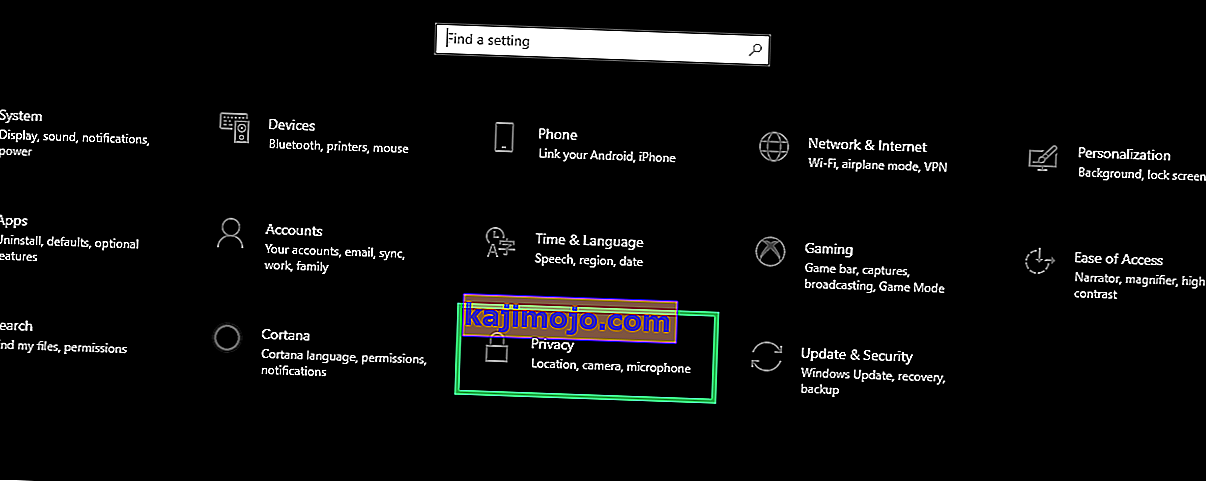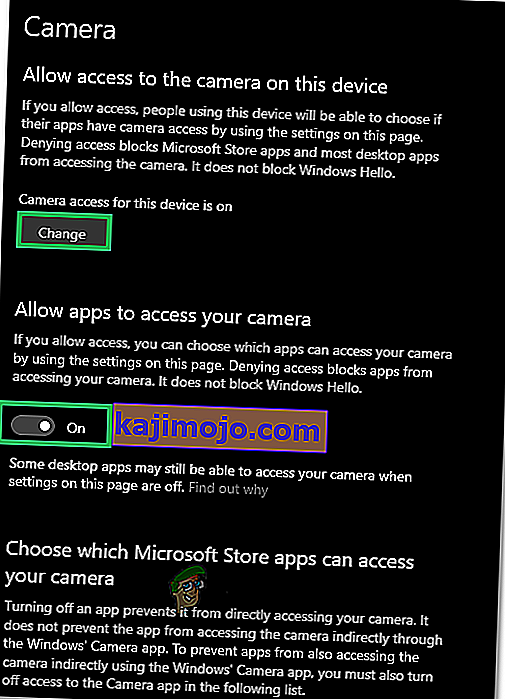Για να εκτελέσετε εφαρμογές τηλεπικοινωνιών όπως Skype ή συσκευές εγγραφής βίντεο στη συσκευή σας ή στο YouTube, θα χρειαστείτε μια κάμερα web. Αυτό είναι όπου οι ενσωματωμένες κάμερες φορητού υπολογιστή είναι χρήσιμες. Εγκαθιστώντας την πάνω στεφάνη, δεν χρειάζεται να έχετε μαζί σας κάμερα. Μπορείτε επίσης να καταγράψετε εύκολα τα βίντεό σας στο YouTube κ.λπ. Ωστόσο, δεν είναι ομαλή για ορισμένους χρήστες. Η κάμερα web απέτυχε αρκετά για πολλά άτομα. Αν και αυτό μπορεί να συμβεί ξαφνικά μετά από προηγούμενη χρήση για ορισμένα άτομα, άλλα έχουν αυτό το πρόβλημα από την πρώτη χρήση του υπολογιστή τους. Η προσπάθεια ανοίγματος της κάμερας web στην εφαρμογή κάμερας web κατασκευαστή (κέντρο Webcam της Dell ή ρύθμιση Lenovo κ.λπ.) θα εμφανίσει μόνο μια κενή έξοδο με μια διαγραμμένη κάμερα. Κατ 'επέκταση, καμία εφαρμογή webcam ή κάμερα δεν θα λειτουργήσει.
Αυτό το πρόβλημα είναι κοινό στους χρήστες της Dell και της Lenovo, αλλά είναι εξίσου ενοχλητικό σε άλλους φορητούς υπολογιστές, όπως hp, Asus, Acer, μεταξύ άλλων. Αυτό το άρθρο θα εξηγήσει αυτό το πρόβλημα και θα σας δώσει αποδεδειγμένες λύσεις.
Γιατί η κάμερα σας δεν θα λειτουργήσει
Είναι πολύ απλό γιατί η φωτογραφική σας μηχανή δεν θα λειτουργήσει. Ο προφανής λόγος είναι ότι τα προγράμματα οδήγησης δεν είναι συμβατά με την κάμερα web. Εάν είστε βέβαιοι ότι έχετε τα σωστά προγράμματα οδήγησης, τότε αυτό θα μπορούσε να μετατραπεί σε μια απενεργοποιημένη / απενεργοποιημένη κάμερα web. Σε ορισμένους φορητούς υπολογιστές, η κάμερα web μπορεί να απενεργοποιηθεί με συνδυασμό πλήκτρων ή πατώντας ένα πλήκτρο λειτουργίας (πλήκτρα F1 - F12). Οι εφαρμογές webcam κατασκευαστή έχουν επίσης τη δυνατότητα να απενεργοποιούν / απενεργοποιούν την κάμερα web. Αυτό είναι γνωστό ως λειτουργία απορρήτου και θα εμποδίσει την πρόσβαση σε οποιαδήποτε εφαρμογή webcam. Σε λιγότερο συχνά περιπτώσεις, η κάμερα web ενδέχεται να έχει χαλαρή σύνδεση πιθανώς μετά από μηχανικό χτύπημα ή όταν επιχειρήσατε επισκευή. Μερικές φορές, ενδέχεται να εμφανιστεί το σφάλμα "Δεν υπάρχουν συνημμένες κάμερες" ή το μήνυμα που λείπει από συσκευές απεικόνισης ενδέχεται να εμφανίζεται στη διαχείριση συσκευών, αυτά είναι ξεχωριστά ζητήματα και τα έχουμε αντιμετωπίσει ξεχωριστά.Επιπλέον, παρακάτω είναι μερικές λύσεις σε αυτό το πρόβλημα.
Εάν η κάμερα ιστού σας θα λειτουργεί σε άλλες εφαρμογές αλλά δεν λειτουργεί στο Skype, μπορείτε να βρείτε τη λύση σε αυτήν από τη διόρθωσή μας στη διεύθυνση //appuals.com/fix-skype-video-not-working/.
Εάν η κάμερα web σας σταμάτησε να λειτουργεί μετά την ενημέρωση των Windows 10 Anniversary, μπορείτε να επιλύσετε το πρόβλημα ακολουθώντας τον οδηγό μας //appuals.com/webcam-not-working-after-windows-10-anniversay-update/.
Μερικές φορές ανάβει το φως της κάμερας web, αλλά η έξοδος της κάμερας web είναι κενή στον υπολογιστή Lenovo.
Μέθοδος 1: Ενεργοποιήστε την κάμερα χρησιμοποιώντας το πληκτρολόγιο
Τα πληκτρολόγια φορητού υπολογιστή έχουν έναν γρήγορο τρόπο απενεργοποίησης ή απενεργοποίησης συσκευών στον υπολογιστή σας. Με τις πολυάριθμες αναφορές πειρατείας κάμερας, οι κατασκευαστές φορητών υπολογιστών εισήγαγαν αυτήν την επιλογή ασφάλειας. Μπορεί να περιλαμβάνει συνδυασμό πλήκτρων ή απλό πάτημα ενός πλήκτρου λειτουργίας.
Δοκιμάστε το συνδυασμό Fn + F6 ή Fn + F9 ή απλά πατήστε F8 ή F10. Αυτό δεν θα λειτουργήσει για εσάς εάν δεν βλέπετε ένα εικονίδιο κάμερας στα πλήκτρα F6, F8, F9 ή F10. Απλώς εντοπίστε αυτό το εικονίδιο και χρησιμοποιήστε το συνδυασμό Fn ή ένα απλό πάτημα του πλήκτρου με το εικονίδιο.
Μέθοδος 2: Ενημερώστε την εφαρμογή webcam του κατασκευαστή σας
Οι παλιές εφαρμογές κάμερας web ενδέχεται να έχουν πρόβλημα πρόσβασης στην κάμερα από τότε που αλλάζουν προγράμματα οδήγησης. Ίσως θέλετε να δοκιμάσετε να ενημερώσετε το λογισμικό της κάμερας web. Αυτά τα βοηθητικά προγράμματα είναι μερικές φορές απαραίτητα για τη λειτουργία της κάμερας web. Οι χρήστες της Dell μπορούν να λάβουν μια νεότερη έκδοση του βοηθητικού προγράμματος "Dell Webcam Central" εδώ, ενώ οι χρήστες της Lenovo μπορούν να λάβουν το βοηθητικό πρόγραμμα "Ρυθμίσεις Lenovo" εδώ ή από το κατάστημα Microsoft App εδώ για χρήστες των Windows 10. Εγκαταστήστε την εφαρμογή και επανεκκινήστε τον υπολογιστή σας.
Μέθοδος 3: Ενεργοποιήστε την κάμερά σας στην εφαρμογή κατασκευαστή: Lenovo Settings
Οι εφαρμογές χρησιμότητας κάμερας web κατασκευαστή σας έχουν τη δυνατότητα να απενεργοποιούν ενσωματωμένες κάμερες. Θα πρέπει να ενεργοποιήσετε την κάμερα web από αυτές τις εφαρμογές. Για να το κάνετε αυτό στο Lenovo:
- Ανοίξτε το μενού Έναρξη των Windows και πληκτρολογήστε «Lenovo; έως ότου η Lenovo, οι Ρυθμίσεις εμφανίζονται και ανοίξτε την (αν δεν έχετε εγκαταστήσει τις ρυθμίσεις της Lenovo, μπορείτε να την βρείτε στο Windows Store εδώ ή από τον ιστότοπο της Lenovo εδώ.
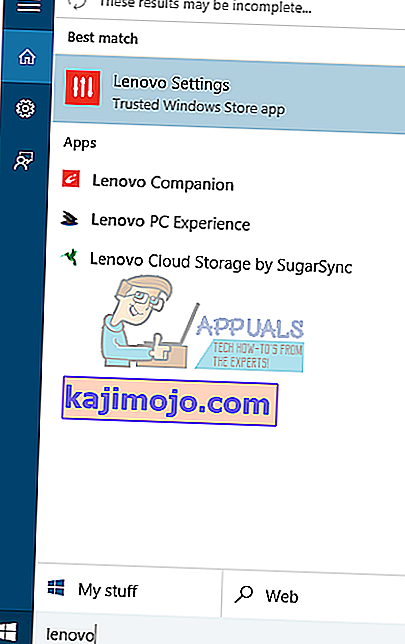
- Αναπτύξτε το παράθυρο έτσι ώστε να εμφανίζονται τα κορυφαία εικονίδια και κάντε κλικ στο CAMERA στο πάνω μέρος του παραθύρου.
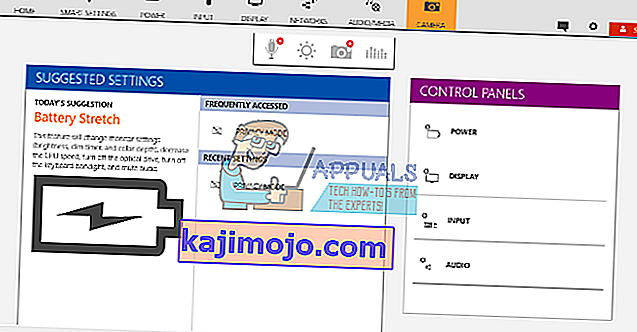
- Μεταβείτε με κύλιση στο κάτω μέρος της σελίδας ρυθμίσεων στην ενότητα PRIVACY MODE και αλλάξτε το στοιχείο Turn Privacy Mode σε OFF.
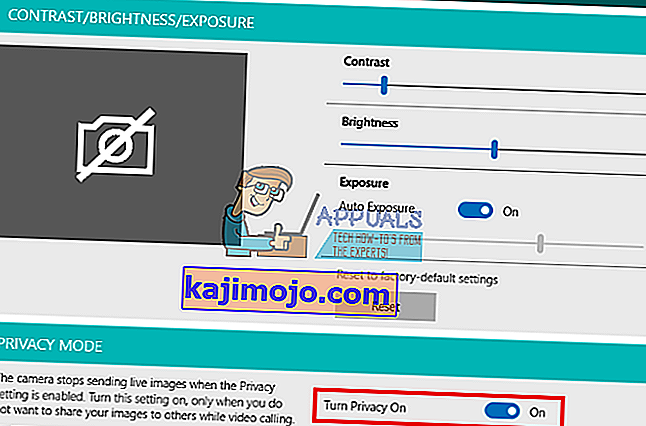
- Εάν η κάμερα εξακολουθεί να είναι διαγραμμένη, κάντε κλικ σε αυτήν για να την ενεργοποιήσετε.
Εάν χρησιμοποιείτε Windows 7, μπορείτε να ενεργοποιήσετε την κάμερα μεταβαίνοντας στον Πίνακα Ελέγχου -> Lenovo Web Conferencing> Κάντε κλικ στο κουμπί "Εμφάνιση της εικόνας μου" και η κάμερά σας θα πρέπει τώρα να λειτουργεί.
Στα Windows 10, μπορείτε να επιλέξετε εφαρμογές που έχουν πρόσβαση στην κάμερα web. Μεταβείτε στις ρυθμίσεις (πλήκτρο Windows + I)> Απόρρητο> Κάμερα> "Επιτρέψτε στις εφαρμογές να χρησιμοποιούν το υλικό της κάμερας μου"> ΕΝΕΡΓΟ. Στη συνέχεια, μπορείτε να επιλέξετε ποιες εφαρμογές έχουν πρόσβαση στην κάμερα web.
Εάν εξακολουθείτε να αντιμετωπίζετε προβλήματα με την κάμερα web σε Windows 8 / 8.1 Lenovo PC, δοκιμάστε τη λύση μας από //appuals.com/lenovo-camera-not-working-shows-a-line-through-it/.
Μέθοδος 4: Ενημερώστε τα προγράμματα οδήγησης
Τα κακά προγράμματα οδήγησης είναι ένα κοινό πρόβλημα με την κάμερα web που δεν λειτουργεί. Θα χρειαστείτε τα προγράμματα οδήγησης από τον κατασκευαστή σας. Οι χρήστες της Dell μπορούν να πάνε εδώ, οι χρήστες hp μπορούν να πάνε εδώ, οι χρήστες της Toshiba μπορούν να πάνε εδώ, οι χρήστες της Acer μπορούν να πάνε εδώ, ενώ οι χρήστες της Lenovo μπορούν να πάνε εδώ.
- Μεταβείτε στον ιστότοπο του κατασκευαστή του φορητού σας υπολογιστή
- Θα σας ζητηθεί πιθανώς η ετικέτα υπηρεσίας ή ο αριθμός σειράς σας. Μπορείτε να το βρείτε σε ένα αυτοκόλλητο στο κάτω μέρος του φορητού υπολογιστή σας. Εάν το αυτοκόλλητο είναι κατεστραμμένο, μπορείτε να βρείτε την ετικέτα υπηρεσίας χρησιμοποιώντας cmdlet που διαβάζουν το BIOS σας. Κάντε κλικ στο κουμπί έναρξης> πληκτρολογήστε PowerShell> Open PowerShell> Πληκτρολογήστε "Get-WmiObject win32_bios" (χωρίς τα εισαγωγικά) και πατήστε enter. Θα εμφανιστεί ο αριθμός σειράς / ετικέτα υπηρεσίας. Μπορείτε επίσης να επιλέξετε να αναζητήσετε το φορητό υπολογιστή σας χειροκίνητα ή να χρησιμοποιήσετε μια υπηρεσία αυτόματου εντοπισμού.
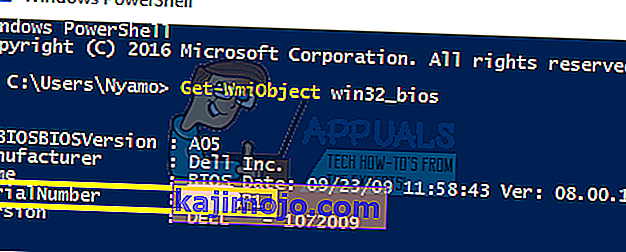
- Πληκτρολογήστε την ετικέτα υπηρεσίας και υποβάλετέ την. Ο κατασκευαστής σας θα βρει το μοντέλο φορητού υπολογιστή σας για εσάς και θα σας παρουσιάσει τις ενημερώσεις και τα προγράμματα οδήγησης.
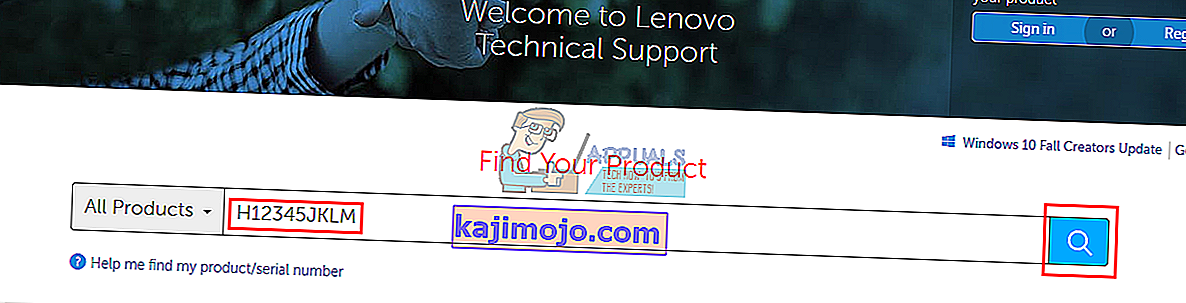
- Αναζητήστε τα προγράμματα οδήγησης της κάμερας web που προορίζονται για το λειτουργικό σας σύστημα (Windows 10, 8, 7 64 bit ή 32 bit). Μην κάνετε λήψη και λήψη προγραμμάτων οδήγησης BETA, καθώς αυτά δεν είναι σταθερά.
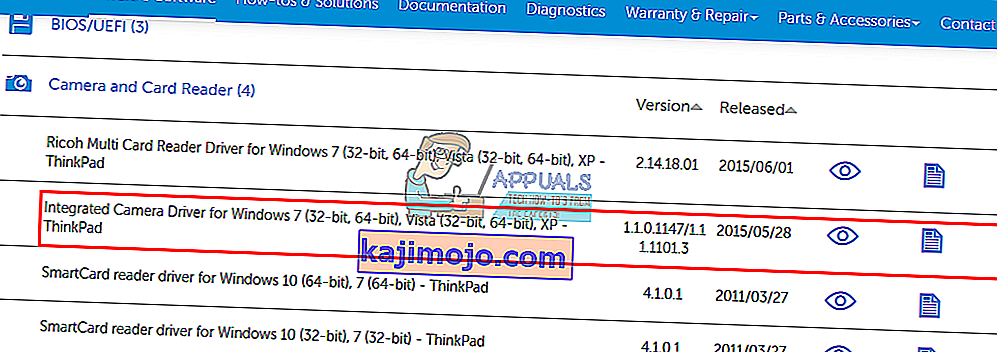
- Εγκαταστήστε τα προγράμματα οδήγησης (εάν λάβετε ένα μήνυμα ότι τα προγράμματα οδήγησης είναι ενημερωμένα ή νεότερα από την έκδοση που εγκαθιστάτε, μεταβείτε στη Διαχείριση συσκευών> Συσκευές απεικόνισης> Κάντε δεξί κλικ στην κάμερα web και απεγκαταστήστε> Εγκαταστήστε τα ληφθέντα προγράμματα οδήγησης)
- Επανεκκινήστε τον υπολογιστή σας
Μέθοδος 5: Επανατοποθετήστε τη σύνδεση της κάμερας web
Εάν ο φορητός υπολογιστής σας πέσει ή υπέστη μηχανικό σοκ, η ενσωματωμένη κάμερα web ενδέχεται να χαθεί. Ο σύνδεσμος μπορεί επίσης να ήταν χαλαρά συνδεδεμένος ή να μην είχε επανασυνδεθεί σωστά την τελευταία φορά που αφαιρέθηκε ο φορητός υπολογιστής.
Απλώς αφαιρέστε το πλαίσιο οθόνης του φορητού σας υπολογιστή. Ίσως χρειαστεί να αφαιρέσετε μερικές βίδες γύρω από αυτό, ανάλογα με το μοντέλο του φορητού υπολογιστή σας. Αποσυνδέστε το βύσμα της κάμερας web και, στη συνέχεια, συνδέστε το ξανά μέχρι να τοποθετήσετε ξανά τη στεφάνη. Ακολουθούν μερικά σεμινάρια για το πώς να επαναλάβετε την ενσωματωμένη κάμερα web. Εάν δεν αισθάνεστε άνετα να ανοίξετε τον υπολογιστή σας, ζητήστε από έναν επαγγελματία να το κάνει.
Μέθοδος 6: Αλλαγή ρυθμίσεων απορρήτου κάμερας
Σε ορισμένες περιπτώσεις, το πρόβλημα ενδέχεται να αντιμετωπιστεί εάν τα Windows έχουν ρυθμιστεί με τέτοιο τρόπο ώστε να εμποδίζει την πρόσβαση ορισμένων εφαρμογών στην κάμερα. Επομένως, σε αυτό το βήμα, θα αλλάξουμε ορισμένες ρυθμίσεις απορρήτου για να επιλύσουμε αυτό το ζήτημα. Γι'αυτό:
- Πατήστε "Windows" + "I" για να ανοίξετε τις ρυθμίσεις.
- Κάντε κλικ στο «Απόρρητο» και μετά επιλέξτε «Κάμερα» από το αριστερό παράθυρο.
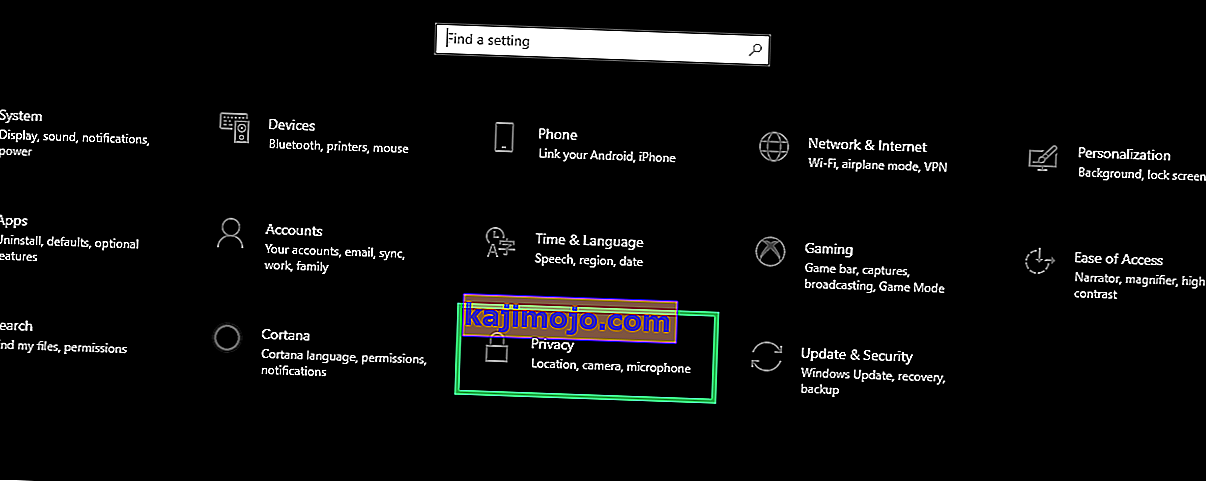
- Επιλέξτε το κουμπί "Αλλαγή" κάτω από την επικεφαλίδα " Αλλαγή πρόσβασης για αυτήν τη συσκευή ".
- Γυρίστε το διακόπτη ON για να επιτραπεί η πρόσβαση.
- Επίσης, ενεργοποιήστε την εναλλαγή " Να επιτρέπεται στις εφαρμογές η πρόσβαση στην κάμερά σας " και, στη συνέχεια, κάντε κύλιση προς τα κάτω.
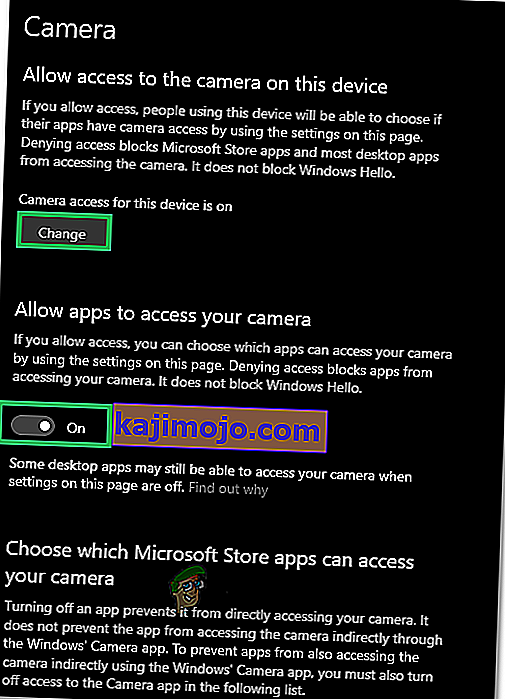
- Επιτρέψτε στις εφαρμογές να χρησιμοποιούν την κάμερα και τις ρυθμίσεις εξόδου.
- Ελέγξτε αν το πρόβλημα παραμένει.