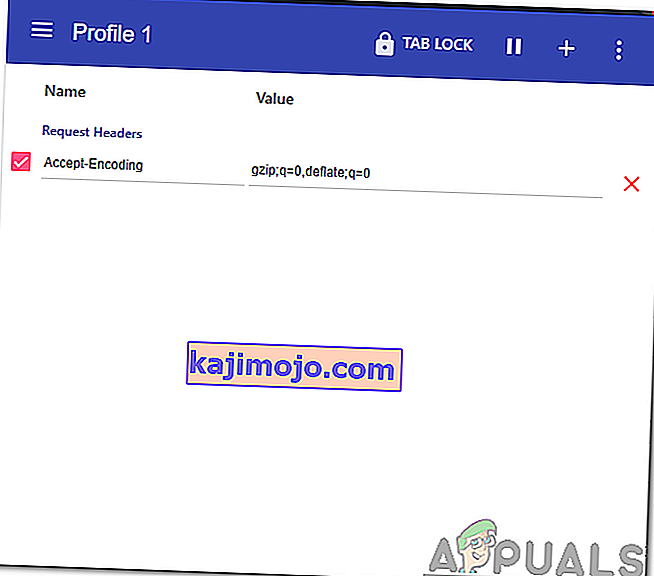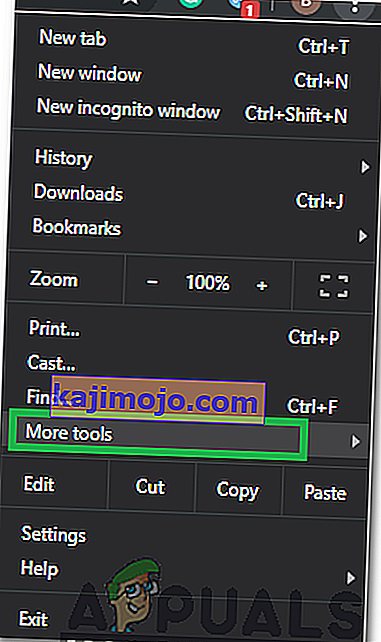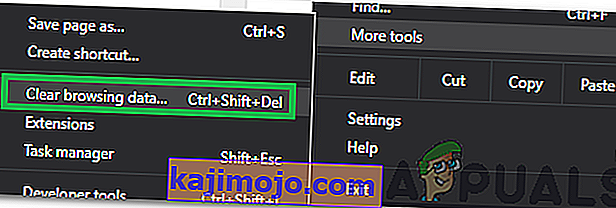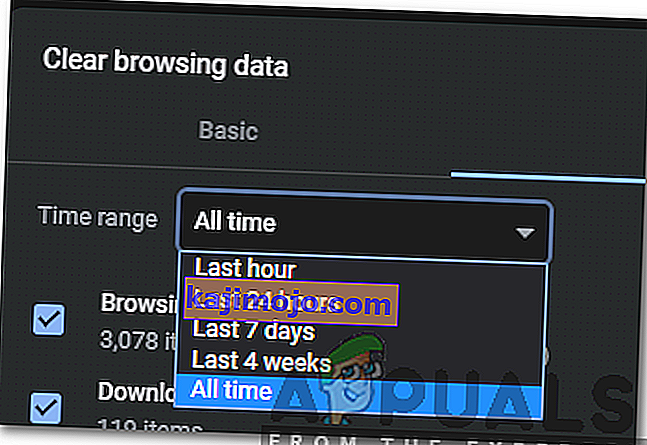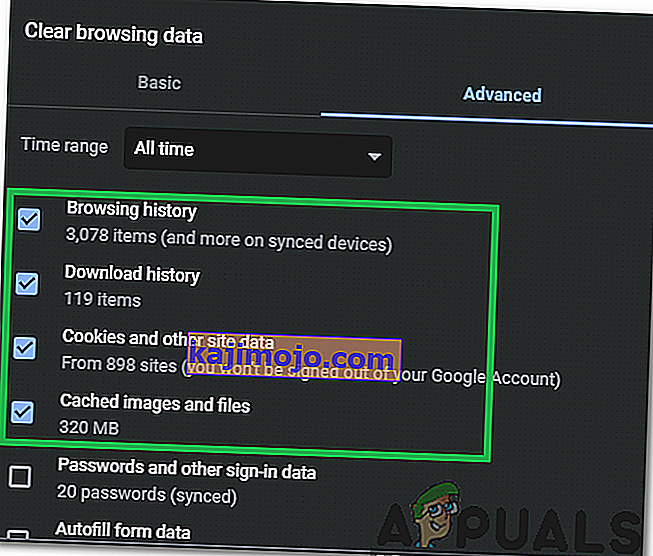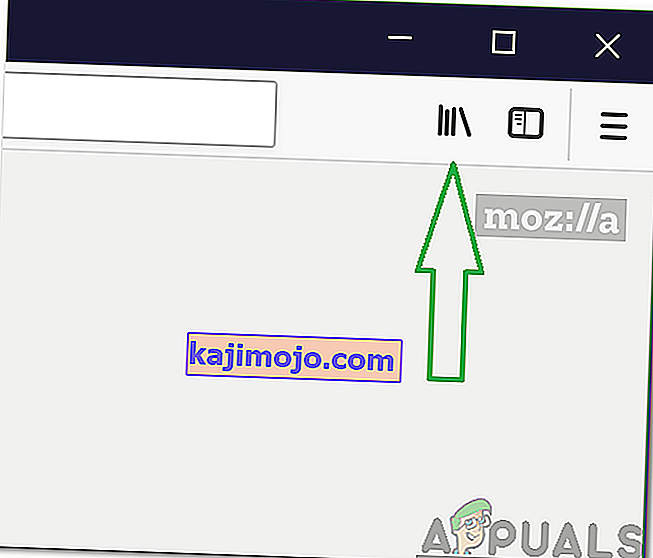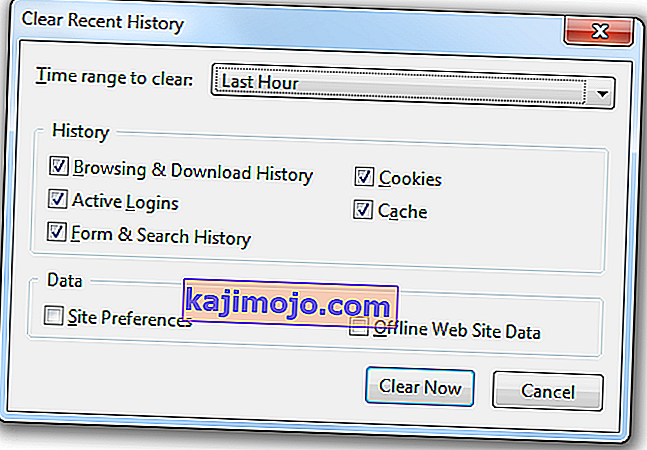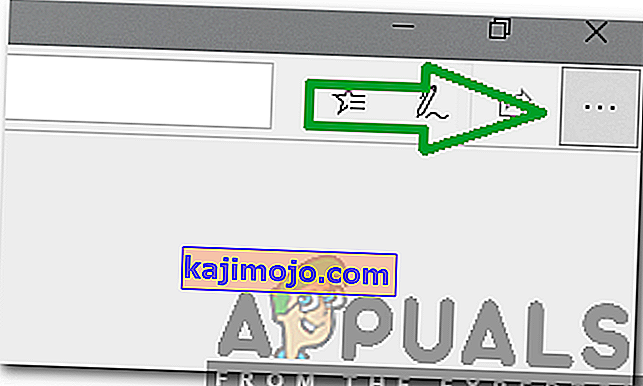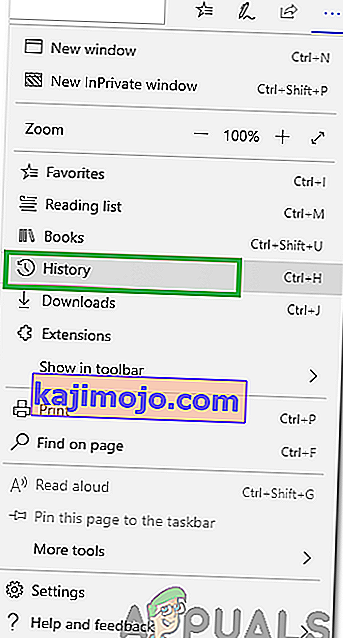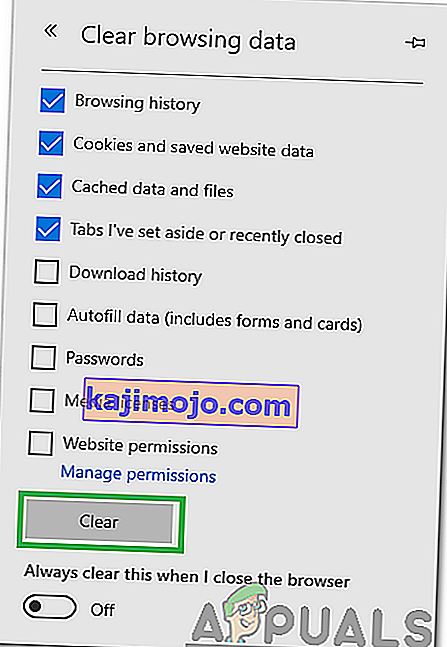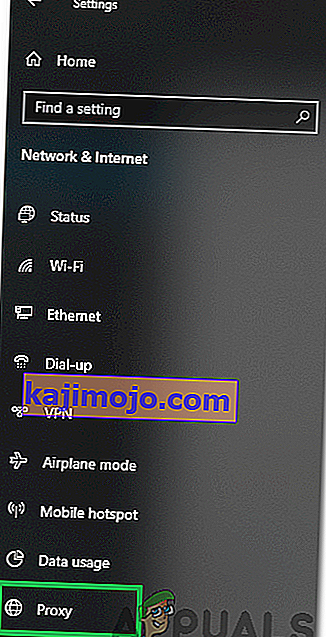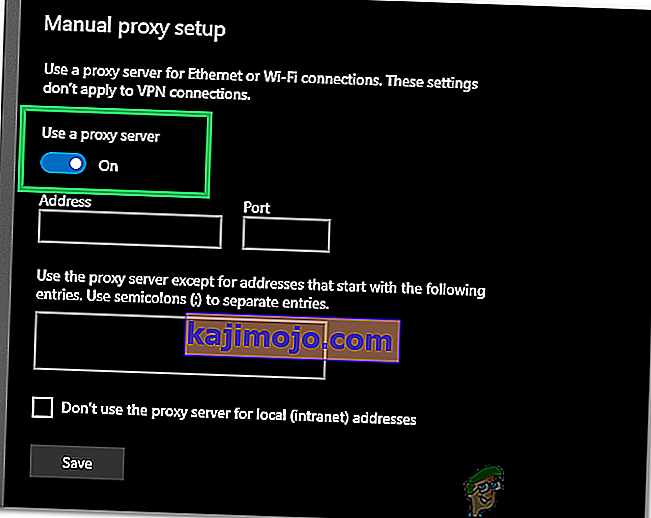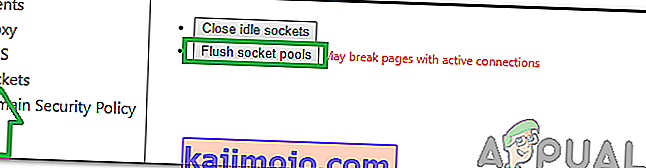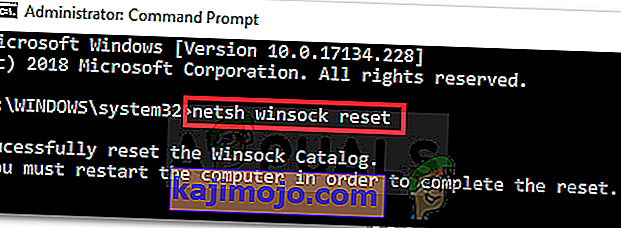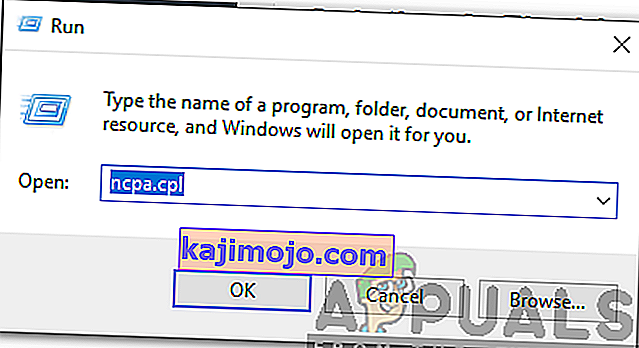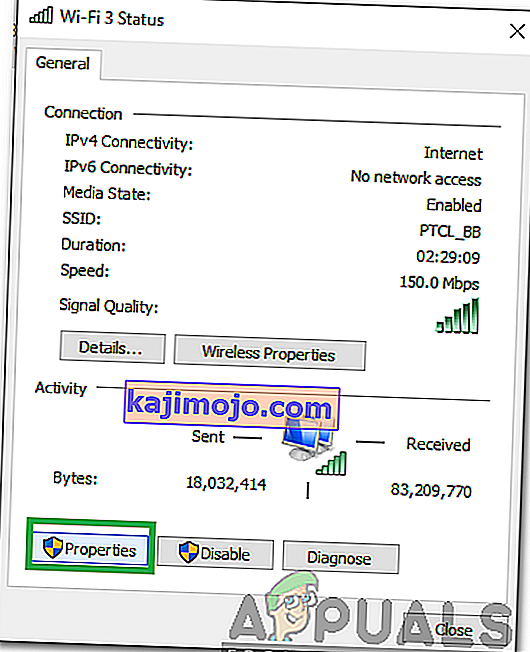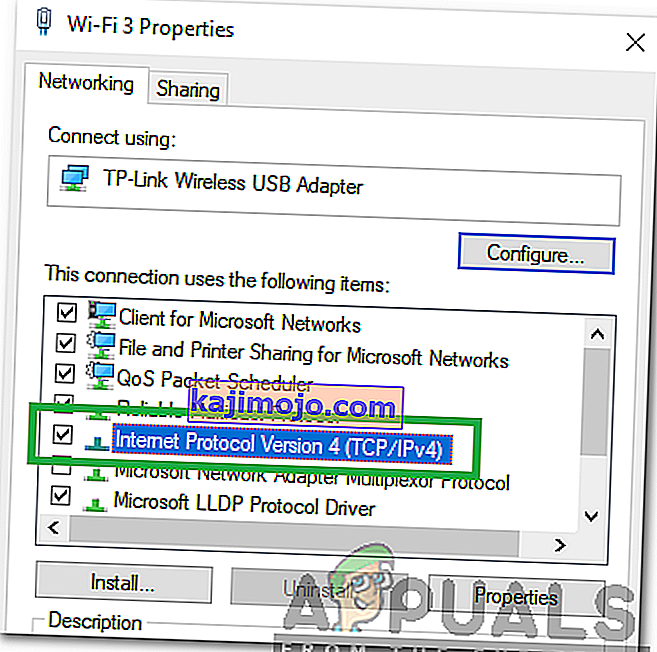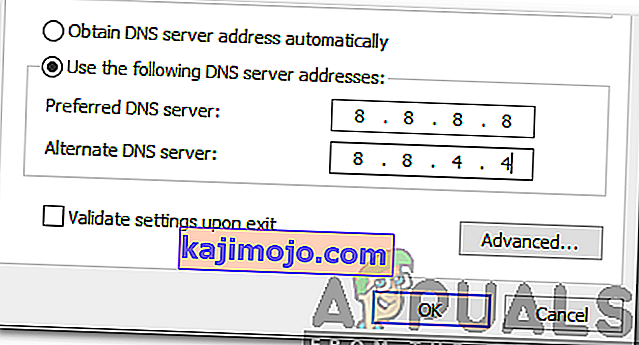Το σφάλμα " ERR_CONTENT_DECODING_FAILED " εμφανίζεται σχεδόν σε όλα τα προγράμματα περιήγησης. Μερικές φορές, εμφανίζεται κατά τη φόρτωση ενός συγκεκριμένου ιστότοπου, αλλά μπορεί επίσης να αρχίσει να εμφανίζεται κατά τη μετεγκατάσταση σε νέο διακομιστή. Αυτό το σφάλμα επιμένει ακόμη και μετά την ανανέωση της σελίδας μερικές φορές. Σε αυτό το άρθρο, θα συζητήσουμε μερικούς από τους λόγους για τους οποίους μπορεί να προκληθεί αυτό το σφάλμα και επίσης να παρέχουμε βιώσιμες λύσεις για την πλήρη εξάλειψή του.

Τι προκαλεί το σφάλμα "ERR_CONTENT_DECODING_FAILED";
Δυστυχώς, ο λόγος για τον οποίο ενεργοποιείται το σφάλμα δεν μπορεί να εντοπιστεί σε έναν μόνο ένοχο. Ωστόσο, μερικοί από τους πιο κοινούς λόγους παρατίθενται παρακάτω
- Ψευδής αξίωση κωδικοποίησης: Σε ορισμένες περιπτώσεις, οι κεφαλίδες αιτήματος HTTP ενδέχεται να ισχυριστούν ότι το περιεχόμενο κωδικοποιείται gzip όταν δεν είναι. Αυτό μπορεί να προκαλέσει διένεξη κατά τη διαδικασία αποκωδικοποίησης και να προκαλέσει το σφάλμα.
- Cache / Cookies του προγράμματος περιήγησης: Η προσωρινή μνήμη αποθηκεύεται από εφαρμογές για να μειώσει τους χρόνους φόρτωσης και να προσφέρει μια πιο ομαλή εμπειρία. Τα cookies αποθηκεύονται από ιστότοπους για παρόμοιους σκοπούς. Ωστόσο, με την πάροδο του χρόνου ενδέχεται να καταστραφούν και να επηρεάσουν σημαντικά στοιχεία του προγράμματος περιήγησης.
- Proxy / VPN: Μερικές φορές, ένας διακομιστής μεσολάβησης ή ένα VPN μπορεί να προκαλέσει προβλήματα κατά τη διαδικασία αποκωδικοποίησης και να αποτρέψει τη φόρτωση της ιστοσελίδας από το πρόγραμμα περιήγησης.
- Socket Pools: Εάν το socket pooling είναι ενεργοποιημένο για το πρόγραμμα περιήγησής σας, δεν δημιουργεί νέα πρίζα κάθε φορά. Αντ 'αυτού, διατηρεί μια δεξαμενή υποδοχών. Ωστόσο, αυτή η υποδοχή υποδοχής ενδέχεται να καταστραφεί και ενδέχεται να αποτρέψει τη σωστή λειτουργία της διαδικασίας αποκωδικοποίησης.
- Διαμορφώσεις DNS: Παρόμοια με τα Socket Pools, οι πληροφορίες / διαμορφώσεις DNS αποθηκεύονται στον υπολογιστή αντί να δημιουργούν νέες κάθε φορά. Αυτό βοηθά στην αύξηση της απόδοσης και στην αύξηση της ταχύτητας. Ωστόσο, με την πάροδο του χρόνου αυτό μπορεί να καταστραφεί και ενδέχεται να επηρεάσει σημαντικά στοιχεία του προγράμματος περιήγησης.
- Όριο MTU: Σε ορισμένες περιπτώσεις, το όριο MTU δεν έχει οριστεί για τον προσαρμογέα και προκαλεί διενέξεις κατά τη διαδικασία αποκωδικοποίησης.
- Τείχος προστασίας των Windows: Είναι πιθανό ότι το Τείχος προστασίας των Windows ενδέχεται να αποκλείει τη σύνδεση με τον ιστότοπο λόγω του οποίου προκαλείται αυτό το σφάλμα.
- Λάθος διεύθυνση DNS: Εάν οι λανθασμένες ρυθμίσεις παραμέτρων DNS λαμβάνονται από τα Windows, μπορεί να αποτρέψει την εγκατάσταση της σύνδεσης λόγω της οποίας ενδέχεται να προκληθεί αυτό το σφάλμα.
- Προγράμματα οδήγησης προσαρμογέα δικτύου: Σε ορισμένες περιπτώσεις, τα προγράμματα οδήγησης προσαρμογέα δικτύου δεν έχουν εγκατασταθεί σωστά στο σύστημα. Λόγω αυτού, η σύνδεση με τον ιστότοπο ενδέχεται να μην είναι σωστή και ενδέχεται να προκαλέσει αυτό το σφάλμα.
Τώρα που έχετε μια βασική κατανόηση της φύσης του προβλήματος, θα προχωρήσουμε προς τις λύσεις. Φροντίστε να τα εφαρμόσετε με τη συγκεκριμένη σειρά με την οποία παρουσιάζονται.
Λύση 1: Απενεργοποίηση κωδικοποίησης G-Zip
Μερικές φορές, η κωδικοποίηση G-Zip είναι ο λόγος για τον οποίο ενεργοποιείται αυτό το σφάλμα. Δεν παρέχουν πολλά προγράμματα περιήγησης την προσαρμογή για να το απενεργοποιήσετε χωρίς να χρησιμοποιήσετε επεκτάσεις τρίτων. Επομένως, σε αυτό το βήμα, θα πραγματοποιήσουμε λήψη και εγκατάσταση μιας επέκτασης και στη συνέχεια θα απενεργοποιήσουμε την κωδικοποίηση G-Zip χρησιμοποιώντας αυτήν την επέκταση.
- Ανοίξτε το Chrome και μεταβείτε σε αυτήν τη διεύθυνση.
- Κάντε κλικ στο κουμπί " Προσθήκη στο Chrome " και στη συνέχεια επιλέξτε " Προσθήκη επέκτασης " στην προτροπή.

- Η παράταση θα είναι πλέον αυτομάτως να προστεθεί στο Chrome.
- Ανοίξτε μια νέα καρτέλα και κάντε κλικ στο εικονίδιο της επέκτασης στην επάνω δεξιά πλευρά του παραθύρου.

- Κάντε κλικ στον κενό χώρο στην επικεφαλίδα "Request Header" και πληκτρολογήστε την ακόλουθη εντολή
accept-encoding - Πληκτρολογήστε την ακόλουθη εντολή στην επιλογή Value
gzip; q = 0, ξεφουσκώστε; q = 0
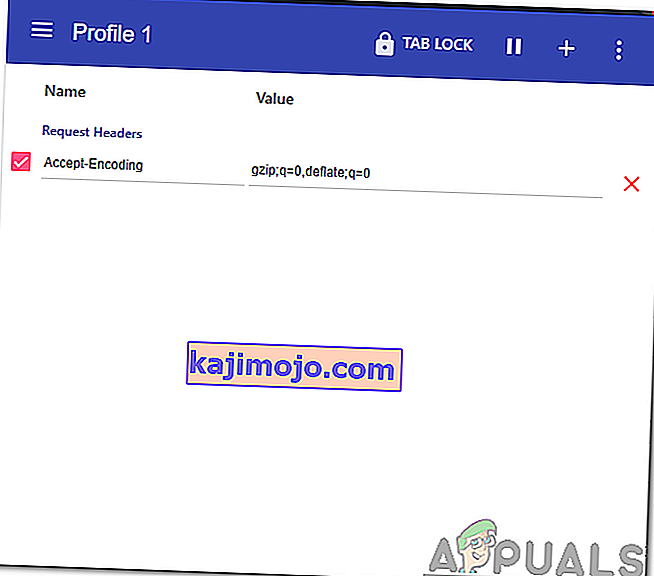
- Τώρα η κωδικοποίηση G-Zip έχει απενεργοποιηθεί , Εάν αντιμετωπίζετε προβλήματα με έναν συγκεκριμένο ιστότοπο, συνιστάται να ανοίξετε αυτόν τον ιστότοπο και να επαναλάβετε την παραπάνω διαδικασία.
- Μόλις τελειώσετε, ανανεώστε τη σελίδα και ελέγξτε αν το πρόβλημα παραμένει.
Λύση 2: Εκκαθάριση ιστορικού προγράμματος περιήγησης και cookie
Μερικές φορές, το ιστορικό του προγράμματος περιήγησης ή τα Cookies μπορεί να καταστραφούν. Λόγω αυτού, μπορεί να επηρεαστεί η διαδικασία κωδικοποίησης. Επομένως, σε αυτό το βήμα, θα διαγράψουμε το ιστορικό του προγράμματος περιήγησης και τα Cookies. Ανάλογα με το πρόγραμμα περιήγησής σας, η διαδικασία μπορεί να διαφοροποιηθεί λίγο. Παρακάτω αναφέρονται οι μέθοδοι για την εκκαθάριση του ιστορικού και των Cookies για ορισμένα από τα πιο συχνά χρησιμοποιούμενα προγράμματα περιήγησης.
Για Chrome:
- Εκκινήστε το Chrome και ανοίξτε μια νέα καρτέλα.
- Πατήστε τις τρεις κάθετες κουκκίδες στην επάνω δεξιά γωνία και τοποθετήστε τον δείκτη στο " Περισσότερα εργαλεία ".
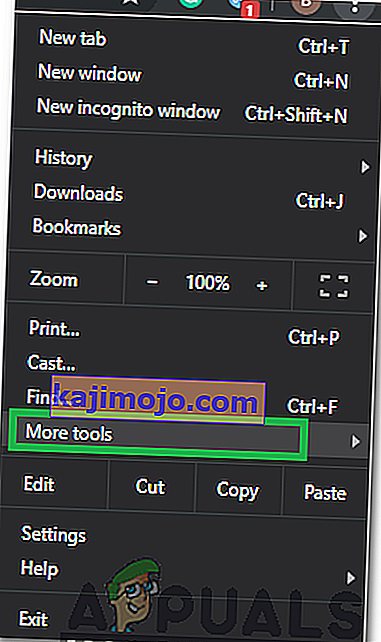
- Επιλέξτε " Εκκαθάριση ιστορικού προγράμματος περιήγησης " από το μενού.
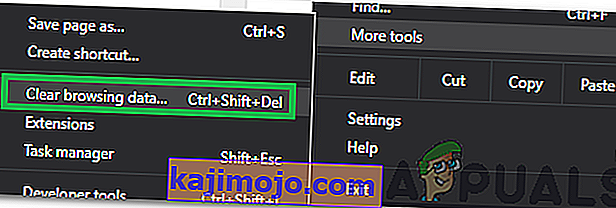
- Κάντε κλικ στο αναπτυσσόμενο μενού " Time Range " και επιλέξτε " All Time ".
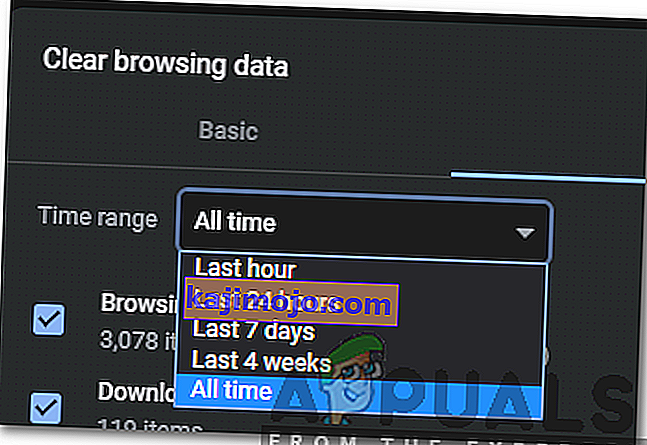
- Κάντε κλικ στο « Advanced » και ελέγξτε τις τέσσερις πρώτες επιλογές.
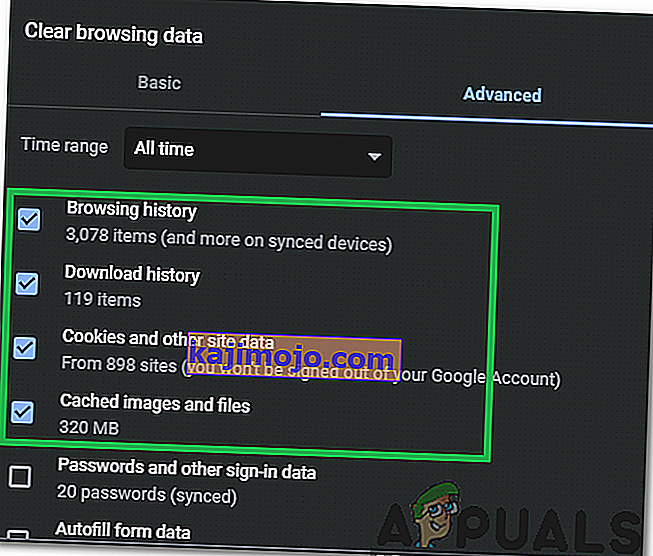
- Κάντε κλικ στην επιλογή " Εκκαθάριση δεδομένων " και επιλέξτε " Ναι " στην προτροπή.
- Ελέγξτε αν το πρόβλημα παραμένει.
Για τον Firefox:
- Εκκινήστε τον Firefox και ανοίξτε μια νέα καρτέλα.
- Κάντε κλικ στο εικονίδιο " Βιβλιοθήκη " στην επάνω δεξιά πλευρά και επιλέξτε " Ιστορικό ".
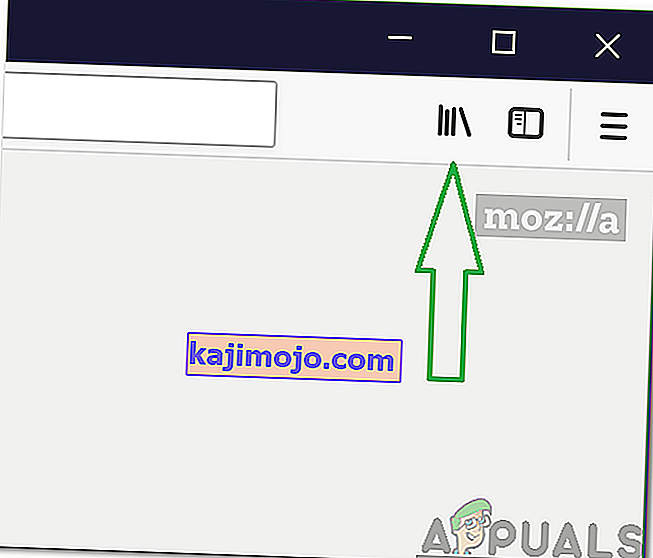
- Κάντε κλικ στο κουμπί " Εκκαθάριση πρόσφατου ιστορικού " και κάντε κλικ στο αναπτυσσόμενο μενού δίπλα στην επιλογή " Χρονικό εύρος για εκκαθάριση ".
- Επιλέξτε " Όλες τις ώρες " και επιλέξτε όλα τα πλαίσια στην επικεφαλίδα " Ιστορικό ".
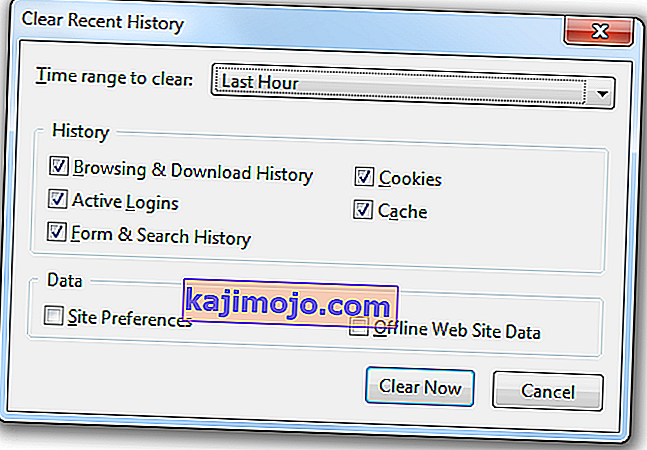
- Κάντε κλικ στην επιλογή " Εκκαθάριση τώρα " και επιλέξτε " ναι " στην προτροπή.
- Τα cookie και το ιστορικό του προγράμματος περιήγησής σας έχουν πλέον διαγραφεί, ελέγξτε για να δείτε εάν το πρόβλημα παραμένει.
Για το Microsoft Edge:
- Εκκινήστε το πρόγραμμα περιήγησης και ανοίξτε μια νέα καρτέλα.
- Κάντε κλικ στις τρεις κάθετες κουκκίδες στην επάνω δεξιά γωνία.
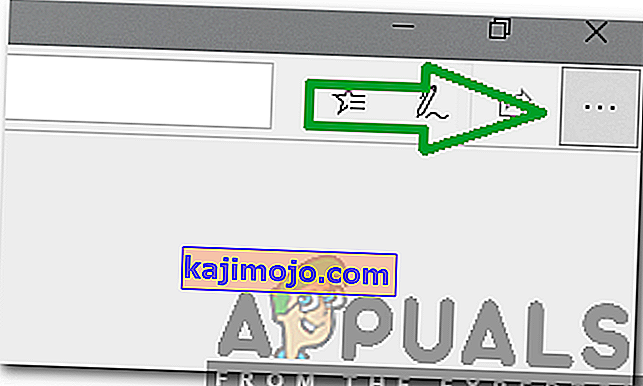
- Κάντε κλικ στην επιλογή " Ιστορικό " και επιλέξτε το κουμπί " Εκκαθάριση ιστορικού ".
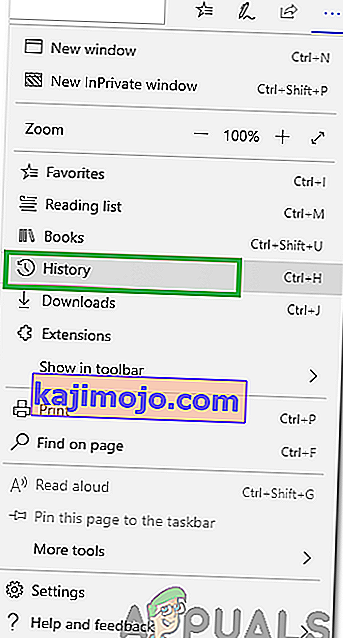
- Ελέγξτε τις τέσσερις πρώτες επιλογές και κάντε κλικ στην επιλογή " Εκκαθάριση ".
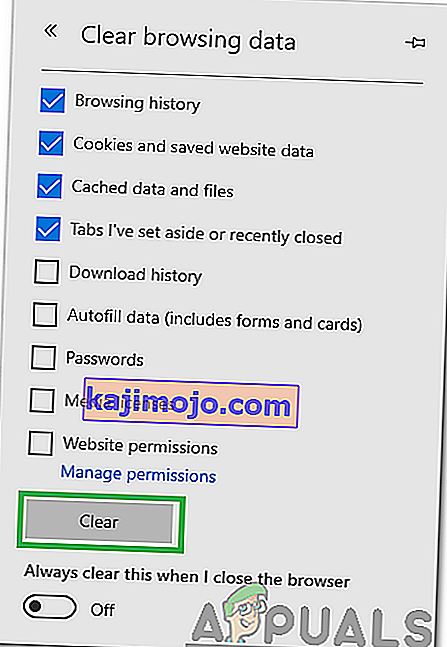
- Ελέγξτε αν το πρόβλημα παραμένει.
Λύση 3: Απενεργοποίηση διακομιστή μεσολάβησης / VPN
Εάν χρησιμοποιείτε διακομιστή μεσολάβησης ή VPN ενώ συνδέεστε στο Διαδίκτυο, ενδέχεται να επηρεάσει τη σύνδεσή σας σε ορισμένες τοποθεσίες και η διαδικασία αποκωδικοποίησης ενδέχεται να μην προχωρήσει ομαλά. Επομένως, σε αυτό το βήμα, θα απενεργοποιήσουμε τον προεπιλεγμένο διακομιστή μεσολάβησης των Windows που ενδέχεται να είναι ενεργοποιημένος. Εναπόκειται σε εσάς να απενεργοποιήσετε το VPN εάν χρησιμοποιείτε ένα. Για να απενεργοποιήσετε τον διακομιστή μεσολάβησης:
- Πατήστε ταυτόχρονα τα πλήκτρα " Windows " + " I ".
- Κάντε κλικ στην επιλογή " Δίκτυο & Διαδίκτυο " και επιλέξτε " Proxy " από το αριστερό παράθυρο.
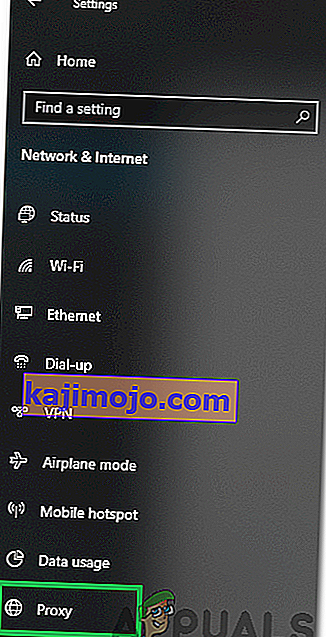
- Κάντε κλικ στο « Χρησιμοποιήστε ένα διακομιστή μεσολάβησης » για να το αλλάξετε μακριά.
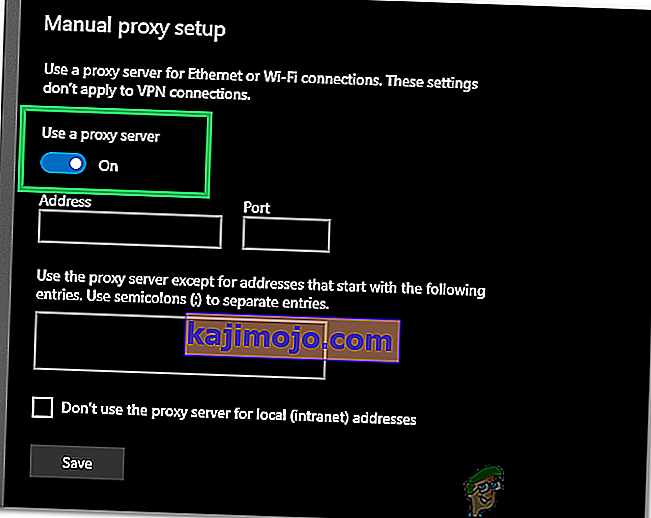
- Ελέγξτε αν το πρόβλημα παραμένει.
Λύση 4: Ξεπλύνετε τις δεξαμενές υποδοχής
Το Socket Pools που αποθηκεύεται από το πρόγραμμα περιήγησης μπορεί μερικές φορές να είναι κατεστραμμένο. Επομένως, σε αυτό το βήμα, θα ξεπλύνουμε τις πισίνες υποδοχής. Για να γίνει αυτό:
- Εκκινήστε το Chrome και ανοίξτε μια νέα καρτέλα
- Πληκτρολογήστε την ακόλουθη εντολή στη γραμμή διευθύνσεων και πατήστε enter.
chrome: // net-internals
- Κάντε κλικ στην επιλογή " Sockets " στο αριστερό παράθυρο και επιλέξτε " Flush Socket Pools ".
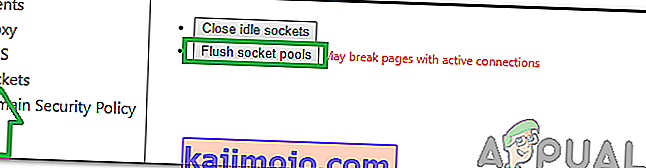
- Ελέγξτε αν το πρόβλημα παραμένει.
Σημείωση: Αυτή η διαδικασία ισχύει μόνο για το Chrome
Λύση 5: Επαναφορά του Winsock
Υπάρχουν ορισμένες διαμορφώσεις διαδικτύου που είναι αποθηκευμένες στον υπολογιστή. Μερικές φορές, αυτές οι διαμορφώσεις μπορεί να καταστραφούν και πρέπει να ανανεωθούν. Σε αυτό το βήμα, πρόκειται να επαναφέρουμε τις διαμορφώσεις του Winsock. Γι'αυτό:
- Πατήστε ταυτόχρονα τα πλήκτρα " Windows " + " R " για να ανοίξετε την εντολή Εκτέλεση .

- Πληκτρολογήστε " cmd " και πατήστε ταυτόχρονα τα πλήκτρα " shift " + " Ctrl " + " Enter ".

- Κάντε κλικ στο " Ναι " στη γραμμή εντολών για να ανοίξετε τη γραμμή εντολών ως Διαχειριστής.
- Πληκτρολογήστε την ακόλουθη εντολή στη γραμμή εντολών και πατήστε enter
Επαναφορά netsh Winsock
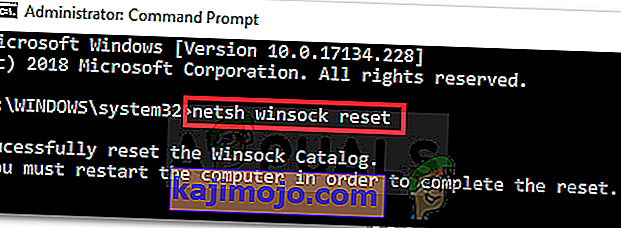
- Περιμένετε να ολοκληρωθεί η διαδικασία, επανεκκινήστε τον υπολογιστή σας και ελέγξτε για να δείτε εάν το πρόβλημα παραμένει.
Λύση 6: Ρυθμίσεις Μέγιστη μονάδα μετάδοσης
Το MTU πρέπει να ρυθμιστεί για κάθε σύνδεση στο Διαδίκτυο που χρησιμοποιείται στον υπολογιστή για βέλτιστη εμπειρία. Επομένως, σε αυτό το βήμα, θα ρυθμίσουμε το MTU για τη σύνδεσή μας. Για να γίνει αυτό:
- Πατήστε ταυτόχρονα τα πλήκτρα " Windows " + " R ".
- Πληκτρολογήστε " ncpa . cpl "και πατήστε enter.
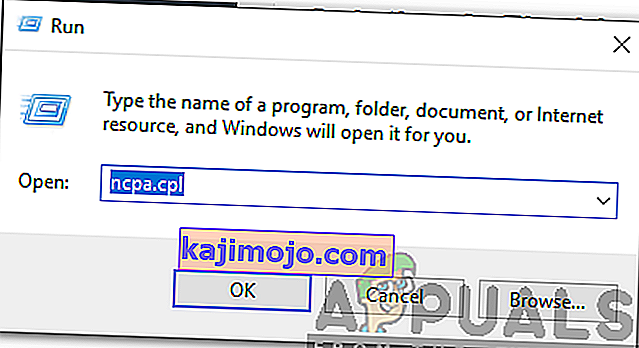
- Σημειώστε το όνομα της σύνδεσης στο Διαδίκτυο που χρησιμοποιείτε αυτήν τη στιγμή.
- Κλείστε όλα τα Windows και πατήστε ξανά " Windows " + " R ".
- Πληκτρολογήστε " cmd " και πατήστε " Shift " + " Ctrl " + " Enter " ταυτόχρονα.

- Πληκτρολογήστε την ακόλουθη εντολή και πατήστε " Enter ".
netsh interface IPV4 set subinterface "Connection Name" mtu = 1472 store = persitent
- Ελέγξτε αν το πρόβλημα παραμένει.
Λύση 7: Απενεργοποίηση του τείχους προστασίας
Είναι πιθανό ότι το Τείχος προστασίας ή ένα πρόγραμμα προστασίας από ιούς που χρησιμοποιείτε ενδέχεται να εμποδίζουν τη σύνδεσή σας σε έναν συγκεκριμένο ιστότοπο ή στο Διαδίκτυο. Επομένως, συνιστάται να δοκιμάσετε και να απενεργοποιήσετε τη σύνδεση για λίγο και να ελέγξετε αν το πρόβλημα παραμένει.
Λύση 8: Μη αυτόματη εκχώρηση DNS
Είναι πιθανό ότι το DNS που λαμβάνεται αυτόματα από τα Windows δεν είναι το σωστό. Επομένως, σε αυτό το βήμα, θα χρησιμοποιήσουμε το προεπιλεγμένο DNS που χρησιμοποιείται από την Google. Γι'αυτό:
- Πατήστε ταυτόχρονα τα πλήκτρα " Windows " + " R ".
- Πληκτρολογήστε " ncpa . cpl "και πατήστε " enter ".
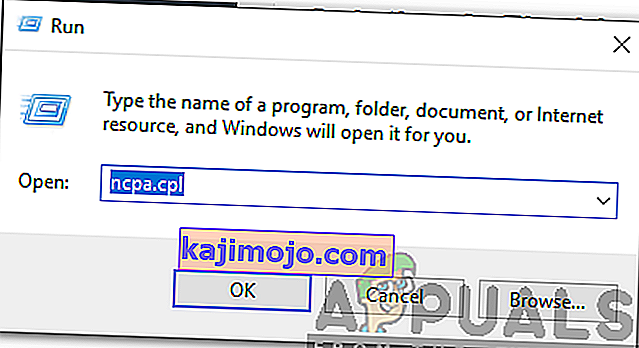
- Διπλό - κλικ στην σύνδεση που χρησιμοποιείτε και επιλέξτε « Ιδιότητες «.
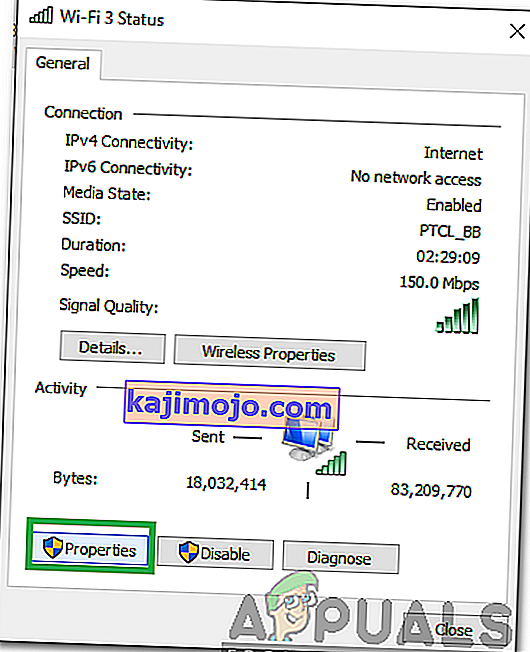
- Κάντε κλικ στην καρτέλα " Δίκτυο " και κάντε διπλό κλικ στην επιλογή " Πρωτόκολλο Διαδικτύου Έκδοση 4 (TCP / IPV4) ".
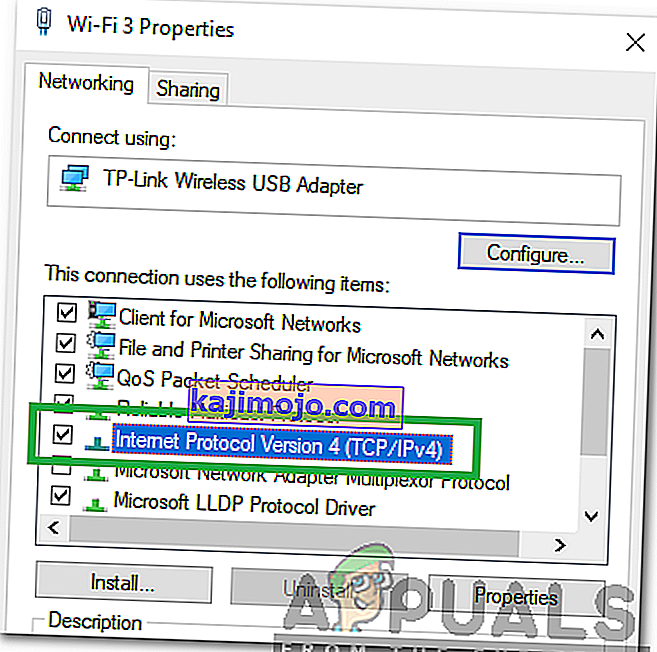
- Επιλέξτε την επιλογή " Χρησιμοποιήστε τις ακόλουθες διευθύνσεις διακομιστή DNS ".
- Πληκτρολογήστε " 8.8.8.8" στην επιλογή " Προτιμώμενος διακομιστής DNS" και " 8.8.4.4 " στην επιλογή " Εναλλακτικός διακομιστής DNS ".
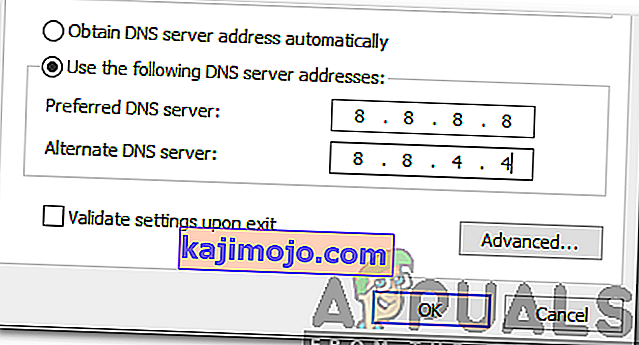
- Κάντε κλικ στο " OK " και ελέγξτε για να δείτε εάν το πρόβλημα παραμένει.
Λύση 9: Flushing DNS
Είναι πιθανό ότι οι διαμορφώσεις DNS έχουν καταστραφεί. Επομένως, σε αυτό το βήμα, θα ξεπλύνουμε το DNS. Για να γίνει αυτό:
- Πατήστε ταυτόχρονα τα πλήκτρα " Windows " + " R ".
- Πληκτρολογήστε το «cmd» και πατήστε το πλήκτρο « Shift » + « Ctrl » + « Enter » ταυτόχρονα.

- Πληκτρολογήστε την ακόλουθη εντολή και πατήστε enter
ipconfig / flushdns

- Περιμένετε να ολοκληρωθεί η διαδικασία και ελέγξτε για να δείτε εάν το πρόβλημα παραμένει.