Αυτό είναι ένα σφάλμα που εμφανίζεται όταν ο υπολογιστής σας προσπαθεί να εγκαταστήσει ένα πρόγραμμα οδήγησης στον υπολογιστή σας. Η διαδικασία εγκατάστασης του προγράμματος οδήγησης συνήθως ενεργοποιείται όταν συνδέετε μια συγκεκριμένη συσκευή στον υπολογιστή σας για πρώτη φορά και το σφάλμα εμφανίστηκε με πολλές συσκευές: iPod, κάμερες, ακουστικά κ.λπ.
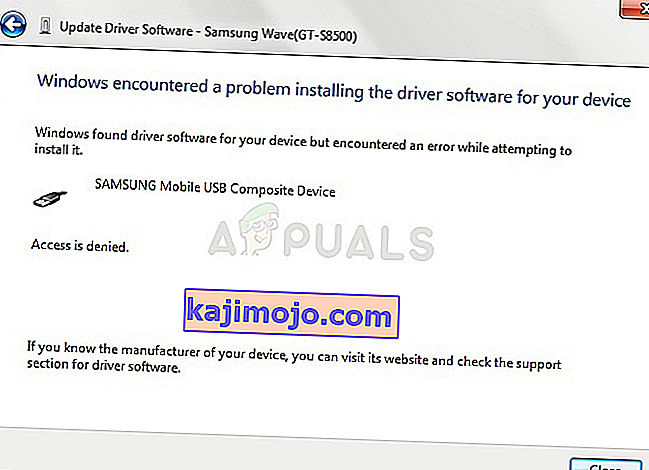
Η πορεία επίλυσης του προβλήματος είναι σχεδόν παρόμοια σε όλα αυτά τα σενάρια και υπάρχουν πολλές χρήσιμες μέθοδοι που μπορείτε να χρησιμοποιήσετε για την επίλυση του προβλήματος. Δημιουργήσαμε αυτό το άρθρο για να σας βοηθήσουμε, οπότε φροντίστε να δοκιμάσετε αυτές τις μεθόδους!
Λύση 1: Εκτελέστε την Αντιμετώπιση προβλημάτων από τον Πίνακα Ελέγχου
Αυτός είναι ίσως ο ευκολότερος τρόπος αντιμετώπισης του προβλήματος, καθώς συνίσταται στην εκτέλεση ενός εργαλείου αντιμετώπισης προβλημάτων που θα πρέπει να εντοπίζει και να επιλύει αυτόματα το πρόβλημα. Αυτή η μέθοδος βοήθησε αρκετούς χρήστες, αλλά μην αναστατωθείτε αν δεν σας ταιριάζει καθώς υπάρχουν και άλλες μέθοδοι. Σίγουρα αξίζει να το κάνεις αυτό!
- Ξεκινήστε τον Πίνακα Ελέγχου αναζητώντας το βοηθητικό πρόγραμμα στο κουμπί Έναρξη ή κάνοντας κλικ στο κουμπί Αναζήτηση (Cortana) στο αριστερό τμήμα της γραμμής εργασιών (κάτω αριστερό μέρος της οθόνης σας.
- Μπορείτε επίσης να χρησιμοποιήσετε το πλήκτρο Windows Key + R όπου θα πρέπει να πληκτρολογήσετε "control.exe" και να κάνετε κλικ στο Εκτέλεση που θα ανοίξει επίσης τον Πίνακα Ελέγχου απευθείας.
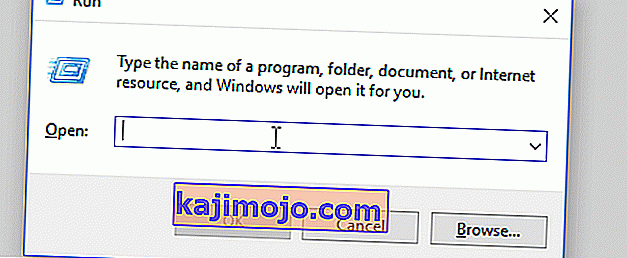
- Αφού ανοίξει ο Πίνακας Ελέγχου, αλλάξτε την προβολή σε Κατηγορία και κάντε κλικ στην Προβολή συσκευών και εκτυπωτών στην ενότητα Υλικό και ήχος για να ανοίξετε αυτήν την ενότητα. Σημειώστε ότι θα πρέπει να λύσετε το πρόβλημα χρησιμοποιώντας τον Πίνακα Ελέγχου και όχι τις Ρυθμίσεις στα Windows 10.
- Στην ενότητα Συσκευές, εντοπίστε την προβληματική συσκευή, κάντε αριστερό κλικ σε αυτήν μία φορά και κάντε κλικ στο κουμπί Αντιμετώπιση προβλημάτων στο επάνω μενού. Εάν δεν βρείτε την προβληματική συσκευή σας, κάντε κλικ στο εικονίδιο του υπολογιστή σας.
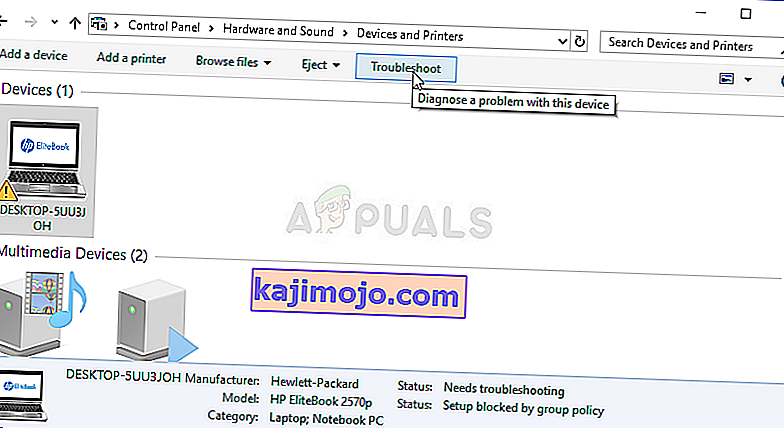
- Περιμένετε μέχρι να ολοκληρωθεί η προσπάθεια εντοπισμού και επίλυσης του προβλήματος και ακολουθήστε τις οδηγίες που εμφανίζονται στην οθόνη για να επιτραπεί η επίλυση του προβλήματος. Ελέγξτε αν εξακολουθεί να εμφανίζεται το σφάλμα "Τα Windows αντιμετώπισαν πρόβλημα κατά την εγκατάσταση του λογισμικού προγράμματος οδήγησης για τη συσκευή σας".
- Εάν έχετε επιλέξει να αντιμετωπίσετε τον υπολογιστή σας στο Βήμα 4, θα πρέπει να δείτε μια λίστα σφαλμάτων αφού το εργαλείο αντιμετώπισης προβλημάτων συγκεντρώσει τα δεδομένα. Επιλέξτε την προβληματική συσκευή κάνοντας κλικ στο κουμπί επιλογής και επιλέξτε Επόμενο. Ακολουθήστε τις οδηγίες που εμφανίζονται στην οθόνη.
Λύση 2: Καθορίστε τη διαδρομή για τις εγκαταστάσεις του προγράμματος οδήγησης
Αυτή είναι ίσως η πιο δημοφιλής μέθοδος που χρησιμοποιείται για την αντιμετώπιση και επίλυση αυτού του προβλήματος. Αυτό περιλαμβάνει τη μη αυτόματη εγκατάσταση του προγράμματος οδήγησης για τη συσκευή μετά τη σύνδεσή της. Αυτό μπορεί να πραγματοποιηθεί χρησιμοποιώντας τη Διαχείριση συσκευών με τη συσκευή συνδεδεμένη. Αυτό βοήθησε αμέτρητους χρήστες και σας συνιστούμε ανεπιφύλακτα να μην παραλείψετε αυτήν τη μέθοδο κατά την αντιμετώπιση προβλημάτων!
- Κάντε κλικ στο κουμπί μενού Έναρξη στο κάτω αριστερό μέρος της οθόνης σας, πληκτρολογήστε Διαχείριση συσκευών και κάντε κλικ στην καταχώρισή του από τη λίστα αποτελεσμάτων στην κορυφή.
- Μπορείτε επίσης να χρησιμοποιήσετε το συνδυασμό Windows Key + R κάνοντας κλικ και στα δύο αυτά πλήκτρα ταυτόχρονα για να εμφανιστεί το παράθυρο διαλόγου Εκτέλεση. Πληκτρολογήστε "devmgmt.msc" στο πλαίσιο και κάντε κλικ στο OK.
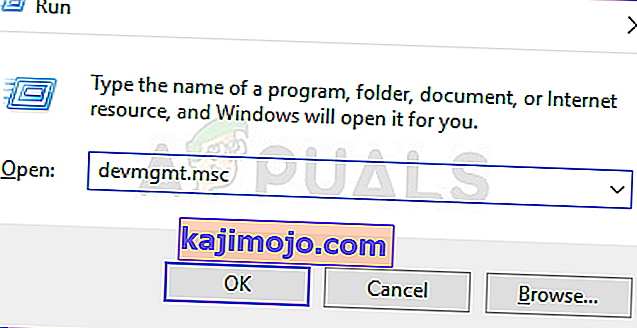
- Εντοπίστε την προβληματική συσκευή που θέλετε να αντιμετωπίσετε στο σωστό μενού, κάντε δεξί κλικ στο και επιλέξτε Ιδιότητες. Αφού ανοίξει το παράθυρο Ιδιότητες, μεταβείτε στην καρτέλα Πρόγραμμα οδήγησης και ελέγξτε για το κουμπί Ενημέρωση προγράμματος οδήγησης.
- Κάντε κλικ σε αυτό. Από το νέο παράθυρο που θα εμφανιστεί, επιλέξτε "Αναζήτηση στον υπολογιστή μου για λογισμικό προγράμματος οδήγησης". Μεταβείτε στην τοποθεσία C: \ Windows \ WinSxS στον υπολογιστή σας στην επιλογή "Αναζήτηση λογισμικού προγράμματος οδήγησης σε αυτήν την τοποθεσία".
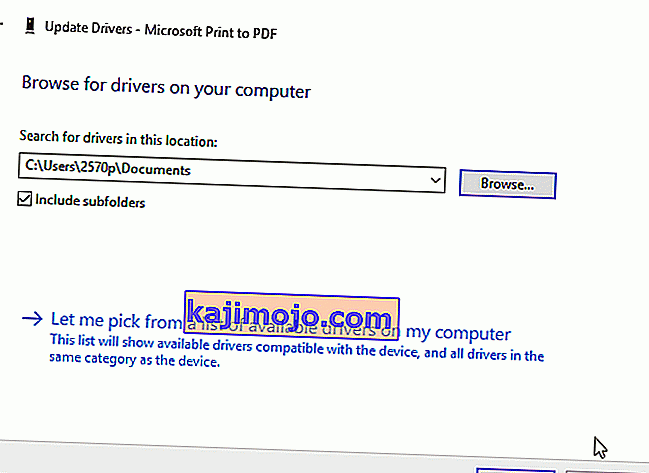
- Τώρα ο υπολογιστής σας θα ελέγξει σε αυτήν την τοποθεσία για εγκατάσταση προγράμματος οδήγησης και ελπίζουμε ότι θα αποτρέψει την εμφάνιση του σφάλματος "" Τα Windows αντιμετώπισαν πρόβλημα κατά την εγκατάσταση του λογισμικού προγράμματος οδήγησης για τη συσκευή σας "
Λύση 3: Επαναλάβετε τη διαδικασία χρησιμοποιώντας τον κρυφό λογαριασμό διαχειριστή
Εάν η παραπάνω λύση δεν σας βοηθήσει, μπορείτε να δοκιμάσετε και να χρησιμοποιήσετε τον κρυφό λογαριασμό διαχειριστή για να επιλύσετε το πρόβλημα, καθώς θα σας δώσει περισσότερα κρυμμένα πλεονεκτήματα. Αυτό το προφίλ είναι προσβάσιμο εύκολα και μπορείτε να συνδεθείτε χωρίς κωδικό πρόσβασης. Δοκιμάστε να εγκαταστήσετε το πρόγραμμα οδήγησης της συσκευής με αυτόν τον τρόπο!
- Στην οθόνη σύνδεσης του υπολογιστή σας, όταν ο υπολογιστής εκκινεί ή μετά την αποσύνδεση, κάντε κλικ στο εικονίδιο λειτουργίας και κρατήστε πατημένο το πλήκτρο Shift ενώ κάνετε κλικ στην επανεκκίνηση.
- Αντί για επανεκκίνηση, θα εμφανιστεί μια μπλε οθόνη με μερικές επιλογές. Επιλέξτε Αντιμετώπιση προβλημάτων >> Επιλογές για προχωρημένους >> Γραμμή εντολών.
- Φυσικά, μπορείτε να ανοίξετε τη Γραμμή εντολών απλά χρησιμοποιώντας το συνδυασμό πλήκτρων Windows Key + R και πληκτρολογώντας "cmd" πριν κάνετε κλικ στο OK ή αναζητώντας το.
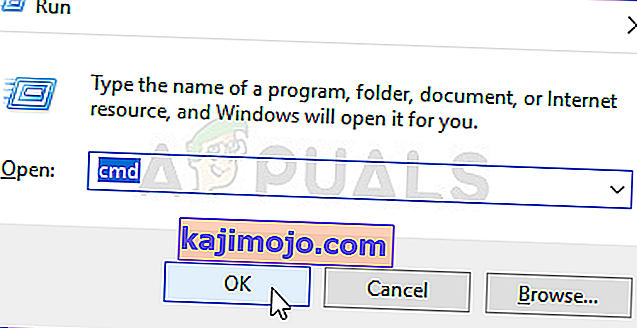
- Αντιγράψτε και επικολλήστε την ακόλουθη εντολή στη γραμμή εντολών και κάντε κλικ στο Enter. Θα πρέπει να μπορείτε να δείτε το μήνυμα "Η εντολή ολοκληρώθηκε με επιτυχία" σε χρόνο μηδέν.
διαχειριστής καθαρού χρήστη / ενεργός: ναι
- Συνδεθείτε σε αυτόν τον λογαριασμό διαχειριστή και περιμένετε μερικά λεπτά πριν όλα είναι έτοιμα.
- Τώρα μπορείτε να δοκιμάσετε να επανεκκινήσετε τον υπολογιστή σας, να συνδεθείτε στον νέο λογαριασμό διαχειριστή χωρίς κωδικό πρόσβασης και να συνδέσετε τη συσκευή σας για να τον εγκαταστήσετε.
- Αφού τελειώσετε με τον κρυφό λογαριασμό διαχειριστή, μπορείτε να τον απενεργοποιήσετε ξανά ανοίγοντας μια γραμμή εντολών διαχειριστή και πληκτρολογώντας την ακόλουθη εντολή:
διαχειριστής καθαρού χρήστη / ενεργός: όχι
Λύση 4: Παρέχετε πλήρη έλεγχο στο TrustedInstaller
Ο λογαριασμός TrustedInstaller στον υπολογιστή σας πρέπει να έχει πλήρη έλεγχο των φακέλων System32 και SysWOW64 στον υπολογιστή σας και θα πρέπει σίγουρα να τον παρέχετε. Αυτό μπορεί να γίνει εύκολα, αλλά θα πρέπει να επαναλάβετε την ίδια διαδικασία και για τους δύο αυτούς φακέλους!
- Ανοίξτε την καταχώριση βιβλιοθηκών στον υπολογιστή σας ή ανοίξτε οποιοδήποτε φάκελο στον υπολογιστή σας και κάντε κλικ στην επιλογή Αυτός ο υπολογιστής από το αριστερό μενού. Κάντε διπλό κλικ για να ανοίξετε τον Τοπικό δίσκο C: και μεταβείτε στον φάκελο των Windows μέσα.
- Κάντε δεξί κλικ στο φάκελο System32 και επιλέξτε Ιδιότητες από το μενού περιβάλλοντος. Μεταβείτε στην καρτέλα Ασφάλεια και κάντε κλικ στο κουμπί Επεξεργασία. Βεβαιωθείτε ότι έχετε εκχωρήσει δικαιώματα διαχειριστή εάν σας ζητηθεί.
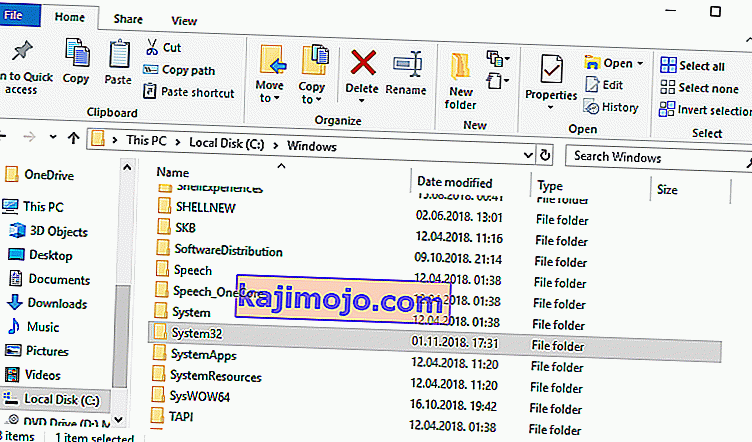
- Στην ενότητα Όνομα ομάδας ή χρηστών, αναζητήστε την καταχώριση TrustedInstaller. Εάν υπάρχει στη λίστα, κάντε κλικ σε αυτήν για να την επιλέξετε και επιλέξτε το πλαίσιο δίπλα στο Πλήρης έλεγχος στην περιοχή Permissions for TrustedInstaller.
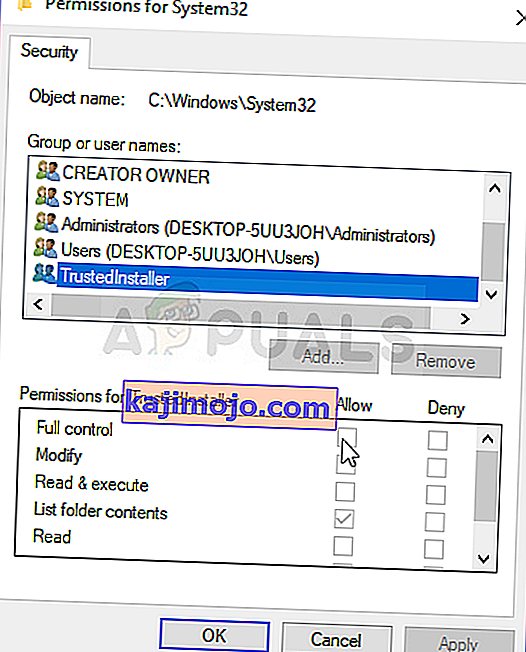
- Εάν δεν υπάρχει στη λίστα, κάντε κλικ στο κουμπί Προσθήκη και εντοπίστε το για να το προσθέσετε. Μετά από αυτό, παραχωρήστε τον επίσης πλήρη έλεγχο. Επαναλάβετε την ίδια ακριβώς διαδικασία για το φάκελο SysWOW64 στο φάκελο των Windows.
- Επανεκκινήστε τον υπολογιστή σας για να εφαρμόσετε τις αλλαγές και ελέγξτε αν το σφάλμα "Τα Windows αντιμετώπισαν πρόβλημα κατά την εγκατάσταση του λογισμικού προγράμματος οδήγησης για τη συσκευή σας" εξακολουθεί να εμφανίζεται μετά την προσπάθεια εγκατάστασης ή σύνδεσης της συσκευής σας.
