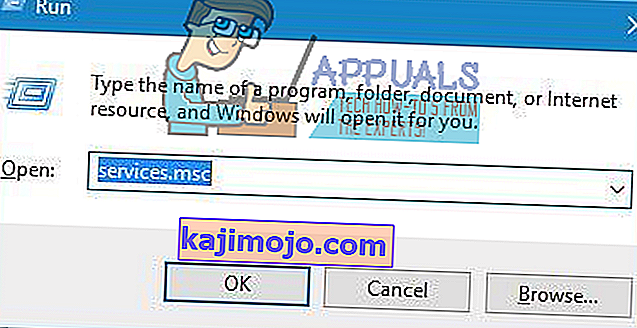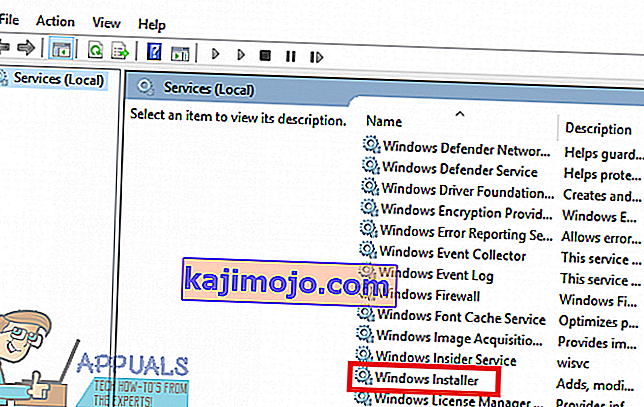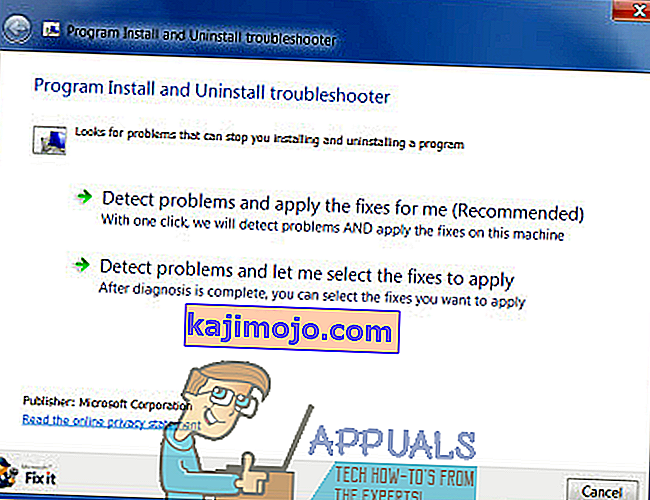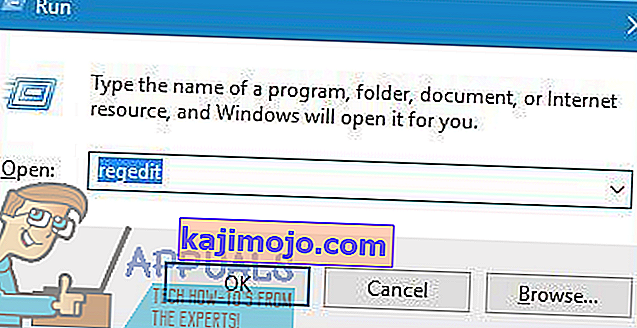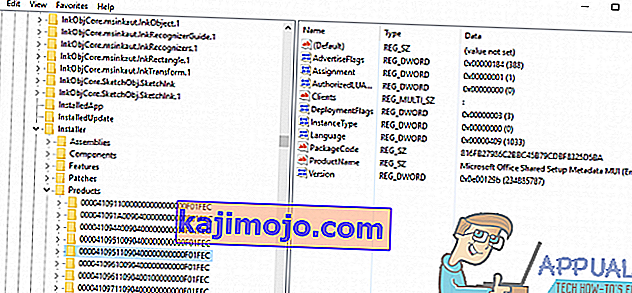Ένα από τα πιο συνηθισμένα προβλήματα που αντιμετωπίζουν οι χρήστες των Windows κατά την προσπάθεια εγκατάστασης ή απεγκατάστασης μιας εφαρμογής σε οποιαδήποτε έκδοση του λειτουργικού συστήματος των Windows είναι εκείνο όπου η εγκατάσταση ή η απεγκατάσταση αποτυγχάνει και ο χρήστης που επηρεάζεται από το πρόβλημα βλέπει ένα μήνυμα σφάλματος που αναφέρει:

" Η δυνατότητα που προσπαθείτε να χρησιμοποιήσετε βρίσκεται σε έναν πόρο δικτύου που δεν είναι διαθέσιμος "
Το μήνυμα σφάλματος συμβουλεύει τον χρήστη να κάνει απλώς κλικ στο OK για να επαναλάβει την εγκατάσταση - το οποίο, στις περισσότερες περιπτώσεις, αποφέρει τα ίδια αποτελέσματα - ή πληκτρολογήστε με μη αυτόματο τρόπο μια εναλλακτική διαδρομή προς το φάκελο που περιέχει το πακέτο εγκατάστασης / απεγκατάστασης. Ενώ το ίδιο το μήνυμα σφάλματος δηλώνει ότι η δυνατότητα στην οποία προσπαθεί να αποκτήσει πρόσβαση το πακέτο εγκατάστασης / απεγκατάστασης βρίσκεται σε μια τοποθεσία που, για κάποιο λόγο, δεν είναι διαθέσιμη στη διαδικασία εγκατάστασης / απεγκατάστασης, η ρίζα αυτού του προβλήματος δεν είναι πάντα τόσο απλή όσο αυτή .
Αυτό το ζήτημα μπορεί να προκληθεί από οτιδήποτε από την υπηρεσία Windows Installer απλώς δεν εκτελείται για κάποιο λόγο για καταστροφή ή κατά τα άλλα μη αναγνωρίσιμων τιμών μητρώου που ανήκουν στο πρόγραμμα που προσπαθείτε να εγκαταστήσετε ή να απεγκαταστήσετε. Ευτυχώς, αυτό το ζήτημα μπορεί να επιλυθεί και μπορείτε να το επιλύσετε μόνοι σας. Τα παρακάτω είναι μερικές από τις πιο αποτελεσματικές λύσεις που μπορείτε να χρησιμοποιήσετε για να προσπαθήσετε να διορθώσετε αυτό το πρόβλημα:
Λύση 1: Βεβαιωθείτε ότι εκτελείται η υπηρεσία Windows Installer
Εάν η υπηρεσία Windows Installer δεν εκτελείται στον υπολογιστή σας, υπάρχει πιθανότητα αποτυχίες τυχόν εγκαταστάσεων ή / και απεγκαταστάσεων που προσπαθείτε. Εάν αντιμετωπίζετε αυτό το πρόβλημα, βεβαιωθείτε ότι εκτελείται η υπηρεσία Windows Installer είναι ένα καλό μέρος για να ξεκινήσετε στο ταξίδι σας για να το ξεφορτωθείτε. Για να βεβαιωθείτε ότι εκτελείται η υπηρεσία Windows Installer , πρέπει να:
- Πατήστε το πλήκτρο Λογότυπο των Windows + R για να ανοίξετε ένα παράθυρο διαλόγου Εκτέλεση .
- Πληκτρολογήστε s υπηρεσίες. msc στο παράθυρο διαλόγου Εκτέλεση και πατήστε Enter .
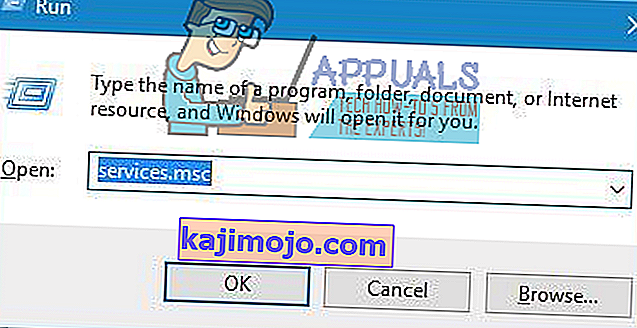
- Στην Υπηρεσίες διαχείρισης, μετακινηθείτε προς τα κάτω στη λίστα των υπηρεσιών που έχετε στον υπολογιστή σας και να εντοπίσετε και κάντε δεξί κλικ στο Windows Installer υπηρεσία.
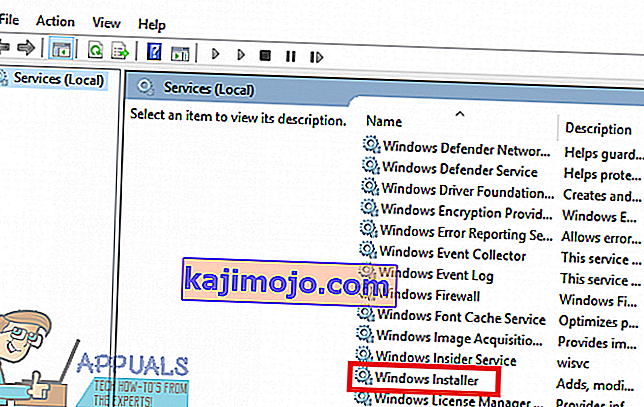
- Κάντε κλικ στο Properties στο μενού περιβάλλοντος που προκύπτει.
- Ανοίξτε το αναπτυσσόμενο μενού που βρίσκεται ακριβώς μπροστά από τον τύπο εκκίνησης και κάντε κλικ στο Αυτόματο για να το επιλέξετε.
- Εάν η κατάσταση υπηρεσίας της υπηρεσίας λέει Διακοπή , κάντε κλικ στο Έναρξη . Εάν η κατάσταση της υπηρεσίας αναφέρει " Έναρξη" , παραλείψτε αυτό το βήμα
- Κάντε κλικ στο Εφαρμογή και στη συνέχεια στο ΟΚ .
- Κλείστε τη Διαχείριση υπηρεσιών .
- Επανεκκινήστε τον υπολογιστή σας.
Όταν ο υπολογιστής εκκινεί, δοκιμάστε να εγκαταστήσετε ή να απεγκαταστήσετε το πρόγραμμα με το οποίο αντιμετωπίζατε αυτό το ζήτημα στο παρελθόν και να δείτε εάν η διαδικασία καταλήγει επιτυχώς.
Λύση 2: Λήψη διαφορετικού αντιγράφου του προγράμματος εγκατάστασης ή λήψη άλλου σε διαφορετική τοποθεσία
Ενδέχεται να αντιμετωπίζετε αυτό το ζήτημα, επειδή το πρόγραμμα εγκατάστασης που χρησιμοποιείτε για να προσπαθήσετε να εγκαταστήσετε ή να απεγκαταστήσετε το πρόγραμμα που έχει επηρεαστεί είναι κάπως κατεστραμμένο ή κατεστραμμένο ή ο κατάλογος στον οποίο το έχετε κατεβάσει αντιμετωπίζει προβλήματα επικοινωνίας με τον υπόλοιπο υπολογιστή σας. Εάν συμβαίνει αυτό, απλώς η λήψη διαφορετικού αντιγράφου του προγράμματος εγκατάστασης ή / και η λήψη ενός σε διαφορετική τοποθεσία στον υπολογιστή σας και η χρήση του για εγκατάσταση ή απεγκατάσταση του προγράμματος που επηρεάζεται θα πρέπει να είναι αρκετό για να ολοκληρώσετε τη δουλειά.
Λύση 3: Εκτελέστε το Πρόγραμμα εγκατάστασης και απεγκατάστασης του Troubleshooter
Οι λαοί της Microsoft γνωρίζουν ότι οι χρήστες των Windows αντιμετωπίζουν μερικές φορές μια σειρά από διαφορετικά προβλήματα, ενώ προσπαθούν να εγκαταστήσουν και να απεγκαταστήσουν προγράμματα ουσιαστικά σε κάθε έκδοση του λειτουργικού συστήματος των Windows, το οποίο συμπεριλαμβάνεται. Σε αυτήν την περίπτωση, η Microsoft ανέπτυξε και κυκλοφόρησε ένα εργαλείο αντιμετώπισης προβλημάτων για Windows που έχει σχεδιαστεί ρητά με μοναδικό σκοπό την επίλυση των πιο κοινών ζητημάτων που είναι γνωστό ότι ενοχλούν τους χρήστες των Windows κατά την εγκατάσταση ή την απεγκατάσταση προγραμμάτων στους υπολογιστές τους. Για να εκτελέσετε αυτό το εργαλείο αντιμετώπισης προβλημάτων, το οποίο αναφέρεται ως πρόγραμμα εγκατάστασης και απεγκατάστασης αντιμετώπισης προβλημάτων , πρέπει να:
- Κάντε κλικ εδώ ή εδώ για να κάνετε λήψη του προγράμματος εγκατάστασης και απεγκατάστασης του Troubleshooter .
- Περιμένετε τη λήψη του προγράμματος αντιμετώπισης προβλημάτων.
- Μεταβείτε στο σημείο όπου κατεβάσατε το εργαλείο αντιμετώπισης προβλημάτων και κάντε διπλό κλικ σε αυτό για να το εκτελέσετε.
- Ακολουθήστε τις οδηγίες στην οθόνη και ακολουθήστε το εργαλείο αντιμετώπισης προβλημάτων μέχρι το τέλος.
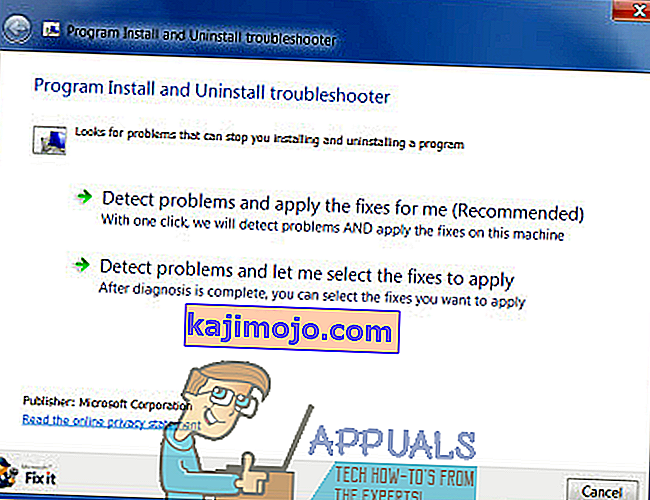
- Το εργαλείο αντιμετώπισης προβλημάτων θα προσπαθήσει να εντοπίσει και να επιδιορθώσει ζητήματα όπως κατεστραμμένες τιμές μητρώου και κατεστραμμένα κλειδιά μητρώου και άλλα προβλήματα που εμποδίζουν την εγκατάσταση νέων προγραμμάτων ή / και την απεγκατάσταση παλαιών. Αφήστε το εργαλείο αντιμετώπισης προβλημάτων να κάνει ό, τι έχει σχεδιαστεί για να κάνει.
Μόλις εκτελέσετε με επιτυχία το πρόγραμμα εγκατάστασης και απεγκατάστασης του προγράμματος αντιμετώπισης προβλημάτων , επανεκκινήστε τον υπολογιστή σας και ελέγξτε για να δείτε εάν το πρόβλημα παραμένει κατά την εκκίνηση του υπολογιστή.
Λύση 4: Διαγράψτε ένα συγκεκριμένο κλειδί μητρώου
- Πατήστε το πλήκτρο Λογότυπο των Windows + R για να ανοίξετε ένα παράθυρο διαλόγου Εκτέλεση .
- Πληκτρολογήστε regedit στο παράθυρο διαλόγου Εκτέλεση και πατήστε Enter για να ανοίξετε τον Επεξεργαστή Μητρώου .
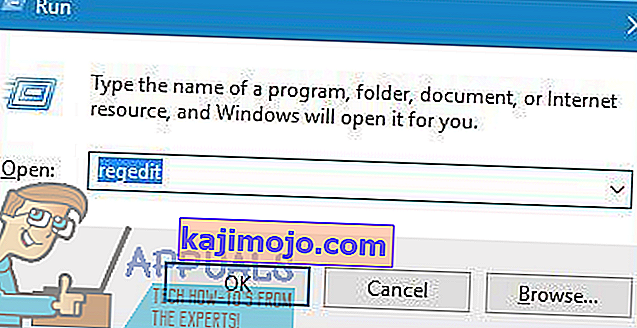
- Στο αριστερό τμήμα του Επεξεργαστή Μητρώου , μεταβείτε στον ακόλουθο κατάλογο:
HKEY_LOCAL_MACHINE > ΛΟΓΙΣΜΙΚΟ > Μαθήματα > Πρόγραμμα εγκατάστασης
- Στο δεξιό τμήμα του Επεξεργαστή Μητρώου , κάντε διπλό κλικ στο δευτερεύον κλειδί Προϊόντα κάτω από το κλειδί Installer για να το αναπτύξετε και στη συνέχεια ένα προς ένα, κάντε κλικ σε κάθε ένα από τα δευτερεύοντα κλειδιά κάτω από το κλειδί Προϊόντων για να εμφανιστεί το περιεχόμενό τους το δεξί τμήμα του Επεξεργαστή Μητρώου . Πρέπει να ελέγξετε τη συμβολοσειρά μητρώου ονόματος προϊόντος ( REG_SZ ) για καθένα από τα δευτερεύοντα κλειδιά κάτω από το κλειδί προϊόντων, καθώς τα δεδομένα τιμής τους θα περιέχουν το όνομα του προγράμματος για το οποίο προορίζεται το συγκεκριμένο κλειδί μητρώου. Πρέπει να συνεχίσετε μέχρι να βρείτε το δευτερεύον κλειδί που ανήκει στο πρόγραμμα που αντιμετωπίζετε προβλήματα κατά την εγκατάσταση ή κατάργηση της εγκατάστασης.
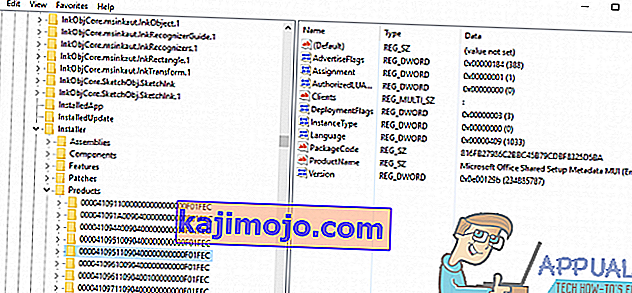
- Μόλις βρείτε το δευτερεύον κλειδί που ανήκει στο επηρεαζόμενο πρόγραμμα, κάντε δεξί κλικ στο δευτερεύον κλειδί και κάντε κλικ στο Διαγραφή .
- Κάντε κλικ στο Ναι στο αναδυόμενο παράθυρο που προκύπτει για να επιβεβαιώσετε την ενέργεια.
- Μόλις το δευτερεύον κλειδί που ανήκει στο πρόγραμμα που εκπέμπει το μήνυμα σφάλματος "Η δυνατότητα που προσπαθείτε να χρησιμοποιήσετε βρίσκεται σε έναν πόρο δικτύου που δεν είναι διαθέσιμος" όποτε προσπαθείτε να εγκαταστήσετε ή να απεγκαταστήσετε, έχει διαγραφεί, κλείστε τον Επεξεργαστή Μητρώου και επανεκκινήστε τον υπολογιστή.
Όταν ο υπολογιστής εκκινεί, φροντίστε να εκτελέσετε το πακέτο εγκατάστασης για την εγκατάσταση / απεγκατάσταση του προγράμματος που επηρεάζεται για να ελέγξετε εάν το ζήτημα έχει επιλυθεί ή όχι.