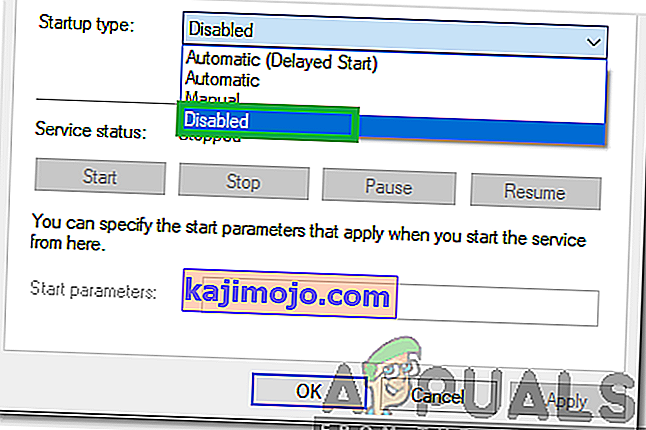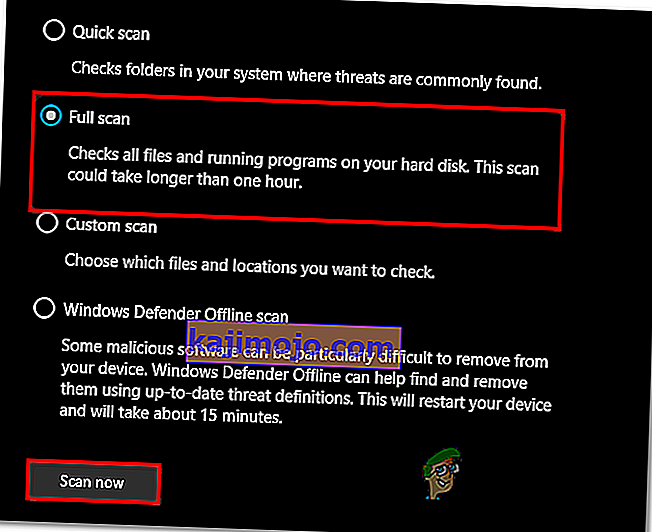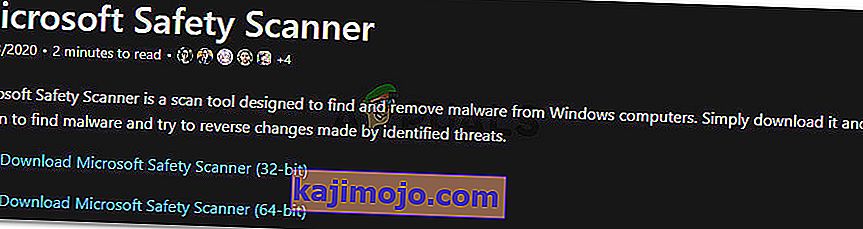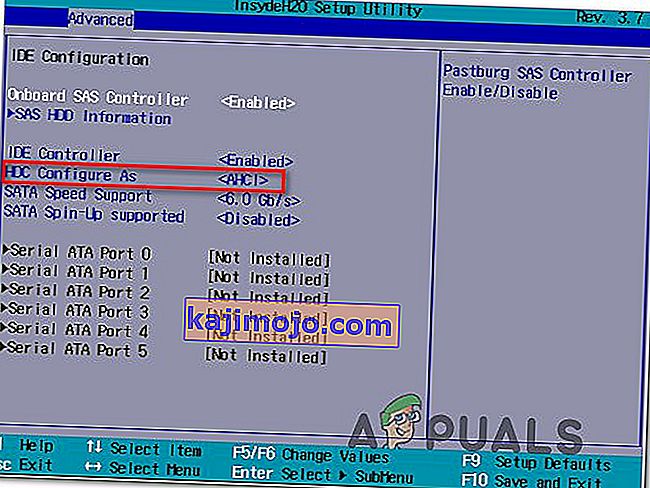Το IAStorDataSvc είναι το όνομα της υπηρεσίας που μεταφράζεται ως Υπηρεσία αποθήκευσης δεδομένων Intel που χρησιμοποιείται από την τεχνολογία Intel Rapid Storage, το οποίο διατίθεται από προεπιλογή στα περισσότερα από τα νεότερα λειτουργικά συστήματα. Αυτή η διαδικασία δεν είναι επιβλαβής και προορίζεται να σας παρέχει ταχύτερη πρόσβαση στα προγράμματα και τις εφαρμογές που χρησιμοποιείτε συχνά αποθηκεύοντάς τα αυτόματα στο SSD σας (εάν έχετε) διατηρώντας την πρόσβαση στην ικανότητα του σκληρού δίσκου σας. Με λίγα λόγια, σας επιτρέπει να χρησιμοποιείτε τόσο το SSD όσο και το HDD. Η τεχνολογία ταχείας απόκρισης της Intel, η οποία είναι ένα χαρακτηριστικό της τεχνολογίας ταχείας αποθήκευσης της Intel, λειτουργεί σαν μια βάση δεδομένων master-slave για ταχύτερη πρόσβαση. Αυτό χρησιμοποιείται ως επί το πλείστον σενάρια Enterprise και Server, επομένως η απεγκατάσταση ή η μη χρήση του θα είναι καλή για έναν οικιακό χρήστη. Οι ίδιοι οι SSD είναι αρκετά γρήγοροι είτε σε μικρή χωρητικότητα είτε σε μεγάλο.

Τώρα αφού ξέρουμε τι κάνουν. και η επιλογή είναι δική μας αν θα τη διατηρήσουμε ή θα την χάσουμε, οι ερωτήσεις είναι γιατί το IAStorDataSvc καταναλώνει CPU περισσότερο από ό, τι πρέπει. Αυτό συμβαίνει επειδή η τεχνολογία θα εξοικονομήσει. Προσωρινά αποθηκεύει τα συχνά χρησιμοποιούμενα προγράμματά σας, και υπάρχουν πολλά, όπως μπορεί να δημιουργεί το ευρετήριο της προσωρινής μνήμης, να διαγράφει την προσωρινή μνήμη ή να αναβαθμίζει την προσωρινή μνήμη, για να αποθηκεύει νέες πληροφορίες. Έχει αναφερθεί επίσης από ορισμένους χρήστες ότι η εφαρμογή ταχείας αποθήκευσης intel ενδέχεται να προκαλέσει μπλε οθόνη σε ορισμένες περιπτώσεις. Εάν αποφασίσατε να τη διατηρήσετε, αφήστε αυτήν τη διαδικασία να εκτελεστεί για μερικές ώρες και εάν εξακολουθεί να μην την επιδιορθώνει, απεγκαταστήστε την και επανεγκαταστήστε την. Εάν αποφασίσατε να το απεγκαταστήσετε ή να σταματήσετε τη διαδικασία, αυτό είναι εύκολο να το κάνετε.
Αποφάσισα να το κρατήσω, οπότε πώς μπορώ να διορθώσω τη χρήση της Υψηλής CPU;
Μέθοδος 1: Κατάργηση εγκατάστασης Intel Rapid Storage Technology
Κρατήστε το πλήκτρο Windows και Τύπου Ε . Πληκτρολογήστε appwiz.cpl και κάντε κλικ στο OK .

Στη λίστα των εγκατεστημένων προγραμμάτων, εντοπίστε την Intel Rapid Storage Technology , κάντε διπλό κλικ πάνω της και επιλέξτε Κατάργηση εγκατάστασης.

Μετά την απεγκατάσταση, επανεκκινήστε τον υπολογιστή σας και επιστρέψτε σε αυτήν τη σελίδα. (σελιδοδείκτης). Τώρα, κάντε κλικ εδώ για να μεταβείτε στη σελίδα λήψης της τεχνολογίας Intel Rapid Storage, επιλέξτε το λειτουργικό σας σύστημα για να εμφανίζονται οι λήψεις για την έκδοση των Windows, κάντε λήψη, εκτελέστε το και εγκαταστήστε το. Αυτό θα πρέπει να διορθώσει το πρόβλημα.

Μπορείτε επίσης να μεταβείτε στην τοποθεσία του κατασκευαστή για το σύστημά σας για να λάβετε το πρόγραμμα οδήγησης εάν δεν μπορείτε να καταλάβετε ποιο να χρησιμοποιήσετε, η ενότητα λήψης κατασκευαστών για το προϊόν σας θα πρέπει να τις αναφέρει συγκεκριμένα, επειδή γνωρίζουν πώς διαμορφώνεται το σύστημα.
Μέθοδος 2: Διακοπή της υπηρεσίας Intel Rapid Technology
Κάθε διαδικασία που εκτελείται στον υπολογιστή σας και σχεδόν κάθε εφαρμογή συστήματος που είναι εγκατεστημένη στο σύστημα έχει τη δική της υπηρεσία που εκτελείται στο παρασκήνιο που διευκολύνει την εκκίνησή της στο λειτουργικό σύστημα. Επομένως, στις περισσότερες περιπτώσεις, η διακοπή της υπηρεσίας που σχετίζεται με το πρόγραμμα μπορεί να την εμποδίσει να εκτελεστεί στον υπολογιστή. Σε αυτό το βήμα, θα διακόψουμε αυτήν την υπηρεσία και, στη συνέχεια, θα ελέγξουμε εάν θα διορθωθεί το πρόβλημα. Γι'αυτό:
- Πατήστε "Windows" + "R" για να ανοίξετε το μήνυμα Εκτέλεσης
- Πληκτρολογήστε "Services.msc" και πατήστε "Enter" για να ξεκινήσει το παράθυρο διαχείρισης υπηρεσιών.

- Στο παράθυρο διαχείρισης υπηρεσιών, κάντε δεξί κλικ στο "IAStorDataSvc" ή "Intel Rapid Storage Service" από τη λίστα των εγκατεστημένων υπηρεσιών και επιλέξτε "Properties" .
- Στις ιδιότητες υπηρεσίας, κάντε κλικ στο αναπτυσσόμενο μενού "Τύπος εκκίνησης" και επιλέξτε "Απενεργοποιημένο" από τη λίστα.
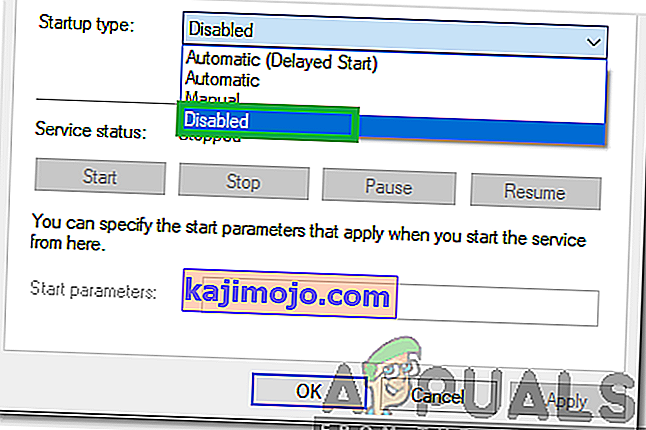
- Κάντε κλικ στο κουμπί "Διακοπή" για να αποτρέψετε την εκτέλεση της υπηρεσίας και στη συνέχεια κάντε κλικ στο κουμπί "Εφαρμογή" .
- Κάντε κλικ στο "OK" και κλείστε έξω από το παράθυρο.
- Τώρα, ελέγξτε για να δείτε εάν επανέρχεται η υψηλή χρήση από την εφαρμογή.
Μέθοδος 3: Εκτελέστε σάρωση συστήματος
Σε ορισμένες περιπτώσεις, είναι πιθανό το σύστημά σας να έχει μολυνθεί από κακόβουλο λογισμικό ή από επίθεση από ιούς. Μερικοί ιοί, μεταμφιέζονται με τα ονόματα των εφαρμογών συστήματος, ώστε να μην εντοπίζονται εύκολα με χειροκίνητο έλεγχο και έτσι να μπορούν να εκτελούνται στο παρασκήνιο χωρίς διακοπή από τον χρήστη. Επομένως, σε αυτό το βήμα, θα εκτελέσουμε έναν έλεγχο συστήματος χρησιμοποιώντας τον Προεπιλεγμένο Windows Defender και θα ελέγξουμε εάν υπάρχει κάποιο πρόβλημα.
- Πατήστε "Windows" + "I" για να ανοίξετε τις ρυθμίσεις.
- Κάντε κλικ στην επιλογή "Ενημέρωση και ασφάλεια" για να ξεκινήσετε τις ρυθμίσεις ασφαλείας.

- Στις ρυθμίσεις ασφαλείας, κάντε κλικ στο "Ασφάλεια των Windows" από την αριστερή πλευρά.
- Στην Ασφάλεια των Windows, κάντε κλικ στο "Προστασία από ιούς και απειλές" από την κύρια οθόνη.
- Στο επόμενο παράθυρο, κάντε κλικ στο κουμπί "Επιλογές σάρωσης" και, στη συνέχεια, επιλέξτε την επιλογή "Πλήρης σάρωση" .
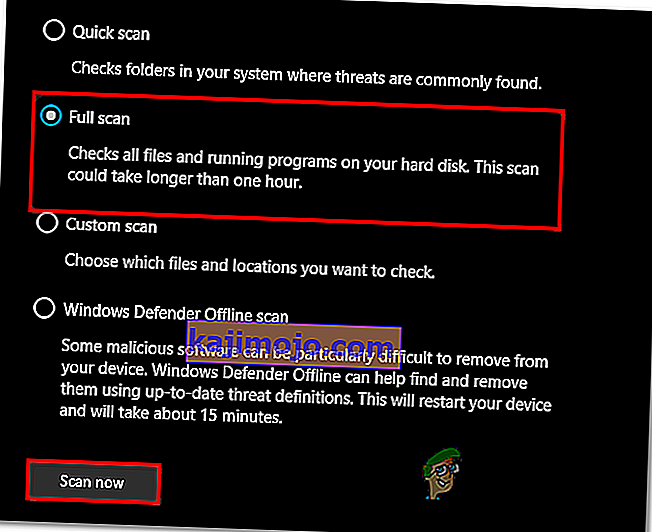
- Κάντε κλικ στο κουμπί "Σάρωση τώρα" για να ξεκινήσετε τη σάρωση και αφήστε τον Windows Defender να περάσει από τα αρχεία συστήματος για να εντοπίσει τυχόν αστοχίες.
- Περιμένετε να ολοκληρωθεί η σάρωση και, στη συνέχεια, ελέγξτε αν εντοπίζει παραμορφώσεις στον υπολογιστή σας.
Μέθοδος 4: Εκτελέστε μια ανίχνευση ιών
Είναι πιθανό ο προεπιλεγμένος Windows Defender να μην έχει αποκτήσει όλους τους πιο πρόσφατους ορισμούς ιών και ενημερώσεις που απαιτούνται για την σωστή απομόνωση ιών και κακόβουλου λογισμικού στον υπολογιστή σας. Επομένως, σε αυτό το βήμα, θα χρησιμοποιήσουμε το Microsoft Security Scanner για να ελέγξουμε τυχόν ιούς στον υπολογιστή μας. Γι'αυτό:
- Εκκινήστε το πρόγραμμα περιήγησής σας και μεταβείτε σε αυτόν τον σύνδεσμο.
- Πραγματοποιήστε λήψη της έκδοσης της εφαρμογής που ταιριάζει με την αρχιτεκτονική του λειτουργικού σας συστήματος.
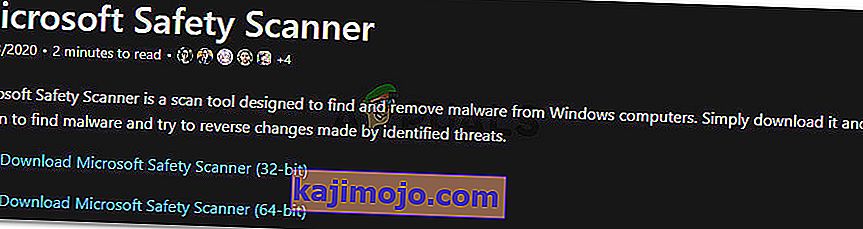
- Αφού ολοκληρωθεί η λήψη, εκτελέστε το εκτελέσιμο και αφήστε το να εκτελέσει σάρωση στον υπολογιστή σας.
- Ακολουθήστε τις οδηγίες που εμφανίζονται στην οθόνη για να ολοκληρώσετε τη σάρωση και ελέγξτε αν το πρόβλημα παραμένει.
Μέθοδος 5: Αλλαγή ρυθμίσεων Bios
Σε ορισμένες περιπτώσεις, το πρόβλημα ενδέχεται να επιδιορθωθεί αναδιαμορφώνοντας ορισμένες ρυθμίσεις από το bios του υπολογιστή. Το Bios ελέγχει τη λειτουργία στην οποία λειτουργούν οι συσκευές αποθήκευσής σας και εάν έχει επιλεγεί μια συγκεκριμένη λειτουργία που δεν είναι σωστά συμβατή με το υλικό που είναι εγκατεστημένο στον υπολογιστή σας, αυτή η υψηλή χρήση CPU ενδέχεται να είναι ορατή κατά την προσπάθεια χρήσης της. Για να το διορθώσετε:
- Επανεκκινήστε τον υπολογιστή σας και περιμένετε να απενεργοποιηθεί εντελώς.
- Όταν ο υπολογιστής ξεκινά την εκκίνηση, πατήστε τα πλήκτρα "DEL", "F12" ή "F11" για να μπείτε στο Bios του υπολογιστή ανάλογα με τη μητρική σας πλακέτα.
- Μόλις μπείτε στο Bios, μεταβείτε στην ενότητα Αποθήκευση και αναζητήστε την επιλογή "Διαμόρφωση SATA As" ή "Λειτουργία SATA" .
- Κάντε κλικ σε αυτήν την επιλογή και επιλέξτε τη λειτουργία "AHCI" από τη λίστα.
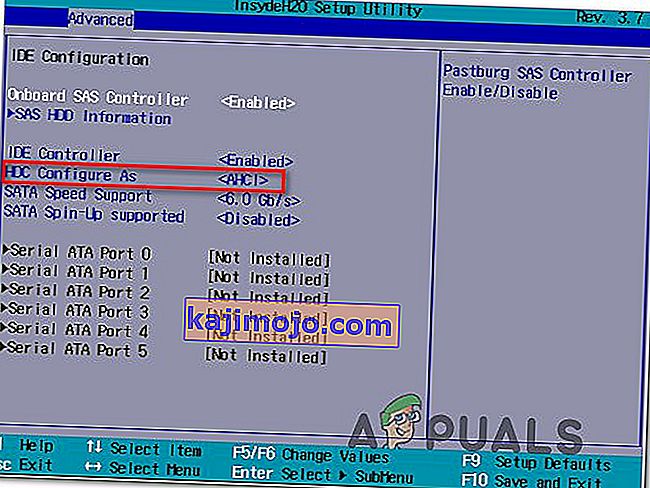
- Αποθηκεύστε τις αλλαγές που κάνατε στο Bios και επανεκκινήστε τον υπολογιστή σας.
- Κατά την εκκίνηση στα Windows, ελέγξτε αν η αλλαγή αυτή διορθώνει την κατάσταση.
Μέθοδος 6: Τερματισμός από τη Διαχείριση εργασιών
Μια μάλλον απλή αλλά προσωρινή λύση σε αυτό το ζήτημα είναι να τερματίσετε τη διαδικασία από τη Διαχείριση εργασιών εάν αρχίσει να χρησιμοποιεί πολλούς πόρους στον υπολογιστή σας. Ωστόσο, λάβετε υπόψη ότι αυτό δεν εμποδίζει την επιστροφή της διαδικασίας και η επιδιόρθωση ενδέχεται να είναι προσωρινή. Γι'αυτό:
- Πατήστε "Windows" + "R" για να ξεκινήσετε την εντολή Εκτέλεση.
- Πληκτρολογήστε "taskmgr" και πατήστε "Enter" για να ξεκινήσετε τη Διαχείριση εργασιών.

- Στο Task Manager, κάντε κλικ στο παράθυρο "Processes" και επιλέξτε τη διαδικασία "Intel Rapid Storage Technology" από τη λίστα που χρησιμοποιεί πολλούς πόρους.
- Αφού επιλέξετε τη διαδικασία, κάντε κλικ στο κουμπί "End Task" για να αποτρέψετε την εκτέλεση της εργασίας.
- Ελέγξτε αν το διορθώνει το πρόβλημα.
Μέθοδος 7: Εγκατάσταση παλαιότερου προγράμματος οδήγησης
Τα περισσότερα άτομα που αντιμετώπισαν αυτό το ζήτημα στους υπολογιστές τους παρατήρησαν ότι άρχισε να εμφανίζεται μόλις εγκαταστήσει μια ενημέρωση στον υπολογιστή τους. Επομένως, σε αυτό το βήμα, θα απεγκαταστήσουμε την τρέχουσα εγκατάσταση του προγράμματος οδήγησης και θα εγκαταστήσουμε ξανά μια παλαιότερη έκδοση του από τον ιστότοπο της Intel. Για να το κάνετε αυτό:
- Πατήστε "Windows" + "R" για να ανοίξετε το μήνυμα Εκτέλεσης
- Πληκτρολογήστε "devmgmt.msc" και πατήστε "Enter" για να ξεκινήσει το παράθυρο διαχείρισης συσκευών.

- Στη διαχείριση συσκευών, κάντε κλικ στην επιλογή Storage Controller για να την αναπτύξετε και κάντε δεξί κλικ στο πρόγραμμα οδήγησης "Intel Rapid Storage Technology" .
- Επιλέξτε το κουμπί "Κατάργηση εγκατάστασης συσκευής" για να αφαιρέσετε το πρόγραμμα οδήγησης από τον υπολογιστή σας.

- Φροντίστε να ακολουθήσετε τις οδηγίες στην οθόνη για να ολοκληρώσετε τη διαδικασία απεγκατάστασης του προγράμματος οδήγησης.
- Μετά την απεγκατάσταση, ανοίξτε το πρόγραμμα περιήγησής σας και μεταβείτε σε αυτόν τον ιστότοπο.
- Σε αυτόν τον ιστότοπο, κάντε κλικ στην επιλογή "Εμφάνιση περισσότερων" για να παράσχετε μερικές πρόσφατα δημοσιευμένες ενημερώσεις προγραμμάτων οδήγησης από την Intel.
- Κατεβάστε μια παλαιότερη έκδοση του προγράμματος οδήγησης για τη σωστή αρχιτεκτονική των Windows σας.
- Αφού ολοκληρωθεί η λήψη, εκτελέστε το εκτελέσιμο και ακολουθήστε τις οδηγίες στην οθόνη για να το εγκαταστήσετε στον υπολογιστή σας.
- Ελέγξτε για να δείτε αν αυτό διορθώνει το πρόβλημα στον υπολογιστή σας.
Μέθοδος 8: Ελέγξτε για Windows Update
Ένα Windows Update μπορεί να είναι απλώς η λύση για εσάς, καθώς οι περισσότερες ενημερώσεις επιφέρουν σημαντικές διορθώσεις σφαλμάτων και ενημερώσεις κώδικα που τελικά θα βελτιώσουν την απόδοση στον υπολογιστή σας. Επομένως, ο έλεγχος για μια ενημέρωση των Windows φαίνεται να είναι αξιοπρεπές να κάνετε εάν αντιμετωπίζετε αυτό το ζήτημα, επειδή η Microsoft και η Intel γνωρίζουν αυτό το συγκεκριμένο πρόβλημα και ενδέχεται να προσπαθούν να το επιδιορθώσουν σε μια πρόσφατη ενημέρωση. Για να ελέγξετε για ενημερώσεις:
- Πατήστε "Windows" + "I" για να ανοίξετε τις ρυθμίσεις.
- Στις ρυθμίσεις, κάντε κλικ στην επιλογή "Ενημέρωση και ασφάλεια" και, στη συνέχεια, επιλέξτε το κουμπί "Windows Update" από την αριστερή πλευρά.

- Κάντε κλικ στην επιλογή "Έλεγχος για ενημερώσεις" και αφήστε το λειτουργικό σύστημα να ελέγξει για τυχόν ελλείψεις ενημερώσεων στον υπολογιστή σας.
- Ελέγξτε αν το πρόβλημα επιλύθηκε μετά την εφαρμογή μιας ενημέρωσης.
Αποφάσισα να το απεγκαταστήσω, πώς μπορώ να το κάνω;
Κρατήστε το πλήκτρο Windows και Τύπου Ε . Πληκτρολογήστε appwiz.cpl και κάντε κλικ στο OK. Στη λίστα των εγκατεστημένων προγραμμάτων, εντοπίστε την Intel Rapid Storage Technology, κάντε διπλό κλικ πάνω της και επιλέξτε Κατάργηση εγκατάστασης. Αυτό θα πρέπει να το απεγκαταστήσετε και να διακόψετε την εκτέλεση της διαδικασίας. Μπορείτε επίσης να απενεργοποιήσετε μόνο την υπηρεσία, αλλά θα ήταν καλύτερο να την απεγκαταστήσετε, καθώς μπορεί να επανεγκατασταθεί όποτε θέλετε.
Σημείωση: Μετά την απεγκατάσταση, φροντίστε επίσης να διαγράψετε τα ανεπιθύμητα αρχεία για να απαλλαγείτε από τυχόν υπολείμματα από την εφαρμογή.