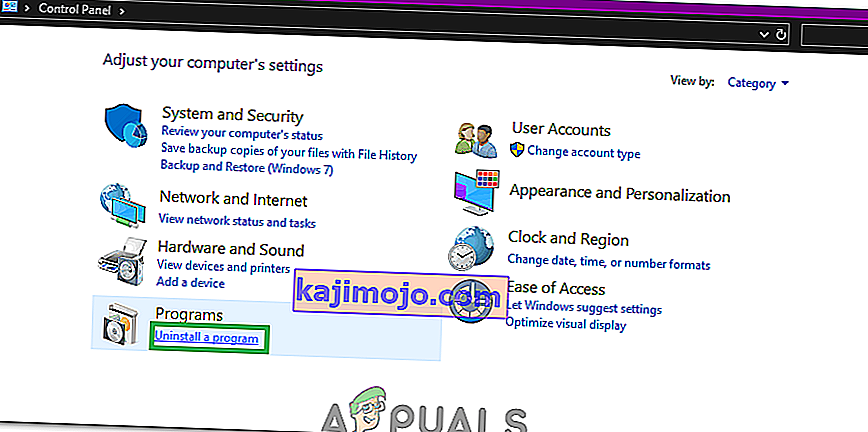0xc00007b "η εφαρμογή δεν μπόρεσε να ξεκινήσει σωστά". Υπάρχουν διάφοροι λόγοι για το αναδυόμενο σφάλμα 0xc00007b. Η πιο κοινή αιτία αυτού του ζητήματος είναι η ασυμβατότητα μεταξύ των εφαρμογών 32-bit και των 64-bit με το σύστημά σας. Ένα παράδειγμα αυτού είναι όταν μια εφαρμογή 32-bit προσπαθεί να εκτελεστεί σε ένα σύστημα 64-bit.
Μπορείτε να προσπαθήσετε να εκτελέσετε εφαρμογές 32-bit σε παράθυρα 64-bit, αλλά μερικές φορές μπορεί να αποτύχει.
Σε αυτόν τον οδηγό? Θα αναφέρω όλες τις λύσεις ως μεθόδους που σύμφωνα με πληροφορίες έχουν λειτουργήσει για τους χρήστες μας. Θα πρέπει να ακολουθήσετε κάθε μέθοδο ξεκινώντας από τη Μέθοδο 1 και να σταματήσετε σε αυτήν που σας ταιριάζει.
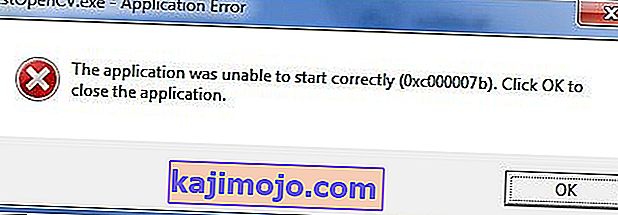
Μέθοδος 1. Επιδιόρθωση κατεστραμμένων αρχείων συστήματος
Κατεβάστε και εκτελέστε το Restoro για σάρωση και επαναφορά κατεστραμμένων και χαμένων αποθετηρίων από εδώ και, στη συνέχεια, δοκιμάστε να ενημερώσετε τα Windows. Εάν δεν λειτουργεί, μεταβείτε στη Μέθοδο 2.
Μέθοδος 2. Εκτελέστε το πρόγραμμα ως διαχειριστής
Μερικές φορές, αυτό το σφάλμα παρουσιάζεται λόγω της μη διαθεσιμότητας διαχειριστικών δικαιωμάτων για την εφαρμογή που προσπαθείτε να εκτελέσετε. Για το σκοπό αυτό, κάντε δεξί κλικ στην εφαρμογή και επιλέξτε Εκτέλεση ως διαχειριστής από τη λίστα. Κάντε κλικ στο Ναι όταν εμφανιστεί ένα νέο παράθυρο και θα βρείτε την εφαρμογή να λειτουργεί ομαλά.
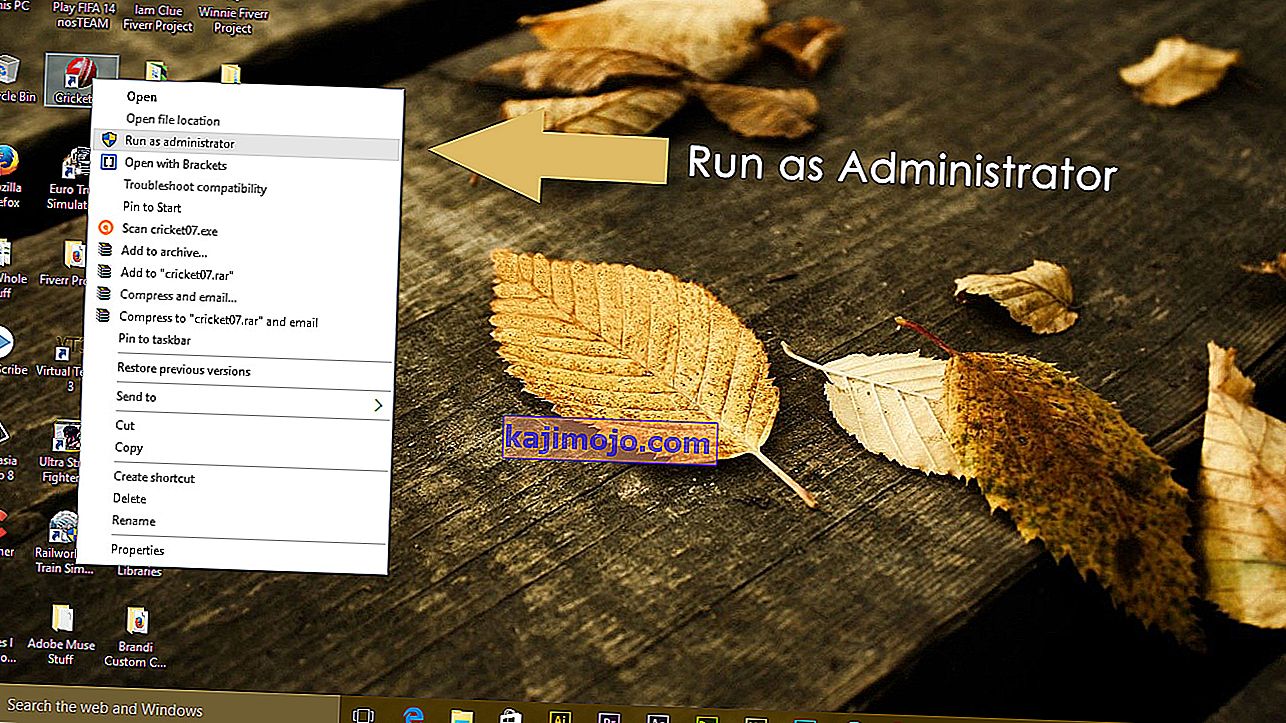
Μέθοδος 3. Επανεγκαταστήστε την εφαρμογή σας
Η επανεγκατάσταση της εφαρμογής που προκαλεί το σφάλμα 0xc000007b μπορεί να διορθώσει το σφάλμα σε διάφορες περιπτώσεις. Κατά την επανεγκατάσταση, απενεργοποιήστε το πρόγραμμα προστασίας από ιούς και επιλέξτε τα πρόσθετα λογισμικά που παρέχονται κατά την εγκατάσταση, επειδή αυτά τα λογισμικά ενδέχεται να είναι χρήσιμα. Μπορείτε να παραλείψετε τις γραμμές αναζήτησης και άλλες προσφορές που δεν είναι σχετικές.
Μέθοδος 4. Ενημέρωση .NET Framework
Το .NET Framework μπορεί επίσης να είναι η αιτία αυτού του μηνύματος λάθους σε ορισμένες περιπτώσεις. Επομένως, η ενημέρωση του .NET Framework στην πιο πρόσφατη έκδοση ενδέχεται να εξαλείψει το σφάλμα.
Για να εγκαταστήσετε το .NET Framework, μεταβείτε στον Πίνακα Ελέγχου> Προγράμματα και δυνατότητες και κάντε κλικ στο Ενεργοποίηση ή απενεργοποίηση των δυνατοτήτων των Windows . Θα ανοίξει ένα νέο παράθυρο με μια λίστα λειτουργιών των Windows. Κάντε κλικ στο .NET Framework 3.5 και πατήστε OK . Θα ξεκινήσει η λήψη και μετά την εγκατάσταση, ο υπολογιστής σας θα επανεκκινήσει με το σφάλμα διορθωμένο.
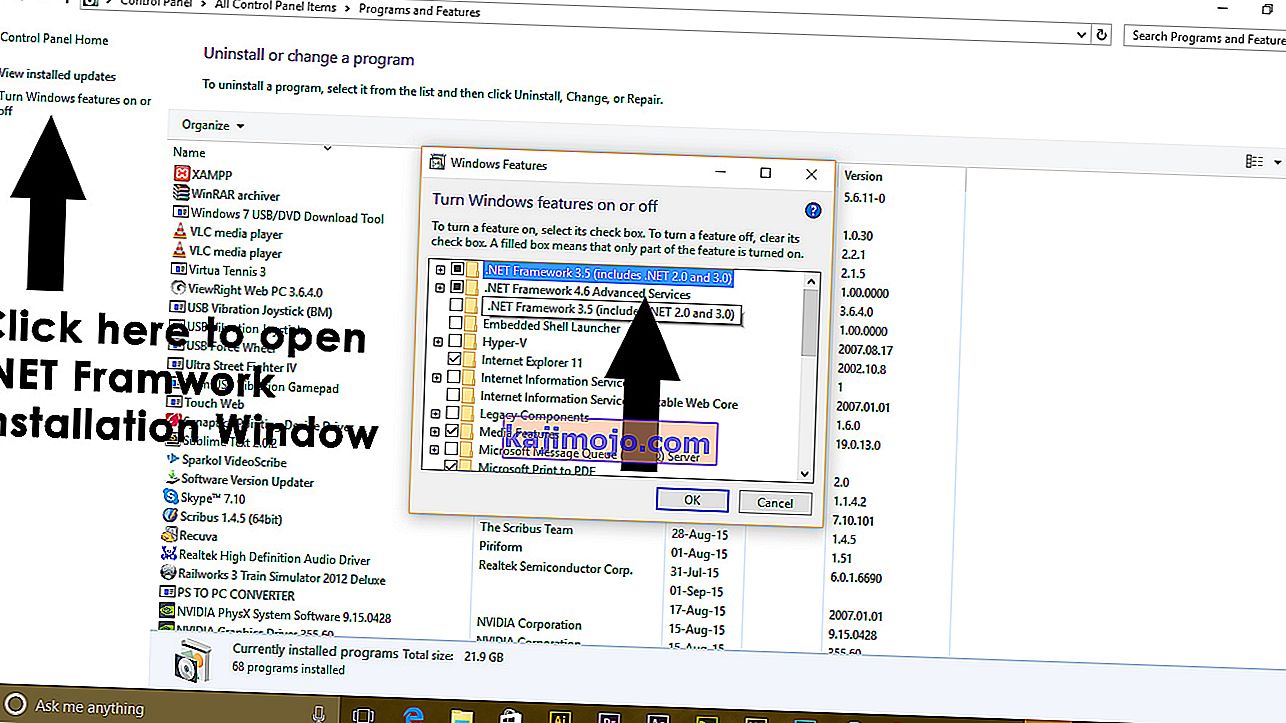
Μέθοδος 5. Ενημέρωση DLL
Η ενημέρωση της μεθόδου DLL για τη διόρθωση αυτού του σφάλματος είναι λίγο περίπλοκη, αλλά μπορεί να επιλύσει το ζήτημα που προκαλείται από το σφάλμα 0xc000007b . Αυτή η μέθοδος περιλαμβάνει την αντικατάσταση ενός αρχείου που ονομάζεται xinput1_3.dll μέσα στη μονάδα δίσκου C. Αυτό το αρχείο μπορεί να είναι κατεστραμμένο ή να αντικατασταθεί με κάποια άλλη έκδοση που οδηγεί σε αυτό το σφάλμα. Για να διορθώσετε αυτό το ζήτημα, ακολουθήστε αυτές τις οδηγίες.
- Λήψη dll xinput1_3.dll από το DLLME (Google it)
- Εξαγάγετε αυτά τα αρχεία χρησιμοποιώντας ένα εργαλείο συμπίεσης που ονομάζεται Winrar .
- Αντιγράψτε το αρχείο xinput1_3.dll από τον εξαγόμενο φάκελο και επικολλήστε το στο C: \ Windows \ SysWOW64 . Όταν σας ζητηθεί αντικατάσταση, κάντε κλικ στο Αντιγραφή και αντικατάσταση και αυτό είναι όλο.
Μέθοδος 6. Ενημέρωση DirectX
Εάν καμία από τις παραπάνω μεθόδους δεν λειτουργεί. τότε η ενημέρωση / επανεγκατάσταση του DirectX είναι η τελευταία μας λύση, διαφορετικά. τα Windows πρέπει να επανεγκατασταθούν. Μπορείτε να ενημερώσετε / επανεγκαταστήσετε το DirectX από //www.microsoft.com/en-us/download/details.aspx?id=35 - Κατεβάστε το αρχείο εγκατάστασης και εκτελέστε το. Στη συνέχεια, ακολουθήστε τα βήματα στην οθόνη για να το εγκαταστήσετε ξανά. Μόλις τελειώσετε? επανεκκινήστε τον υπολογιστή και δοκιμάστε.
Θα εκτιμούσα αν μας ενημερώσατε ποια μέθοδος έχει λειτουργήσει εάν υπάρχει. και αν τίποτα δεν λειτούργησε για εσάς, μπορούμε να βελτιώσουμε τον οδηγό μας.
Μέθοδος 7. Επανεγκαταστήστε την εφαρμογή που επηρεάζεται
Υπάρχει μια μικρή πιθανότητα ότι αντιμετωπίζετε αυτό το πρόβλημα επειδή κάτι πήγε στραβά κατά την εγκατάσταση της επηρεαζόμενης εφαρμογής και δεν εγκαταστάθηκε με επιτυχία. Εάν συνέβη αυτό, η μόνη προσπάθειά σας για την επίλυση του προβλήματος είναι η επανεγκατάσταση της εφαρμογής που επηρεάζεται και για να γίνει αυτό, πρέπει να
- Μεταβείτε στον Πίνακα Ελέγχου > Προγράμματα > Προγράμματα και δυνατότητες > Απεγκατάσταση προγράμματος .
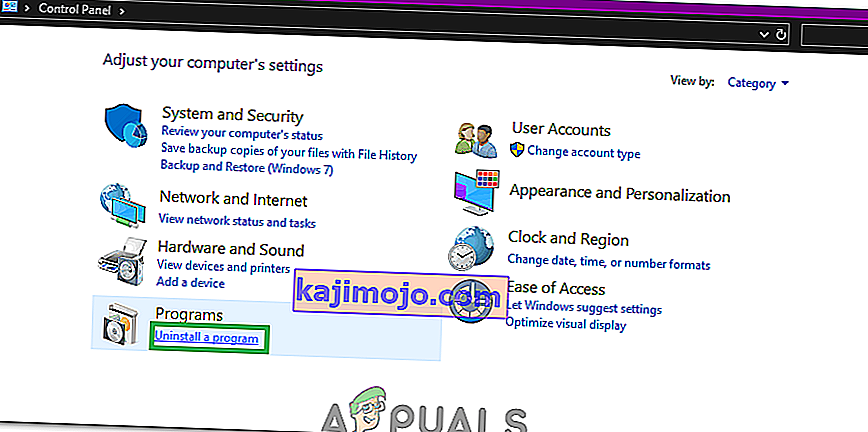
- Εντοπίστε και κάντε δεξί κλικ στην επηρεαζόμενη εφαρμογή και κάντε κλικ στο Κατάργηση εγκατάστασης .
- Μεταβείτε στον οδηγό απεγκατάστασης για να απεγκαταστήσετε την εφαρμογή.
- Μόλις καταργηθεί η εγκατάσταση της εφαρμογής, επανεκκινήστε τον υπολογιστή σας.
- Όταν ο υπολογιστής σας εκκινεί, εγκαταστήστε ξανά την εφαρμογή που επηρεάζεται.
- Όταν η επηρεαζόμενη εφαρμογή επανεγκατασταθεί επιτυχώς, δοκιμάστε να εκτελέσετε για να ελέγξετε εάν το πρόβλημα επιλύθηκε ή όχι.
Μέθοδος 8. Απεγκαταστήστε και, στη συνέχεια, εγκαταστήστε ξανά το Microsoft Visual C ++ Redistributable
Όπως αναφέρθηκε προηγουμένως, αυτό το ζήτημα προκαλείται συχνά από ένα πρόβλημα με το Microsoft Visual C ++. Εάν ένα πρόβλημα με το Microsoft Visual C ++ είναι ο ένοχος στην περίπτωσή σας, απλώς απεγκαταστήστε το Microsoft Visual C ++ Redistributable που είναι εγκατεστημένο στον υπολογιστή σας και στη συνέχεια επανεγκαταστήστε το θα πρέπει να απαλλαγεί από το πρόβλημα. Για να το κάνετε αυτό, πρέπει να:
- Μεταβείτε στον Πίνακα Ελέγχου > Προγράμματα > Προγράμματα και δυνατότητες > Απεγκατάσταση προγράμματος .

- Εντοπίστε και κάντε δεξί κλικ στο Microsoft Visual C ++ Redistributable - x86 (εάν ο υπολογιστής σας διαθέτει λειτουργικό σύστημα 32-bit) ή το Microsoft Visual C ++ Redistributable - x64 (εάν ο υπολογιστής σας διαθέτει λειτουργικό σύστημα 64-bit) και κάντε κλικ στο Κατάργηση εγκατάστασης .
- Μεταβείτε στον οδηγό κατάργησης εγκατάστασης για να απεγκαταστήσετε τα αναδιανεμήσιμα.
- Μόλις απεγκατασταθούν τα αναδιανεμήσιμα, επανεκκινήστε τον υπολογιστή σας.
- Πραγματοποιήστε λήψη του προγράμματος εγκατάστασης για το Microsoft Visual C ++ Redistributable - x86 από εδώ (εάν ο υπολογιστής σας διαθέτει λειτουργικό σύστημα 32-bit) ή το πρόγραμμα εγκατάστασης για το Microsoft Visual C ++ Redistributable - x64 από εδώ (εάν ο υπολογιστής σας διαθέτει λειτουργικό σύστημα 64-bit) .
Σημείωση: Εάν απεγκαταστήσατε και τις δύο εκδόσεις του Redistributable από τον υπολογιστή σας, πραγματοποιήστε λήψη των προγραμμάτων εγκατάστασης και για τις δύο.
- Μόλις ολοκληρωθεί η λήψη του προγράμματος εγκατάστασης, εκτελέστε το και προχωρήστε σε αυτό για να εγκαταστήσετε οποιαδήποτε έκδοση του Redistributable. Εάν έπρεπε να κατεβάσετε το πρόγραμμα εγκατάστασης και για τα δύο αναδιανεμητέα, εκτελέστε και τα δύο ένα προς ένα.
Όταν τελειώσετε, επανεκκινήστε τον υπολογιστή σας και, μόλις εκκινήσει, ελέγξτε αν το ζήτημα εξακολουθεί να υφίσταται.
Μέθοδος 9. Εκτελέστε το CHKDSK για σάρωση του σκληρού δίσκου του υπολογιστή σας
Εάν καμία από τις λύσεις που αναφέρονται και περιγράφονται παραπάνω δεν λειτουργεί για εσάς, ίσως θελήσετε να δοκιμάσετε να εκτελέσετε το CHKDSK για να σαρώσετε το σκληρό δίσκο του υπολογιστή σας για προβλήματα και να διορθώσετε τυχόν προβλήματα που εντοπίζονται, καθώς τα προβλήματα του σκληρού δίσκου μπορούν επίσης να προκαλέσουν αυτό το πρόβλημα. Για να εκτελέσετε το CHKDSK, πρέπει να:
- Ανοίξτε το μενού Έναρξη .
- Αναζήτηση για " cmd ".
- Κάντε δεξί κλικ στο αποτέλεσμα αναζήτησης με τίτλο cmd και κάντε κλικ στο Εκτέλεση ως διαχειριστής στο μενού περιβάλλοντος για να ξεκινήσετε μια αυξημένη γραμμή εντολών .

- Πληκτρολογήστε τα ακόλουθα στην ανυψωμένη γραμμή εντολών και πατήστε Enter :
chkdsk / f / r
- Θα ερωτηθείτε εάν θέλετε ή όχι να προγραμματιστεί η σάρωση για την επόμενη φορά που θα γίνει επανεκκίνηση του υπολογιστή. Για επιβεβαίωση, πληκτρολογήστε y στην ανυψωμένη γραμμή εντολών και πατήστε Enter .
- Επανεκκινήστε τον υπολογιστή.
- Όταν ο υπολογιστής εκκινεί, το CHKDSK θα ξεκινήσει αυτόματα να εκτελεί και να σαρώνει το σκληρό δίσκο του υπολογιστή σας - το μόνο που χρειάζεται να κάνετε είναι να είστε υπομονετικοί και να περιμένετε τη διαδικασία.
- Μόλις ολοκληρωθεί το CHKDSK , ο υπολογιστής θα εκκινήσει στα Windows. Σε αυτό το σημείο, μπορείτε να ελέγξετε αν το πρόβλημα έχει επιλυθεί.
Μέθοδος 10. Ενημέρωση των Windows
Σε ορισμένες περιπτώσεις, η ενημέρωση των Windows στην πιο πρόσφατη έκδοση ενδέχεται να διορθώσει αυτό το ζήτημα. Επομένως, σε αυτό το βήμα, θα ελέγξουμε για ενημερώσεις. Γι'αυτό:
- Πατήστε ταυτόχρονα τα κουμπιά "Windows" + "I" για να ανοίξετε τις ρυθμίσεις.
- Στις ρυθμίσεις, κάντε κλικ στις επιλογές "Ενημέρωση και ασφάλεια" και επιλέξτε "Windows Update" από το αριστερό τμήμα του παραθύρου.

- Κάντε κλικ στην επιλογή "Έλεγχος για ενημερώσεις" και αφήστε τα παράθυρα να ελέγξουν και να πραγματοποιήσουν λήψη τυχόν ενημερώσεων.

- Μόλις ληφθούν οι ενημερώσεις, κάντε κλικ στην επιλογή "Εγκατάσταση" για να τις εγκαταστήσετε στον υπολογιστή σας.
- Μετά από αυτό, ελέγξτε εάν το πρόβλημα παραμένει.
Λύση 11. Εκτελείται σε λειτουργία συμβατότητας
Σε ορισμένες περιπτώσεις, η λύση μπορεί να είναι τόσο απλή όσο η εκτέλεση της εφαρμογής σε λειτουργία συμβατότητας για άλλη έκδοση των Windows. Η ανάγκη για αυτό προκύπτει από την ασυμβατότητα των Windows και ορισμένων εφαρμογών. Μπορούμε να το κάνουμε ακολουθώντας τις παρακάτω οδηγίες.
- Μεταβείτε στη θέση της εφαρμογής και κάντε δεξί κλικ στο κύριο εκτελέσιμο αρχείο της.
- Επιλέξτε "Ιδιότητες" και στη συνέχεια κάντε κλικ στην καρτέλα "Συμβατότητα" .
- Στην καρτέλα συμβατότητας, κάντε κλικ στο αναπτυσσόμενο μενού " Εκτέλεση αυτού του προγράμματος σε λειτουργία συμβατότητας για " και επιλέξτε "Windows Vista" ή οποιαδήποτε άλλη έκδοση των Windows.

- Κάντε κλικ στο «Εφαρμογή» και μετά στο «ΟΚ».
- Ελέγξτε αν το πρόβλημα παραμένει.
Λύση 12: Εγκατάσταση αρχείου ".dll" (Μόνο για VLC)
Φαίνεται να υπάρχει μια πολύ συγκεκριμένη λύση για ορισμένους χρήστες, όπου κατάφεραν να επιδιορθώσουν αυτό το ζήτημα κατεβάζοντας και τοποθετώντας το αρχείο .dll στο φάκελο System 32. Αλλά αυτή η λύση πρέπει να υπονοείται με μεγάλη προσοχή, επειδή το Σύστημα 32 είναι ένας πολύ ευαίσθητος φάκελος και περιέχει το μεγαλύτερο μέρος των βασικών στοιχείων των Windows. Επομένως, εκτελέστε το με δική σας ευθύνη, καθώς τα αρχεία ".dll" από το Διαδίκτυο μπορεί συχνά να μολυνθούν. Για να προχωρήσετε:
- Κατεβάστε το αρχείο " libvlc.dll " από το Διαδίκτυο.
- Μεταβείτε στη θέση λήψης του αρχείου και αντιγράψτε το χρησιμοποιώντας το "Ctrl" + "C" αφού το επιλέξετε.
- Μεταβείτε στην ακόλουθη τοποθεσία.
C: \ Windows \ System32
- Πατήστε "Ctrl" + "V" εδώ για να επικολλήσετε αυτό το αρχείο μέσα στο φάκελο.
- Επιτρέψτε τυχόν προτροπές UAC για επιβεβαίωση της ενέργειας και ελέγξτε αν το πρόβλημα παραμένει.
Σημείωση: Επίσης, προσπαθήστε να διαγράψετε τη συντόμευση που χρησιμοποιείτε για να ξεκινήσετε την εφαρμογή και να δημιουργήσετε μια νέα.
Λύση 13. Εγκατάσταση σημαντικού λογισμικού
Υπάρχει ένας τόνος λογισμικού Windows Essential που πρέπει να εγκατασταθεί για να λειτουργούν όλες οι εφαρμογές. Επομένως, σε αυτό το βήμα, θα πραγματοποιήσουμε λήψη ενός λογισμικού ενός θέματος που εγκαθιστά όλα αυτά τα απαραίτητα αυτόματα. Γι'αυτό:
- Πλοηγηθείτε εδώ και κατεβάστε το λογισμικό aio210.
- Μετά τη λήψη, εξαγάγετε το λογισμικό και περιμένετε να εξαχθεί πλήρως.
- Εκκινήστε το λογισμικό μετά τη λήψη, ελέγξτε όλες τις επιλογές και πατήστε το κουμπί "Εγκατάσταση".
- Ελέγξτε αν το πρόβλημα παραμένει μετά την εγκατάστασή του.