Το ROG Gaming Center συνοδεύει υπολογιστές ACER και είναι ένα πολύ χρήσιμο εργαλείο για τους παίκτες. Δυστυχώς, πολλοί χρήστες ανέφεραν διάφορα προβλήματα καθώς το ROG Gaming Center αρνείται απλώς να ανοίξει μετά την εγκατάσταση μιας νέας ενημέρωσης για την εφαρμογή ή τα Windows.

Υπήρξαν πολλές διαφορετικές χρήσιμες μέθοδοι που κατάφεραν να δώσουν λύση στο πρόβλημα. Αυτό το άρθρο θα συγκεντρώσει αυτές τις μεθόδους και θα παρέχει αναλυτικές οδηγίες για να ακολουθήσετε προσεκτικά. Το πρόβλημα δεν πρέπει να λυθεί σε χρόνο, καλή τύχη!
Τι προκαλεί το άνοιγμα του ROG Gaming Center στα Windows;
Ορισμένες αιτίες αυτού του προβλήματος είναι γνωστές και συζητήθηκαν από πολλούς χρήστες αυτού του προγράμματος. Οι άγνωστες αιτίες είναι πιο επικίνδυνες, αλλά υπάρχουν μερικές μέθοδοι που παρέχουν αποτελέσματα χωρίς κανείς να γνωρίζει πώς. Όπως και να έχει, έχουμε ετοιμάσει μια λίστα με τις πιθανές αιτίες παρακάτω, οπότε φροντίστε να τη δείτε!
- Αποκλείστηκε από το Avast - Το antivirus σας Avast ενδέχεται να εμποδίσει τη σωστή λειτουργία του Κέντρου παιχνιδιών ROG. Αυτό μπορεί να είναι αρκετά δύσκολο να το παρατηρήσετε στην αρχή. Το Avast είναι γνωστό ότι προκαλεί τέτοια προβλήματα και σας συνιστούμε να προσθέσετε μια εξαίρεση για το ROG. Εάν αυτό δεν λειτουργεί, μπορείτε πάντα να απεγκαταστήσετε το Avast και να χρησιμοποιήσετε ένα διαφορετικό εργαλείο προστασίας από ιούς.
- Παλιά ή ελαττωματικά προγράμματα οδήγησης - Το ROG Gaming Center χρησιμοποιείται για τη διαχείριση διαφόρων συσκευών που σχετίζονται με παιχνίδια, όπως η κάρτα γραφικών και τα περιφερειακά σας, όπως το ποντίκι και το πληκτρολόγιό σας. Τα προγράμματα οδήγησης για αυτές τις συσκευές πρέπει να είναι ενημερωμένα εάν θέλετε να αποφύγετε αυτό το ζήτημα.
- Δικαιώματα διαχειριστή - Εάν λείπουν δικαιώματα διαχειριστή, η εφαρμογή ενδέχεται να μην έχει πρόσβαση σε ορισμένα αρχεία ή πόρους. Η παροχή δικαιωμάτων διαχειριστή στο κύριο εκτελέσιμο μπορεί να είναι ένας εύκολος τρόπος επίλυσης του προβλήματος.
Λύση 1: Κάντε εξαίρεση για το ROG Gaming Center στο Avast ή απεγκαταστήστε το Avast
Πολλοί χρήστες ανέφεραν ότι το Rog Gaming Center επηρεάζεται συχνά από το antivirus που έχει εγκαταστήσει ο φορητός υπολογιστής σας αυτήν τη στιγμή. Στη συντριπτική πλειονότητα αυτών των περιπτώσεων, το Avast είναι ο ένοχος και θα πρέπει να εξετάσετε το ενδεχόμενο να προσθέσετε μια εξαίρεση στο Avast για να επιτρέψετε στο ROG Gaming Center να λειτουργεί χωρίς προβλήματα. Δείτε τα παρακάτω βήματα!
- Ανοίξτε το Avast κάνοντας διπλό κλικ στο εικονίδιο του στην επιφάνεια εργασίας σας ή αναζητώντας το όταν βρίσκεστε μέσα στο μενού Έναρξη ή στην Αναζήτηση Απλώς πληκτρολογήστε "Avast" και κάντε αριστερό κλικ στο πρώτο διαθέσιμο αποτέλεσμα που θα εμφανιστεί.
- Κάντε κλικ στην επιλογή Μενού στην επάνω δεξιά γωνία της διεπαφής χρήστη του Avast και κάντε κλικ στο Ρυθμίσεις από το μενού περιβάλλοντος που θα εμφανιστεί.
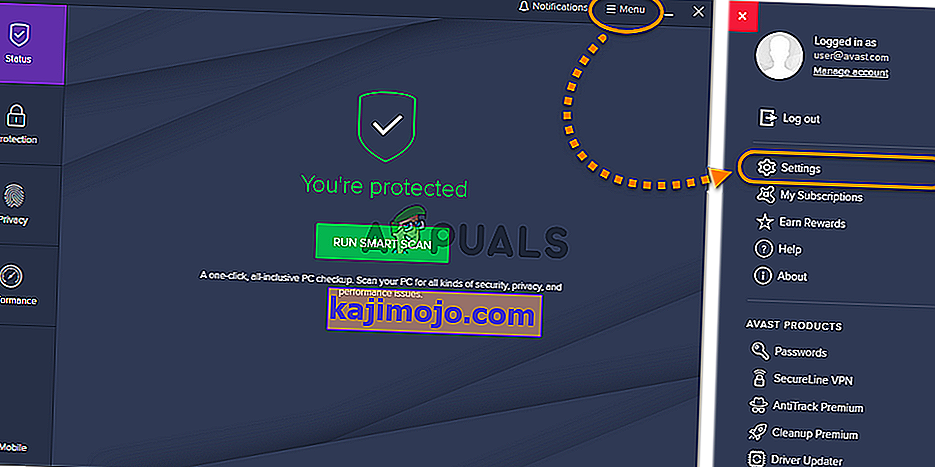
- Βεβαιωθείτε ότι παραμένετε στην καρτέλα Γενικά και πατήστε την επιλογή Εξαιρέσεις μέσα. Ακολουθήστε το κάνοντας κλικ στην Προσθήκη εξαίρεσης
- Κάντε κλικ στο κουμπί Αναζήτηση και μεταβείτε στο φάκελο στον οποίο αποφασίσατε να εγκαταστήσετε το ROG Gaming Center. Από προεπιλογή, θα πρέπει να είναι:
C: \ Program Files (x86) \ ROG Gaming Center
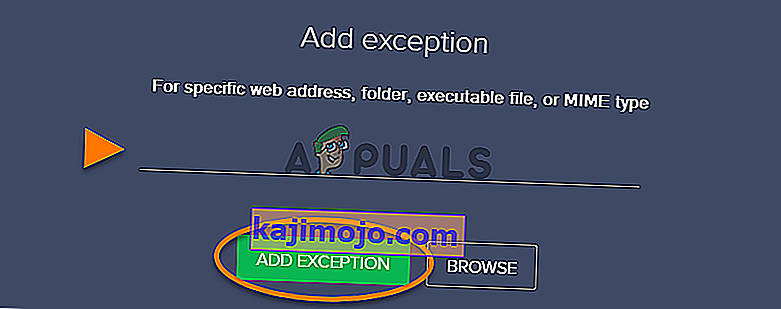
- Επιλέξτε αυτόν το φάκελο και κάντε κλικ στο κουμπί Προσθήκη εξαίρεσης του παραθύρου που θα εμφανιστεί. Επανεκκινήστε τον υπολογιστή σας και προσπαθήστε να ανοίξετε ξανά το Κέντρο παιχνιδιών ROG για να δείτε αν ανοίγει σωστά από τώρα και στο εξής.
Λύση 2: Εκτελέστε το ROG Gaming Center ως Διαχειριστής
Μερικές φορές ορισμένες εφαρμογές πρέπει να έχουν δικαιώματα διαχειριστή για να λειτουργούν σωστά. Αυτό δεν θα έπρεπε να συμβαίνει, αλλά πολλοί χρήστες ανέφεραν ότι η εκτέλεση του κύριου ROG Gaming Center που μπορεί να εκτελεστεί ως διαχειριστής κατάφερε να επιλύσει το πρόβλημα και το ROG Gaming Center άρχισε να ανοίγει σωστά από τότε. Ακολουθήστε τα βήματα που έχουμε προετοιμάσει παρακάτω για να το κάνετε!
- Πρώτα απ 'όλα, θα πρέπει να ανοίξετε το φάκελο εγκατάστασης του ROG Gaming Center . Εάν υπάρχει μια συντόμευση διαθέσιμη στην επιφάνεια εργασίας, μπορείτε απλά να κάνετε δεξί κλικ στην είσοδό της και να επιλέξετε Άνοιγμα τοποθεσίας αρχείου από το μενού περιβάλλοντος που θα εμφανιστεί.
- Εάν δεν υπάρχει τέτοια καταχώριση στην επιφάνεια εργασίας, μπορείτε απλά να ανοίξετε ένα φάκελο στον υπολογιστή σας ή να κάνετε κλικ στο εικονίδιο Βιβλιοθήκες από το μενού Γρήγορη πρόσβαση από τη γραμμή εργασιών. Μετά από αυτό, κάντε κλικ στην είσοδο Αυτός ο υπολογιστής από το μενού πλοήγησης στη δεξιά πλευρά. Μπορείτε επίσης να εντοπίσετε αυτόν τον υπολογιστή στην επιφάνεια εργασίας σας.
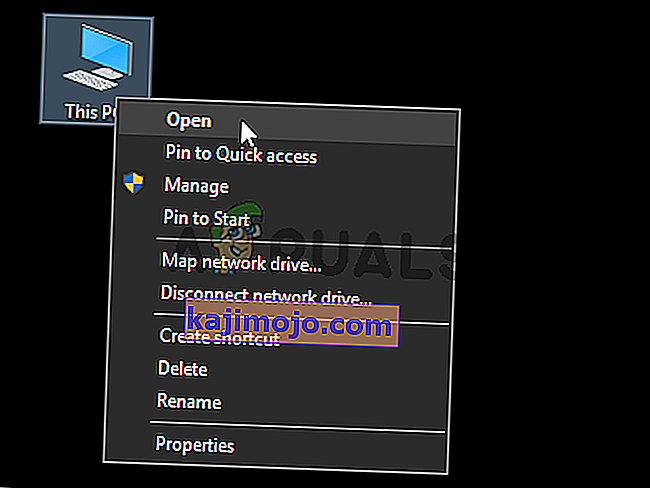
- Μόλις μπείτε μέσα, βεβαιωθείτε ότι προσπαθείτε να μεταβείτε στο φάκελο στον οποίο έχετε αποφασίσει να εγκαταστήσετε το ROG Gaming Center Από προεπιλογή, ο φάκελος πρέπει να είναι:
C: \ Program Files (x86) \ ROG Gaming Center
- Εντοπίστε το κύριο εκτελέσιμο εσωτερικό, κάντε δεξί κλικ στην είσοδό του και επιλέξτε Ιδιότητες από το μενού περιβάλλοντος που θα εμφανιστεί. Μόλις μπείτε μέσα, βεβαιωθείτε ότι μεταβαίνετε στην Συμβατότητα Στην ενότητα Ρυθμίσεις , επιλέξτε το πλαίσιο δίπλα στην επιλογή Εκτέλεση αυτού του προγράμματος ως επιλογή διαχειριστή .
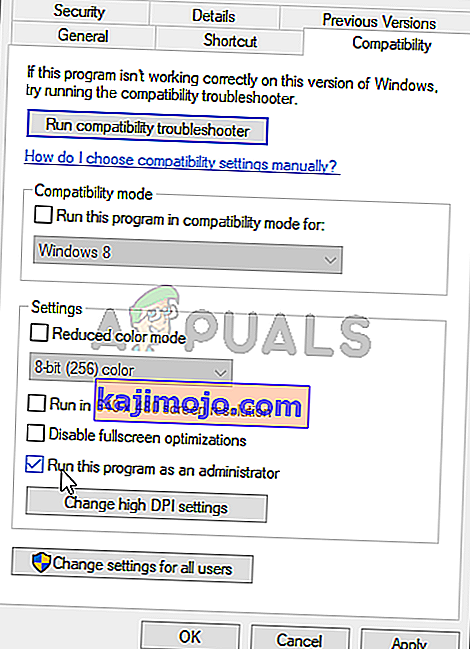
- Δοκιμάστε να ανοίξετε ξανά το Κέντρο παιχνιδιών ROG και ελέγξτε αν ανοίγει τώρα σωστά!
Λύση 3: Εγκαταστήστε τα πιο πρόσφατα προγράμματα οδήγησης
Υπάρχουν πολλά προβληματικά προγράμματα οδήγησης τα οποία πρέπει να λάβετε υπόψη κατά την αντιμετώπιση προβλημάτων που δεν ανοίγει το ROG Gaming Center. Αυτά τα προγράμματα οδήγησης περιλαμβάνουν τα προγράμματα οδήγησης πληκτρολογίου, ποντικιού και γραφικών. Ενημέρωση αυτών των προγραμμάτων οδήγησης εάν είναι κρίσιμο εάν θέλετε να επιλύσετε αυτό το πρόβλημα γρήγορα και αποτελεσματικά.
- Πρώτα απ 'όλα, πρέπει να ανοίξετε τη Διαχείριση συσκευών εάν θέλετε να διαχειριστείτε εγκατεστημένα προγράμματα οδήγησης συσκευών. Βεβαιωθείτε ότι χρησιμοποιείτε το συνδυασμό πλήκτρων Windows Key + R για να ανοίξετε το παράθυρο διαλόγου Εκτέλεση . Μέσα στο πλαίσιο κειμένου, πληκτρολογήστε " devmgmt. msc "και κάντε κλικ στο κουμπί OK παρακάτω για να ανοίξετε τη Διαχείριση συσκευών.

- Μπορείτε επίσης να αναζητήσετε τη Διαχείριση συσκευών στο μενού Έναρξη . Μόλις μπείτε μέσα, θα πρέπει να επεκτείνετε τις ακόλουθες ενότητες: Προσαρμογείς αναπαραγωγής Dis , ποντίκια και άλλες συσκευές κατάδειξης και πληκτρολόγια .
- Εντοπίστε την κάρτα γραφικών, το ποντίκι και το πληκτρολόγιο, αντίστοιχα, κάντε δεξί κλικ σε αυτές τις καταχωρίσεις και επιλέξτε Κατάργηση εγκατάστασης συσκευής από το μενού περιβάλλοντος που θα εμφανιστεί.
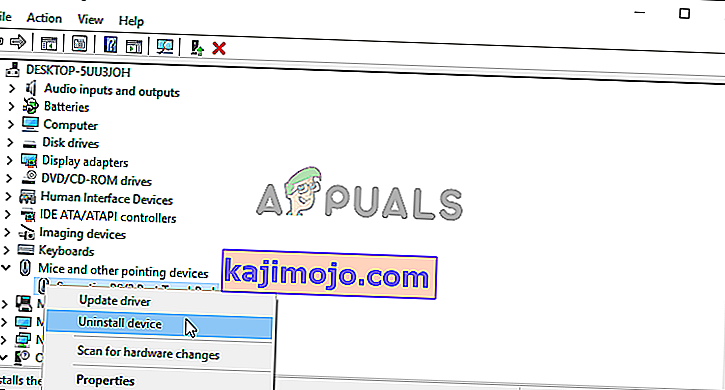
- Μόλις απεγκαταστήσετε αυτά τα προγράμματα οδήγησης, κάντε κλικ στην επιλογή Ενέργεια από τη γραμμή μενού παραπάνω και κάντε κλικ στην επιλογή Σάρωση για αλλαγές υλικού. Αυτό θα σαρώσει τον υπολογιστή σας για απεγκατεστημένα προγράμματα οδήγησης και θα εγκαταστήσει αυτόματα τις πιο πρόσφατες διαθέσιμες εκδόσεις.
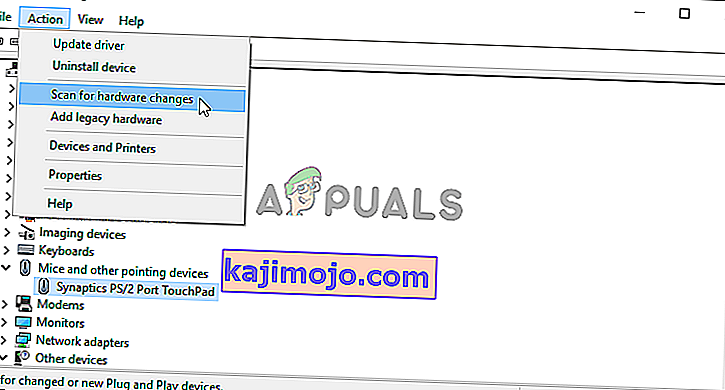
- Δοκιμάστε να ανοίξετε ξανά το Κέντρο παιχνιδιών ROG και ελέγξτε αν ανοίγει τώρα σωστά!
Λύση 4: Επανεγκατάσταση του ROG Gaming Center
Εάν καμία άλλη μέθοδος δεν μπορεί να σας βοηθήσει, η επανεγκατάσταση εξακολουθεί να είναι μια βιώσιμη επιλογή. Είναι πολύ απλό να εκτελέσετε αυτήν τη μέθοδο και είναι κάτι που πρέπει να ελέγξετε κατά την αντιμετώπιση αυτού του προβλήματος. Μπορείτε να εκτελέσετε αυτήν τη μέθοδο στον Πίνακα Ελέγχου ή στην εφαρμογή Ρυθμίσεις εάν χρησιμοποιείτε Windows 10.
Παλαιότερες εκδόσεις των Windows:
- Βεβαιωθείτε ότι έχετε ανοίξει τον Πίνακα Ελέγχου αναζητώντας τον αφού κάνετε κλικ στο μενού Έναρξη ή στο Search / Cortana Μπορείτε επίσης να χρησιμοποιήσετε το συνδυασμό πλήκτρων Ctrl + R για να ανοίξετε το παράθυρο διαλόγου Εκτέλεση . Απλώς πληκτρολογήστε " control.exe " μέσα και κάντε κλικ στο κουμπί OK για να ανοίξετε τον Πίνακα Ελέγχου.
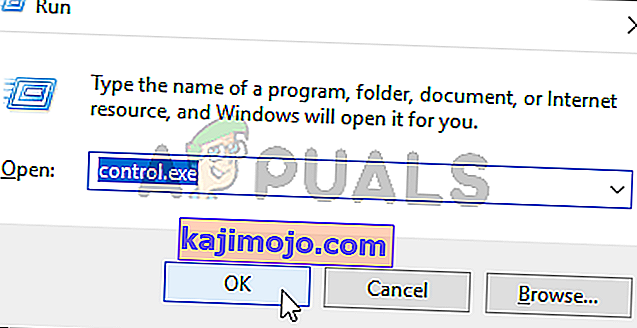
- Μόλις μπείτε μέσα, κάντε κλικ στην επιλογή Προβολή κατά στην επάνω δεξιά γωνία και αλλάξτε την σε Κατηγορία . Κάντε κλικ στο Κατάργηση εγκατάστασης προγράμματος κάτω από τα Προγράμματα
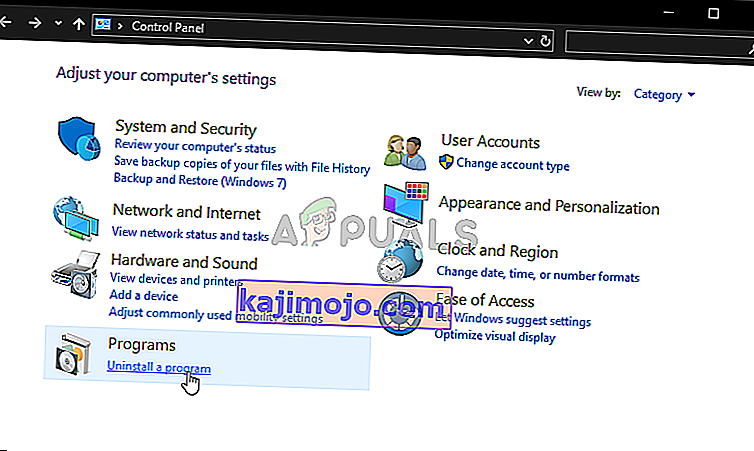
- Εντοπίστε την καταχώριση του ROG Gaming Center μέσα, κάντε αριστερό κλικ και κάντε κλικ στο κουμπί Κατάργηση εγκατάστασης από το μενού που θα εμφανιστεί στο πάνω μέρος της οθόνης. Ακολουθήστε τις οδηγίες που εμφανίζονται στην οθόνη για να την απεγκαταστήσετε.
Windows 10:
- Μπορείτε να χρησιμοποιήσετε το συνδυασμό πλήκτρων Windows Key + I για να ανοίξετε τις ρυθμίσεις. Επίσης, μπορείτε να κάνετε κλικ στο κουμπί μενού Έναρξη ή στο πλήκτρο Windows στο πληκτρολόγιό σας και να κάνετε κλικ στο εικονίδιο γρανάζι από την κάτω αριστερή γωνία του μενού Έναρξη για να ανοίξετε τις Ρυθμίσεις .
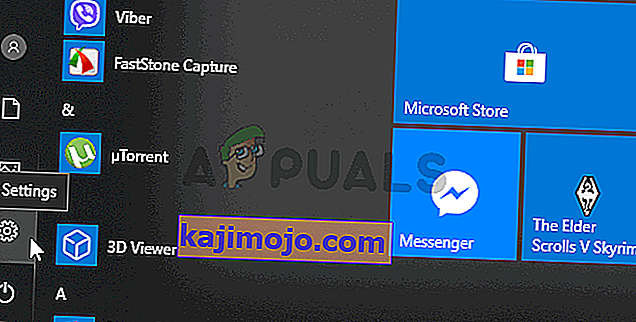
- Κάντε κλικ για να ανοίξετε την ενότητα Εφαρμογές μέσα και κάντε αριστερό κλικ για να ανοίξετε τη λίστα όλων των εγκατεστημένων προγραμμάτων στον υπολογιστή σας. Κάντε κύλιση προς τα κάτω μέχρι να φτάσετε στο ROG Gaming Center, κάντε αριστερό κλικ και κάντε κλικ στο κουμπί Κατάργηση εγκατάστασης που θα εμφανιστεί.
- Ακολουθήστε τις οδηγίες στον οδηγό κατάργησης εγκατάστασης που θα ανοίξει αμέσως.
Αφού ολοκληρώσετε την κατάργηση εγκατάστασης, πραγματοποιήστε λήψη του ROG Gaming Center ξανά, κάντε διπλό κλικ στο πρόγραμμα εγκατάστασης και ακολουθήστε τις οδηγίες που εμφανίζονται στην οθόνη για να το εγκαταστήσετε ξανά στον υπολογιστή σας.
