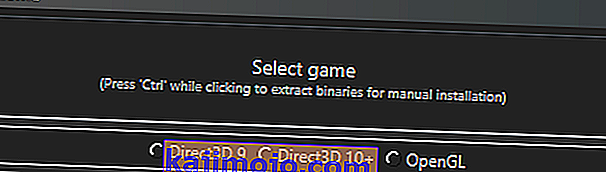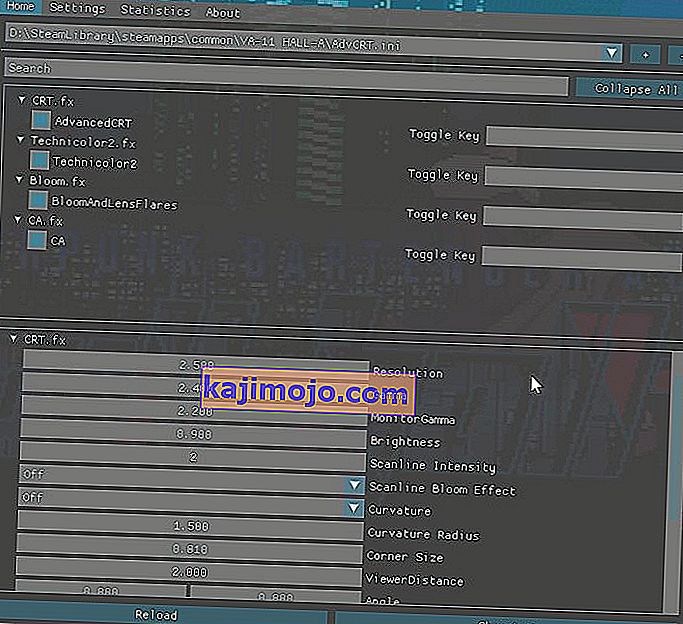Οι παίκτες υπολογιστών αναζητούν πάντα τρόπους για την καλύτερη δυνατή ποιότητα γραφικών, γι 'αυτό και τα πακέτα υφής HD και τα mods είναι τόσο δημοφιλή. Και αν ο υπολογιστής σας μπορεί να το χειριστεί, μπορείτε να κατεβάσετε φωτορεαλιστικές ENB shaders για έναν τεράστιο κατάλογο παιχνιδιών - αλλά τα περισσότερα από αυτά τα ENB και SweetFX shaders είναι κατασκευασμένα από το χρήστη. Τι γίνεται αν θέλετε να φτιάξετε το δικό σας από το μηδέν; Από πού θα ξεκινήσετε;
Στον οδηγό αυτού του Appual, θα εξετάσουμε τα βασικά στοιχεία της εγκατάστασης και της διαμόρφωσης του ReShade, ενός δημοφιλούς πρόσθετου shader για παιχνίδια DirectX που έχει μικρότερο αντίκτυπο στην απόδοση από τη σειρά ENB - έτσι, το ReShade μπορεί να χρησιμοποιηθεί ακόμη και σε παλαιότερους υπολογιστές για ελάχιστο τον αντίκτυπο στην απόδοση, ενώ το ENB συνήθως συνδέεται με τα ίδια τα σενάρια του παιχνιδιού και μπορεί να κόψει τα framerates σας στο μισό ( αν και αν ο υπολογιστής σας μπορεί να το χειριστεί, το ENB μπορεί να είναι πολύ πιο όμορφο από το SweetFX / ReShade - θα αφήσουμε τα μαθήματα ENB για άλλη μια μέρα) .
Απαιτήσεις:
Επανάληψη
( Προαιρετικά) Πρόσθετα πακέτα shader:
- MassFX
- Shaders από την Ioxa
- Το ReShade 2.0 Shaders μεταφέρθηκε στο ReShade 3.0
- Ξεκινήστε κάνοντας λήψη του πακέτου Reshade installer και εγκαθιστώντας το στον υπολογιστή σας.
- Τώρα πρόκειται να επιλέξετε το αρχείο .exe για το παιχνίδι με το οποίο θέλετε να εργαστείτε - Το Reshade θα σας ζητήσει να επιλέξετε ένα API, συνήθως θα θέλετε να χρησιμοποιήσετε την έκδοση DirectX στην οποία εκτελείτε το παιχνίδι.
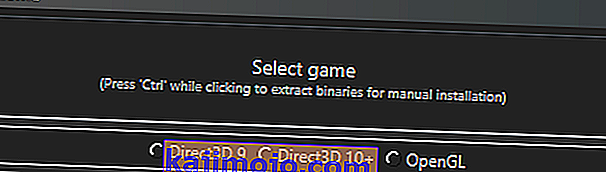
- Θα πρέπει τώρα να έχετε μια δομή φακέλων στο φάκελο παιχνιδιού που περιέχει ένα ReShade DLL (μπορεί να είναι dxgi.dll, d3d9.dll, opengl32.dll κ.λπ.) και ένα φάκελο "reshade-shaders" με μερικούς υποφακέλους "Shaders" και "Υφές".
- Τώρα μπορείτε να ξεκινήσετε το παιχνίδι σας και να πατήσετε Shift + F2 για να ανοίξετε το μενού επικάλυψης ReShade. Θα σας δείξει ένα σύντομο σεμινάριο, οπότε απλώς εξετάστε το.
- Για να διευκολύνετε τη διαμόρφωση των πραγμάτων, κάντε κλικ στο κουμπί Ρυθμίσεις και αλλάξτε την επιλογή Επεξεργασία εισόδου σε " Αποκλεισμός όλων των εισόδων όταν η επικάλυψη είναι ορατή".
- Εάν δεν βλέπετε shaders στην κύρια καρτέλα ή έχετε κατεβάσει προσαρμοσμένα πακέτα shader , αναζητήστε στο μενού Ρυθμίσεις για το πού θα πρέπει να αναζητήσει το ShShader το ReShade. Συνήθως θα πρέπει να είναι \ reshade-shaders \ Shaders and Textures. Στη συνέχεια, κάντε κλικ στο "Επαναφόρτωση" στο Hometab και θα πρέπει να εμφανιστούν όλες οι διαθέσιμες σκιάσεις.
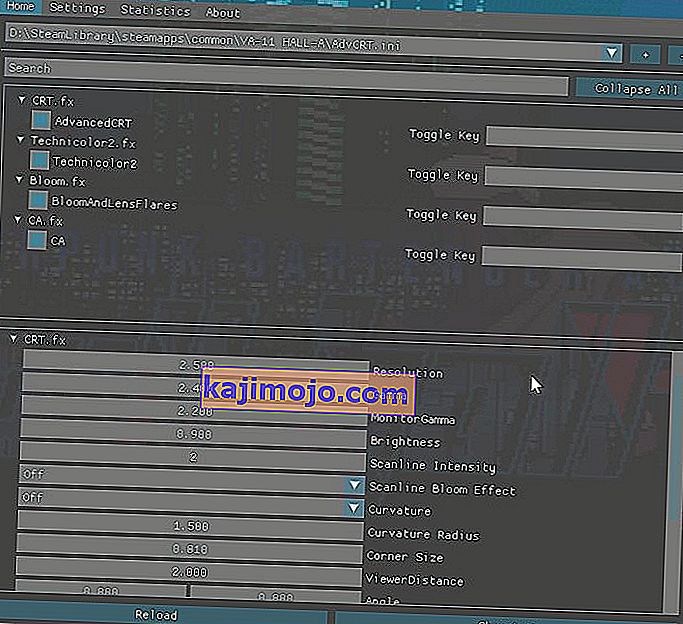
- Τώρα μπορείτε να ενεργοποιήσετε τα εφέ στην καρτέλα Αρχική σελίδα - οι μεταβλητές για τη διαμόρφωση των εφέ βρίσκονται στην κάτω περιοχή και μπορείτε να τις αναζητήσετε. Είναι αρκετά διαισθητικό, βασικά σαν ένα τεράστιο μενού επιλογών γραφικών.
- Ένα πράγμα που πρέπει να θυμάστε είναι ότι εάν πρόκειται να χρησιμοποιήσετε εφέ με βάση το βάθος (HBAO / MXAO, Depth of Field ή κάποια εφέ βάθους SMAA), πρέπει να διαμορφώσετε τους ορισμούς του προεπεξεργαστή σύμφωνα με οποιεσδήποτε σημειώσεις είναι συγκεκριμένες για το παιχνίδι που εσείς εργάζονται - μπορείτε να βρείτε μια τεράστια λίστα παιχνιδιών και προτεινόμενους ορισμούς με βάση το βάθος στον ιστότοπο Reshade ή στα φόρουμ τους για οποιαδήποτε συμβουλή αντιμετώπισης προβλημάτων.
- Αφού διαμορφώσετε όλα τα εφέ, θα χρειαστεί λίγος χρόνος για να συγκεντρώσετε όλα τα shaders και να τα εφαρμόσετε στο παιχνίδι - θα το περάσει κάθε φορά που ξεκινάτε το παιχνίδι ή alt-tab μπρος-πίσω μέσα και έξω από το παιχνίδι. Για να επιταχύνετε αυτήν τη διαδικασία, μπορείτε είτε να διαγράψετε τα shaders που δεν χρησιμοποιείτε (μετακινώντας τα σε υποφακέλους) είτε να ενεργοποιήσετε τη Λειτουργία απόδοσης στην καρτέλα Ρυθμίσεις. Ενεργοποιώντας τη Λειτουργία απόδοσης, καθιστά όλες τις μεταβλητές στατικές (που σημαίνει ότι δεν μπορούν να επεξεργαστούν έως ότου απενεργοποιηθεί η Λειτουργία απόδοσης) , αλλά θα επιταχύνει πολύ τη συλλογή και επίσης θα αυξήσει συνολικά το καρέ ( καθώς το ReShade δεν θα σαρώσει τα shaders στο παρασκήνιο για να δείτε ποια πρέπει να εφαρμόσει) .
Πώς να χρησιμοποιήσετε το SweetFX με το ReShade 3.0
Εάν για κάποιο λόγο θέλετε να συνδυάσετε το SweetFX με το ReShade, μπορείτε να ακολουθήσετε αυτήν τη διαδικασία εγκατάστασης. Το μόνο που πρέπει να γνωρίζετε είναι ότι δεν θα μπορείτε να διαμορφώσετε το SweetFX σε πραγματικό χρόνο μέσω του ReShade GUI μέσα στο παιχνίδι - πρέπει να προσαρμόσετε όλες τις μεταβλητές διαμόρφωσης από μια μορφή διαμόρφωσης SweetFX στο αρχείο ReShade .ini.
- Εγκαταστήστε το ReShade όπως περάσαμε νωρίτερα, αλλά μην χρησιμοποιήσετε τα shaders από το GitHub repo - διαγράψτε τα εάν τα έχετε ήδη εγκαταστήσει. Τεχνικά θα μπορούσατε να τα χρησιμοποιήσετε όλα μαζί, αλλά θα δημιουργούσε μεγάλη σύγχυση για έναν αρχάριο. Απλώς διαγράψτε τους φακέλους "Shaders" και "Textures" όπου εγκαταστήσατε το ReShade ( στον κατάλογο παιχνιδιών) .
- Τώρα τοποθετήστε το φάκελο SweetFX και το αρχείο Sweet.fx στο φάκελο παιχνιδιού δίπλα στο ReShade.DLL - μην αντιγράψετε το ReShade.fx, επειδή φορτώνει το Sweet.fx και αν γράψετε μέσω του ReShade.fx με το Sweet.fx, Sweet .fx θα φορτωθεί δύο φορές και στη συνέχεια θα έχετε διπλά εφέ που είναι εξαιρετικά περίεργο .
- Τώρα ξεκινήστε το παιχνίδι σας και το ReShade θα φορτώσει την προεπιλογή Sweet.fx. Τώρα μπορείτε να ρυθμίσετε τις παραμέτρους του SweetFX ως συνήθως, όπως η διατήρηση του παιχνιδιού σε λειτουργία Window, ενώ τροποποιείτε το αρχείο διαμόρφωσης SweetFX σε κάτι όπως το Notepad ++.
Σημειώσεις για την απόδοση:
Το ReShade μπορεί να χρησιμοποιηθεί είτε με ελάχιστο αντίκτυπο στην απόδοση (το πολύ με απώλεια καρέ) το πολύ, εάν χρησιμοποιείτε μόνο shaders βελτίωσης χρώματος ή μπορεί να κόψει απολύτως το framerate σας περισσότερο από το μισό εάν ενεργοποιείτε όλες τις προηγμένες τεχνικές σκίασης. Είναι γενικά η καλύτερη πρακτική του να παίζετε με διαφορετικά πράγματα για να βρείτε το γλυκό σημείο, αλλά εδώ είναι μια γενική ιδέα για το τι θα πρέπει να σας κοστίσει το shaders σε σχέση με το FPS ( αυτό είναι σωρευτικά, παρεμπιπτόντως - ανά αποτέλεσμα) .
- Οι σκιάσεις φωτεινότητας και διόρθωσης χρώματος θα πρέπει γενικά να κοστίζουν περίπου το 1% του FPS σας.
- Τα φίλτρα μετά την επεξεργασία όπως το SMAA / FXAA θα πρέπει να κοστίζουν μεταξύ 2% - 5%.
- Τα φίλτρα ακονίσματος και μαλακώματος θα κοστίζουν περίπου 2% - 5% ανάλογα με τον τύπο εφέ.
Οι προηγμένες σκιάσεις όπως το βάθος πεδίου και η άνθιση μπορούν να κοστίσουν έως και 20% , αλλά αυτό εξαρτάται από τον τύπο GPU και τις τεχνικές DOF / άνθισης που χρησιμοποιούνται.
Οι πιο ακριβοί shaders θα είναι οι διάφοροι shaders απόφραξης περιβάλλοντος (MXAO, HBAO, SSAO κ.λπ.) που μπορούν να κοστίσουν μεταξύ 30% και 50% του framerate σας, αλλά και πάλι αυτό εξαρτάται από τον τύπο GPU σας και τη συγκεκριμένη τεχνική shader που χρησιμοποιείται.
Είναι πραγματικά καλύτερο να δοκιμάσετε τις διαφορετικές shaders που κάνουν τα ίδια πράγματα, για να δείτε ποιες εκδόσεις λειτουργούν καλύτερα στον υπολογιστή σας. Για παράδειγμα, συμφωνήθηκε γενικά ότι:
- Δόνηση> Πολύχρωμος
- LumaSharp> Προσαρμοστικό Sharpen
- FXAA> SMAA
Μπορείτε επίσης να παραλείψετε μερικά από αυτά τα εφέ εάν έχετε μια μεγάλη οθόνη, για παράδειγμα μπορείτε να παραλείψετε τη χρήση των Shader shader με την αύξηση της Ψηφιακής δόνησης στα πάνελ Nvidia / Catalyst. Επίσης, ορισμένες οθόνες μπορούν να κάνουν πολλά από αυτά που κάνει το ReShade - για παράδειγμα, οθόνες που επιτρέπουν την αύξηση του Sharpening μέσω των εγγενών ρυθμίσεων της οθόνης. Είναι καλύτερο να το χρησιμοποιήσετε με μηδενική επίπτωση από το να χρησιμοποιήσετε τεχνικές ακονίσματος στο ReShade, εάν η οθόνη σας το υποστηρίζει.
Γενικές συμβουλές για την εφαρμογή Shaders
LUT - σημαίνει "Look Up Table" και περιέχει βασικά πληροφορίες διόρθωσης χρώματος από μια εξωτερική πηγή, η οποία θα είναι μια εικόνα .PNG. Αυτή είναι μια από τις καλύτερες μεθόδους εφαρμογής διόρθωσης χρωμάτων στο παιχνίδι σας με μηδενική επίπτωση στην απόδοση , απαιτεί απλώς κάποια αρχική ρύθμιση. Πρέπει να τραβήξετε το κενό Lut.PNG από τον φάκελο υφής ReShade και, στη συνέχεια, να τραβήξετε μερικά στιγμιότυπα οθόνης του παιχνιδιού σας.

Τώρα χρησιμοποιώντας ένα πρόγραμμα όπως το GIMP ή το PhotoShop, συγχωνεύστε τα στιγμιότυπα οθόνης του παιχνιδιού και το LUT.PNG σε ένα μόνο επίπεδο και ξεκινήστε να προσαρμόζετε τις καμπύλες χρώματος των στιγμιότυπων οθόνης. Κάντε μόνο αλλαγές χρώματος, μην εφαρμόζετε μετα-επεξεργασία, το LUT χρησιμοποιείται μόνο για διόρθωση χρώματος. Βασικά, προσαρμόζετε τα χρώματα των στιγμιότυπων οθόνης έτσι ώστε το LUT να εφαρμόζει αυτά τα χρώματα στο παιχνίδι! Σκεφτείτε το σαν να κάνετε Photoshop το παιχνίδι σας σε πραγματικό χρόνο.
Εξαγάγετε τώρα την εργασία σας ως LUT.PNG, αντιγράψτε την πάνω από το αρχικό κενό LUT.PNG μέσα στο φάκελο "textures" στον κατάλογο παιχνιδιών σας και ενεργοποιήστε το LUT.fx στο ReShade. Το παιχνίδι σας θα πρέπει τώρα να εμφανίζεται ακριβώς όπως επεξεργαστήκατε τα χρώματα που θα εμφανίζονται στο πρόγραμμα επεξεργασίας φωτογραφιών. Αυτός είναι απολύτως ο καλύτερος τρόπος για να εφαρμόσετε τη διόρθωση χρώματος στην απόλυτη προτίμησή σας με μηδενική επίδραση στην απόδοση και χωρίς πρόσθετα shaders διόρθωσης χρώματος.
LumaSharpen - Είναι καλή ιδέα να το ρυθμίσετε σε ένταση 1,0, ένα μοτίβο «Normal» και, στη συνέχεια, να προσαρμόσετε το σφιγκτήρα με εντοπισμό σφαλμάτων, έτσι ώστε να ακονίζεται όσο το δυνατόν περισσότερο, χωρίς να δημιουργείτε λευκές επισημάνσεις. Μπορείτε να χρησιμοποιήσετε έναν σφιγκτήρα περίπου 0,2 για αυτό.
Film Grain - Για ένα ωραίο λεπτό εφέ, μπορείτε να ρυθμίσετε την αναλογία σήματος προς θόρυβο περίπου 16 ( οπότε θα ισχύει μόνο για σκιές) , η ένταση στο 1,0 και η διαφορά ως προς την ορατότητα που θέλετε να είναι η ποιότητα της ταινίας - δοκιμάστε να ξεκινήσετε με διακύμανση 0,5 και προσαρμογή από εκεί ανάλογα με τις προτιμήσεις σας
Bloom and Lens Flare - Οι επιλογές σας για άνθιση θα είναι συνήθως Magic Bloom ή Ambient Light - χρησιμοποιείται καλύτερα σε παλαιότερα παιχνίδια που έχουν πραγματικά εφέ Bloom, έτσι μπορείτε να απενεργοποιήσετε τη ρύθμιση Bloom σε αυτά τα παιχνίδια και στη συνέχεια να την εφαρμόσετε μέσω του ReShade.
Βάθος πεδίου - Υπάρχουν αρκετές τεχνικές DOF διαθέσιμες στο ReShade, επομένως γενικά θέλετε να βρείτε αυτήν που λειτουργεί καλύτερα για εσάς, αλλά επίσης να γνωρίζετε ότι το DOF μπορεί να είναι περίεργο σε ορισμένα παιχνίδια. Εφαρμόζεται σε ολόκληρη την οθόνη, οπότε μπορεί να θολώσει, για παράδειγμα, ορισμένα τμήματα του GUI ή των μενού παιχνιδιών. Γενικά, το Matso DOF ή το Advanced DOF είναι οι καλύτερες τεχνικές DOF για χρήση και, στη συνέχεια, προσαρμόζετε τις καμπύλες σχεδόν / πολύ θαμπάδων και το ποσό της θαμπάδας, έτσι ώστε το shader να μην έχει κανένα αποτέλεσμα, εκτός εάν το αντικείμενο εντός του παιχνιδιού είναι πολύ κοντά η κάμερα παιχνιδιού. Το εφέ Depth of Field απαιτεί να μπορεί το ReShade να έχει πρόσβαση στο buffer βάθους του παιχνιδιού και αυτό δεν είναι γενικά δυνατό σε παιχνίδια πολλών παικτών (όπως το Battlefield), επειδή οι άνθρωποι μπορούν να γράψουν υποθετικά wallhacks και τέτοια πράγματα εάν έχουν πρόσβαση στο βάθος της μηχανής του παιχνιδιού -ρυθμιστής.
HQ4X - Αυτό μπορεί να χρησιμοποιηθεί για την εξομάλυνση ορισμένων παιχνιδιών με κόκκους ή pixelated. Οι ρυθμίσεις εξαρτώνται από εσάς, καθώς εξαρτάται πολύ από τον τύπο εξομάλυνσης που χρειάζεστε.
MXAO - Αυτή είναι η πιο έντονη έκδοση της απόφραξης του περιβάλλοντος και θα φέρει τον υπολογιστή σας στα γόνατά του ως προς την επίδραση του καρέ. Εάν ο υπολογιστής σας μπορεί να χειριστεί το MXAO (και το παιχνίδι με το οποίο εργάζεστε δεν φρικάρει και φαίνεται περίεργο με την εφαρμογή MXAO), ο καλύτερος τρόπος για να το τροποποιήσετε είναι μέσω της ασπρόμαυρης προβολής εντοπισμού σφαλμάτων, ώστε να μπορείτε να δείτε ακριβώς τι κάνεις τσιμπήματα. Χρησιμοποιήστε επίσης το Indirect Lighting (SSIL) σε συνδυασμό για βέλτιστο αποτέλεσμα.
Surface Blur - Αυτό είναι πολύ περισσότερο για την αλλαγή του στυλ τέχνης του παιχνιδιού, όπως εάν θέλετε οι υφές να εμφανίζονται περισσότερο σαν ελαιογραφίες (όπως στο DOTA 2).
UI Mask - Αυτό συμβαίνει όταν χρησιμοποιείτε εφέ βάθους όπως MXAO και DOF και το εφέ εφαρμόζεται στο UI του παιχνιδιού και το κάνει να φαίνεται περίεργο. Μπορείτε να τραβήξετε ένα στιγμιότυπο οθόνης του παιχνιδιού σας (με ορατό UI / HUD), στη συνέχεια να ανοίξετε το στιγμιότυπο οθόνης μέσα σε ένα πρόγραμμα επεξεργασίας φωτογραφιών και να διαγράψετε τα πάντα εκτός από το HUD / UI και να το κάνετε ένα διαφανές PNG. Τώρα, όταν τοποθετείτε το UI Mask σε αυτό το αρχείο .png, θα εφαρμόσει τα εφέ βάθους σε όλα τα παιχνίδια εκτός από τα bit που δεν σβήσατε στο PNG .