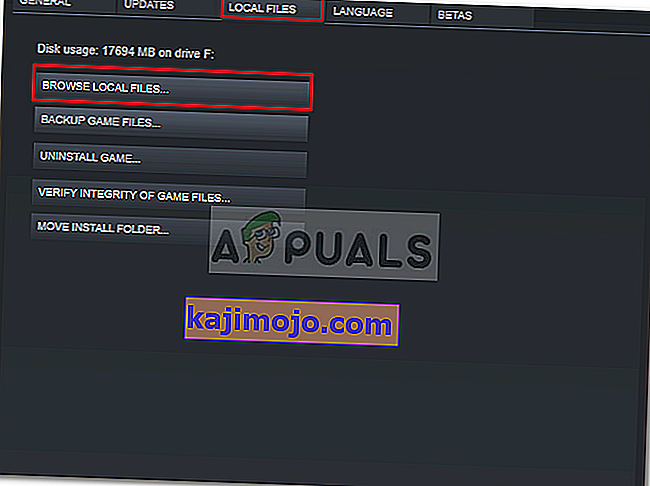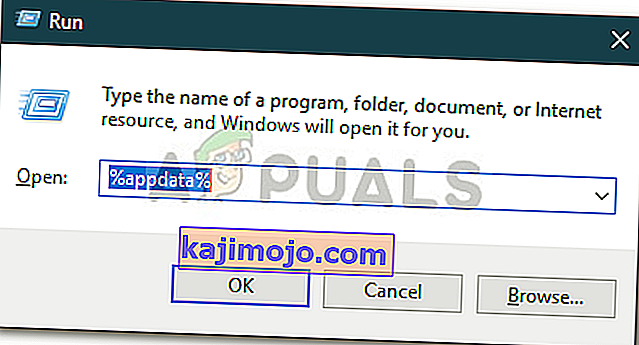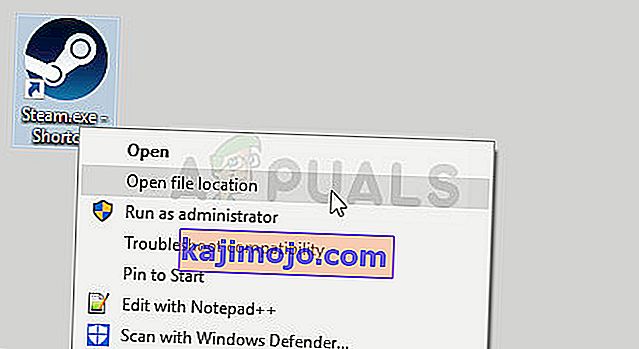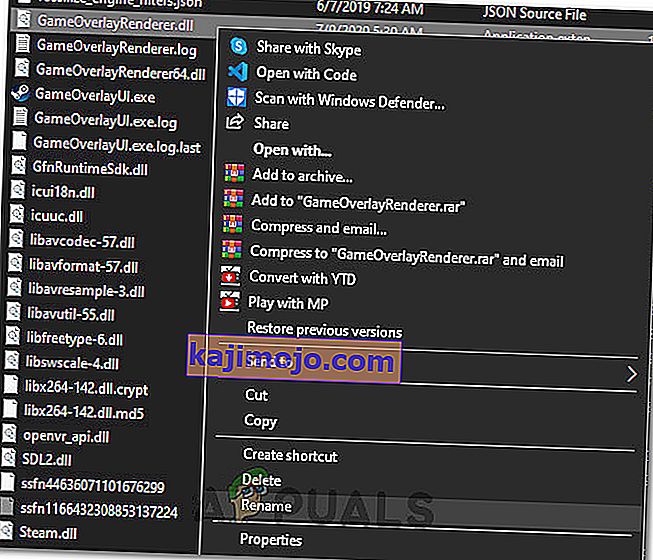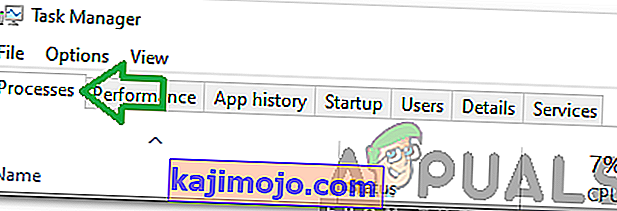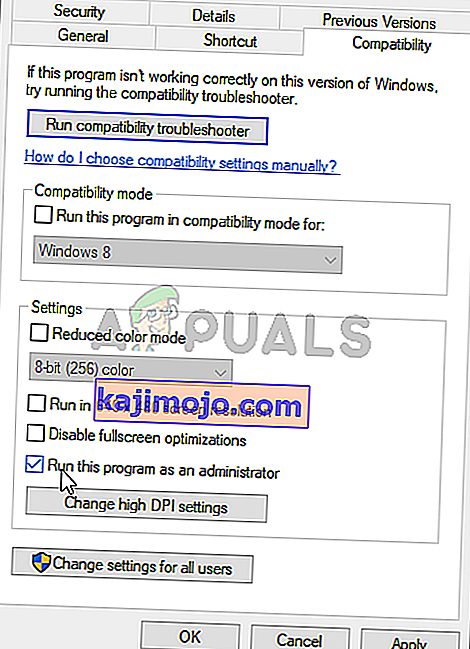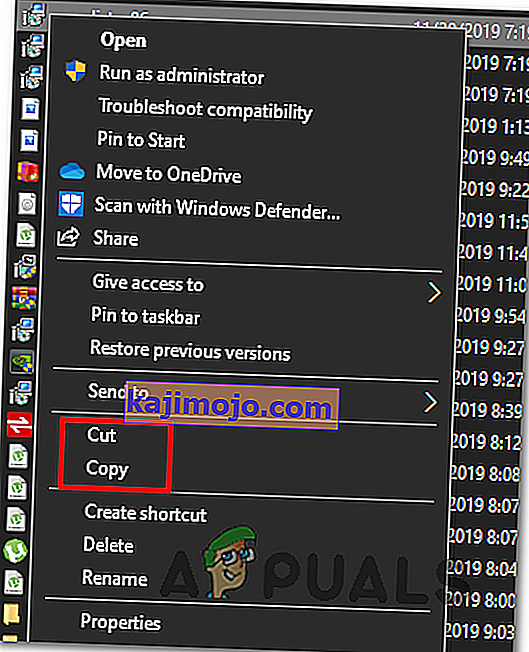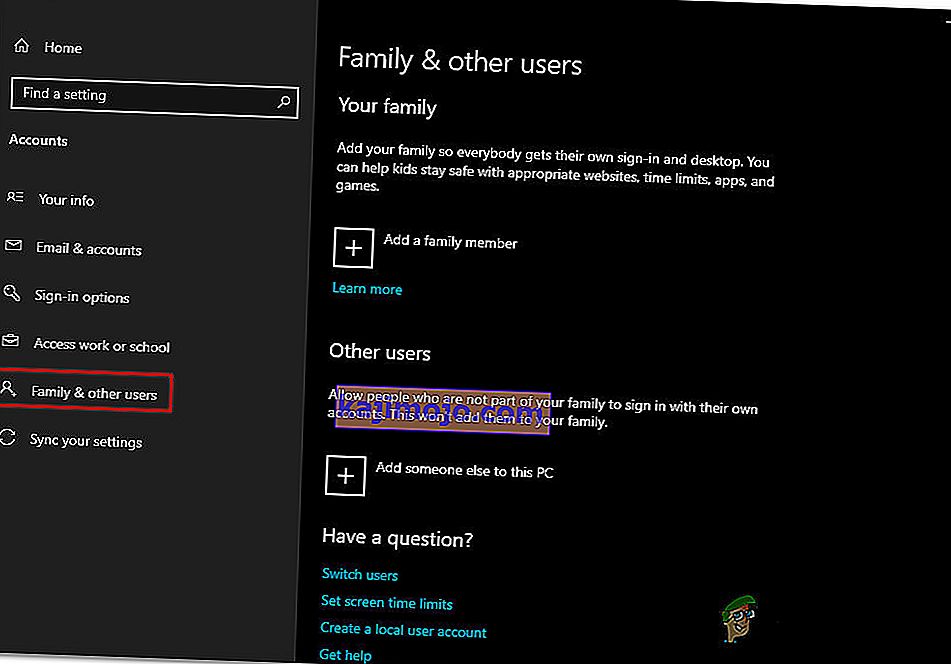Stardew Valley is a video game published by Chucklefish back in 2016. The game is a farming simulation with a 10 out of 10 rating on Steam. The game quickly gained its reputation due to the relaxing environment provided in the game paired with interesting in-game activities. However, now and then, users are caught in the midst of an issue where the game fails to load. This issue has been reported by many users in the past and unluckily, the issue still roams around.

According to the various user reports, the game doesn’t launch after the users start it using the Steam client. Some users are presented with a black screen and music in the background, while some are prompted with the ‘Stardew Valley has stopped working’ error message. The cause happens to be the same in most cases. Nonetheless, you will learn how to get rid of this frustrating error in this article.
What causes Stardew Valley to not Launch on Windows 10?
After going through many user reports, we have salvaged a list of scenarios that can potentially cause the issue. Some of the factors might sound absurd, however, they do happen to be the cause in certain cases. The issue is often due to the following factors —
- No speakers or headphones connected: There are certain events in which if you have not plugged in your headset or speakers into your system, it might cause the issue.
- Microsoft XNA Framework: The issue can also occur if your system is lacking the Microsoft XNA Framework. Stardew Valley requires the Microsoft XNA Framework due to which the absence of the framework might cause the game to not work properly.
- Startup Preferences: Your game’s startup preferences can also be the cause of the issue. There have been reports which state that running the game in windowed mode and then exiting it can cause the game to not launch the next time you execute it.
Now that you are aware of the possible factors that can cause the issue, we shall get into the solutions that can be implemented to deal with the issue. Please make sure you are using an administrator account before applying the solutions provided down below.
Solution 1: Running the Game as an Administrator
The first fix that you can implement to isolate the issue would be to run the game as an administrator. Make sure that you have an administrator enabled account before proceeding. In some cases, the background services running can prevent the game from launching properly. In such scenarios, you will have to launch the game as an administrator. Here’s how to do it:
- Open up your Steam client.
- Go to Library, right-click on Stardew Valley and select Properties.
- Switch to the Local Files tab and then click ‘Browse Local Files’.
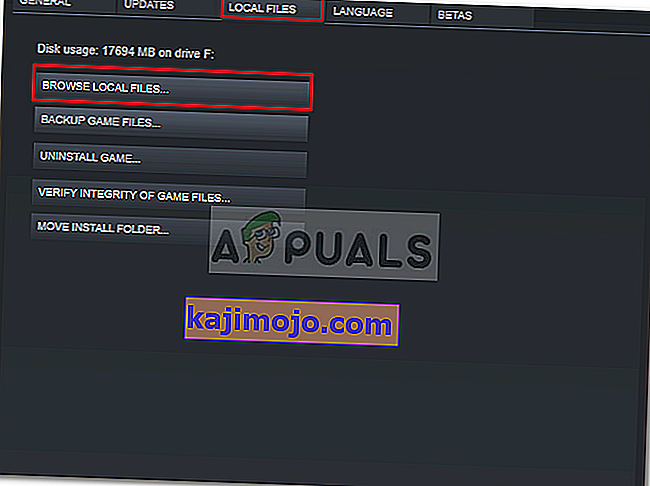
- Right-click on Stardew Valley.exe and select ‘Run as an administrator’.
Solution 2: Installing Microsoft XNA
Microsoft XNA is a framework that is used by many games. Stardew Valley video-game also makes use of this framework, therefore, it is necessary in order to run the game. If you are missing the framework, your game won’t launch. Hence, to fix the issue, you will have to make sure you are running the latest version of Microsoft XNA.
Μπορείτε να κατεβάσετε το πλαίσιο από εδώ . Μόλις κατεβάσετε, εγκαταστήστε το και, στη συνέχεια, δείτε εάν επιλύει το πρόβλημα.
Λύση 3: Σύνδεση ηχείων
Ορισμένοι χρήστες ανέφεραν ότι το ζήτημα παρουσιάζεται όταν δεν έχουν συνδέσει τα ηχεία ή τα ακουστικά τους στο σύστημα. Υπάρχουν πολλά παιχνίδια εκεί έξω που δεν εκτελούνται εάν λείπει μια συσκευή ήχου στο σύστημά σας. Το Stardew Valley τυχαίνει να είναι ένα από αυτά, επομένως, βεβαιωθείτε ότι έχετε συνδέσει σωστά τα ηχεία ή τα ακουστικά σας και, στη συνέχεια, δείτε εάν επιλύει το πρόβλημα.
Λύση 4: Διαγραφή προτιμήσεων εκκίνησης
Όπως κάθε άλλο παιχνίδι εκεί έξω, το Stardew Valley χρησιμοποιεί ένα συγκεκριμένο αρχείο για να αποθηκεύσει όλες τις προτιμήσεις εκκίνησης του χρήστη. Ωστόσο, το αρχείο μπορεί να είναι υπεύθυνο για την πρόκληση συγκεκριμένων προβλημάτων. Οι φήμες λένε ότι το Stardew Valley θα αποτύχει να ξεκινήσει εάν βγείτε από το παιχνίδι αφού το εκτελέσετε σε λειτουργία με παράθυρο. Εάν αυτή η περίπτωση ισχύει για εσάς, θα πρέπει να διαγράψετε το φάκελο προτιμήσεων εκκίνησης. Δείτε πώς να το κάνετε:
- Πατήστε το πλήκτρο Windows + R για να ανοίξετε το παράθυρο διαλόγου Εκτέλεση .
- Πληκτρολογήστε ' % appdata% .
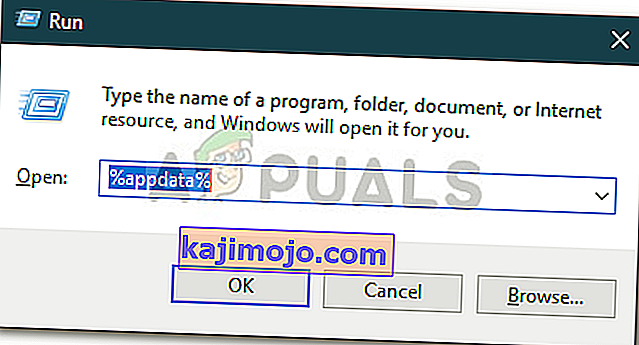
- Εντοπίστε το φάκελο Stardew Valley και κάντε διπλό κλικ για να τον ανοίξετε.
- Αναζητήστε το αρχείο startup_preferences και κόψτε το στην επιφάνεια εργασίας.
- Ξεκινήστε ξανά το παιχνίδι.
Σημείωση: Επίσης, βεβαιωθείτε ότι έχετε επαληθεύσει τα αρχεία Steam και εάν αυτό δεν επιλύσει το πρόβλημα για εσάς, προσπαθήστε να επικοινωνήσετε με την υποστήριξη πελατών.
Λύση 5: Επιδιόρθωση XNA Installer
Είναι πιθανό σε ορισμένες περιπτώσεις το XNA Installer στον υπολογιστή σας να μην έχει εγκατασταθεί σωστά ή τα αρχεία του να έχουν καταστραφεί με την πάροδο του χρόνου. Επομένως, σε αυτό το βήμα, θα επισκευάσουμε την εγκατάστασή του από το ήδη υπάρχον πρόγραμμα εγκατάστασης που υπάρχει στο φάκελο εγκατάστασης του παιχνιδιού. Γι'αυτό:
- Κάντε δεξί κλικ στη συντόμευση Stardew στην επιφάνεια εργασίας σας και επιλέξτε "Άνοιγμα τοποθεσίας αρχείου" από το μενού.

- Περιηγηθείτε στους ακόλουθους φακέλους.
_CommonRedist "> XNA> 4.0
- Σε αυτόν το φάκελο, εκτελέστε το πρόγραμμα εγκατάστασης "xnafx40_redist" και περιμένετε να ξεκινήσει.
- Αφού ξεκινήσει, κάντε κλικ στην επιλογή "Επισκευή" και επιλέξτε "Επόμενο".
- Βεβαιωθείτε ότι εκτελέσατε αυτό το πρόγραμμα εγκατάστασης στον υπολογιστή σας και ελέγξτε αν το πρόβλημα παραμένει.
- Εάν αυτός ο φάκελος δεν υπάρχει, ανοίξτε το φάκελο "_Redist" μέσα στο φάκελο παιχνιδιού και εγκαταστήστε ξανά όλα τα εκτελέσιμα που υπάρχουν μέσα σε αυτόν.
- Ελέγξτε για να δείτε αν αυτό διορθώνει το πρόβλημα.
Λύση 6: Κατάργηση επιλογών εκκίνησης
Εάν εκτελείτε το παιχνίδι χωρίς πλαίσιο modding SMAPI, τότε πρέπει να βεβαιωθείτε ότι δεν έχετε ακόμα ρυθμίσει την εντολή Επιλογές εκκίνησης. Εάν η εντολή Εκκίνηση επιλογών έχει οριστεί και το SMAPI Modding Framework δεν χρησιμοποιείται, ενδέχεται να προκληθεί το σφάλμα. Επομένως, σε αυτό το βήμα, θα το αφαιρέσουμε από το πρόγραμμα εκκίνησης του παιχνιδιού. Γι'αυτό:
- Εκκινήστε το Steam και κάντε κλικ στις Επιλογές βιβλιοθήκης .

- Στη βιβλιοθήκη Steam, κάντε δεξί κλικ στην επιλογή "Stardew Valley" και επιλέξτε "Properties"
- Στην καρτέλα Γενικά, κάντε κλικ στο κουμπί "Ορισμός επιλογών εκκίνησης" και βεβαιωθείτε ότι δεν έχουν οριστεί επιλογές εκκίνησης σε αυτό το παράθυρο.

- Εάν έχουν οριστεί επιλογές εκκίνησης για το παιχνίδι, αφαιρέστε τις και ελέγξτε αν αυτό θα διορθώσει το πρόβλημα στον υπολογιστή σας.
Λύση 7: Λήψη ιδιοκτησίας φακέλου (MAC)
Είναι πιθανό ότι στο MacBook σας, δεν έχετε παραχωρήσει σωστά πρόσβαση στο παιχνίδι σε ένα φάκελο στον οποίο πρέπει να γράψει για να λειτουργήσει το παιχνίδι. Επομένως, σε αυτό το βήμα, θα εκτελέσουμε μια εντολή μέσα στο τερματικό mac που θα σας δώσει πρόσβαση στον φάκελο και το σφάλμα θα διορθωθεί. Γι'αυτό:
- Click on the “Search” icon on your mac which should be on the top right.
- Type in “Terminal” in the search bar and click on the first option.

- Type in the following command inside the terminal and press “Enter” to execute it on your MacBook. Make sure to change the “User” with your “Username”.
sudo chown -v “$USER” ~/.config
- After executing this command, check to see if the game works on your mac.
Solution 8: Renaming Some Steam Files
It is possible that some files inside the main steam installation folder have been corrupted due to which this issue is being triggered on your computer. Therefore, in this step, we will be renaming these files so that Steam can regenerate them upon startup and then check if doing so fixes the issue with Stardew not launching. For that:
- Right-click on the Steam icon on your desktop and then click on the “Open File Location” button.
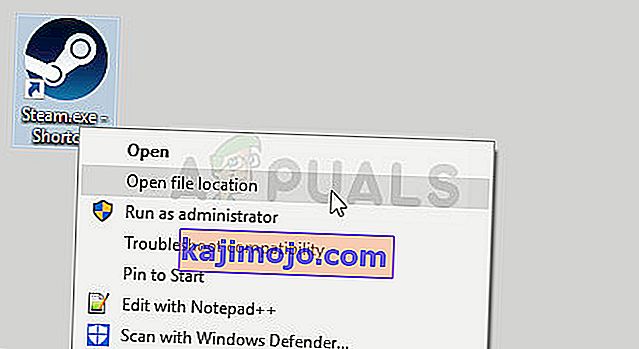
- This should take you to the main directory of the Steam installation.
- Inside this directory, right-click on the “GameOverlayRenderer64.dll” and select the “Rename” option from the menu.
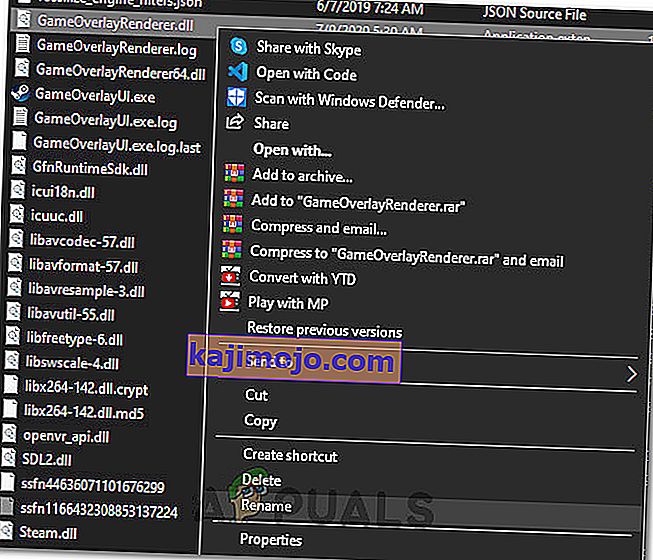
- Rename this file to “GameOverlayRenderer64.bak” and save your changes.
- After renaming this file, run the Steam.exe to launch Steam.
- If Steam asks, give it permission to regenerate the file and check to see if the issue persists after doing so.
Solution 9: Closing out of Background Applications and Services
It is possible that some applications running on your computer’s background or some background services might be preventing your game from being able to load properly. First of all, try closing out of the MSI Afterburner or any related applications and then check if the game works. If it doesn’t, we will have to perform some further troubleshooting. For that:
- Press “Windows” + “R” to launch the Run prompt.
- Type in “taskmgr” and then press “Enter” to launch the task manager.

- In the Task Manager, click on the “Processes” tab at the top and a list of applications should be shown that are currently running on your computer.
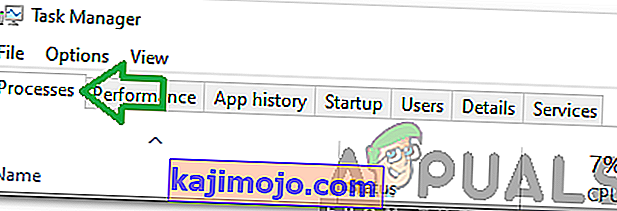
- Click on the “CPU” option and make sure that the arrow is facing downwards to sort the usage from high to low.
- Check if any application is using an abnormal amount of resources on your computer and click on it.
- Click on “End Task” to prevent it from running on your computer.
- Also, make sure to end all unnecessary applications
- Similarly, click on the “Memory” and the “Disk” options one by one and eliminate all high usage applications.
- Check to see if doing so fixes the issue with Stardew not launching
Now that we have diagnosed with some third-party applications that might prevent proper functioning, we also have to make sure that there aren’t any system services that are preventing proper functionality of the computer. For that:
- Press “Windows’ + “R” to launch the Run prompt.
- Type in “MSConfig” and press “Enter” to launch the Boot settings window.

- In this window, click on the “Services” option and then uncheck the “Hide all Microsoft Services” option.
- Click on the “Disable all” button to prevent these services from launching at startup.

- Now, select the “Startup” tab and hit the “Open Task Manager” option.

- In the Startup tab, make sure to disable all applications from launching at startup.
- After disabling the applications, save your changes and exit out of both windows.
- Reboot your computer and verify if Stardew launches on your computer
- If it does, that means that a service or application was preventing the proper launch of the game. Therefore, you can start enabling these services and applications one by one and check which one makes the issue come back.
- After diagnosing the faulty service or applications, you can either try to reinstall it or keep it disabled permanently.
Note: If you have already done all of this, make sure to disable your antivirus and check if that makes the game work. If it doesn’t, download the latest version of DirectX from here and install it on your computer and check if that makes the game work.
Solution 10: Run as Administrator
It is possible that the game requires root permissions on your computer but they haven’t been granted yet due to which the game is facing issues while trying to write and read from the system partitions and folders. Therefore, in this step, we will be granted admin privileges to the game permanently and then we will check if the issue is fixed by doing so. For that:
- Right-click on the desktop shortcut of the game and select “Open File Location”.

- Right-click on the game executable and select “Properties”.
- In the properties, click on the “Compatibility” tab and then check the “Run this program as an Administrator” button.
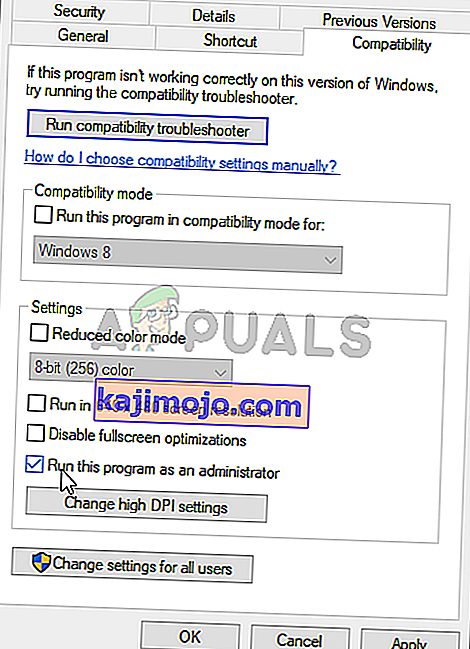
- Make sure to click on “Apply” and then on “OK” to save this selection.
- Check and see if the Stardew Valley game runs after making this change.
Solution 11: Manually Placing .DLL Files
It is possible to fix this issue by manually replacing some DLL files on your computer after downloading it from the internet. This fix might be harmful if you manage to download the files that contain viruses or malware so we prompt you to do it at your own risk since it can be harmful. If you decide to proceed, follow the steps below to replace these files.
- Launch your browser and open a new tab.
- Navigate to this website from which we will be downloading the “.DLL” files.
- Type in the following files inside the search bar one by one and download them onto your computer.
msvcp100.dll 64 bit msvcp100.dll 32 bit msvcr100.dll 64 bit msvcr100.dll 32 bit
- Now the right-click on the “64-bit” files and select the “Copy” option.
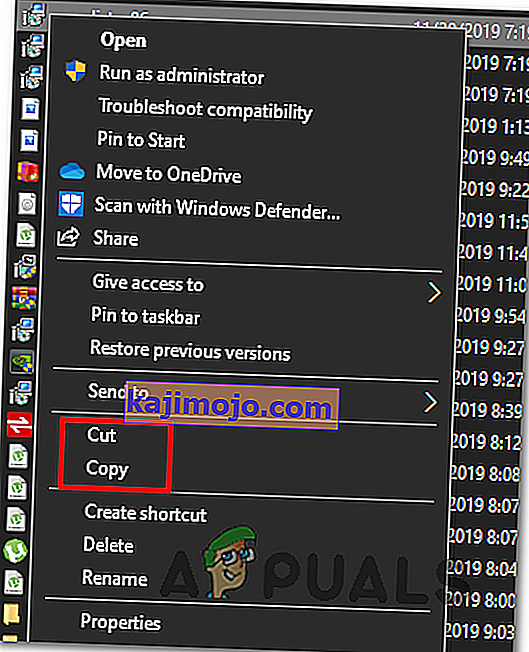
- Navigate to the following location.
C:\Windows\System32
- Paste the files inside this folder and replace them with any files that are already present if a prompt pops up on your screen that the files are already present.
- After this, right-click on the “32-bit” files and select the “Copy” option.
- Navigate to this location on your computer.
C:\Windows\SysWOW64
- Right-click anywhere and select the “Paste” option and similarly, replace any files that are already present.
- Check to see if the game works after doing these.
Method 12: Creating a New User Account
If the issue still isn’t fixed after all this hassle, it is possible that there is a defect in the system’s registry due to which all of this mess is being created while trying to launch the game. Therefore, in this step, we will be creating a new user account and then we will check to see if the issue still persists. For that:
- Press “Windows” + “I” to open settings and click on the “Accounts” option.
- In the accounts option, click on the “Family and Other Users” from the left side.
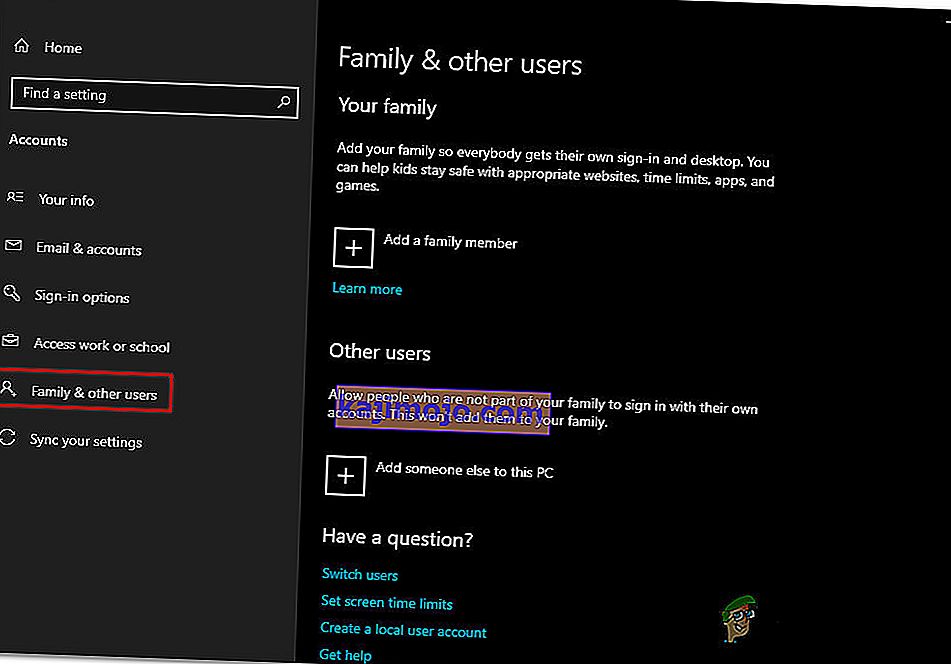
- Click on the “Add Someone Else to this PC” button.
- Click on the “I don’t have this person’s sign-in information” option in the next window.
- Select the “Adda user withouta Microsoft Account” option from the new window that pops up.

- Enter the user account’s username and assign it a password.
- Enter the security questions and answer them and then click on the “Next” option.
- After creating this account, click on it and then select the “Change Account Type” option.

- Click on the “Account Type’ dropdown and then select the “Administrator” option.
- Save your changes and login to this account.
- Αφού συνδεθείτε στον λογαριασμό, εκτελέστε το Steam και ελέγξτε αν το παιχνίδι εκτελείται.