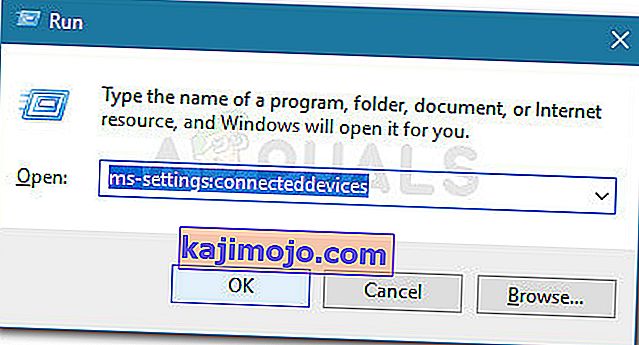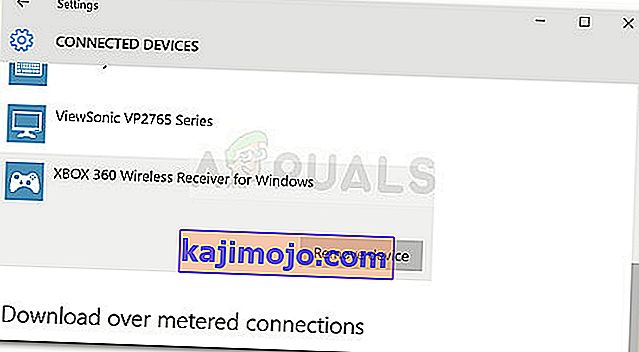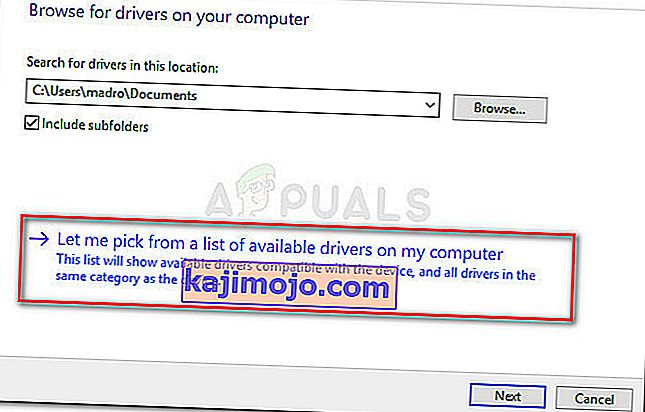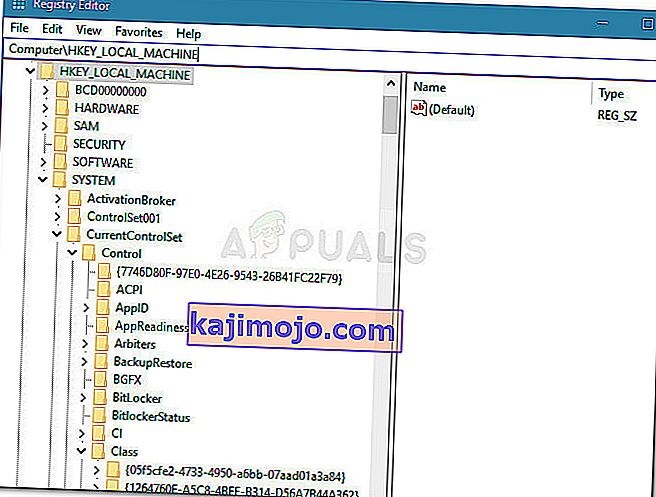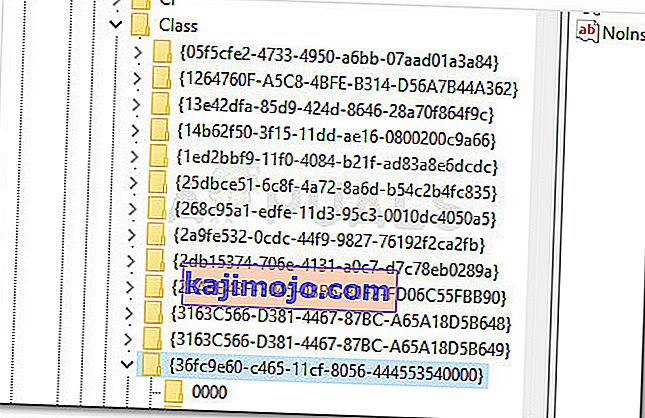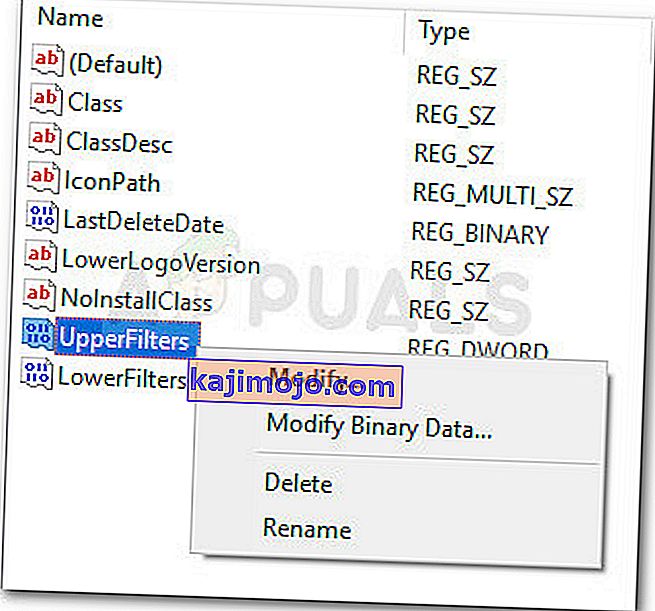Ορισμένοι χρήστες μας έκαναν ερωτήσεις αφού οι ελεγκτές Xbox (Xbox 360 ή Xbox One) σταμάτησαν ξαφνικά να λειτουργούν στα Windows 10, Windows 8.1 και Windows 7. Οι περισσότεροι χρήστες που επηρεάζονται αναφέρουν ότι η συσκευή φέρει ένα κίτρινο θαυμαστικό στη Διαχείριση συσκευών .
Κάνοντας διπλό κλικ στη συσκευή και κοιτάζοντας την κατάσταση συσκευής (στην καρτέλα Γενικά ) θα αποκαλυφθεί το ακόλουθο μήνυμα σφάλματος:
«Αυτή η συσκευή δεν μπορεί να ξεκινήσει (Κωδικός 10). Δεν υπάρχουν επαρκείς πόροι συστήματος για την ολοκλήρωση του API. "
Σημείωση: Αυτό αναφέρεται συνήθως σε χρήστες που συνδέουν ένα ασύρματο χειριστήριο Xbox 360 μέσω ενός dongle USB.
Λόγοι για τους οποίους δεν υπάρχουν επαρκείς πόροι συστήματος για να ολοκληρωθεί το σφάλμα Api
Αφού ερευνήσαμε το ζήτημα και εξετάσαμε διάφορες αναφορές χρηστών, έχουμε συγκεντρώσει μια λίστα καταστάσεων όπου ενδέχεται να προκύψει αυτό το σφάλμα:
- Το πρόγραμμα οδήγησης της συσκευής έχει δυσλειτουργία - Αυτό συνήθως αναφέρεται ότι συμβαίνει μετά από μια ενημέρωση των Windows ή εάν το σύστημα έχει ξυπνήσει πρόσφατα από την αδρανοποίηση.
- Τα UpperFilters και τα LowerFilters είναι κατεστραμμένα - Αυτές είναι δύο τιμές μητρώου που μπορούν να καταστραφούν και να προκαλέσουν τον Κώδικα 10. Ανατρέξτε στη Μέθοδο 3 για βήματα για την αντιμετώπισή τους.
- Τα αρχεία από το πρόγραμμα οδήγησης του ελεγκτή κατέστρεψαν - Μια ενημέρωση παραθύρων ή μια παρέμβαση τρίτων ενδέχεται να προκαλέσει σφάλμα του ελεγκτή Xbox.
- Το μπροστινό USB δεν μπορεί να υποστηρίξει τη ζήτηση - Αυτό συμβαίνει συνήθως με ελεγκτές που είναι συνδεδεμένοι σε ένα μπροστινό USB (μέσω USB dongle). Συνήθως, οι μπροστινές θύρες USB δεν έχουν το ίδιο είδος ισχύος και ενδέχεται να μην λειτουργούν σωστά σε ορισμένες συσκευές.
Τρόπος διόρθωσης του; Δεν υπάρχουν επαρκείς πόροι συστήματος για να ολοκληρωθεί το σφάλμα Api
Εάν προσπαθείτε να επιλύσετε το ίδιο μήνυμα σφάλματος, αυτό το άρθρο θα σας παράσχει μια λίστα με αποτελεσματικά βήματα αντιμετώπισης προβλημάτων. Παρακάτω έχετε μια λίστα με μεθόδους που άλλοι χρήστες σε παρόμοια κατάσταση έχουν χρησιμοποιήσει για να επιλύσουν το πρόβλημα.
Για καλύτερα αποτελέσματα, ακολουθήστε τις μεθόδους με τη σειρά που παρουσιάζονται. Ξεκινήστε με την πρώτη πιθανή επιδιόρθωση και συνεχίστε μέχρι να ανακαλύψετε μια επιδιόρθωση που είναι αποτελεσματική στο να αναγκάσετε την έκδοση των Windows να αναγνωρίσει τον ελεγκτή Xbox. Ας ξεκινήσουμε!
Μέθοδος 1: Αποσύνδεση της συσκευής και αφαίρεσή της μέσω της οθόνης Συσκευές
Ορισμένοι χρήστες που αγωνίζονται με το ίδιο είδος ζητήματος κατάφεραν να αναγκάσουν τα Windows να αναγνωρίσουν ξανά τον ελεγκτή αποσυνδέοντας τη συσκευή και χρησιμοποιώντας την οθόνη Συσκευές προκειμένου να αναγκάσουν τα Windows να επανεκκινήσουν το πρόγραμμα οδήγησης που δημιουργεί το ζήτημα.
Εάν το σφάλμα προκαλείται απλώς από ένα κακώς εγκατεστημένο πρόγραμμα οδήγησης ή από προσωρινό σφάλμα, η επανεκκίνηση της σύνδεσης της συσκευής θα επιλύσει το πρόβλημα. Να τι πρέπει να κάνετε:
- Πρώτα πράγματα πρώτα, αποσυνδέστε τον ελεγκτή Xbox αποσυνδέοντας φυσικά το καλώδιο USB. Εάν χρησιμοποιείτε ασύρματο dongle, αποσυνδέστε το USB stick.
- Με τη συσκευή αποσυνδεδεμένη, πατήστε το πλήκτρο Windows + R για να ανοίξετε ένα πλαίσιο εκτέλεσης. Στη συνέχεια, πληκτρολογήστε ή επικολλήστε " ms-settings: connectdevices " και πατήστε Enter για να ανοίξετε την καρτέλα Συσκευές της εφαρμογής Ρυθμίσεις .
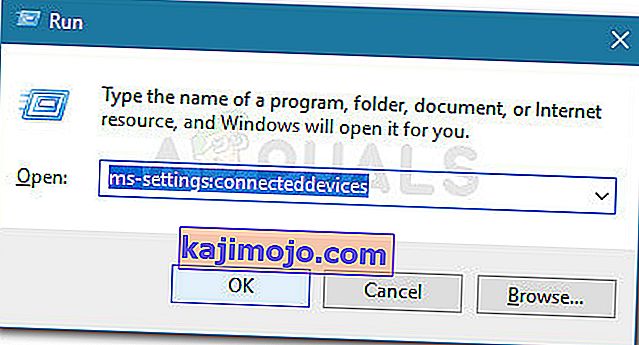
- Στην καρτέλα Συσκευές , μεταβείτε προς τα κάτω στις Άλλες συσκευές , κάντε κλικ στον ελεγκτή Xbox και κάντε κλικ στο Κατάργηση συσκευής .
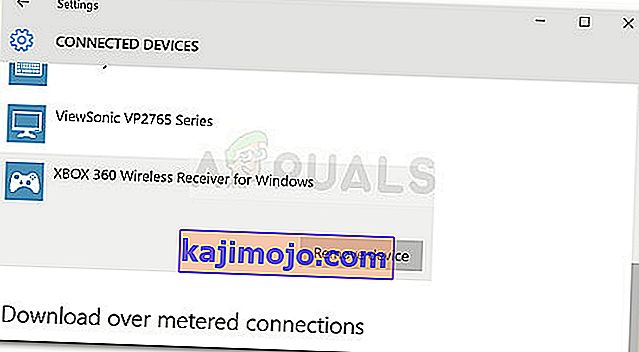
- Μόλις αφαιρεθεί η συσκευή, κλείστε την καρτέλα Συσκευές και επανεκκινήστε τον υπολογιστή σας. Αφού ολοκληρωθεί η επόμενη εκκίνηση, συνδέστε ξανά τον ελεγκτή Xbox και περιμένετε υπομονετικά έως ότου ολοκληρωθεί η εγκατάσταση.
- Δείτε αν ο ελεγκτής λειτουργεί σωστά τώρα.
Εάν ο ελεγκτής Xbox εξακολουθεί να δείχνει ότι υπάρχουν ανεπαρκής πόροι συστήματος για την ολοκλήρωση του σφάλματος API , συνεχίστε με την επόμενη μέθοδο παρακάτω.
Μέθοδος 2: Αντικαταστήστε το πρόγραμμα οδήγησης ελεγκτή με την τοπικά αποθηκευμένη έκδοση
Εάν η εκ νέου δημιουργία της σύνδεσης δεν λειτούργησε, ας δούμε αν θα έχετε καλύτερη τύχη αντικαθιστώντας το τρέχον εγκατεστημένο πρόγραμμα οδήγησης Xbox Controller με ένα τοπικά αποθηκευμένο αντίγραφο.
Σημείωση: Λάβετε υπόψη ότι αυτή η μέθοδος ισχύει μόνο για εσάς που αντιμετωπίζετε το πρόβλημα με έναν ελεγκτή Xbox 360.
Ορισμένοι χρήστες που βρίσκονται σε παρόμοια θέση κατάφεραν να ανακτήσουν την κανονική λειτουργικότητα των ελεγκτών Xbox 360 χρησιμοποιώντας τη Διαχείριση συσκευών για την ενημέρωση της μη αναγνωρισμένης συσκευής με το πρόγραμμα οδήγησης ασύρματου δέκτη Xbox 360 για Windows έκδοση που είναι αποθηκευμένο τοπικά. Ακολουθεί ένας γρήγορος οδηγός για το πώς να το κάνετε αυτό:
- Πατήστε το πλήκτρο Windows + R για να ανοίξετε ένα πλαίσιο Εκτέλεσης . Στη συνέχεια, πληκτρολογήστε " devmgmt.msc " και πατήστε Enter για να ανοίξετε τη Διαχείριση συσκευών . Εάν σας ζητηθεί από το UAC (Έλεγχος λογαριασμού χρήστη) , αποδεχτείτε κάνοντας κλικ στο Ναι .

- Μέσα στη Διαχείριση Συσκευών , κάντε δεξί κλικ στο πρόγραμμα οδήγησης του ελεγκτή Xbox (θα πρέπει να αναφέρεται ως Μη αναγνωρισμένη συσκευή ) και επιλέξτε Ιδιότητες .
- Στην οθόνη Ιδιότητες της συσκευής, μεταβείτε στην καρτέλα Πρόγραμμα οδήγησης και κάντε κλικ στο κουμπί Ενημέρωση προγράμματος οδήγησης .
- Στην επόμενη οθόνη, κάντε κλικ στην επιλογή Αναζήτηση στον υπολογιστή μου για λογισμικό προγράμματος οδήγησης και, στη συνέχεια, κάντε κλικ στο Επιτρέψτε μου να διαλέξω από μια λίστα διαθέσιμων προγραμμάτων οδήγησης στον υπολογιστή μου .
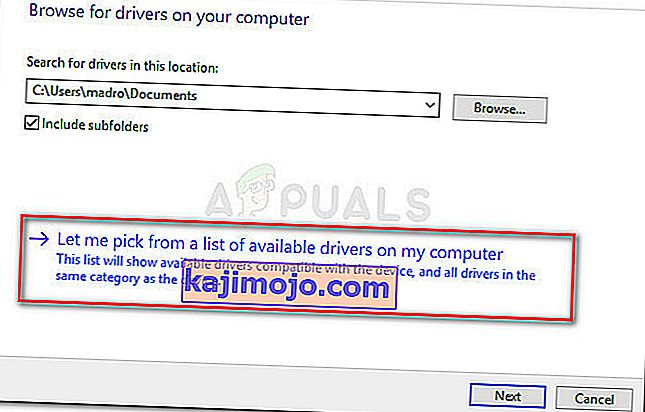
- Στη συνέχεια, επιλέξτε Windows Common Controller για Windows Class και στη συνέχεια επιλέξτε Xbox 360 Wireless Receiver για Windows Έκδοση: 2.1.0.1349
- Στην ενημέρωση προγράμματος οδήγησης προειδοποίησης , κάντε κλικ στο κουμπί Ναι για να εγκαταστήσετε την παλιά έκδοση του προγράμματος οδήγησης.
- Μόλις εγκατασταθεί η παλαιότερη έκδοση προγράμματος οδήγησης, επανεκκινήστε τον υπολογιστή σας και δείτε εάν το πρόβλημα έχει επιλυθεί στην επόμενη εκκίνηση.
Εάν το ζήτημα εξακολουθεί να εμφανίζεται και δεν μπορείτε να χρησιμοποιήσετε τον ελεγκτή Xbox 360, συνεχίστε με την επόμενη μέθοδο παρακάτω.
Μέθοδος 3: Χρησιμοποιήστε μια κύρια θύρα USB 2.0
Εάν συνδέσετε τον ελεγκτή Xbox μέσω ενός μπροστινού USB, δοκιμάστε να το συνδέσετε σε μία από τις θύρες USB που υπάρχουν στο πίσω μέρος. Οι μπροστινές θύρες USB αντιμετωπίζονται ως AUX και σε περίπτωση που το σύστημά σας αγωνίζεται να συμβαδίσει με τη ζήτηση ισχύος, οι μπροστινές θύρες USB δεν θα έχουν προτεραιότητα. Αυτό μπορεί να οδηγήσει σε καταστάσεις όπου ορισμένες συσκευές δεν θα λειτουργούν σωστά, επειδή η μπροστινή θύρα δεν μπορεί να υποστηρίξει τη ζήτηση.
Αυτό το συγκεκριμένο σενάριο είναι ιδιαίτερα κοινό στους χρήστες που συνδέουν τον ελεγκτή Xbox με ένα dongle USB. Εάν αυτό το σενάριο ισχύει για εσάς, απλώς μετακινήστε τη σύνδεση USB σε μια πίσω θύρα USB. Επίσης, εάν έχετε θύρες USB 2.0 και USB 3.0, βεβαιωθείτε ότι έχετε αλλάξει τη σύνδεση στη θύρα USB 2.0. Τέλος, επανεκκινήστε τον υπολογιστή σας και δείτε εάν το πρόβλημα έχει επιλυθεί.
Εάν εξακολουθείτε να αντιμετωπίζετε το ίδιο πρόβλημα, συνεχίστε με την επόμενη μέθοδο παρακάτω.
Μέθοδος 4: Διαγραφή των τιμών μητρώου UpperFilters και LowerFilters
Σύμφωνα με διάφορες αναφορές χρηστών, τα UpperFilters και τα LowerFilters είναι δύο τιμές μητρώου με τη δυνατότητα διακοπής μιας μεγάλης γκάμας συσκευών που είναι συνδεδεμένες μέσω θύρων USB.
Ορισμένοι χρήστες σε παρόμοια κατάσταση ανέφεραν ότι το πρόβλημα επιλύθηκε αφού χρησιμοποίησαν το Registry Editor για να διαγράψουν αυτές τις δύο τιμές μητρώου, αναγκάζοντας τα Windows να δημιουργήσουν νέες.
Ακολουθήστε τις παρακάτω οδηγίες για να καταργήσετε τις τιμές μητρώου UpperFilters και LowerFilters μέσω του Registry Editor για να επιλύσετε τους πόρους συστήματος που δεν επαρκούν για την ολοκλήρωση του σφάλματος API :
Σημείωση: Αυτά τα βήματα πρέπει να ισχύουν ανεξάρτητα από την έκδοση των Windows που χρησιμοποιείτε.
- Πατήστε το πλήκτρο Windows + R για να ανοίξετε ένα νέο πλαίσιο εκτέλεσης. Στη συνέχεια, πληκτρολογήστε " regedit " και πατήστε Enter για να ανοίξετε το Registry Editor . Εάν σας ζητηθεί από το UAC (Έλεγχος λογαριασμού χρήστη), επιλέξτε Ναι .

- Μέσα στον Επεξεργαστή Μητρώου, χρησιμοποιήστε το αριστερό παράθυρο για να μεταβείτε στην ακόλουθη τοποθεσία:
HKEY_LOCAL_MACHINE \ SYSTEM \ CurrentControlSet \ Control \ Class
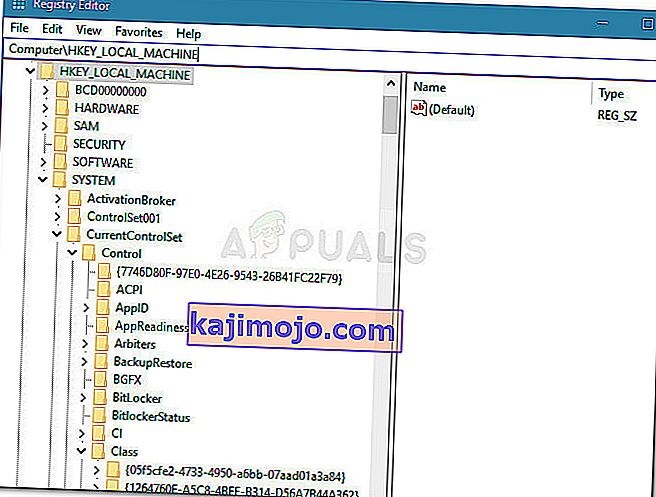
- Σε αυτό το δευτερεύον κλειδί κλάσης, κάθε 32ψήφιο δευτερεύον κλειδί είναι εντελώς μοναδικό και αντιστοιχεί σε ένα συγκεκριμένο υλικό στη Διαχείριση συσκευών. Για την επίλυση ενός ζητήματος που σχετίζεται με τον ελεγκτή Xbox, θα χρειαζόμαστε τα USB Class GUIDs που είναι 36FC9E60-C465-11CF-8056-444553540000.
- Κάντε διπλό κλικ στο 36FC9E60-C465-11CF-8056-444553540000 (ελεγκτές κεντρικού υπολογιστή USB και κόμβοι) μέσα στο δευτερεύον κλειδί κλάσης .
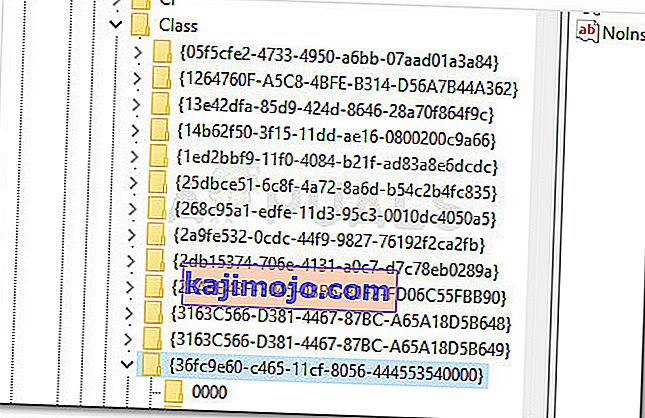
- Με τη σωστή κλάση επιλέγεται από το αριστερό παράθυρο, κινούνται πάνω στο δεξιό τμήμα του παραθύρου, κάντε δεξί κλικ στο UpperFilters και επιλέξτε Διαγραφή . Στη συνέχεια, επαναλάβετε την ίδια διαδικασία με το πλήκτρο LowerFilters .
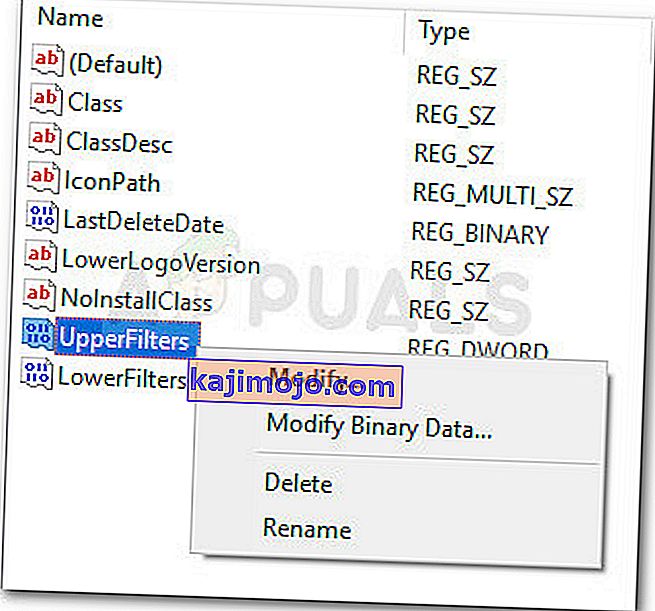
- Με τα δύο κλειδιά που έχουν διαγραφεί, κλείστε τον Επεξεργαστή Μητρώου και κάντε επανεκκίνηση του υπολογιστή σας. Στην επόμενη εκκίνηση, δείτε εάν το πρόβλημα έχει επιλυθεί και μπορείτε να χρησιμοποιήσετε τον ελεγκτή Xbox.