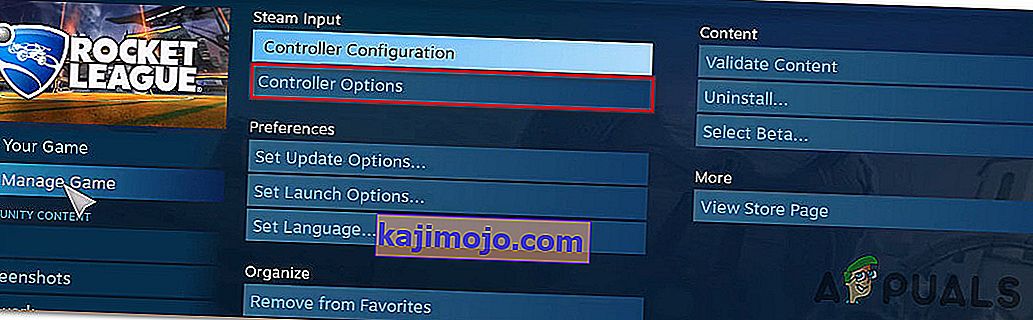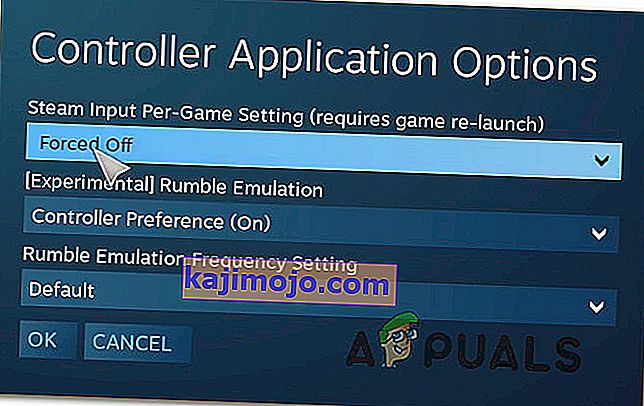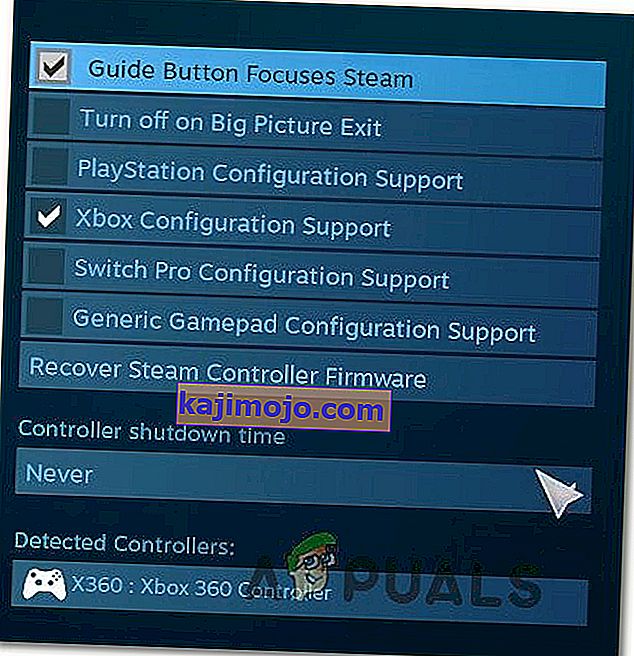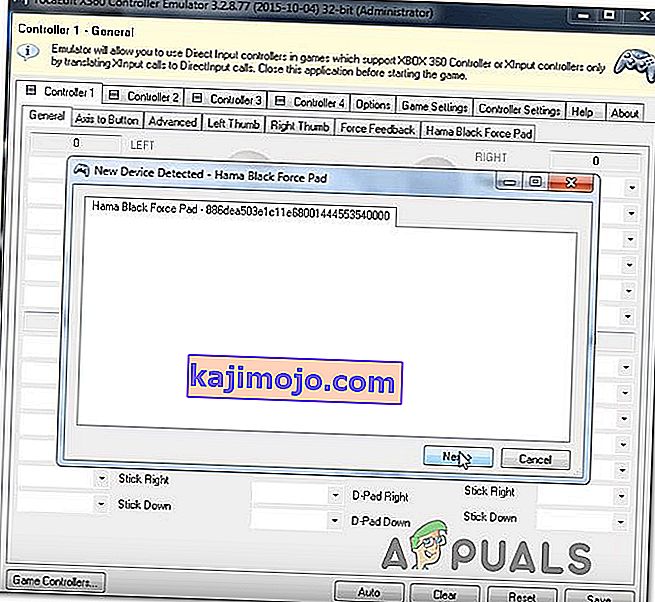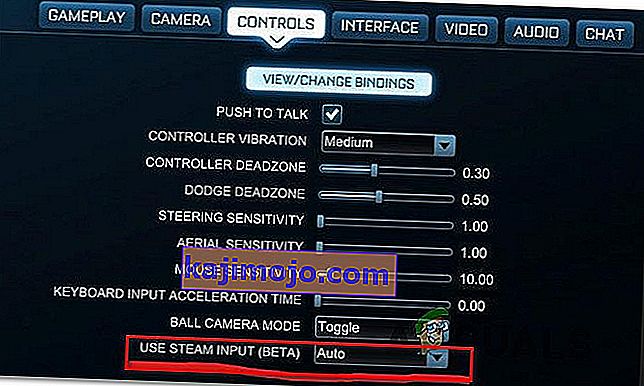Υπάρχουν αρκετοί χρήστες που αντιμετωπίζουν προβλήματα με τη χρήση ελεγκτών όταν παίζουν Rocket League σε υπολογιστή χρησιμοποιώντας Steam. Το ζήτημα αναφέρεται σε πολλές διαφορετικές διαμορφώσεις και με πολλές διαφορετικές εκδόσεις των Windows, συμπεριλαμβανομένων των Windows 7, Windows 8.1 και Windows 10. Στις περισσότερες περιπτώσεις, το πρόβλημα αναφέρεται ότι παρουσιάζεται σε περιπτώσεις όπου ο χρήστης προσπαθεί να παίξει το παιχνίδι μέσω του Steam.

Τι προκαλεί το Rocket League να μην αναγνωρίσει τους ελεγκτές;
Διερευνήσαμε αυτό το συγκεκριμένο ζήτημα αναλύοντας διάφορες αναφορές χρηστών και τις στρατηγικές επιδιόρθωσης που χρησιμοποιούνται συνήθως για την επίλυση του προβλήματος όταν αυτό το σενάριο ισχύει. Όπως αποδεικνύεται, υπάρχουν αρκετοί διαφορετικοί πιθανοί ένοχοι που ενδέχεται να προκαλέσουν αυτό το ζήτημα:
- Η ρύθμιση Steam Input Per-Game είναι ενεργοποιημένη - Υπάρχουν πολλές αναφορές όπου αυτή η συγκεκριμένη ρύθμιση Steam Big Picture κατέληξε να δημιουργεί ζητήματα ελεγκτή ενώ ήταν ενεργοποιημένη. Εάν αυτό το σενάριο ισχύει, μπορείτε να επιλύσετε το πρόβλημα διασφαλίζοντας ότι η ρύθμιση Steam Input Per-Game είναι αναγκασμένη .
- Το μενού Ρυθμίσεις ελεγκτή δεν έχει ρυθμιστεί σωστά - Μια άλλη πιθανή αιτία για αυτό το πρόβλημα είναι περιπτώσεις όπου το μενού Ρυθμίσεις ελεγκτή δεν έχει ρυθμιστεί σωστά. Σε αυτήν την περίπτωση, θα πρέπει να μπορείτε να επιλύσετε το πρόβλημα προσαρμόζοντας τις ρυθμίσεις ανάλογα με τον τύπο του ελεγκτή που χρησιμοποιείτε.
- Τα προγράμματα οδήγησης ελεγκτή δεν έχουν εγκατασταθεί σωστά - Σε ορισμένες περιπτώσεις, αυτό το πρόβλημα θα προκύψει επειδή τα προγράμματα οδήγησης ελεγκτή είναι ελλιπή ή έχουν καταστραφεί ως αποτέλεσμα διαφορετικής ενέργειας. Εάν αυτό το σενάριο ισχύει, μια διερεύνηση της Διαχείρισης Συσκευών θα πρέπει να αποκαλύψει εάν ο ελεγκτής έχει εγκατασταθεί σωστά ή όχι.
- Κατεστραμμένο υλικολογισμικό ελεγκτή Steam - Ορισμένοι γενικοί ελεγκτές έχουν τη δυνατότητα δυσλειτουργίας κατά καιρούς όταν χρησιμοποιούνται με το Steam. Όποτε συμβεί αυτό, θα πρέπει να μπορείτε να επιλύσετε το ζήτημα λαμβάνοντας τα κατάλληλα μέτρα για την ανάκτηση του υλικολογισμικού του ελεγκτή Steam.
- Ο γενικός ελεγκτής δεν έχει ρυθμιστεί σωστά - Οι γενικοί ελεγκτές χαμηλής καταχώρησης δεν υποστηρίζονται πάντα πλήρως από το Steam. Αυτό σημαίνει ότι αν θέλετε να λειτουργήσουν σωστά, πρέπει να ακολουθήσετε κάποια επιπλέον βήματα διαμόρφωσης για να διασφαλίσετε ότι εντοπίζεται με επιτυχία. Ο ευκολότερος τρόπος για να γίνει αυτό είναι να χρησιμοποιήσετε ένα βοηθητικό πρόγραμμα τρίτου μέρους ικανό να μεταφράζει κλήσεις XInput σε κλήσεις DirectInput.
- Το Rocket League δεν χρησιμοποιεί Steam Input - Εάν αντιμετωπίζετε αυτό το ζήτημα με έναν ελεγκτή Xbox One, είναι πιθανό ότι το ζήτημα παρουσιάζεται επειδή το παιχνίδι δεν έχει ρυθμιστεί να χρησιμοποιεί Steam Input. Σε αυτήν την περίπτωση, μπορείτε να επιλύσετε το πρόβλημα τροποποιώντας ορισμένες επιλογές ελέγχου εντός του παιχνιδιού, ώστε το Rocket League να χρησιμοποιεί Steam Input.
- Τα ακουστικά USB εντοπίζονται ως ελεγκτής - Ορισμένα ακουστικά USB (ιδιαίτερα τα μοντέλα HyperX) έχουν τη δυνατότητα να θεωρηθούν ως ελεγκτές από το Rocket League. Εάν αυτό το σενάριο ισχύει, θα πρέπει να μπορείτε να επιλύσετε το ζήτημα διασφαλίζοντας ότι ο ελεγκτής σας εντοπίζεται πρώτα.
Εάν αυτήν τη στιγμή προσπαθείτε να επιλύσετε αυτό το πρόβλημα, αυτό το άρθρο θα σας παράσχει πολλά βήματα αντιμετώπισης προβλημάτων που ενδέχεται να καταλήξουν στην επίλυση του προβλήματος. Παρακάτω, θα βρείτε πολλές διαφορετικές μεθόδους που έχουν επιβεβαιωθεί ότι είναι αποτελεσματικές στην επίλυση αυτού του συγκεκριμένου ζητήματος.
Λάβετε υπόψη ότι κάθε μέθοδος που θα εμφανίζεται παρακάτω επιβεβαιώνεται ότι είναι αποτελεσματική από τουλάχιστον έναν επηρεαζόμενο χρήστη. Εάν θέλετε να παραμείνετε όσο το δυνατόν πιο αποτελεσματικοί, σας συμβουλεύουμε να ακολουθήσετε τις μεθόδους με τη σειρά που παρουσιάζονται, καθώς οι πιθανές διορθώσεις ταξινομούνται κατά αποδοτικότητα και σοβαρότητα.
Μέθοδος 1: Προσαρμογή ρυθμίσεων Big Picture (εάν υπάρχει)
Εάν προσπαθείτε να εκτελέσετε το Rocket League μέσω Stream, ένας πιθανός λόγος για τον οποίο δεν μπορείτε να χρησιμοποιήσετε έναν ελεγκτή μπορεί να είναι ότι η λειτουργία Big Picture καταλήγει να αναγκάσει τον ελεγκτή να απενεργοποιηθεί. Αυτό δεν θα πρέπει να συμβεί από προεπιλογή, αλλά εάν τροποποιήσατε ορισμένες ρυθμίσεις Steam, πιθανότατα έχετε ρυθμίσει επίσης τον πελάτη να απενεργοποιεί τη λειτουργικότητα του ελεγκτή ενώ βρίσκεστε σε λειτουργία Big Picture.
Αρκετοί επηρεαζόμενοι χρήστες που αντιμετωπίζουμε επίσης το ίδιο ζήτημα ανέφεραν ότι κατάφεραν να επιλύσουν το ζήτημα μεταβαίνοντας στις ρυθμίσεις Steam της Rocket League και διασφαλίζοντας ότι οι ρυθμίσεις Steam Input Per-Game είναι αναγκασμένες απενεργοποιημένες και αποεπιλέγοντας άλλες άσχετες λειτουργίες όπως το κουμπί Button και το Xbox Υποστήριξη διαμόρφωσης (εάν δεν χρησιμοποιείτε χειριστήριο Xbox.
Ακολουθεί ένας γρήγορος οδηγός για την πραγματοποίηση αυτής της τροποποίησης στο Steam:
- Κάντε δεξί κλικ στο εικονίδιο της γραμμής δίσκων του Steam και επιλέξτε Big Picture από το μενού περιβάλλοντος.
- Μόλις ολοκληρωθεί η εκκίνηση της λειτουργίας Big Picture από τον πελάτη Steam, κάντε κλικ στη Βιβλιοθήκη από τη λίστα των στοιχείων του μενού στην κορυφή.
- Στη συνέχεια, κάντε κλικ στο Rocket League από τη λίστα των παιχνιδιών και κάντε κλικ στο Manage Game (Κάτω από το εικονίδιο του παιχνιδιού).
- Στη συνέχεια, κάντε κλικ στο Επιλογές ελεγκτή (κάτω από το Steam Input ).
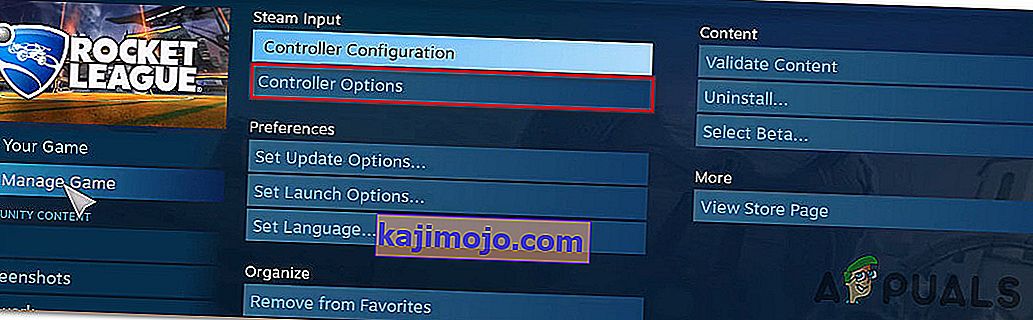
- Μόλις φτάσετε στις Επιλογές Εφαρμογής Ελεγκτή , κάντε κλικ στο αναπτυσσόμενο μενού που σχετίζεται με τη ρύθμιση S team Input Per-Game Setting και ορίστε το στο Forced Off πριν κάνετε κλικ στο Ok.
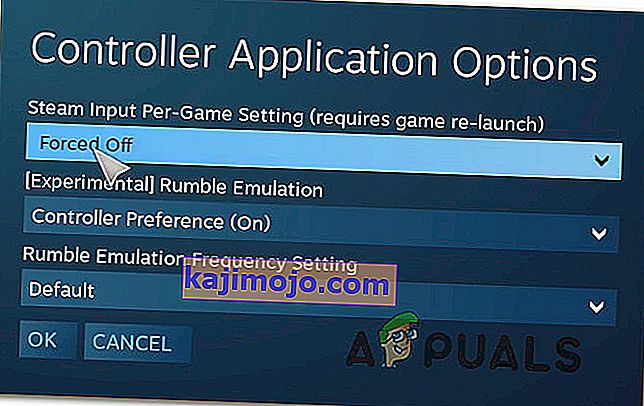
- Μόλις γίνει η αλλαγή, επιστρέψτε στην κύρια σελίδα του Big Picture στο Steam και κάντε κλικ στο εικονίδιο Ρυθμίσεις (εικονίδιο με το γρανάζι) και, στη συνέχεια, κάντε κλικ στο Ρυθμίσεις ελεγκτή .
- Μέσα στο μενού Ρυθμίσεις ελεγκτή, βεβαιωθείτε ότι έχετε αποεπιλέξει όλα τα άσχετα πλαίσια. Αν χρησιμοποιείτε ένα χειριστήριο του Xbox, καταργήστε την επιλογή πάντα εκτός Υποστήριξη του Xbox Διαμόρφωση και Οδηγός Button Εστιάζει ατμού .
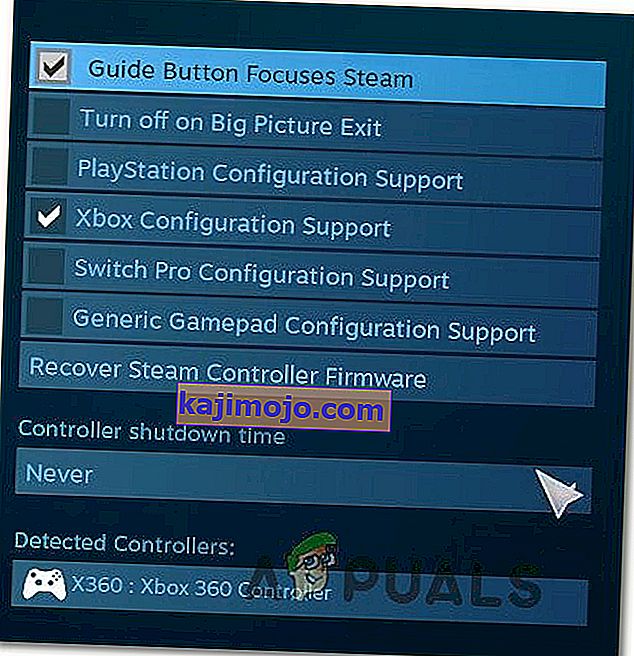
Σημείωση: Εάν χρησιμοποιείτε ελεγκτή PS4 Dualshock, ελέγξτε το PlayStation Configuration Support και αποεπιλέξτε το Xbox Configuration Support. Εναλλακτικά, καταργήστε την επιλογή και των δύο επιλογών εάν χρησιμοποιείτε έναν γενικό ελεγκτή.
- Μόλις ολοκληρωθούν όλες οι τροποποιήσεις, επανεκκινήστε το πρόγραμμα-πελάτη Steam, ξεκινήστε το Rocket League και δείτε αν έχει αποκατασταθεί η λειτουργικότητα του ελεγκτή.
Εάν αυτή η μέθοδος δεν σας επέτρεψε να επιλύσετε το πρόβλημα και εξακολουθείτε να μην μπορείτε να χρησιμοποιήσετε τον ελεγκτή σας ενώ παίζετε Rocket League, μεταβείτε στην επόμενη μέθοδο παρακάτω.
Μέθοδος 2: Βεβαιωθείτε ότι ο ελεγκτής σας αναγνωρίζεται
Εάν αντιμετωπίζετε προβλήματα με τη χρήση ενός ελεγκτή PS4 DualShock σε έναν υπολογιστή με το RocketLeague. Στη συντριπτική πλειονότητα αυτών των περιπτώσεων, το ζήτημα προκαλείται από ένα πρόβλημα προγράμματος οδήγησης που σχετίζεται με τον ελεγκτή PS4. Αρκετοί επηρεαζόμενοι χρήστες ανέφεραν ότι κατάφεραν να επιδιορθώσουν το πρόβλημα αφού διασφαλίσουν την εγκατάσταση των σωστών προγραμμάτων οδήγησης. Σε ορισμένες περιπτώσεις, οι χρήστες προσπάθησαν επίσης να επαναφέρουν τις ρυθμίσεις υλικολογισμικού για τον ελεγκτή.
Ακολουθεί ένας γρήγορος οδηγός για το πώς να το κάνετε αυτό:
- Πατήστε το πλήκτρο Windows + R για να ανοίξετε ένα παράθυρο διαλόγου Εκτέλεση . Στη συνέχεια, μέσα στο πλαίσιο κειμένου, πληκτρολογήστε "devmgmt.msc" και πατήστε Enter για να ανοίξετε τη Διαχείριση συσκευών . Εάν σας ζητηθεί από το UAC (Έλεγχος λογαριασμού χρήστη) , κάντε κλικ στο Ναι για να εκχωρήσετε δικαιώματα διαχειριστή.

- Μέσα στη Διαχείριση συσκευών , μετακινηθείτε προς τα κάτω στη λίστα συσκευών και αναπτύξτε το αναπτυσσόμενο μενού που σχετίζεται με τους ελεγκτές ήχου, βίντεο και παιχνιδιών .
- Μέσα στο μενού του ελεγκτή ήχου, βίντεο και παιχνιδιού , ελέγξτε για να δείτε εάν ο ελεγκτής PS4 σας υπάρχει μέσα.
- Εάν ο ελεγκτής PS4 δεν εμφανίζεται μέσα σε αυτό το μενού, τότε είναι σαφές ότι αντιμετωπίζετε πρόβλημα με το πρόγραμμα οδήγησης. Σε αυτήν την περίπτωση, αποσυνδέστε τον ελεγκτή USB και προσθέστε μια άλλη θύρα. Τα Windows θα πρέπει να φροντίζουν αυτόματα την εγκατάσταση.
- Στη συνέχεια, παρακολουθήστε για να δείτε εάν η εγκατάσταση του προγράμματος οδήγησης ολοκληρώθηκε με επιτυχία και η συσκευή εμφανίζεται μέσα στο μενού Ήχος, βίντεο και ελεγκτή παιχνιδιών .
- Εάν το πρόγραμμα οδήγησης εγκατασταθεί επιτυχώς, κλείστε τη Διαχείριση συσκευών , επανεκκινήστε τον υπολογιστή σας και δείτε εάν το ζήτημα επιλύθηκε μόλις ολοκληρωθεί η επόμενη ακολουθία εκκίνησης.

Εάν το ίδιο πρόβλημα εξακολουθεί να εμφανίζεται, προχωρήστε στην επόμενη μέθοδο παρακάτω.
Μέθοδος 3: Ανάκτηση του υλικολογισμικού του ελεγκτή Steam
Ορισμένοι επηρεαζόμενοι χρήστες ανέφεραν ότι το πρόβλημα επιλύθηκε αφού πραγματοποίησαν τα κατάλληλα βήματα για την ανάκτηση του υλικολογισμικού του ελεγκτή τους. Στις περισσότερες περιπτώσεις, αυτή η διαδικασία έχει επιβεβαιωθεί ότι λειτουργεί σε καταστάσεις όπου το ζήτημα προέκυψε με έναν ελεγκτή DualShock4.
Οι χρήστες που έχουν ακολουθήσει αυτές τις οδηγίες ανέφεραν ότι η λειτουργικότητα του ελεγκτή τους επέστρεψε μετά την ολοκλήρωση της διαδικασίας ανάκτησης υλικολογισμικού και την επανεκκίνηση του υπολογιστή τους. Ακολουθεί ένας γρήγορος οδηγός για το τι πρέπει να κάνετε:
- Ανοίξτε το πρόγραμμα-πελάτη Steam και χρησιμοποιήστε τη γραμμή κορδέλας στο επάνω μέρος για να κάνετε κλικ στο Steam και στη συνέχεια στις Ρυθμίσεις .
- Μόλις μπείτε στο μενού Ρυθμίσεις , ορίστε την επιλογή Ελεγκτής από το κατακόρυφο μενού στα αριστερά και, στη συνέχεια, κάντε κλικ στο Γενικές ρυθμίσεις ελεγκτή από το δεξί τμήμα του παραθύρου.
- Από το παράθυρο που εμφανίστηκε πρόσφατα, κάντε κλικ στο Recover Steam Controller Firmware (στο κάτω μέρος της οθόνης) .
- Στο μήνυμα επιβεβαίωσης, κάντε κλικ στο OK για να ξεκινήσει η διαδικασία ανάκτησης υλικολογισμικού.
- Ακολουθήστε τις οδηγίες στην επόμενη οθόνη και μετά κάντε ξανά κλικ στο κουμπί Έναρξη .
- Όταν ολοκληρωθεί η διαδικασία, επανεκκινήστε τον υπολογιστή σας και δείτε εάν το ζήτημα επιλυθεί μόλις ολοκληρωθεί η επόμενη εκκίνηση.

Εάν συμβαίνει το ίδιο πρόβλημα και εξακολουθείτε να μην μπορείτε να χρησιμοποιήσετε τον ελεγκτή σας όταν παίζετε Rocket League, μεταβείτε στην επόμενη μέθοδο παρακάτω.
Μέθοδος 4: Ρύθμιση γενικών ελεγκτών (εάν υπάρχει)
Εάν αντιμετωπίζετε αυτό το ζήτημα με έναν γενικό, φθηνότερο ελεγκτή, πιθανότατα θα πρέπει να ακολουθήσετε μερικά επιπλέον βήματα για να το ρυθμίσετε ώστε να λειτουργεί με το Rocket League. Οι δημοφιλείς ελεγκτές όπως το Xbox One / Xbox 360 ή το Dualshock4 εντοπίζονται και διαμορφώνονται αυτόματα μόλις τα συνδέσετε. Αλλά εάν έχετε έναν ελεγκτή χαμηλής καταχώρησης, θα πρέπει να κάνετε κάποια χειροκίνητη ρύθμιση.
Αρκετοί χρήστες που αντιμετώπισαν επίσης αυτό το πρόβλημα ανέφεραν ότι κατάφεραν να το επιλύσουν χρησιμοποιώντας ένα τρίτο μέρος που τους επέτρεψε να κάνουν ο γενικός ελεγκτής τους ορατός και να αλλάξουν τις συνδέσεις με τους προτιμώμενους.
Να τι πρέπει να κάνετε:
- Επισκεφτείτε αυτόν τον σύνδεσμο ( εδώ ) για να κατεβάσετε το x360Ce. Αυτό το βοηθητικό πρόγραμμα είναι ουσιαστικά ένα 360 χειριστήριο του Xbox που θα σας επιτρέψει να χρησιμοποιήσετε το Direct ελεγκτές εισόδου με παιχνίδια που υποστηρίζουν ελεγκτές Xbox360 ή ελεγκτές XInput μόνο από τη μετάφραση XInput κλήσεις σε DirectInput κλήσεις .
- Μετά τη λήψη του βοηθητικού προγράμματος, αντιγράψτε το και μεταβείτε στην ακόλουθη τοποθεσία:
C: \ Program Files \ Steam \ SteamApps \ common \ rocketleague \ binaries \ win32
Σημείωση: Λάβετε υπόψη ότι αυτή είναι η προεπιλεγμένη θέση του φακέλου παιχνιδιού Rocket League. Εάν εγκαταστήσατε το παιχνίδι σε μια προσαρμοσμένη τοποθεσία, μεταβείτε εκεί.
- Επικολλήστε το αρχείο (x360ce.exe) οπουδήποτε μέσα στο φάκελο Win32 και, στη συνέχεια, κάντε διπλό κλικ στο εκτελέσιμο για να το ξεκινήσετε.
- Όταν ανοίξει η εφαρμογή, περιμένετε να εντοπίσει τον ελεγκτή σας. Μόλις το κάνει, κάντε κλικ στο Επόμενο και ακολουθήστε τις υπόλοιπες οδηγίες στην οθόνη για να ολοκληρώσετε τη διαδικασία. Στο τέλος της αρχικής διαδικασίας εγκατάστασης, θα σας ζητηθεί να κάνετε κλικ στο Finish (κάντε το όταν το βλέπετε).
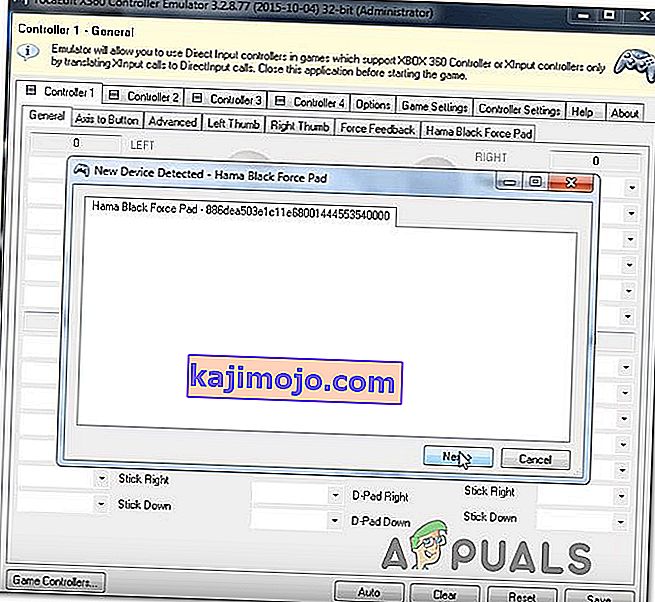
- Στη συνέχεια θα σας δοθεί η ευκαιρία να δοκιμάσετε τον ελεγκτή σας και να διαμορφώσετε τα κουμπιά σας όπως κρίνετε κατάλληλο. Κάντε το και κάντε κλικ στο Αποθήκευση. Όπως μπορείτε να πείτε, ο ελεγκτής σας λειτουργεί ήδη.
- Κλείστε το βοηθητικό πρόγραμμα ελεγκτή και ξεκινήστε το Rocket League κανονικά μέσω του Steam. Δεν θα πρέπει πλέον να αντιμετωπίζετε προβλήματα με τον γενικό σας ελεγκτή.
Εάν το ίδιο ζήτημα εξακολουθεί να εμφανίζεται, μεταβείτε στην επόμενη μέθοδο παρακάτω για να δοκιμάσετε μια διαφορετική στρατηγική επισκευής.
Μέθοδος 5: Αναγκάζοντας το Rocket League να χρησιμοποιεί Steam Input (εάν ισχύει)
Εάν εκτελείτε το Rocket League μέσω του Steam με έναν ελεγκτή Xbox One και αντιμετωπίζετε αυτό το ζήτημα, οι πιθανότητες είναι ότι το παιχνίδι δεν έχει διαμορφωθεί για χρήση του Steam Input - κάτι που μπορεί να καταλήξει να δημιουργήσει αυτό το ζήτημα.
Αρκετοί επηρεαζόμενοι χρήστες ανέφεραν ότι κατάφεραν να επιλύσουν το ζήτημα τροποποιώντας ορισμένες ρυθμίσεις εντός του παιχνιδιού, έτσι ώστε το Rocket League να υποχρεωθεί να χρησιμοποιήσει είσοδο από το Steam. Αφού το έκαναν και επανεκκίνηση του παιχνιδιού, ορισμένοι χρήστες ανέφεραν ότι το πρόβλημα επιλύθηκε και μπόρεσαν να χρησιμοποιήσουν τους ελεγκτές Xbox One χωρίς προβλήματα.
Να τι πρέπει να κάνετε:
- Ξεκινήστε το Rocket League μέσω του Steam.
- Μόλις φορτωθεί το παιχνίδι, μεταβείτε στις Επιλογές> Στοιχεία ελέγχου και κάντε κλικ στο Use Steam Input .
- Στη συνέχεια, επιλέξτε το Xbox ελεγκτή Ένα σας από τη λίστα και να το θέσει σε AUTO εφόσον έχει καθοριστεί ότι για να Off .
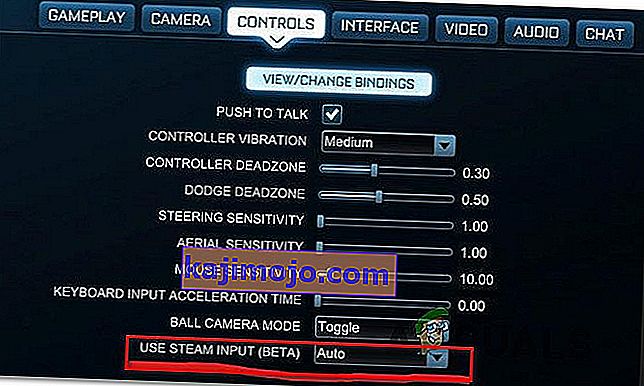
- Επανεκκινήστε το Rocket League και δείτε εάν το πρόβλημα έχει επιλυθεί.
Εάν το ίδιο ζήτημα εξακολουθεί να εμφανίζεται, μεταβείτε στην επόμενη μέθοδο παρακάτω.
Μέθοδος 6: Αποσύνδεση ακουστικών USB (εάν υπάρχει)
Εάν χρησιμοποιείτε ακουστικά που είναι συνδεδεμένα μέσω USB, οι πιθανότητες είναι ότι το Rocket League καταλήγει να τα βλέπει ως ελεγκτή. Αυτό είναι ένα αρκετά κοινό φαινόμενο με τα ακουστικά HyperX και μερικούς άλλους κατασκευαστές. Δεδομένου ότι η Rocket Leagues πιστεύει ότι ο ελεγκτής σας είναι ήδη συνδεδεμένος, δεν θα παρέχει τα απαραίτητα δικαιώματα στον πραγματικό σας ελεγκτή.
Μερικοί χρήστες που αντιμετώπισαν αυτό το ακριβές πρόβλημα ανέφεραν ότι κατάφεραν να επιλύσουν το πρόβλημα αποσυνδέοντας τα ακουστικά USB και συνδέοντας τον ελεγκτή πριν ξεκινήσουν το παιχνίδι. Κάνοντας αυτό υποτίθεται ότι εντοπίστηκε ο ελεγκτής τους και μπόρεσαν να συνδέσουν τα ακουστικά USB σε διαφορετική θύρα USB.
Ωστόσο, λάβετε υπόψη ότι εάν αυτή η διαδικασία είναι επιτυχής, θα πρέπει να το κάνετε αυτό κάθε φορά που σκοπεύετε να χρησιμοποιήσετε το χειριστήριο και τα ακουστικά USB.
Σημείωση: Βεβαιωθείτε ότι το Bluetooth δεν είναι ενεργοποιημένο σε οποιαδήποτε άλλη κοντινή συσκευή που μπορεί να προκαλέσει σύγχυση στον ελεγκτή ως προς τη συσκευή που συνδέει.