Η Wacom παράγει tablet γραφικών προηγμένης τεχνολογίας και άλλα αξεσουάρ που στοχεύουν σε σχεδιαστές και άτομα που τους αρέσει να είναι δημιουργικοί χρησιμοποιώντας ένα στυλό για την εκτέλεση των καθηκόντων τους στον υπολογιστή. Με αυτά τα λόγια, προκύπτει ένα συγκεκριμένο ζήτημα όπου το Wacom Pen δεν λειτουργεί σε πολλές εφαρμογές. Αυτές οι εφαρμογές κυμαίνονται από το Adobe Photoshop έως το Paint.
Οι λόγοι για τους οποίους παρουσιάζεται αυτό το πρόβλημα είναι πολύ διαδεδομένοι και κυμαίνονται από κατεστραμμένη ενημέρωση των Windows έως εσφαλμένα προγράμματα οδήγησης που είναι εγκατεστημένα στη συσκευή σας. Θα επαναλάβουμε τις λύσεις μία προς μία και θα δούμε αν το πρόβλημα επιλύεται.
Λύση 1: Επανεκκίνηση της υπηρεσίας Wacom
Θα προσπαθήσουμε να επανεκκινήσουμε την υπηρεσία Wacom ως το πρώτο βήμα για την επίλυση του προβλήματος. Αυτό θα επανεκκινήσει ολόκληρη τη διαδικασία, θα ανανεώσει τις αποθηκευμένες διαμορφώσεις και θα προσπαθήσει να εντοπίσει ξανά το tablet σας. Υπάρχει ένα γνωστό πρόβλημα με την υπηρεσία Wacom στα Windows 10.
- Πατήστε Windows + R για να ξεκινήσετε την εφαρμογή Εκτέλεση. Πληκτρολογήστε " υπηρεσίες " . msc "στο πλαίσιο διαλόγου και πατήστε Enter.
- Περιηγηθείτε σε όλες τις υπηρεσίες έως ότου βρείτε αυτό που ονομάζεται " TabletServiceWacom " και " Wacom Professional Service ". Κάντε δεξί κλικ και επιλέξτε " Επανεκκίνηση ".
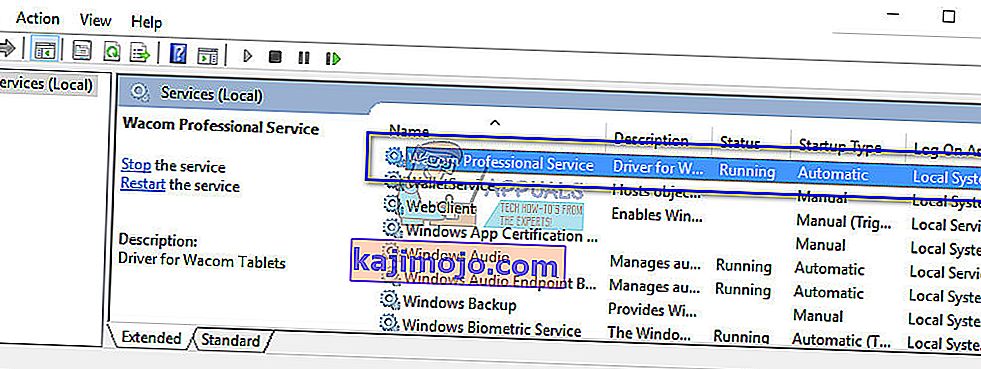
- Τώρα ελέγξτε αν το πρόβλημα έχει επιλυθεί.
Λύση 2: Απενεργοποίηση μελανιού των Windows
Το Windows Ink είναι ένα λογισμικό στα Windows 10, το οποίο περιέχει υποστήριξη για εφαρμογές προς την πένα. Η σουίτα εφαρμογών που συνοδεύει είναι οι κολλώδεις σημειώσεις, το Sketchpad κ.λπ. Σε έναν υπολογιστή tablet που υποστηρίζει είσοδο στυλό, το Windows Ink είναι ενεργοποιημένο από προεπιλογή. Το Windows Ink παρέχει επίσης διάφορες δυνατότητες για στυλό Wacom. Μερικά από αυτά τα χαρακτηριστικά περιλαμβάνουν:
- Ψηφιακό μελάνι : Χρήση βελτιωμένων ψηφιακών εργαλείων σήμανσης και μελάνης που βρίσκονται στην καρτέλα Έλεγχος σε ισχύουσες εφαρμογές.
- Πίνακας εισαγωγής Windows : Χρησιμοποιήστε χειρόγραφο ή πληκτρολόγιο οθόνης για να εισαγάγετε απευθείας κείμενο με το στυλό Wacom.
- Αναγνώριση χειρογράφου : Μετατρέψτε το χειρόγραφό σας απευθείας στο κείμενο.
Ωστόσο, παρά τις πρόσθετες δυνατότητες που προσφέρει το Windows Ink, φαίνεται ότι προς το παρόν, το Wacom δεν λειτουργεί σωστά. Αυτό μπορεί να οφείλεται στο γεγονός ότι η διαμόρφωση της πένας και της δυνατότητας μελανιού δεν είναι αρκετά βελτιστοποιημένη για άψογη λειτουργία. Από προεπιλογή, το Windows Ink είναι ενεργοποιημένο. Μπορούμε να προσπαθήσουμε να το απενεργοποιήσουμε και να δούμε αν αυτό επιλύει το πρόβλημα για εμάς.
- Μεταβείτε στις Ρυθμίσεις του Wacom και ανοίξτε το " Wacom tablet Properties ".
- Επιλέξτε την καρτέλα «Χαρτογράφηση» και βεβαιωθείτε ότι δεν είναι επιλεγμένη η επιλογή « Χρήση μελανιού των Windows » . Αποθηκεύστε τις αλλαγές και βγείτε.
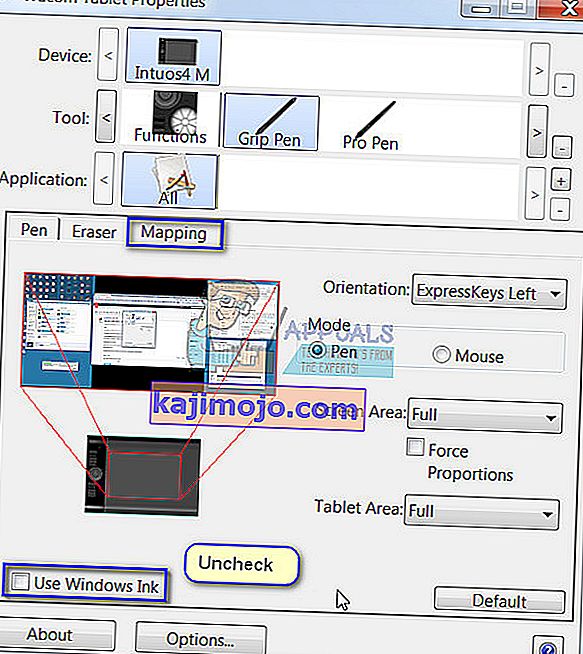
- Εξετάστε το ενδεχόμενο επανεκκίνησης του tablet σας και ελέγξτε αν το πρόβλημα που επιλύθηκε.
Λύση 3: Αλλαγή πρωτοκόλλου μελανιού μπαμπού
Το Bamboo Ink είναι μια γραφίδα βελτιστοποιημένη για το Windows Ink Workspace στο Anniversary Update για φυσικό γράψιμο και σκίτσο με στυλό και χαρτί σε όλες τις συσκευές που είναι συμβατές. Αυτό το μελάνι είναι ιδανικό για άτομα που θέλουν μια πιο γνήσια εμπειρία πένας στη συσκευή τους.
Παρατηρήθηκε ότι υπήρχε πρόβλημα με το πρωτόκολλο μελάνης μπαμπού και όπου πρέπει να το αλλάξετε από το προεπιλεγμένο AES σε MPP. Το Bamboo Ink απαιτεί τη ρύθμιση ενός σωστού πρωτοκόλλου για τη συσκευή σας. Το πρωτόκολλο που αποθηκεύεται από προεπιλογή είναι το πρωτόκολλο Wacom AES . Πρέπει να κάνετε εναλλαγή μεταξύ αυτού του πρωτοκόλλου και του Microsoft Pen Protocol (MPP) σύμφωνα με τη συμβατότητα.
- Πρέπει να πατήσετε και τα δύο πλευρικά κουμπιά ταυτόχρονα για δύο δευτερόλεπτα για εναλλαγή μεταξύ διαφορετικών πρωτοκόλλων. Ένα αναβοσβήνει σημαίνει ότι η συσκευή σας βρίσκεται σε πρωτόκολλο AES και δύο αναβοσβήνει σημαίνει ότι βρίσκεται σε λειτουργία MPP.

Μπορείτε επίσης να ενεργοποιήσετε τον κύκλο της συσκευής σας αφού πραγματοποιήσετε τις αλλαγές, για να βεβαιωθείτε ότι εφαρμόστηκαν.
Συμβουλή: Μια άλλη λύση που φάνηκε να λειτουργεί για άτομα ήταν η επιλογή της λειτουργίας ποντικιού στις ρυθμίσεις Bamboo. Μεταβείτε στις Ρυθμίσεις μπαμπού, επιλέξτε Στυλό και μεταβείτε στην Παρακολούθηση. Επιλέξτε τη λειτουργία ποντικιού και ελέγξτε αν αυτό διορθώνει το πρόβλημα.
Λύση 4: Αλλαγή ρυθμίσεων αφής
Ένα άλλο ζήτημα που επισημάνθηκε με τα στυλό Wacom ήταν ότι δεν λειτουργούσαν σωστά σε λειτουργία δεξιού κλικ. Όπως γνωρίζετε, υπάρχουν διαθέσιμες διαφορετικές λειτουργίες στη συσκευή τύπου πένας που σας επιτρέπουν να επιλέξετε τη λειτουργία αριστερού ή δεξιού κλικ ανάλογα με τις προτιμήσεις σας. Εάν η λειτουργία δεξιού κλικ δεν λειτουργεί, πρέπει να αλλάξουμε ορισμένες ρυθμίσεις.
- Πατήστε Windows + S, πληκτρολογήστε " στυλό και αγγίξτε " στο πλαίσιο διαλόγου και ανοίξτε την εφαρμογή.
- Στο κάτω μέρος της οθόνης, θα δείτε μια υποενότητα "Κουμπιά στυλό".
- Επιλέξτε το πλαίσιο που λέει " Χρησιμοποιήστε το στυλό ως ισοδύναμο κουμπιού δεξιού κλικ "
Κάθε φορά που επιλέγετε τη σωστή λειτουργία στο Wacom, θα πρέπει να αλλάζει αυτόματα αυτήν τη ρύθμιση και στις ρυθμίσεις αφής. Ωστόσο, φαίνεται ότι αυτό δεν συμβαίνει και ως εκ τούτου πρέπει να το αλλάξουμε χειροκίνητα.
Λύση 5: Επαναφορά του Windows Update
Δεν είναι νέο για κανέναν που χρησιμοποιεί τα Windows να γνωρίζει ότι οι Ενημερώσεις των Windows σπάνε διαφορετικά στοιχεία πολύ συχνά. Σημειώθηκε γύρω στο Δεκέμβριο 2017 - Ιανουάριος 2018 ότι το τελευταίο Windows Update έρχεται σε διένεξη με τις υπηρεσίες Wacom και το αποδείχθηκε άχρηστο. Η ενημέρωση των Windows έχει σχεδιαστεί για να διορθώνει διάφορα σφάλματα και να εισάγει νέες δυνατότητες στο λειτουργικό σύστημα. Αλλά μερικές φορές, όταν κυκλοφορεί η ενημέρωση, έρχεται σε διένεξη με ένα άλλο πράγμα.
Μπορείτε να προσπαθήσετε να απεγκαταστήσετε το Windows Update και να δείτε εάν αυτό κάνει το κόλπο. Βεβαιωθείτε ότι έχετε δημιουργήσει αντίγραφα ασφαλείας όλων των σημαντικών δεδομένων σας προτού ακολουθήσετε αυτήν τη λύση.
- Πατήστε Windows + S, πληκτρολογήστε " ρυθμίσεις " στο πλαίσιο διαλόγου και ανοίξτε την εφαρμογή.
- Μόλις φτάσετε στις Ρυθμίσεις, κάντε κλικ στο " Ενημέρωση και ασφάλεια " Εδώ, στην επικεφαλίδα της κατάστασης ενημέρωσης, κάντε κλικ στην επιλογή " Προβολή εγκατεστημένου ιστορικού ενημερώσεων ".
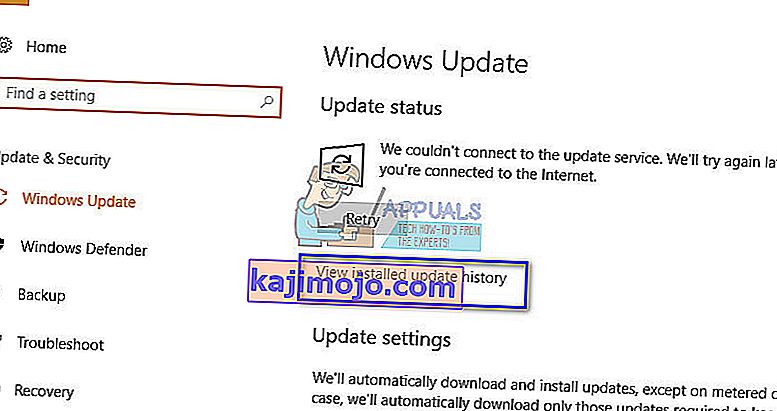
- Κάντε κλικ στην « Κατάργηση εγκατάστασης ενημερώσεων » που βρίσκεται στο πάνω μέρος της οθόνης.
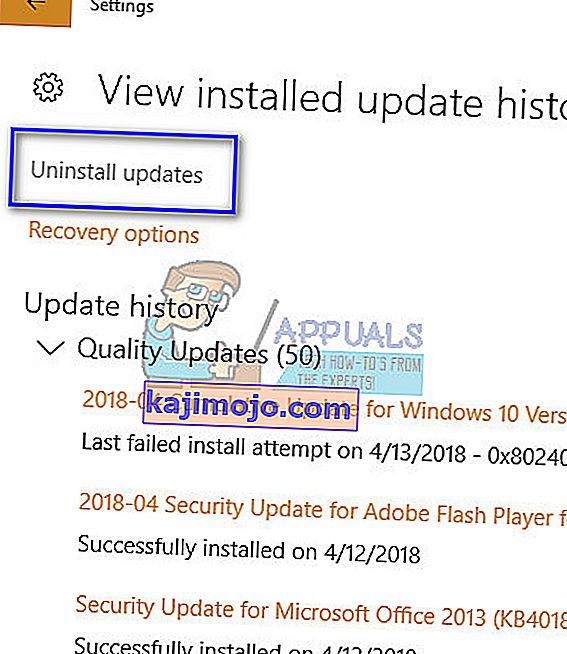
- Θα εμφανιστεί ένα νέο παράθυρο μπροστά σας, το οποίο θα περιλαμβάνει όλες τις ενημερώσεις που είναι εγκατεστημένες στον υπολογιστή σας. Κάντε δεξί κλικ σε αυτό που εγκαταστάθηκε πρόσφατα και κάντε κλικ στο " Κατάργηση εγκατάστασης ".
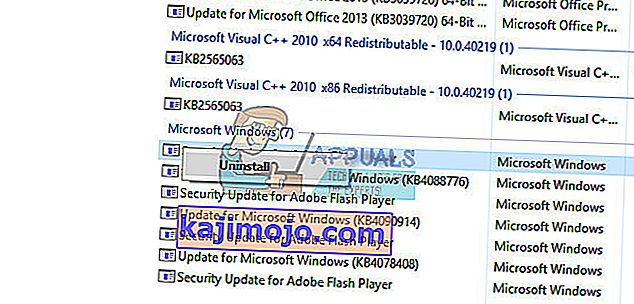
- Αφού απεγκαταστήσετε την ενημέρωση, ενεργοποιήστε τον υπολογιστή και τη συσκευή Wacom και ελέγξτε εάν το πρόβλημα που επιλύθηκε.
Λύση 6: Εγκατάσταση παλαιότερων προγραμμάτων οδήγησης
Εάν δεν λειτουργούν όλες οι παραπάνω λύσεις, μπορούμε να δοκιμάσουμε είτε να ενημερώσουμε το πρόγραμμα οδήγησης είτε να το υποβαθμίσουμε σε παλαιότερο. Αρχικά, θα καταργήσουμε το πρόγραμμα οδήγησης και στη συνέχεια θα απεγκαταστήσουμε όλες τις σχετικές εφαρμογές. Η επανεγκατάσταση των εφαρμογών και των προγραμμάτων οδήγησης θα διασφαλίσει ότι αντιμετωπίζονται όλες οι εσφαλμένες διαμορφώσεις και ότι ο υπολογιστής θα αναγνωρίσει το tablet που είχε συνδεθεί για πρώτη φορά.
Σημείωση: Εάν το tablet εξακολουθεί να μην εντοπίζεται μετά την εγκατάσταση των πιο πρόσφατων προγραμμάτων οδήγησης, δοκιμάστε να επαναφέρετε τα προγράμματα οδήγησης . Η επαναφορά σημαίνει εγκατάσταση προηγούμενης έκδοσης προγραμμάτων οδήγησης. Μπορείτε να τα κατεβάσετε εύκολα από τον επίσημο ιστότοπο.
- Πατήστε Windows + R για να ξεκινήσετε την εφαρμογή Εκτέλεση. Πληκτρολογήστε " devmgmt. msc "στο πλαίσιο διαλόγου και πατήστε Enter. Αυτό θα ξεκινήσει τη διαχείριση συσκευών.
- Περιηγηθείτε σε όλες τις συσκευές έως ότου βρείτε την κατηγορία « Ανθρώπινες συσκευές διασύνδεσης ». Αναπτύξτε το και επιλέξτε " Wacom Tablet ". Κάντε δεξί κλικ και επιλέξτε " Κατάργηση εγκατάστασης συσκευής ".
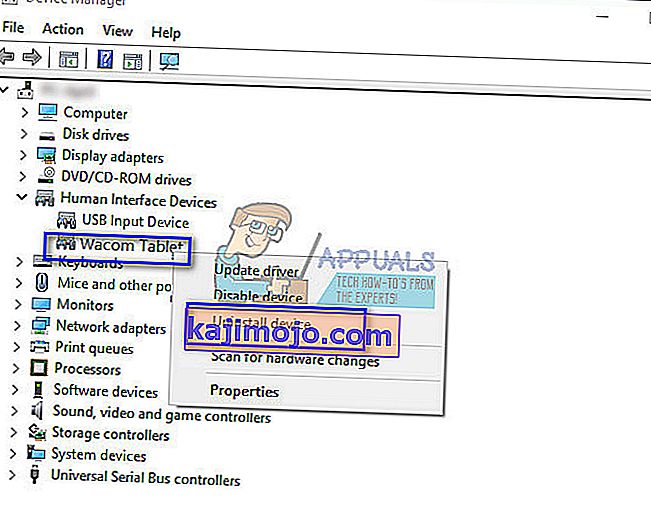
- Πατήστε Windows + R για να ξεκινήσετε την εφαρμογή Εκτέλεση. Πληκτρολογήστε " appwiz . cpl "στο πλαίσιο διαλόγου και πατήστε Enter. Θα εμφανιστεί ένα νέο παράθυρο που αποτελείται από όλα τα προγράμματα που είναι εγκατεστημένα στον υπολογιστή σας.
- Περιηγηθείτε σε όλα αυτά μέχρι να βρείτε οποιαδήποτε εφαρμογή που σχετίζεται με το Wacom. Κάντε δεξί κλικ και επιλέξτε " Κατάργηση εγκατάστασης ". Κάντε αυτό για όλες τις εφαρμογές που μπορείτε να βρείτε που σχετίζονται με το tablet.
- Πατήστε Windows + S για να ξεκινήσετε τη γραμμή αναζήτησης. Πληκτρολογήστε " cmd " στο πλαίσιο διαλόγου, κάντε δεξί κλικ στην εφαρμογή και επιλέξτε " Εκτέλεση ως διαχειριστής ".
- Μόλις εμφανιστεί η γραμμή εντολών, εκτελέστε τις ακόλουθες οδηγίες:
mklink / j "D: \ Program Files \ Tablet" "C: \ Program Files \ Tablet"
Σε αυτήν την περίπτωση, η προσαρμοσμένη θέση για τα αρχεία προγραμμάτων είναι μονάδα δίσκου. Μπορείτε να αντικαταστήσετε το "D" με ό, τι κι αν είναι η μονάδα δίσκου σας.
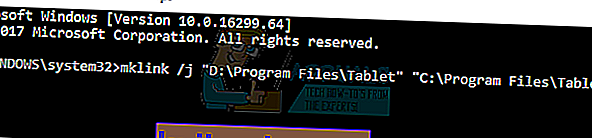
- Μεταβείτε στην επίσημη ιστοσελίδα της Walcom και κατεβάστε τα πιο πρόσφατα διαθέσιμα προγράμματα οδήγησης. Ταυτίστε τα σε μια προσβάσιμη τοποθεσία, καθώς θα έχουμε πρόσβαση σε αυτά αργότερα.
- Πατήστε Windows + R για να ξεκινήσετε την εφαρμογή Εκτέλεση. Πληκτρολογήστε " devmgmt. msc "στο πλαίσιο διαλόγου και πατήστε Enter. Αυτό θα ξεκινήσει τη διαχείριση συσκευών.
- Εντοπίστε το Walcom Tablet από τη λίστα συσκευών, κάντε δεξί κλικ και επιλέξτε " Ενημέρωση προγράμματος οδήγησης ".
Θα εμφανιστεί ένα νέο παράθυρο που θα σας ρωτά αν θέλετε να ενημερώσετε τα προγράμματα οδήγησης αυτόματα ή μη αυτόματα. Ορίστε τη δεύτερη επιλογή ( χειροκίνητα ). Περιηγηθείτε στην τοποθεσία όπου κατεβάσατε τα προγράμματα οδήγησης και εγκαταστήστε τα.
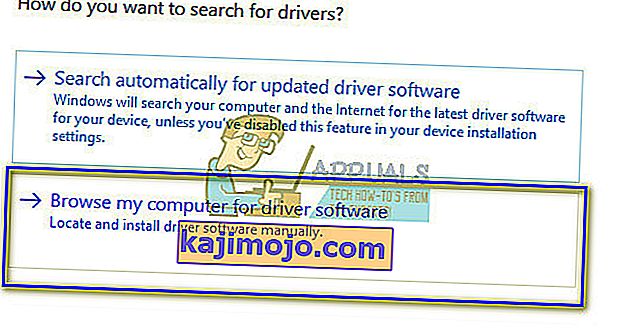
- Επανεκκινήστε τη συσκευή Wacom και συνδέστε την ξανά.
- Πατήστε Windows + R , πληκτρολογήστε " υπηρεσίες. msc "στο πλαίσιο διαλόγου και πατήστε Enter.
- Περιηγηθείτε σε όλες τις υπηρεσίες έως ότου βρείτε το " Wacom Professional Service ". Κάντε δεξί κλικ και επιλέξτε " Επανεκκίνηση ". Τώρα ελέγξτε αν το πρόβλημα έχει επιλυθεί.
Συμβουλή: Κρατώντας το πλήκτρο Ctrl θα μπορείτε να επιλέξετε κάποιο κείμενο στην οθόνη, αλλά θα είναι μόνο στιγμιαία. Πατώντας το πλήκτρο shift, θα μπορείτε να επιλέξετε περισσότερα από το κείμενο χωρίς προβλήματα.
Λύση 7: Πλήρης επανεγκατάσταση του λογισμικού Wacom
Εάν όλες οι παραπάνω μέθοδοι δεν λειτουργούν και εξακολουθείτε να μην μπορείτε να αναγνωρίσετε τη συσκευή σας Wacom, μπορούμε να προσπαθήσουμε να επανεγκαταστήσουμε πλήρως όλα τα σχετικά στοιχεία του Wacom. Πρώτον, θα απεγκαταστήσουμε και θα καταργήσουμε όλες τις τιμές μητρώου (συμπεριλαμβανομένων των προσωρινών φακέλων) για να βεβαιωθούμε ότι το Wacom έχει διαγραφεί εντελώς από τον υπολογιστή. Μόλις γίνει αυτό, θα εγκαταστήσουμε μόνο τα πιο πρόσφατα προγράμματα οδήγησης από τον ιστότοπο . Αυτό σημαίνει ότι δεν μπορείτε να εγκαταστήσετε τα προγράμματα οδήγησης που συνοδεύουν το υλικό.
- Αποσυνδέστε το tablet Wacom από τον υπολογιστή σας. Τώρα πατήστε Windows + S, πληκτρολογήστε Ρυθμίσεις στο πλαίσιο διαλόγου και ανοίξτε την εφαρμογή. Μόλις φτάσετε στις Ρυθμίσεις, μεταβείτε στις Εφαρμογές .
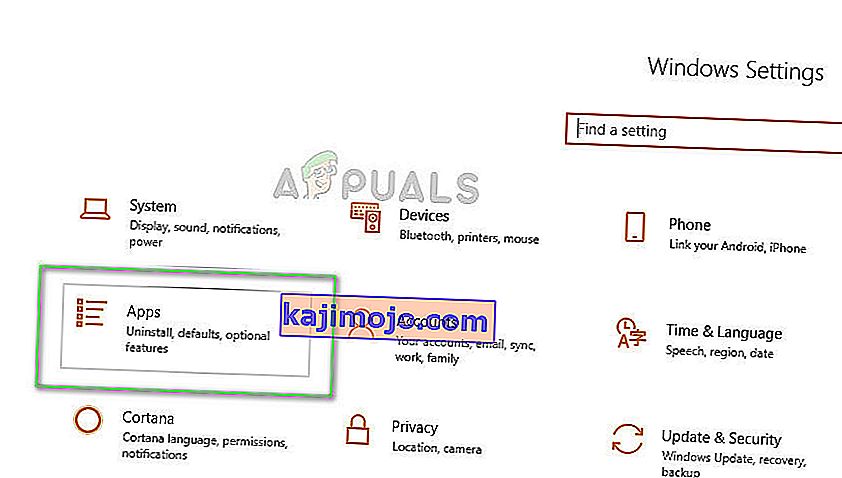
- Τώρα αναζητήστε την καταχώριση " Wacom Tablet ". Κάντε κλικ σε αυτήν μία φορά και επιλέξτε Κατάργηση εγκατάστασης .
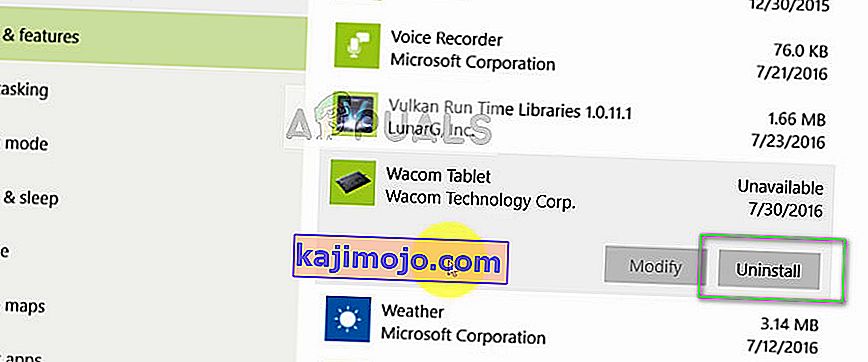
- Επανεκκινήστε τον υπολογιστή σας μετά την απεγκατάσταση του λογισμικού. Τώρα πατήστε τα Windows + E για να ξεκινήσετε την Εξερεύνηση αρχείων και να αναζητήσετε Wacom στο πλαίσιο αναζήτησης και περιμένετε να επιστρέψουν τα αποτελέσματα αναζήτησης. Βεβαιωθείτε ότι έχετε διαγράψει κάθε προσωρινό φάκελο και δεν αφήνετε υπόλοιπα αρχεία πίσω.
- Πατήστε Windows + R, πληκτρολογήστε " regedit " στο πλαίσιο διαλόγου και πατήστε Enter. Μόλις ανοίξει ο Επεξεργαστής Μητρώου, πατήστε τα Windows + F και αναζητήστε το Wacom . Διαγράψτε κάθε μητρώο που σχετίζεται με αυτό.
Αποποίηση ευθυνών: Τα κλειδιά μητρώου περιέχουν ευαίσθητες πληροφορίες που απαιτούνται για την εκτέλεση του υπολογιστή σας. Βεβαιωθείτε ότι διαγράφετε μόνο κλειδιά που σχετίζονται με το Wacom Πρέπει να δημιουργήσετε αντίγραφο ασφαλείας του μητρώου σας προτού προχωρήσετε ως προφύλαξη.
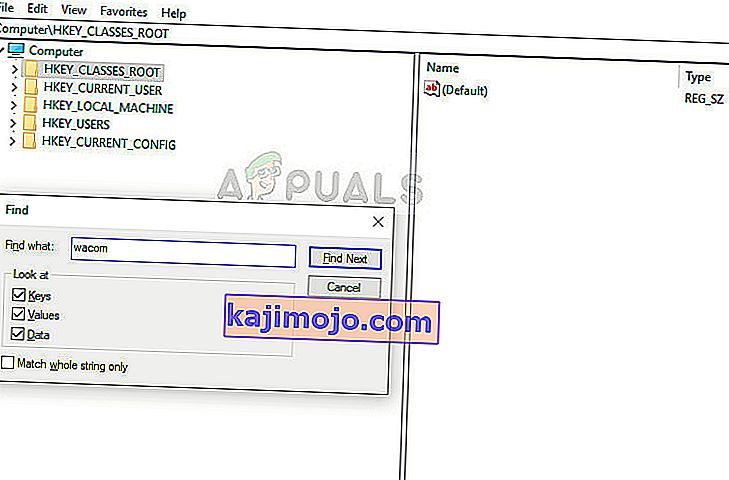
- Μετά τη διαγραφή όλων των σχετικών κλειδιών μητρώου, μεταβείτε στον ιστότοπο Επίσημων οδηγών Wacom και πραγματοποιήστε λήψη των σχετικών προγραμμάτων οδήγησης στον υπολογιστή σας.
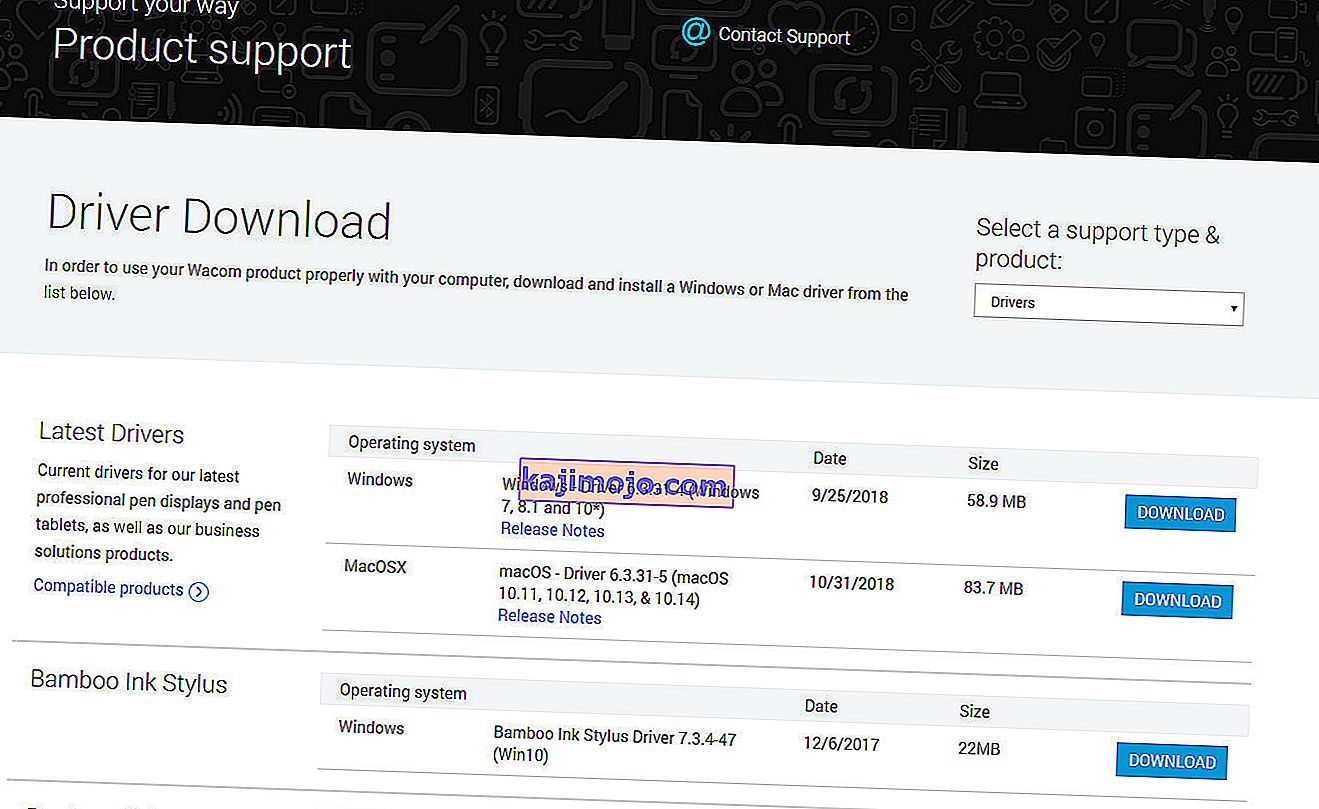
- Τώρα εγκαταστήστε μόνο τα ληφθέντα προγράμματα οδήγησης όπως κάναμε νωρίτερα (μεταβαίνοντας στη διαχείριση συσκευών). Ή μπορείτε απλώς να ξεκινήσετε το εκτελέσιμο, ενώ το tablet Wacom είναι συνδεδεμένο στον υπολογιστή σας.
