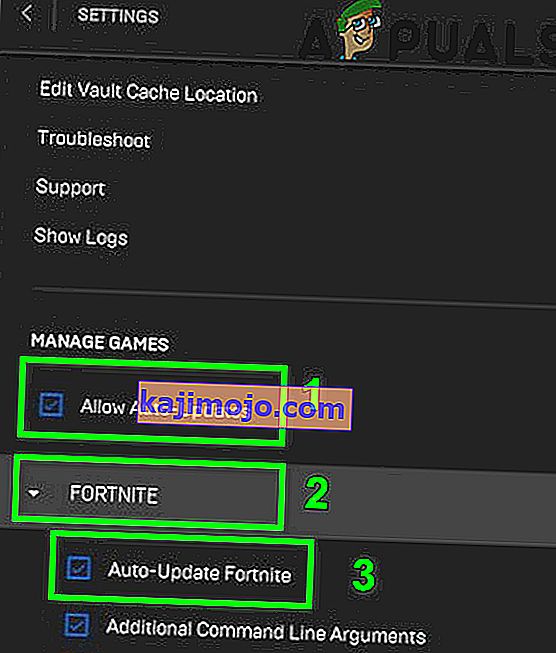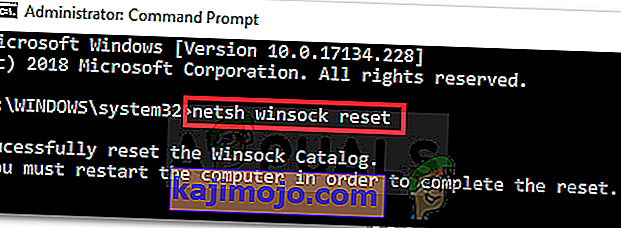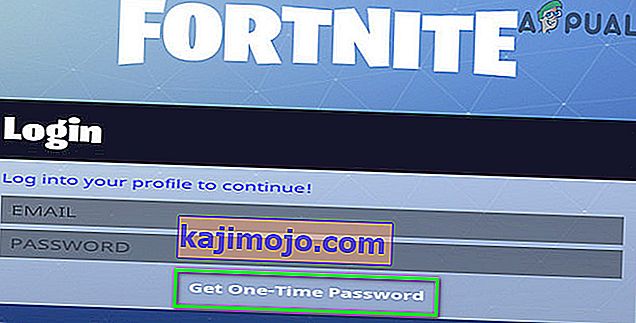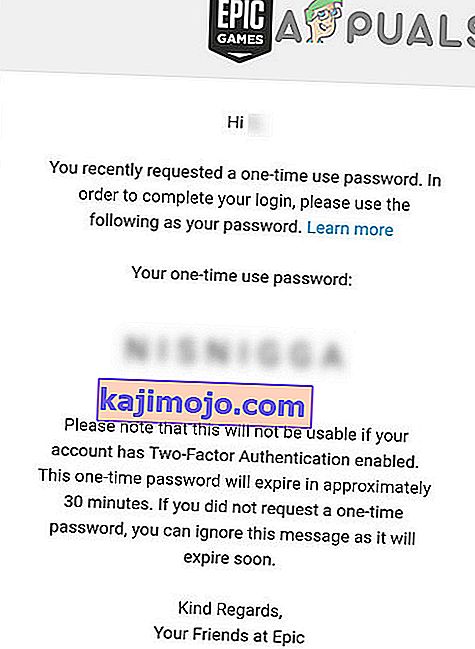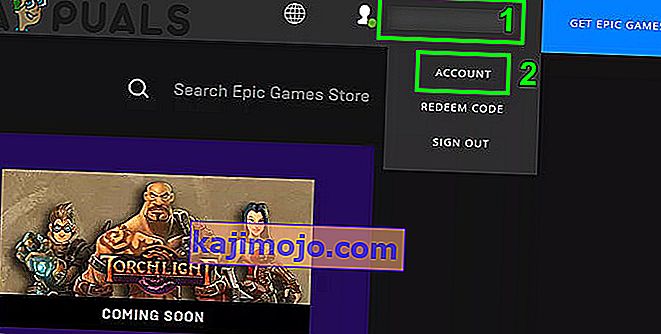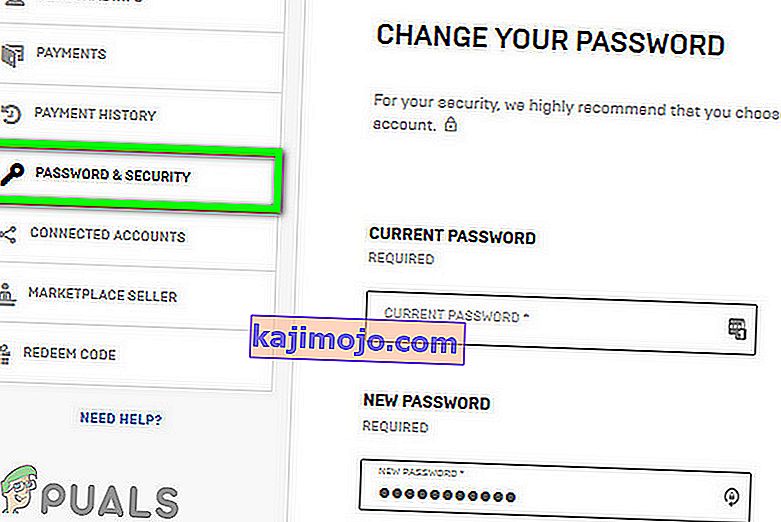Ενδέχεται να αποτύχετε να συνδεθείτε στο παιχνίδι Fortnite λόγω παρωχημένης ενημέρωσης παιχνιδιού. Επιπλέον, οι διεφθαρμένες ρυθμίσεις δικτύου ή οι συνδεδεμένοι λογαριασμοί μπορούν επίσης να προκαλέσουν το υπό συζήτηση σφάλμα. Ο επηρεαζόμενος χρήστης αντιμετωπίζει το σφάλμα όταν ανοίγει το πρόγραμμα εκκίνησης και προσπαθεί να συνδεθεί στο Fortnite. Επίσης, αυτό το σφάλμα μπορεί να προκύψει σε εκδόσεις PC, Xbox και Play Station του παιχνιδιού.

Πριν από την κατάδυση στη διαδικασία αντιμετώπισης προβλημάτων για να διορθώσετε την αποτυχημένη σύνδεση στο Fortnite, βεβαιωθείτε ότι ο υπολογιστής σας διαθέτει 4 πυρήνες CPU σύμφωνα με τις προτεινόμενες προδιαγραφές του παιχνιδιού. Διαφορετικά, θα έχετε προβλήματα στο παιχνίδι. Επίσης, ελέγξτε εάν οι διακομιστές είναι σε λειτουργία και λειτουργούν. Μπορείτε να χρησιμοποιήσετε τη λαβή του Twitter ή τη σελίδα επίσημης κατάστασης του Fortnite για να ελέγξετε την κατάσταση του διακομιστή. Βεβαιωθείτε ότι δεν έχετε απαγορευτεί να παίζετε το παιχνίδι. R estart / εξοπλισμού δικτύου του υπολογιστή σας και, στη συνέχεια, προσπαθήστε να συνδεθείτε στο παιχνίδι.
Λύση 1: Εγκαταστήστε την πιο πρόσφατη ενημερωμένη έκδοση κώδικα Fortnite
Το Fortnite ενημερώνεται για να βελτιώσει τις λειτουργικές μονάδες παιχνιδιού και να διορθώσει τα γνωστά σφάλματα. Ενδέχεται να αντιμετωπίσετε το σφάλμα στο χέρι εάν δεν χρησιμοποιείτε την τελευταία ενημερωμένη έκδοση κώδικα του παιχνιδιού Fortnite. Σε αυτήν την περίπτωση, η ενημέρωση του παιχνιδιού στην πιο πρόσφατη ενημέρωση κώδικα μπορεί να λύσει το πρόβλημα.
- Ανοίξτε το Epic Games Launcher και κάντε κλικ στο γρανάζι .
- Τώρα ενεργοποιήστε την επιλογή Να επιτρέπονται οι αυτόματες ενημερώσεις .
- Τώρα επεκτείνετε την επιλογή του Fortnite και, στη συνέχεια, ενεργοποιήστε την Αυτόματη ενημέρωση του Fortnite .
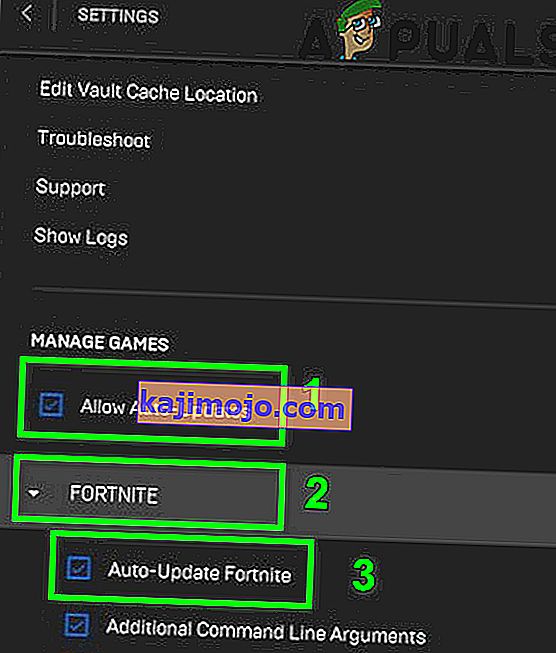
- Βγείτε από τον εκκινητή.
- Και πάλι, ανοίξτε το πρόγραμμα εκκίνησης και ελέγξτε αν το παιχνίδι λειτουργεί καλά.
Λύση 2: Επαναφορά δεδομένων Winsock στις προεπιλεγμένες τιμές
Η Winsock είναι υπεύθυνη για το χειρισμό αιτήσεων εισόδου και εξόδου εφαρμογών Διαδικτύου. Ενδέχεται να αντιμετωπίσετε το σφάλμα υπό συζήτηση εάν ο κατάλογος Winsock είναι κατεστραμμένος ή έχει αποθηκευτεί κακές διαμορφώσεις. Σε αυτήν την περίπτωση, η επαναφορά του Winsock στις προεπιλεγμένες τιμές μπορεί να λύσει το πρόβλημα.
- Κάντε κλικ στο κουμπί Windows και στη γραμμή αναζήτησης, πληκτρολογήστε Γραμμή εντολών . Στη συνέχεια, στη λίστα αποτελεσμάτων, κάντε δεξί κλικ στη γραμμή εντολών και, στη συνέχεια, κάντε κλικ στο Εκτέλεση ως διαχειριστής .

- Πληκτρολογήστε την ακόλουθη εντολή στο παράθυρο της γραμμής εντολών και, στη συνέχεια, πατήστε το πλήκτρο Enter .
Επαναφορά του netsh winsock
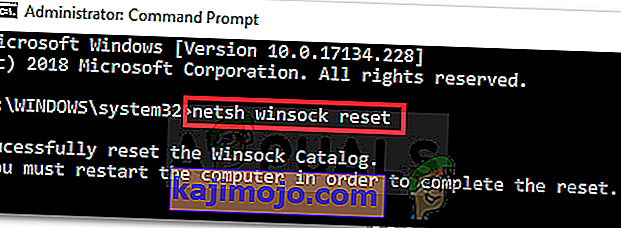
- Τώρα επανεκκινήστε το σύστημά σας και, στη συνέχεια, ελέγξτε αν το παιχνίδι δεν έχει λάθος.
Λύση 3: Ξεπλύνετε την προσωρινή μνήμη DNS και ανανεώστε τη διεύθυνση IP
Η προσωρινή μνήμη DNS είναι μια προσωρινή βάση δεδομένων που αποτελείται από όλες τις πρόσφατες αναζητήσεις DNS. Αυτή η βάση δεδομένων αναφέρεται από το λειτουργικό σύστημα για γρήγορη επίλυση ενός ερωτήματος DNS. Ενδέχεται να αντιμετωπίσετε το υπό συζήτηση σφάλμα εάν η προσωρινή μνήμη DNS του συστήματός σας είναι είτε κατεστραμμένη είτε έχει αποθηκεύσει κακές διαμορφώσεις από το σύστημα. Σε αυτήν την περίπτωση, η εκκαθάριση της προσωρινής μνήμης DNS και η ανανέωση της διεύθυνσης IP ενδέχεται να λύσει το πρόβλημα.
- Κάντε κλικ στο κουμπί Windows και στη γραμμή αναζήτησης, πληκτρολογήστε Γραμμή εντολών . Στη συνέχεια, στη λίστα αποτελεσμάτων, κάντε δεξί κλικ στη γραμμή εντολών και, στη συνέχεια, κάντε κλικ στο Εκτέλεση ως διαχειριστής .

- Πληκτρολογήστε τις ακόλουθες εντολές στο παράθυρο γραμμής εντολών ένα προς ένα και πατήστε το πλήκτρο Enter μετά από κάθε εντολή:
ipconfig / flushdns ipconfig / release ipconfig / ανανέωση

- Τώρα επανεκκινήστε το σύστημά σας και μετά την επανεκκίνηση, ελέγξτε αν το παιχνίδι έχει αρχίσει να λειτουργεί καλά.
Λύση 4: Ενημέρωση προγραμμάτων οδήγησης συστήματος και έκδοσης των Windows στην πιο πρόσφατη έκδοση
Το λειτουργικό σύστημα Windows και τα προγράμματα οδήγησης του συστήματός σας ενημερώνονται συνεχώς για να ικανοποιήσουν τις συνεχώς εξελισσόμενες τεχνολογικές εξελίξεις και να διορθώσουν τα γνωστά σφάλματα. Ενδέχεται να αντιμετωπίσετε το σφάλμα εάν χρησιμοποιείτε μια παλιά έκδοση των Windows ή των προγραμμάτων οδήγησης συστήματος ή λόγω της παλιάς συμβατότητάς τους. Σε αυτό το πλαίσιο, η ενημέρωση των προγραμμάτων οδήγησης των Windows και του συστήματος (ειδικά του προγράμματος οδήγησης δικτύου / Wi-Fi) στην πιο πρόσφατη έκδοση μπορεί να λύσει το πρόβλημα.
- Ενημερώστε τα προγράμματα οδήγησης του συστήματός σας.
- Ενημερώστε την έκδοση των Windows του υπολογιστή σας στην πιο πρόσφατη έκδοση.
- Μετά την ενημέρωση, ξεκινήστε το παιχνίδι και ελέγξτε αν λειτουργεί καλά.
Λύση 5: Χρησιμοποιήστε έναν κωδικό μίας χρήσης για να συνδεθείτε στο παιχνίδι
Ο μοναδικός κωδικός πρόσβασης μπορεί να χρησιμοποιηθεί για να τραγουδήσετε στο παιχνίδι χωρίς να επαναφέρετε τον κωδικό πρόσβασης. Αυτή η λειτουργία είναι ιδιαίτερα χρήσιμη σε κονσόλες παιχνιδιών όπου δεν υποστηρίζεται η σύνδεση Google / Facebook. Ωστόσο, λάβετε υπόψη ότι εάν έχετε προστατεύσει τον λογαριασμό σας μέσω του ελέγχου ταυτότητας δύο παραγόντων, δεν θα μπορείτε να χρησιμοποιήσετε την εν λόγω δυνατότητα. Εάν υπάρχει προσωρινό πρόβλημα κατά τη σύνδεση, τότε η χρήση του μίας χρήσης κωδικού πρόσβασης μπορεί να λύσει το πρόβλημα.
- Στην οθόνη σύνδεσης της κονσόλας σας, κάντε κλικ στο Λήψη μίας χρήσης κωδικού πρόσβασης .
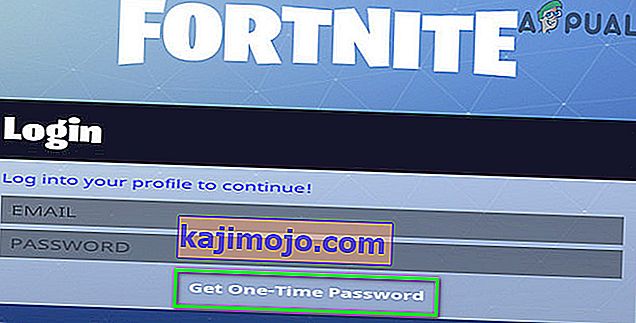
- Τώρα εισαγάγετε τη διεύθυνση email σας και, στη συνέχεια, κάντε κλικ στο κουμπί Αποστολή email .
- Ανοίξτε το email σας και λάβετε τον κωδικό πρόσβασης. Λάβετε υπόψη ότι ο εφάπαξ κωδικός θα λήξει μετά από 30 λεπτά.
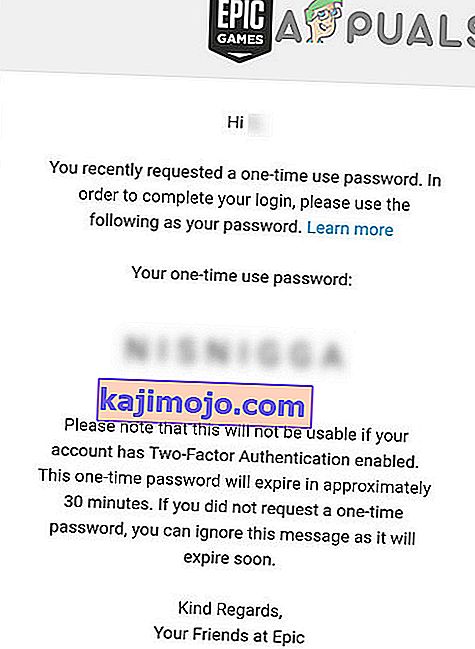
- Στη συνέχεια, στην οθόνη σύνδεσης, προσπαθήστε να συνδεθείτε χρησιμοποιώντας τον κωδικό μίας χρήσης και το email σας για να ελέγξετε αν το πρόβλημα έχει επιλυθεί.
Λύση 6: Αλλάξτε τον κωδικό πρόσβασής σας για το παιχνίδι
Μια προσωρινή δυσλειτουργία μεταξύ του πελάτη παιχνιδιών και των διακομιστών Epic Game μπορεί να σας εμποδίσει να συνδεθείτε στο παιχνίδι Fortnite. Θα ήταν καλή ιδέα να αλλάξετε τον κωδικό πρόσβασής σας για να καθαρίσετε την εν λόγω δυσλειτουργία. Αυτό θα ξαναρχίσει ολόκληρη τη διαδικασία κωδικών πρόσβασης και βοήθειας
- Βγείτε από τον εκκινητή.
- Ανοίξτε το πρόγραμμα περιήγησής σας και μεταβείτε στον ιστότοπο Epic Games.
- Συνδεθείτε στον ιστότοπο και, στη συνέχεια, κάντε κλικ στο όνομα του λογαριασμού σας (βρίσκεται κοντά στην επάνω δεξιά γωνία).
- Τώρα κάντε κλικ στο λογαριασμό .
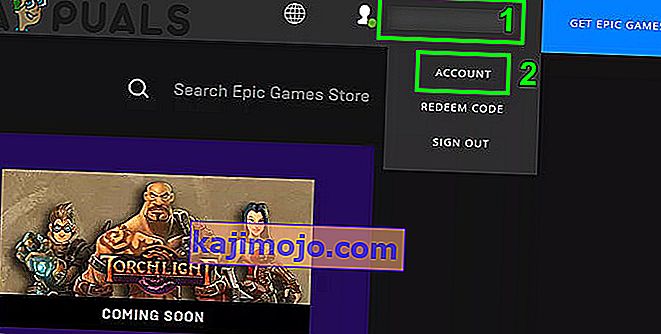
- Στη συνέχεια, στο αριστερό παράθυρο του παραθύρου, κάντε κλικ στο Κωδικός πρόσβασης και ασφάλεια .
- Τώρα κάντε κλικ στο Change Your Password και πληκτρολογήστε τον νέο κωδικό σύμφωνα με τις προτιμήσεις σας.
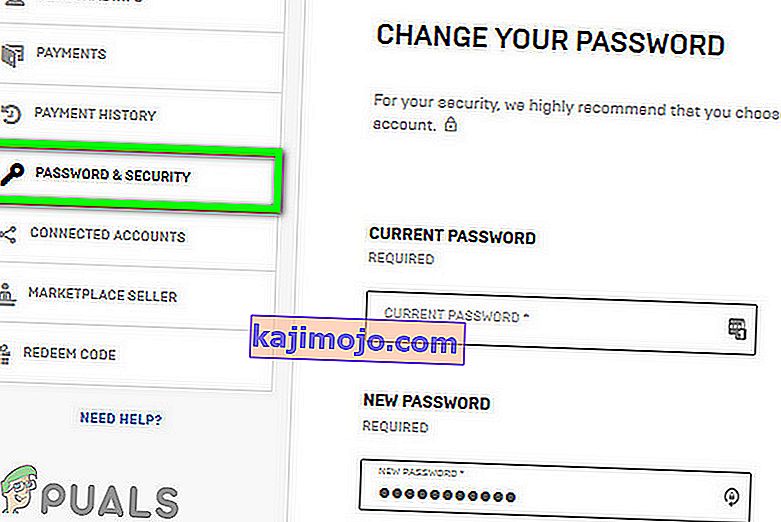
- Περιμένετε 5 λεπτά και, στη συνέχεια, ανοίξτε τον εκκινητή για να ελέγξετε αν το πρόβλημα έχει επιλυθεί.
Λύση 7: Αποσυνδέστε τον Λογαριασμό Google από τον λογαριασμό Epic Games
Οι διακομιστές Epic Games είναι γνωστό ότι δημιουργούν προβλήματα με συνδεδεμένους λογαριασμούς λόγω της δυνατότητας cross-buy PC. Το Xbox δεν υποστηρίζει αυτήν τη δυνατότητα, ενώ το PS4 υποστηρίζει. Ενδέχεται να αντιμετωπίσετε το σφάλμα υπό συζήτηση εάν χρησιμοποιείτε συνδεδεμένους λογαριασμούς που έχουν διαφορετικές δυνατότητες για τη δυνατότητα cross-buy PC. Σε αυτό το πλαίσιο, η αποσύνδεση του λογαριασμού σε διένεξη ή του λογαριασμού σας Google από τον λογαριασμό Epic Games ενδέχεται να λύσει το πρόβλημα.
Μπορείτε να ακολουθήσετε τις Λύσεις στο σφάλμα "Ο λογαριασμός σας δεν μπορεί να παίξει σε αυτήν την πλατφόρμα" στο Fortnite
Εάν ακόμη και αυτό δεν λειτουργεί για εσάς, δοκιμάστε να απεγκαταστήσετε το πρόγραμμα εκκίνησης και να διαγράψετε όλους τους σχετικούς φακέλους (εκτός από το φάκελο Αποθήκευση). Τώρα επανεκκινήστε το σύστημά σας και, στη συνέχεια, εγκαταστήστε ξανά το πρόγραμμα εκκίνησης από το μηδέν.