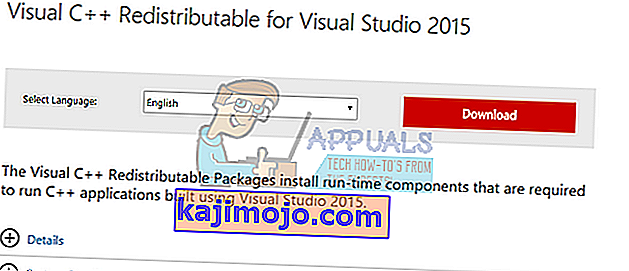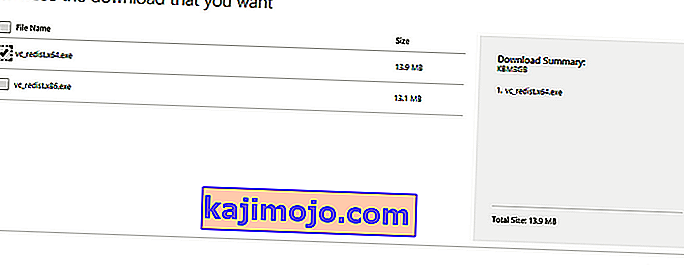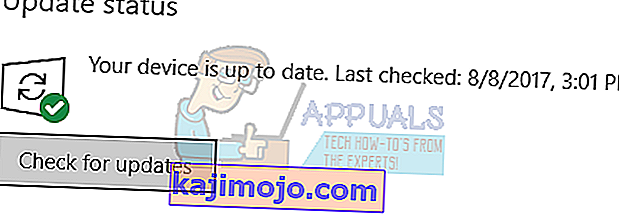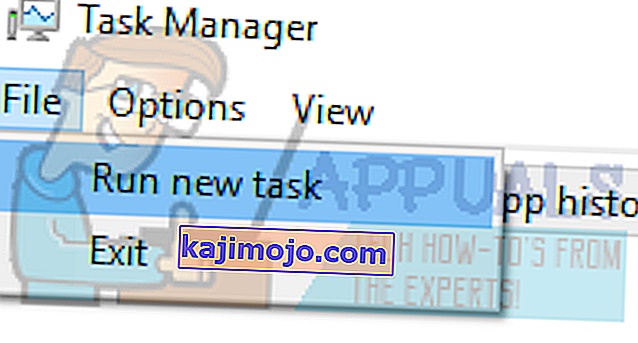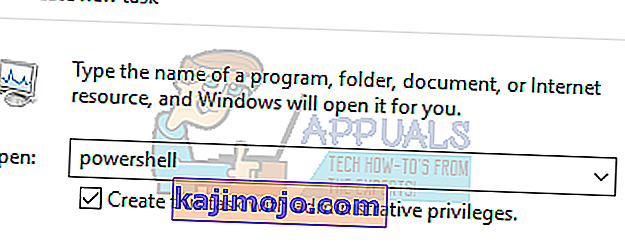api-ms-win-crt-runtime-l1-1-0.dll είναι ένα ουσιαστικό αρχείο για το λειτουργικό σύστημα των Windows. Χρησιμοποιείται για την εξαγωγή διαφόρων πόρων για εφαρμογές τρίτων. Συνδέεται με τη γλώσσα προγραμματισμού C ++. Λείπει το αρχείο σημαίνει ότι τα προγράμματα που εκτελούνται σε αυτήν τη γλώσσα δεν θα ξεκινήσουν με επιτυχία καθώς δεν θα βρουν το απαιτούμενο αρχείο.
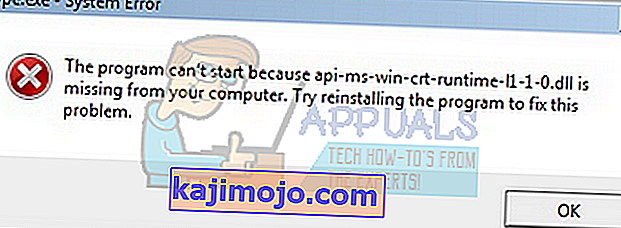
Υπάρχουν διάφορες διορθώσεις για αυτό το πρόβλημα. Μπορούμε να προσπαθήσουμε να επανεγκαταστήσουμε τα πακέτα με δυνατότητα αναδιανομής C ++. Ξεκινήστε με την πρώτη λύση και προχωρήστε προς τα κάτω. Αφού εκτελέσετε κάθε λύση, θα πρέπει να δοκιμάσετε να εκτελέσετε την εφαρμογή. Εάν εξακολουθεί να μην λειτουργεί, δοκιμάστε να το εγκαταστήσετε ξανά. Λάβετε υπόψη ότι αυτές οι λύσεις λειτουργούν σχεδόν σε όλες τις εκδόσεις των Windows .
Σημείωση: Μην επιχειρήσετε να κατεβάσετε το αρχείο .dll από οποιονδήποτε εξωτερικό ιστότοπο και να το αντικαταστήσετε. Η πηγή δεν έχει εγκριθεί και ενδέχεται να περιέχει κακόβουλο λογισμικό. Ακολουθήστε τις παρακάτω μεθόδους.
Λύση 1: Επανεγκαταστήστε τα πακέτα με δυνατότητα αναδιανομής του Visual C ++
Το api-ms-win-crt-runtime-l1-1-0.dll είναι ένα ουσιαστικό αρχείο για το λειτουργικό σύστημα των Windows. Εάν λείπει api-ms-win-crt-runtime-l1-1-0.dll, δεν θα μπορείτε να ξεκινήσετε παιχνίδια όπως εξηγείται στην εισαγωγή. Για να αντικαταστήσουμε το αρχείο που λείπει, μπορούμε να κατεβάσουμε ολόκληρο το πακέτο με δυνατότητα αναδιανομής και να το εγκαταστήσουμε. Λάβετε υπόψη ότι πρέπει πάντα να αποφεύγετε τη λήψη αρχείων .dll από το Διαδίκτυο από μη επίσημους ιστότοπους. Ενδέχεται να έχουν μολυνθεί από κακόβουλο λογισμικό και ιούς και μπορούν να μολύνουν τον υπολογιστή σας εύκολα.
- Μεταβείτε στην επίσημη σελίδα λήψης της Microsoft.
- Κάντε κλικ στο κουμπί Λήψη αφού επιλέξετε τη γλώσσα.
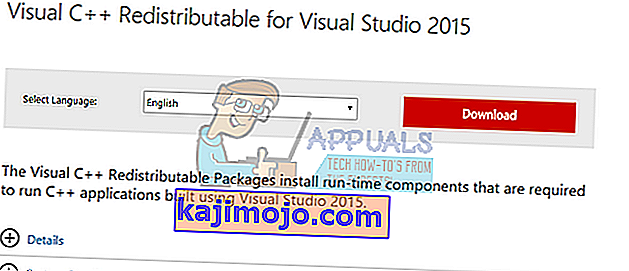
- Επιλέξτε " vredist_x64.exe " και πατήστε Επόμενο . Λίγο μετά την έναρξη της λήψης. Αποθηκεύστε το αρχείο σε προσιτή τοποθεσία και εκτελέστε το αρχείο.
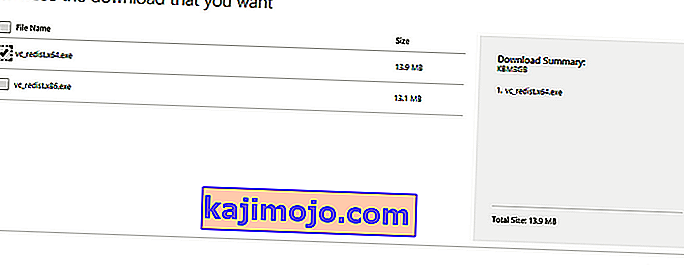
- Αφού ολοκληρωθεί η εγκατάσταση, επανεκκινήστε τον υπολογιστή σας και ελέγξτε αν το πρόβλημα έχει επιλυθεί.
Σημείωση: Εάν χρησιμοποιείτε Windows 64 bit, μπορείτε να εγκαταστήσετε και τα δύο (vredist_x64.exe και vredist_x86.exe). Ωστόσο, εάν έχετε 32 bit, θα πρέπει να εγκαταστήσετε μόνο το "vredist_x86.exe". Μπορείτε να ελέγξετε ποια έκδοση των Windows έχετε πατώντας Windows + S, πληκτρολογήστε "πληροφορίες συστήματος" και ανοίξτε την εφαρμογή που θα εμφανιστεί.
Εκτεταμένη λύση 1: Χρήστες που έχουν ήδη εγκαταστήσει το Visual C ++ 2015 με δυνατότητα αναδιανομής
Εάν έχετε ήδη εγκαταστήσει το πακέτο στον υπολογιστή σας, ενδέχεται να αντιμετωπίσετε ένα παράθυρο σφάλματος παρόμοιο με αυτό που ακολουθεί. Σε αυτήν την περίπτωση, πρέπει να απεγκαταστήσουμε το ήδη εγκατεστημένο πακέτο και μετά να το εγκαταστήσουμε ξανά χρησιμοποιώντας την 1η λύση.
Σημείωση: Αυτή η λύση δεν προορίζεται για χρήστες που δεν έχουν ήδη εγκαταστήσει το πακέτο στους υπολογιστές τους.
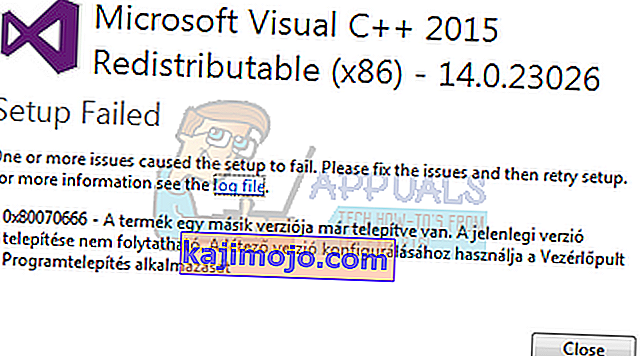
Ακολουθήστε τα παρακάτω βήματα:
- Πατήστε Windows + R για να ξεκινήσετε την εφαρμογή Εκτέλεση. Πληκτρολογήστε "appwiz.cpl" στο πλαίσιο διαλόγου και πατήστε Enter.
- Θα ανακατευθυνθείτε σε μια μονάδα που ανήκει στον πίνακα ελέγχου όπου θα εμφανίζονται όλες οι εφαρμογές που είναι εγκατεστημένες στον υπολογιστή σας . Κάντε δεξί κλικ στο πακέτο και επιλέξτε " Απεγκατάσταση ". Μόλις ολοκληρωθεί η διαδικασία απεγκατάστασης, επανεκκινήστε τον υπολογιστή σας και εκτελέστε ξανά τη λύση 1.
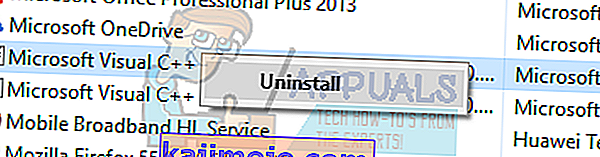
Σημείωση: Εάν μετά την εκτέλεση αυτών των βημάτων, εμφανίζεται ένα άλλο σφάλμα κατά την εγκατάσταση, απεγκαταστήστε το Visual C ++ και δοκιμάστε ξανά τη μέθοδο. Φαίνεται ότι η εφαρμογή έρχεται σε διένεξη με το πακέτο λογισμικού που προσπαθούμε να εγκαταστήσουμε.
Λύση 2: Ενημερώστε τα Windows σας
Δεδομένου ότι το αρχείο που λείπει είναι μέρος των Windows, μπορούμε να δοκιμάσουμε την εκτέλεση της ενημέρωσης των Windows. Εάν τα έχετε απενεργοποιήσει, σας συνιστούμε να ενεργοποιήσετε και να εκτελέσετε την πιο πρόσφατη ενημέρωση. Οι ενημερώσεις όχι μόνο αποτελούνται από τις πιο πρόσφατες διορθώσεις σφαλμάτων, αλλά και διορθώσεις για προβλήματα όπως αυτά.
- Πατήστε το κουμπί Windows + S για να ξεκινήσετε τη γραμμή αναζήτησης του μενού έναρξης. Στο πλαίσιο διαλόγου πληκτρολογήστε " Ενημέρωση των Windows ". Κάντε κλικ στο πρώτο αποτέλεσμα αναζήτησης που εμφανίζεται.

- Μόλις μεταβείτε στις ρυθμίσεις ενημέρωσης, κάντε κλικ στο κουμπί που λέει " Έλεγχος για ενημερώσεις ". Τώρα τα Windows θα ελέγξουν αυτόματα για διαθέσιμες ενημερώσεις και θα τις εγκαταστήσουν. Μπορεί ακόμη και να σας ζητήσει επανεκκίνηση.
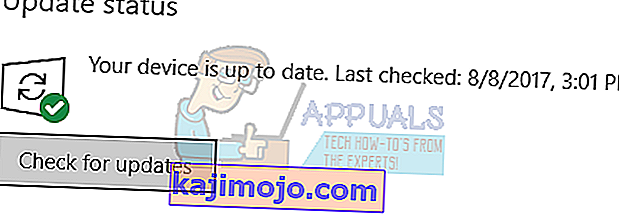
- Μετά την ενημέρωση, ελέγξτε αν το πρόβλημά σας επιλύθηκε.
Λύση 3: Εκτελέστε τον Έλεγχο αρχείων συστήματος
Ο Έλεγχος αρχείων συστήματος (SFC) είναι ένα βοηθητικό πρόγραμμα που υπάρχει στα Microsoft Windows και επιτρέπει στους χρήστες να σαρώσουν τους υπολογιστές τους για κατεστραμμένα αρχεία στο λειτουργικό τους σύστημα. Αυτό το εργαλείο υπάρχει στα Microsoft Windows από τα Windows 98. Είναι ένα πολύ χρήσιμο εργαλείο για τη διάγνωση του προβλήματος και τον έλεγχο εάν κάποιο πρόβλημα οφείλεται σε κατεστραμμένα αρχεία στα παράθυρα.
Μπορούμε να δοκιμάσουμε να τρέξουμε το SFC και να δούμε αν το πρόβλημά μας επιλύεται. Θα λάβετε μία από τις τρεις απαντήσεις κατά την εκτέλεση του SFC.
- Τα Windows δεν βρήκαν παραβιάσεις ακεραιότητας
- Η προστασία των πόρων των Windows βρήκε κατεστραμμένα αρχεία και τα επισκευάστηκε
- Η Προστασία πόρων των Windows βρήκε κατεστραμμένα αρχεία, αλλά δεν μπόρεσε να διορθώσει ορισμένα (ή όλα) από αυτά
- Πατήστε Windows + R για να ξεκινήσετε την εφαρμογή Εκτέλεση. Πληκτρολογήστε " taskmgr " στο πλαίσιο διαλόγου και πατήστε Enter για να ξεκινήσετε τη διαχείριση εργασιών του υπολογιστή σας.

- Τώρα κάντε κλικ στην επιλογή Αρχείο που υπάρχει στην επάνω αριστερή πλευρά του παραθύρου και επιλέξτε " Εκτέλεση νέας εργασίας " από τη λίστα των διαθέσιμων επιλογών.
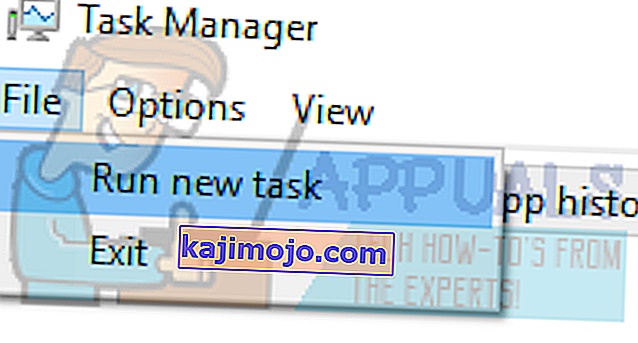
- Τώρα πληκτρολογήστε "PowerShell" στο πλαίσιο διαλόγου και επιλέξτε την επιλογή κάτω από την οποία αναφέρεται " Δημιουργία αυτής της εργασίας με δικαιώματα διαχειριστή ".
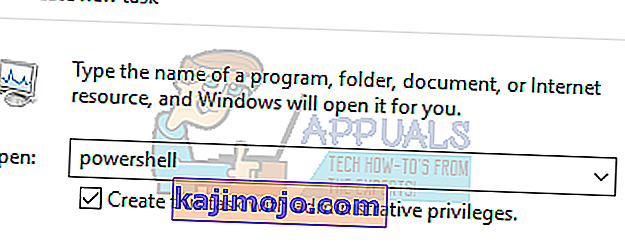
- Μόλις φτάσετε στο Windows Powershell, πληκτρολογήστε
sfc / scannow
και πατήστε Enter . Αυτή η διαδικασία μπορεί να διαρκέσει λίγο καθώς όλα τα αρχεία των Windows σαρώνονται από τον υπολογιστή και ελέγχονται για κατεστραμμένες φάσεις.

- Εάν αντιμετωπίσετε ένα σφάλμα όπου τα Windows δηλώνουν ότι βρήκε κάποιο σφάλμα, αλλά δεν μπόρεσε να το διορθώσει, πρέπει να πληκτρολογήσετε
sfc / verononly
Τώρα, περιμένετε να ολοκληρωθεί πλήρως η διαδικασία.
- Εάν εξακολουθείτε να μην μπορείτε να επιδιορθώσετε τα κατεστραμμένα αρχεία, εκτελέστε την εντολή DISM
DISM / Online / Cleanup-Image / RestoreHealth
στο ανυψωμένο PowerShell. Αυτό θα κατεβάσει τα κατεστραμμένα αρχεία από τους διακομιστές ενημέρωσης των Windows και θα αντικαταστήσει τα κατεστραμμένα. Λάβετε υπόψη ότι αυτή η διαδικασία μπορεί επίσης να καταναλώσει κάποιο χρόνο ανάλογα με τη σύνδεσή σας στο Διαδίκτυο. Μην ακυρώνετε σε κανένα στάδιο και αφήστε το να τρέξει.
Εάν εντοπίστηκε σφάλμα και επιδιορθώθηκε με τις παραπάνω μεθόδους, επανεκκινήστε τον υπολογιστή σας, επανεγκαταστήστε την εφαρμογή και ελέγξτε εάν εκτελείται σωστά.
Σημείωση: Θα πρέπει επίσης να ελέγξετε για να απεγκαταστήσετε την εφαρμογή που προσπαθείτε να εκτελέσετε μετά από κάθε λύση. Μπορείτε να το κάνετε ακολουθώντας την ίδια μέθοδο που αναφέρεται στην εκτεταμένη λύση 1. Η μόνη διαφορά είναι ότι θα απεγκαταστήσετε την εφαρμογή αντί για το πακέτο όπως περιγράφεται.
Εάν μέχρι στιγμής δεν έχει λειτουργήσει τίποτα, αντιγράψτε το εν λόγω αρχείο DLL από έναν άλλο υπολογιστή που λειτουργεί. Αλλά βεβαιωθείτε ότι χρησιμοποιεί την ίδια έκδοση και αρχιτεκτονική των Windows, δηλαδή 32 bit ή 64 bit.
Η θέση του εν λόγω DLL θα είναι
C: \ Windows \ System32
ή
C: \ Windows \ SysWOW64