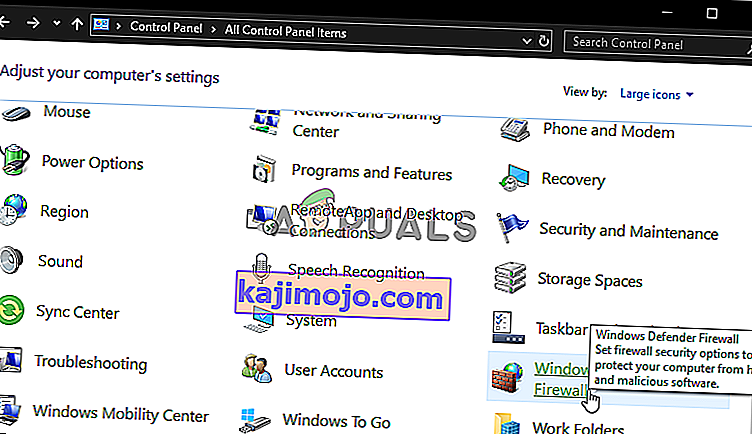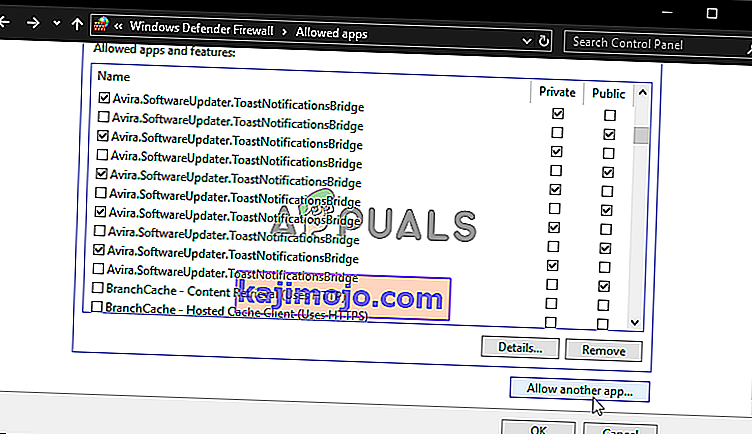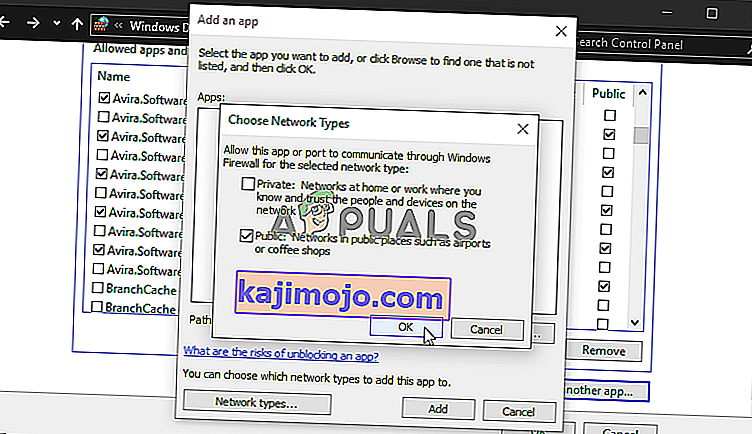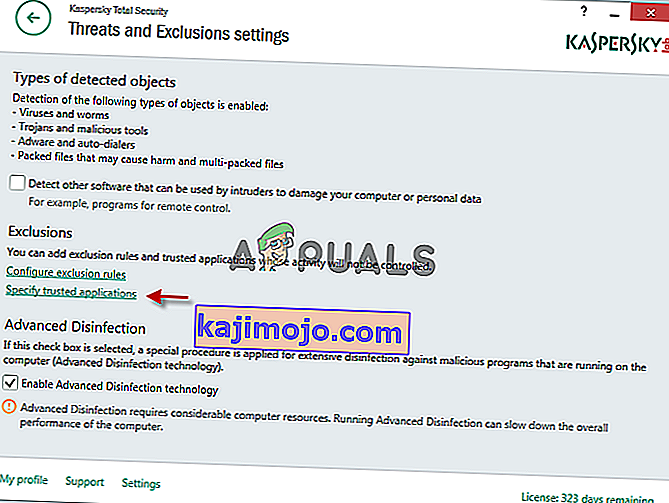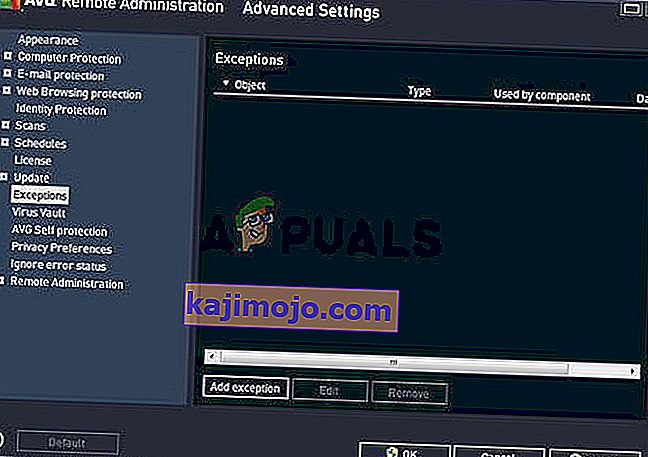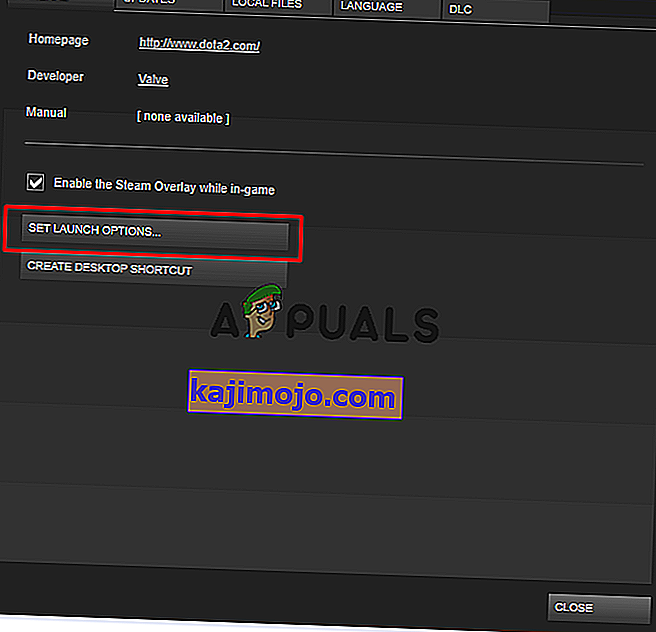Το να παίζεις Final Fantasy XIV είναι μια χαρά και το παιχνίδι έχει καταπλήξει παίκτες σε όλο τον κόσμο. Ωστόσο, ορισμένοι χρήστες εμποδίστηκαν εντελώς να απολαύσουν το παιχνίδι καθώς ανέφεραν ένα σοβαρό πρόβλημα κατά την εκκίνηση. Ο εκκινητής του παιχνιδιού ανοίγει απλά μια μαύρη οθόνη και δεν συμβαίνει τίποτα άλλο. Το παιχνίδι δεν ξεκινά.

Πολλοί παίκτες που αντιμετώπισαν το ίδιο ζήτημα χρειάστηκαν χρόνο για να δημοσιεύσουν τη μέθοδο που χρησιμοποίησαν για να επιλύσουν το πρόβλημα. Συγκεντρώσαμε τις πιο χρήσιμες μεθόδους και τις παρουσιάσαμε βήμα προς βήμα σε αυτό το άρθρο. Δείτε το παρακάτω!
Τι προκαλεί το πρόβλημα της μαύρης οθόνης του FFXIV Launcher στα Windows;
Το πρόβλημα της μαύρης οθόνης του εκκινητή που εμφανίζεται κατά την αναπαραγωγή του FFXIV στα Windows μπορεί να προκληθεί από πολλές διαφορετικές αιτίες. Ο προσδιορισμός του σωστού μπορεί να κάνει την αντιμετώπιση προβλημάτων πολύ πιο εύκολη για εσάς, επομένως σας συνιστούμε να δείτε τις παρακάτω αιτίες!
- Ρυθμίσεις του Internet Explorer - Μπορεί να φαίνεται ασυνήθιστο, αλλά ο εκκινητής του παιχνιδιού βασίζεται σε μεγάλο βαθμό στον Internet Explorer για εκκίνηση. Αυτός είναι ο λόγος για τον οποίο ο Internet Explorer πρέπει να λειτουργεί τέλεια για να λειτουργεί το παιχνίδι. Μπορείτε είτε να επαναφέρετε τις ρυθμίσεις του είτε να προσθέσετε τον ιστότοπο του παιχνιδιού σε αξιόπιστους ιστότοπους.
- Η πρόσβαση του παιχνιδιού στο Διαδίκτυο αποκλείεται - Ένα τείχος προστασίας ενδέχεται να εμποδίσει τη σύνδεση του εκκινητή του παιχνιδιού στο Διαδίκτυο, οπότε βεβαιωθείτε ότι κάνετε εξαίρεση για το εκτελέσιμο του παιχνιδιού για την επίλυση του ζητήματος της μαύρης οθόνης.
- Οι δυνατότητες παιχνιδιού αποκλείστηκαν από antivirus - Ορισμένες πτυχές του παιχνιδιού ενδέχεται να αποκλείονται από το antivirus που έχετε εγκαταστήσει στον υπολογιστή σας. Βεβαιωθείτε ότι έχετε προσθέσει το παιχνίδι στη λίστα εξαιρέσεων στο antivirus.
Λύση 1: Επεξεργασία του αρχείου διαμόρφωσης
Η επεξεργασία του αρχείου διαμόρφωσης του παιχνιδιού για την ενεργοποίηση της ταινίας έναρξης στο παιχνίδι θα πρέπει να επιλύσει το πρόβλημα, όπως ανέφεραν πολλοί χρήστες. Το αρχείο βρίσκεται στο φάκελο Έγγραφα και μπορεί να επεξεργαστεί χρησιμοποιώντας το Σημειωματάριο Ακολουθήστε τις παρακάτω οδηγίες για να συνεχίσετε με αυτήν τη μέθοδο!
- Μεταβείτε στην τοποθεσία του φακέλου στην Εξερεύνηση αρχείων απλώς ανοίγοντας ένα φάκελο και κάνοντας κλικ σε αυτόν τον υπολογιστή ή τον υπολογιστή μου από το αριστερό παράθυρο πλοήγησης ή αναζητώντας αυτήν την καταχώρηση στο μενού Έναρξη
- Εν πάση περιπτώσει, σε αυτόν τον υπολογιστή ή στον υπολογιστή μου, κάντε διπλό κλικ για να ανοίξετε τον τοπικό δίσκο και μεταβείτε στους χρήστες >> Όνομα του λογαριασμού σας >> Έγγραφα >> Τα παιχνίδια μου >> FINAL FANTASY XIV - A Realm Reborn . Οι χρήστες των Windows 10 μπορούν απλά να πλοηγηθούν στα Έγγραφα αφού ανοίξουν την Εξερεύνηση αρχείων από το μενού πλοήγησης στη δεξιά πλευρά.

- Κάντε δεξί κλικ στο αρχείο που ονομάζεται ' FFXIV. cfg ' και επιλέξτε να το ανοίξετε με το Σημειωματάριο .
- Χρησιμοποιήστε το συνδυασμό πλήκτρων Ctrl + F ή κάντε κλικ στην επιλογή Επεξεργασία στο επάνω μενού και επιλέξτε την επιλογή Εύρεση από το αναπτυσσόμενο μενού για να ανοίξετε το πλαίσιο αναζήτησης.
- Πληκτρολογήστε " CutsceneMovieOpening" στο πλαίσιο και αλλάξτε την τιμή δίπλα του από 0 σε 1. Χρησιμοποιήστε το συνδυασμό πλήκτρων Ctrl + S για να αποθηκεύσετε τις αλλαγές ή κάντε κλικ στο Αρχείο >> Αποθήκευση και έξοδος από το Σημειωματάριο.
- Δοκιμάστε να εκτελέσετε ξανά το παιχνίδι για να ελέγξετε εάν εξακολουθεί να εμφανίζεται το πρόβλημα της μαύρης οθόνης του εκκινητή FFXIV.
Λύση 2: Επαναφέρετε τις ρυθμίσεις του Internet Explorer σε προεπιλογή
Παρόλο που πολλοί άνθρωποι χρησιμοποιούν τον Internet Explorer απλώς χώρο στον υπολογιστή σας χωρίς πραγματικό σκοπό, δεν είναι απολύτως αλήθεια. Πολλές ρυθμίσεις σύνδεσης στο Internet περνούν από τον Internet Explorer. Οι χρήστες ανέφεραν ακόμη και ότι μπόρεσαν να επιλύσουν το πρόβλημα της μαύρης οθόνης του εκκινητή FFXIV απλώς επαναφέροντας τις ρυθμίσεις του Internet Explorer. Ακολουθήστε τα παρακάτω βήματα για να το κάνετε και αυτό!
- Ανοίξτε τον Internet Explorer αναζητώντας τον ή κάνοντας διπλό κλικ στη συντόμευσή του στην επιφάνεια εργασίας, επιλέξτε το κουμπί Εργαλεία στο επάνω δεξιό μέρος της σελίδας και, στη συνέχεια, επιλέξτε Επιλογές Internet .
- Εάν δεν μπορείτε να αποκτήσετε πρόσβαση στις Επιλογές Internet όπως αυτό, ανοίξτε το Control Pane l αναζητώντας το, αλλάξτε την επιλογή Προβολή κατά σε Κατηγορία και κάντε κλικ στο Δίκτυο και Διαδίκτυο . Κάντε κλικ στο κουμπί Επιλογές Διαδικτύου, το οποίο θα πρέπει να είναι δεύτερο στο νέο παράθυρο και να προχωρήσετε με τη λύση.
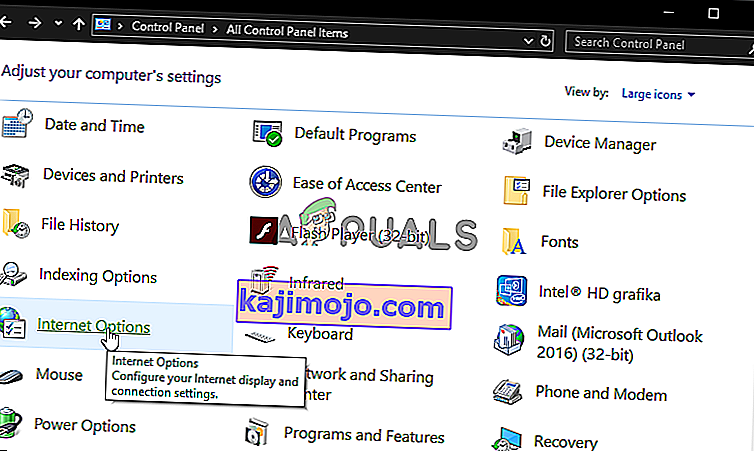
- Μεταβείτε στην καρτέλα Για προχωρημένους και, στη συνέχεια, κάντε κλικ στο πλαίσιο ελέγχου Επαναφορά Επιλέξτε το Διαγραφή προσωπικών ρυθμίσεων εάν θέλετε να καταργήσετε το ιστορικό περιήγησης, τους παρόχους αναζήτησης, τους Επιταχυντές, τις αρχικές σελίδες και τα δεδομένα φιλτραρίσματος InPrivate. Αυτό συνιστάται εάν θέλετε να επαναφέρετε το πρόγραμμα περιήγησής σας, αλλά η επιλογή αυτού είναι προαιρετική για αυτό το σενάριο.

- Στο παράθυρο διαλόγου Επαναφορά ρυθμίσεων του Internet Explorer, κάντε κλικ στην επιλογή Επαναφορά και περιμένετε να ολοκληρωθεί η εφαρμογή των προεπιλεγμένων ρυθμίσεων του Internet Explorer. Κάντε κλικ στο Κλείσιμο >> ΟΚ .
- Όταν ο Internet Explorer ολοκληρώσει την εφαρμογή προεπιλεγμένων ρυθμίσεων, κάντε κλικ στο κουμπί Κλείσιμο και, στη συνέχεια, κάντε κλικ στο κουμπί OK. Ελέγξτε αν μπορείτε να το ανοίξετε τώρα χωρίς προβλήματα.
Λύση 3: Προσθέστε μια εξαίρεση για το παιχνίδι στο Τείχος προστασίας των Windows
Για να λειτουργούν σωστά τα χαρακτηριστικά πολλών παικτών ενός παιχνιδιού, το παιχνίδι πρέπει να έχει αδιάλειπτη πρόσβαση στο Διαδίκτυο και στους διακομιστές του για να λειτουργεί σωστά. Το Windows Defender Firewall είναι συχνά φταίξιμο σε τέτοιες περιπτώσεις και σας συνιστούμε να κάνετε μια εξαίρεση για το εκτελέσιμο του παιχνιδιού μέσα στο Windows Defender Firewall!
- Ανοίξτε τον Πίνακα Ελέγχου αναζητώντας το βοηθητικό πρόγραμμα στο κουμπί Έναρξη ή κάνοντας κλικ στο κουμπί Αναζήτηση ή στο κουμπί Cortana στο αριστερό τμήμα της γραμμής εργασιών (κάτω αριστερό μέρος της οθόνης σας).
- Αφού ανοίξει ο Πίνακας ελέγχου, αλλάξτε την προβολή σε Μεγάλα ή Μικρά εικονίδια και μεταβείτε στο κάτω μέρος για να ανοίξετε την επιλογή Τείχος προστασίας του Windows Defender .
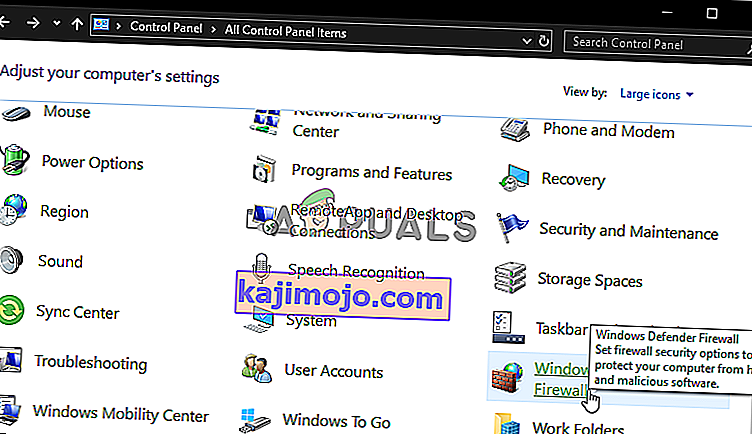
- Κάντε κλικ στο Τείχος προστασίας του Windows Defender και κάντε κλικ στην επιλογή Να επιτρέπεται μια εφαρμογή ή μια λειτουργία μέσω του Τείχους προστασίας των Windows από τη λίστα επιλογών στην αριστερή πλευρά. Θα ανοίξει μια λίστα με εγκατεστημένες εφαρμογές. Κάντε κλικ στο κουμπί Αλλαγή ρυθμίσεων στο επάνω μέρος της οθόνης και δώστε δικαιώματα διαχειριστή. Δοκιμάστε να εντοπίσετε το εκτελέσιμο εσωτερικό. Εάν δεν υπάρχει, κάντε κλικ στο κουμπί Να επιτρέπεται μια άλλη εφαρμογή παρακάτω.
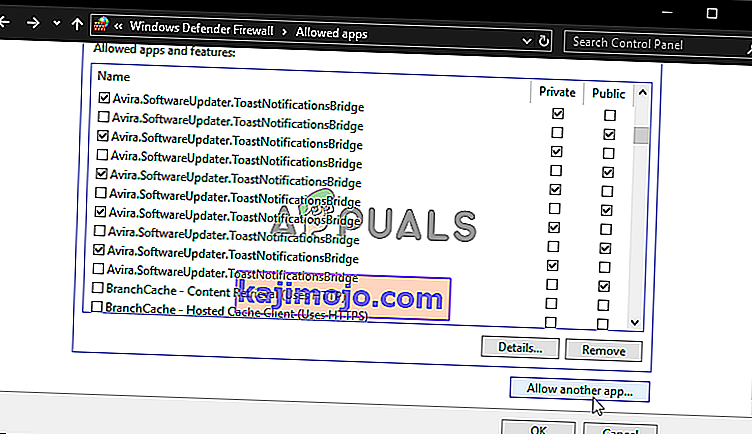
- Μεταβείτε στο σημείο όπου εγκαταστήσατε το TeamViewer (C: \ Program Files (x86) \ Steam \ steamapps \ common από προεπιλογή), ανοίξτε το φάκελο Final Fantasy XIV και επιλέξτε το εκτελέσιμο αρχείο του παιχνιδιού .
- Αφού το εντοπίσετε, κάντε κλικ στο κουμπί Τύποι δικτύου στο επάνω μέρος και βεβαιωθείτε ότι έχετε επιλέξει τα πλαίσια δίπλα στις ιδιωτικές και δημόσιες καταχωρίσεις πριν κάνετε κλικ στο OK >> Προσθήκη.
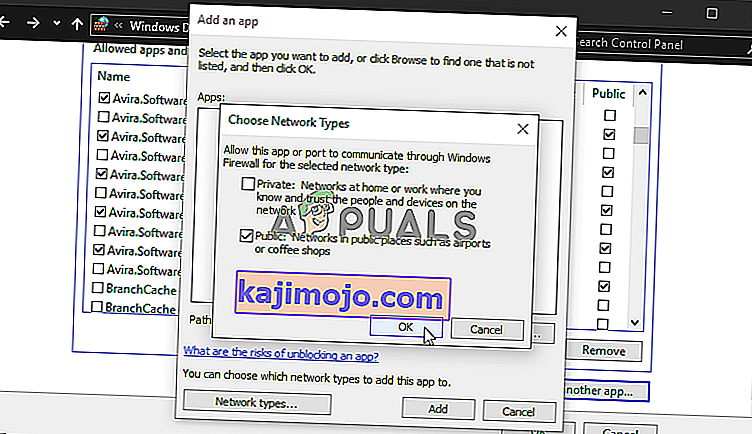
- Κάντε κλικ στο OK και επανεκκινήστε τον υπολογιστή σας πριν ελέγξετε εάν το πρόγραμμα εκκίνησης του παιχνιδιού εξακολουθεί να εκτοξεύει μια μαύρη οθόνη!
Λύση 4: Διαγράψτε ένα αρχείο με φόρτιση εκκίνησης του παιχνιδιού
Υπάρχει ένα αρχείο με το όνομα «ffxivboot.bck» που βρίσκεται μέσα στο φάκελο εγκατάστασης του παιχνιδιού και η διαγραφή του μπορεί να αποκαταστήσει τον τρόπο με τον οποίο θα παύσει να εμφανίζεται το πρόβλημα με τις μπότες του παιχνιδιού και τη μαύρη οθόνη. Αυτή η μέθοδος είναι αρκετά εύκολη στη δοκιμή και δεν έχετε τίποτα να χάσετε καθώς το αρχείο θα αναδημιουργηθεί μόλις ανοίξετε ξανά το παιχνίδι. Δείτε τα παρακάτω βήματα!
- Locate the game’s installation folder manually by right-clicking the game’s shortcut on Desktop or anywhere else and choose Open file location from the menu.
- If you have installed the game via Steam, open its shortcut on the Desktop or by searching for it in the Start menu simply by typing “Steam” after clicking the Start menu button.
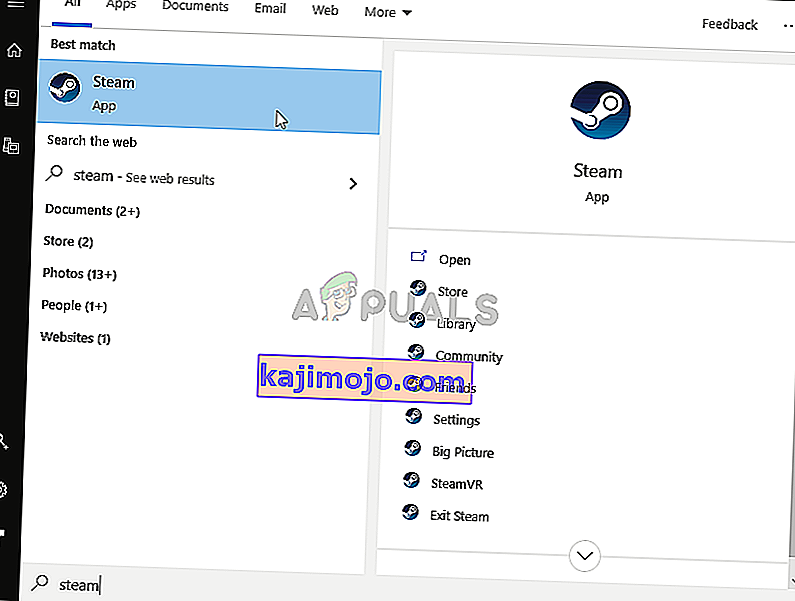
- After the Steam client opens, navigate to the Library tab in the Steam window at the menu located at the top of the window, and locate the Dead by Daylight entry in the list.
- Right-click the game’s icon in the library and choose the Properties option from the context menu which will open and make sure you navigate to the Local Files tab in the Properties window straight away and click the Browse Local Files

- Locate the required file in the boot folder. Look for the ffxivboot.bck file, right-click on it and choose the Delete option from the context menu which will appear.

- Make sure you confirm any prompts which may appear which should prompt you to confirm the choice of deleting the file and the game should launch properly from the next startup.
Solution 5: Make an Exception for the Game in Your Antivirus
Sometimes antivirus tools fail to recognize the game’s efforts to connect to the Internet as harmless and its features are often blocked by it. In order to prove to the antivirus that the FFXIV game is harmless, you will have to add it to its Exceptions/Exclusions list!
- Open the antivirus user interface by double-clicking on its icon at the system tray (right part of the taskbar at the bottom of the window) or by searching for it in the Start menu.
- The Exceptions or Exclusions setting is located in different spots with respect to different antivirus tools. It can often be found simply without much hassle but here are some quick guides on how to find it in the most popular antivirus tools:
Kaspersky Internet Security: Home >> Settings >> Additional >> Threats and Exclusions >> Exclusions >> Specify Trusted Applications >> Add.
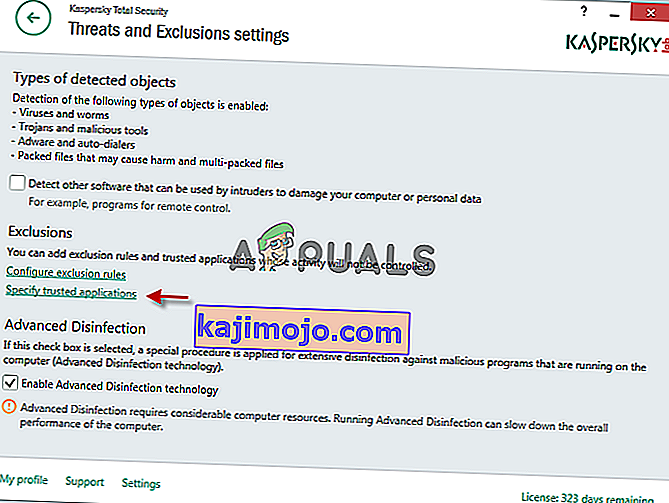
AVG: Home >> Settings >> Components >> Web Shield >> Exceptions.
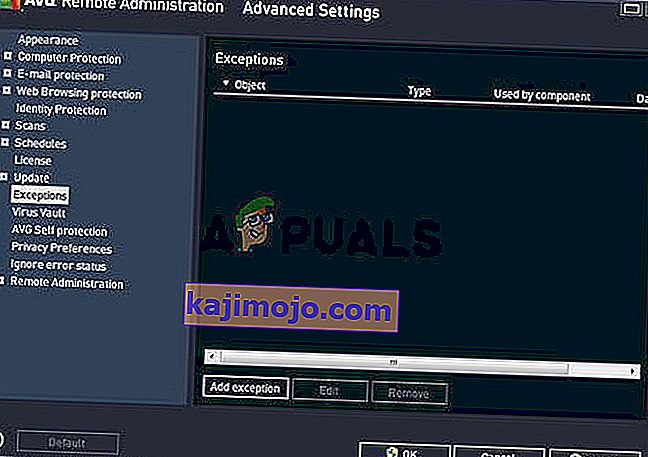
Avast: Home >> Settings >> General >> Exclusions.
- You will need to add the game’s executable in the box which will appear prompting you to navigate to the folder. It should be in the same folder where you decided to install the game in. By default, it’s:
- C:\Program Files (x86)\Steam\steamapps\common
- Check to see if you are now able to play the game without being stuck at a black screen. If it still won’t work, try restarting your computer and try again. The last step would be to uninstall the antivirus and try a different one if the problem persists.
Solution 6: Run the Game Using DirectX 9
This is definitely one of the most popular methods among all of them available online as it appears that the game was simply not made to be fully compatible with DX10 or DX11. This is a shame but you can easily revert these changes if you have downloaded the game via Steam. Follow the steps below in order to force the game to use DirectX9 instead of 10 or 11!
- Open up Steam on your computer by double-clicking its entry on the Desktop or by searching for it in the Start menu. Windows 10 users can also search for it using Cortana or the search bar, both of them next to the Start menu.
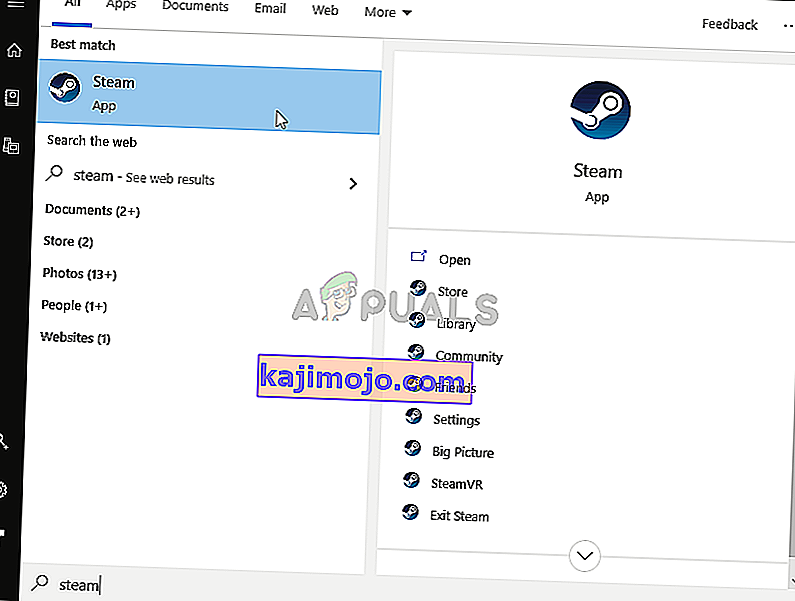
- Navigate to the Library tab in the Steam window by locating the Library tab at the top of the window, and locate Final Fantasy XIV in the list of games you have in your respective library.
- Right-click on the game’s icon in the list and choose the Properties option from the context menu which will show up. Stay in the General tab in the Properties window and click the Set launch options button.
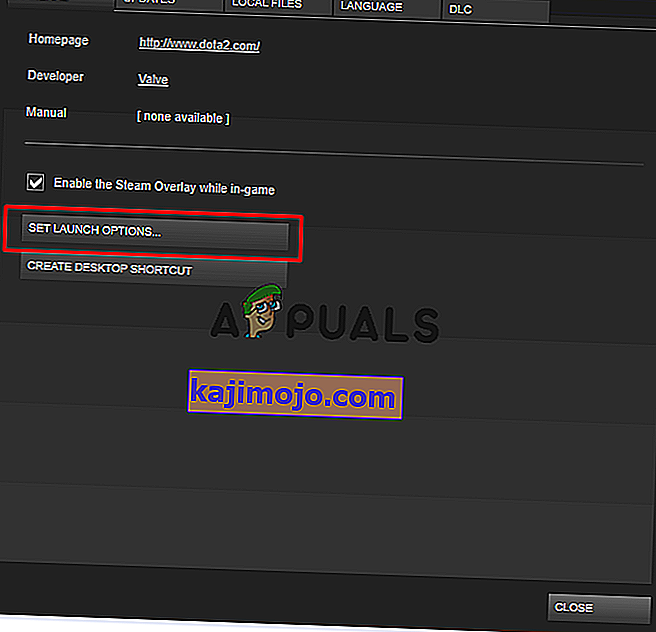
- Type “-dx9” in the bar. If there were some other options located there you are possibly using, make sure you separate this one with a coma. Click the Ok button to confirm the changes.
- Try launching the game from the Library tab and check to see if the launcher black screen issue still occurs!
Solution 7: Add frontier.ffxiv.com to IE’s Trusted Sites
As you have probably already noticed, plenty of launcher-related issues rely on Internet Explorer. Many problems can be resolved or circumvented if you just add the main website in the IE’s Trusted Sites. Follow the instructions below in order to do so!
- Open Internet Explorer on your computer by searching for it on the Desktop or the Start menu. Click on the cog icon located in the top right corner. From the menu which opens, click on Internet Options to open a list on related connection settings.

- If you don’t have access to Internet Explorer, Open Control Panel by searching for it in the Start menu or by using the Windows Key + R key combination, typing “control.exe” in the Run box, and click OK to run Control Panel.
- In Control Panel, select to View as: Category at the top right corner and click on the Network and Internet button to open this section. Inside this window, click on Internet Options to navigate to the same screen as you would if you opened Internet Explorer.

- Navigate to the Security tab and click on Trusted Sites. Paste the link to your problematic website and click the Add Make sure you include only the correct link: frontier.ffxiv.com
- After you add the site, make sure you disable the Require server verification option (https) for all sites in this zone option under the Websites

- Exit Internet Options, reopen the game and check to if the launcher still boots to a black screen!
Solution 8: Reinstall the Game
Reinstalling the game should be the last thing on the list but the good thing is everything is saved to your account and you won’t have to start all over again. If you have a good Internet connection or a strong PC, the game should be reinstalled in no time and the error should now cease to appear.
- Click on the Start menu button and open Control Panel by searching for it or by locating it in the Start menu (Windows 7 users). Alternatively, you can click on the gear icon to open the Settings app if you are using Windows 10 as the operating system on your computer.
- In the Control Panel window, switch to View as: Category at the top right corner and click on Uninstall a Program under the Programs section.

- If you are using the Settings on Windows 10, click on Apps section from the Settings window should open the list of all installed programs on your computer.
- Locate Final Fantasy XIV in the list either in Settings or Control Panel, click on it once and click the Uninstall button located in the Uninstall a program window. Confirm any dialog choices to uninstall the game, and follow the instructions which will appear on the screen. Restart your computer afterward!
You will need to download it again from Steam by locating in the Library and choose the Install button after right-clicking on it.