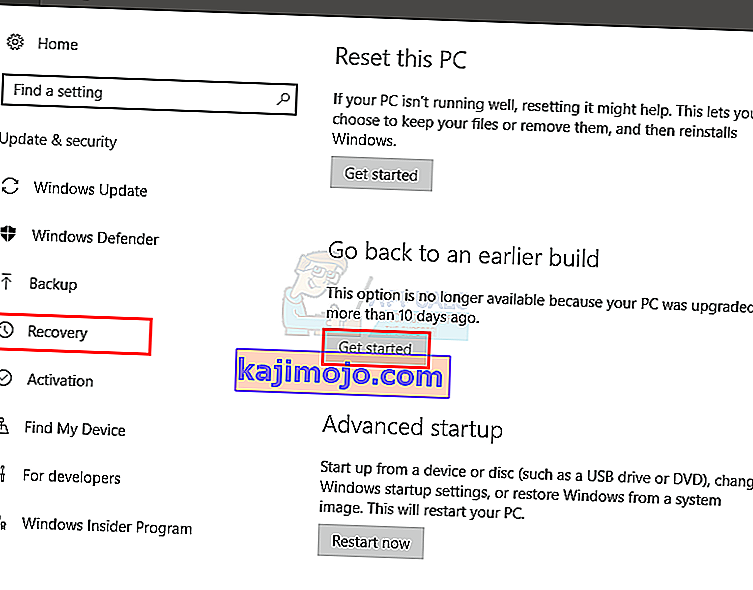Το BlueStacks είναι ένας εξομοιωτής Android που σας επιτρέπει να εκτελείτε παιχνίδια και εφαρμογές Android στον υπολογιστή ή το Mac σας. Μερικές φορές, κατά την εκκίνηση του BlueStacks, θα δείτε ένα μήνυμα σφάλματος που υποδεικνύει ότι δεν ήταν δυνατή η εκκίνηση του κινητήρα. Μπορείτε είτε να επανεκκινήσετε το Engine από το παράθυρο διαλόγου σφάλματος είτε να επανεκκινήσετε τον υπολογιστή και να προσπαθήσετε ξανά. Αυτές οι επιλογές συνήθως δεν επιλύουν το πρόβλημα και δεν σας εμποδίζουν να χρησιμοποιήσετε το BlueStacks.
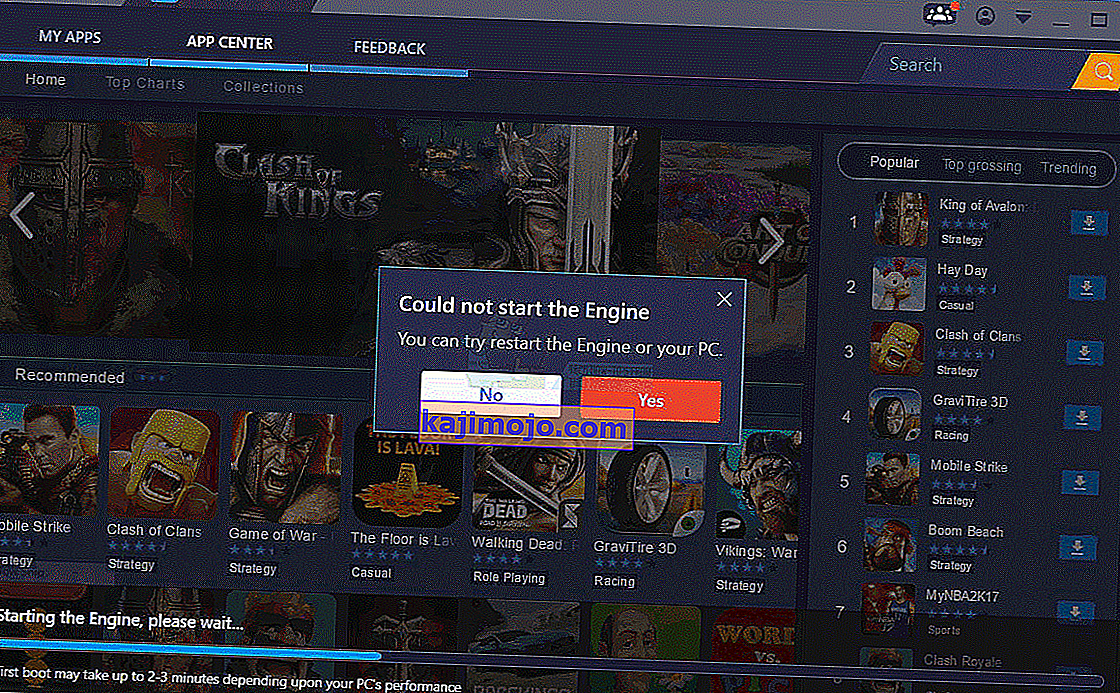
Αυτό το μήνυμα σφάλματος εμφανίζεται συνήθως μετά την εγκατάσταση της ενημέρωσης BlueStacks. Πολλοί χρήστες άρχισαν να βλέπουν αυτό το σφάλμα όταν ενημέρωσαν το BlueStacks στη νεότερη έκδοση. Έτσι, η συνήθως αιτία αυτού του σφάλματος είναι ένα σφάλμα στην ενημέρωση. Για ορισμένους χρήστες, αυτό μπορεί να συμβεί και μετά την ενημέρωση των Windows. Και πάλι, δείχνει ένα σφάλμα στην ενημέρωση των Windows ή BlueStacks. Σε σπάνιες περιπτώσεις, το πρόβλημα μπορεί να προκληθεί από ακατάλληλες ρυθμίσεις ή / και απενεργοποιημένη τεχνολογία εικονικοποίησης.
Υπόδειξη
Δοκιμάστε να απενεργοποιήσετε την εφαρμογή προστασίας από ιούς ειδικά εάν έχετε Avast. Υπάρχει συνήθως μια επιλογή απενεργοποίησης. Απλώς κάντε δεξί κλικ στο εικονίδιο προστασίας από ιούς από το δίσκο συστήματος και επιλέξτε την επιλογή Απενεργοποίηση. Απενεργοποιήστε την εφαρμογή για μικρό χρονικό διάστημα και ελέγξτε αν το BlueStacks λειτουργεί κατά τη συγκεκριμένη περίοδο. Εάν λειτουργεί καλά, το ζήτημα οφείλεται απλώς στην εφαρμογή ασφαλείας. Η εναλλαγή σε άλλη εφαρμογή ασφαλείας θα αποτρέψει αυτά τα προβλήματα στο μέλλον.
Μέθοδος 1: Μεταβείτε στο DirectX και αλλάξτε τη χωρητικότητα RAM
Στις ρυθμίσεις κινητήρα του BlueStacks, θα έχετε την επιλογή να χρησιμοποιήσετε OpenGL ή DirectX. Από προεπιλογή, το BlueStacks θα χρησιμοποιεί το OpenGL και θα ενεργοποιηθεί αυτή η επιλογή. Η εναλλαγή σε DirectX και η επανεκκίνηση συνήθως επιλύει αυτό το ζήτημα.
Ακολουθήστε τα παρακάτω βήματα για να μεταβείτε στο DirectX
- Ανοίξτε το BlueStacks
- Κάντε κλικ στο κουμπί επιλογών από την επάνω δεξιά γωνία. Αυτό το κουμπί θα μοιάζει με ένα βέλος προς τα κάτω
- Επιλέξτε Ρυθμίσεις
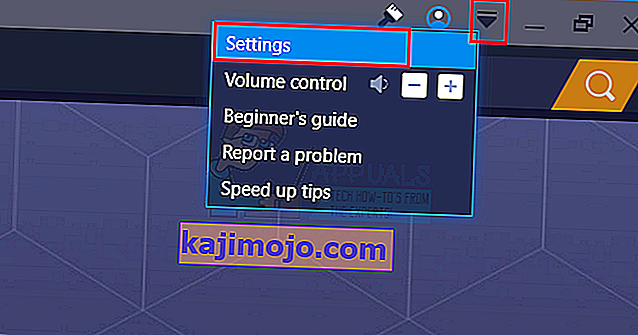
- Κάντε κλικ στο Engine από το αριστερό παράθυρο
- Επιλέξτε DirectX
- Κάντε κλικ στην Επανεκκίνηση τώρα
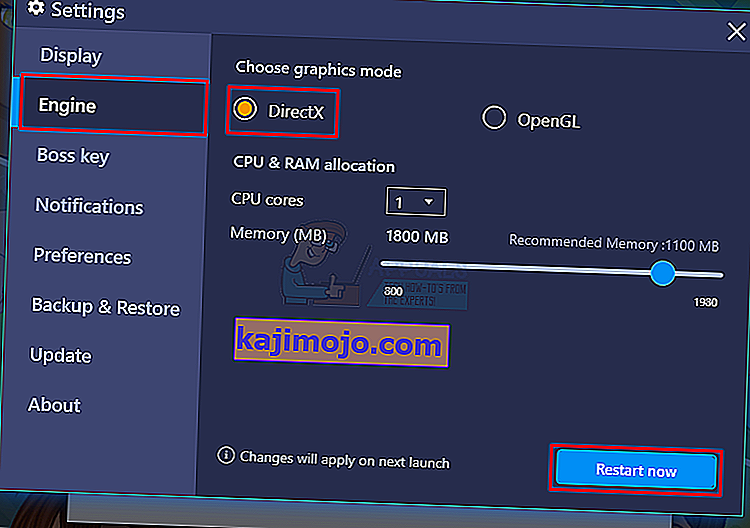
Ελέγξτε εάν το πρόβλημα έχει επιλυθεί ή όχι. Εάν το πρόβλημα παραμένει, ακολουθήστε όλα τα παραπάνω βήματα (αλλά μην κάνετε κλικ στο κουμπί Επανεκκίνηση τώρα). Εάν έχετε επιλέξει DirectX, αλλάξτε τον αριθμό πυρήνα από το αναπτυσσόμενο μενού και δοκιμάστε διαφορετικές ρυθμίσεις χωρητικότητας RAM. Μόλις τελειώσετε, κάντε κλικ στο κουμπί Επανεκκίνηση τώρα και ελέγξτε αν αυτό επιλύει το πρόβλημα. Μερικές φορές διαφορετικές ρυθμίσεις μνήμης RAM που προβάλλονται με το DirectX επιλύουν το πρόβλημα.
Μέθοδος 2: Ενεργοποίηση τεχνολογίας εικονικοποίησης
Το να βεβαιωθείτε ότι η Εικονικοποίηση είναι ενεργοποιημένη στον υπολογιστή σας βοηθά επίσης στην επίλυση αυτού του ζητήματος. Πολλοί χρήστες έλυσαν το πρόβλημα απλώς ενεργοποιώντας την επιλογή Virtualization από το BIOS. Η εικονικοποίηση, αν δεν γνωρίζετε, βασικά δίνει ώθηση στο υλικό της Intel ενώ εικονικοποιείται και βοηθά το BlueStacks να λειτουργεί πιο ομαλά και πιο γρήγορα.
Ωστόσο, προτού ενεργοποιήσετε την τεχνολογία εικονικοποίησης, ας ελέγξουμε πρώτα εάν το σύστημά σας υποστηρίζει αυτήν την τεχνολογία ή όχι. Ακολουθούν τα βήματα για να ελέγξετε εάν η τεχνολογία εικονικοποίησης είναι διαθέσιμη ή όχι.
Σημείωση: Υπάρχουν διάφοροι τρόποι ελέγχου της διαθεσιμότητας ανάλογα με τον επεξεργαστή σας. Επομένως, εάν διαθέτετε επεξεργαστή Intel, ακολουθήστε τις οδηγίες σε αυτήν την ενότητα. Από την άλλη πλευρά, εάν έχετε επεξεργαστή AMD, παραλείψτε την ενότητα Intel και μεταβείτε στην ενότητα AMD και ακολουθήστε τις οδηγίες που δίνονται εκεί.
Για χρήστες Intel
- Κάντε κλικ εδώ και κάντε κλικ στο κουμπί msi από το αριστερό παράθυρο. Αυτό θα κατεβάσει το Intel Processor Identification Utility . Σημείωση: Μπορείτε να πραγματοποιήσετε κύλιση προς τα κάτω και λήψη του Intel Processor Identification Utility στη συγκεκριμένη γλώσσα σας. Η γλώσσα αναφέρεται ακριβώς πάνω από το κουμπί λήψης.
- Μετά τη λήψη, εκτελέστε το βοηθητικό πρόγραμμα και εγκαταστήστε το
- Μόλις εγκατασταθεί, εκτελέστε το βοηθητικό πρόγραμμα και κάντε κλικ στην καρτέλα CPU Technologies
- Αναζητήστε την τεχνολογία Intel® Virtualization στη λίστα. Αν υπάρχει Ναι γραμμένο μπροστά του, τότε έχετε αυτήν την τεχνολογία και μπορείτε να προχωρήσετε στην ενεργοποίηση της τεχνολογίας. Εάν ο επεξεργαστής σας δεν υποστηρίζει αυτήν την τεχνολογία, τότε δεν υπάρχει τίποτα που μπορούμε να κάνουμε για εσάς. Μπορείτε να παραλείψετε αυτήν τη μέθοδο.
Για χρήστες AMD
- Κάντε κλικ εδώ για να κατεβάσετε το βοηθητικό πρόγραμμα ανίχνευσης AMD V
- Μόλις κατεβάσετε, εκτελέστε το βοηθητικό πρόγραμμα και θα σας πει εάν έχετε την τεχνολογία εικονικοποίησης ή όχι. Το μήνυμα πρέπει να είναι κάπως έτσι « Το σύστημα είναι συμβατό με το Hyper-V ».
Εάν το σύστημά σας είναι συμβατό, συνεχίστε διαφορετικά, παραλείψτε αυτήν τη μέθοδο.
Ακολουθούν τα βήματα για την ενεργοποίηση της τεχνολογίας εικονικοποίησης.
- Επανεκκινήστε τον υπολογιστή σας
- Πατήστε είτε Esc , F8 , F12 ή F10 όταν εμφανιστεί το λογότυπο του κατασκευαστή σας. Το κουμπί αλλάζει από κατασκευαστή σε κατασκευαστή, οπότε ελέγχετε την τεκμηρίωση ή δοκιμάστε αυτά τα κουμπιά ένα προς ένα. Μπορείτε επίσης να δείτε τις γωνίες όταν εμφανιστεί το λογότυπο του κατασκευαστή σας. Συνήθως υπάρχει ένα μήνυμα όπως " Πατήστε F10 (ή κάποιο άλλο πλήκτρο) για να μπείτε στο BIOS ".
- Αυτό θα ανοίξει το μενού BIOS. Εάν εξακολουθείτε να μην βρίσκεστε στο μενού BIOS, τότε ενδέχεται να δείτε μια λίστα επιλογών. Θα πρέπει να υπάρχει ένα μενού BIOS επιλογής σε αυτήν τη λίστα. Απλώς χρησιμοποιήστε τα πλήκτρα βέλους για πλοήγηση και πατήστε Enter για να επιλέξετε. Μεταβείτε στην επιλογή μενού BIOS και πατήστε Enter
- Τώρα θα πρέπει να βρίσκεστε στο μενού του BIOS. Και πάλι, το μενού του BIOS θα διαφέρει ανάλογα με τον κατασκευαστή σας, οπότε θα πρέπει να αναζητήσετε την επιλογή μόνοι σας. Θα πρέπει να υπάρχει μια επιλογή με την ονομασία Virtualization Technology ή Intel Virtualization Technology ή Intel VT για Direct I / O (ή παραλλαγή αυτής της επιλογής). Ενεργοποιήστε αυτές τις επιλογές, αποθηκεύστε τις ρυθμίσεις και βγείτε από το BIOS. Σημείωση: Μπορείτε να χρησιμοποιήσετε τα πλήκτρα βέλους για πλοήγηση και πλήκτρο Enter για να επιλέξετε ή να αλλάξετε μια επιλογή.
Θα πρέπει να είστε καλοί για την επόμενη εκκίνηση.
Μέθοδος 3: Πλήρης απεγκατάσταση και επανεγκατάσταση
Η απλή απεγκατάσταση και επανεγκατάσταση του BlueStacks επιλύει επίσης το πρόβλημα. Λοιπόν, ακολουθούν τα βήματα για την πλήρη απεγκατάσταση και, στη συνέχεια, την επανεγκατάσταση του BlueStacks.
- Κρατήστε πατημένο το πλήκτρο Windows και πατήστε R
- Πληκτρολογήστε % temp% και πατήστε Enter
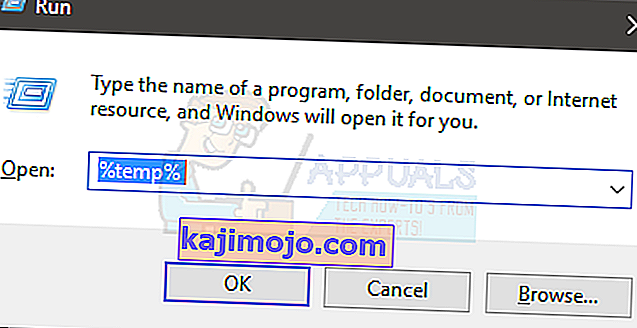
- Πατήστε και κρατήστε πατημένο το πλήκτρο CTRL και πατήστε A ( CTRL + A )
- Πατήστε το πλήκτρο Delete και επιβεβαιώστε τυχόν πρόσθετα μηνύματα. Αυτό θα διαγράψει τα περιεχόμενα του φακέλου temp
- Κάντε κλικ εδώ και αποθηκεύστε το αρχείο. Αυτό είναι το πρόγραμμα απεγκατάστασης του BlueStacks . Μετά τη λήψη του αρχείου, εκτελέστε το πρόγραμμα απεγκατάστασης και περιμένετε να ολοκληρωθεί. Κάντε κλικ στο Ναι εάν ζητήσει δικαιώματα
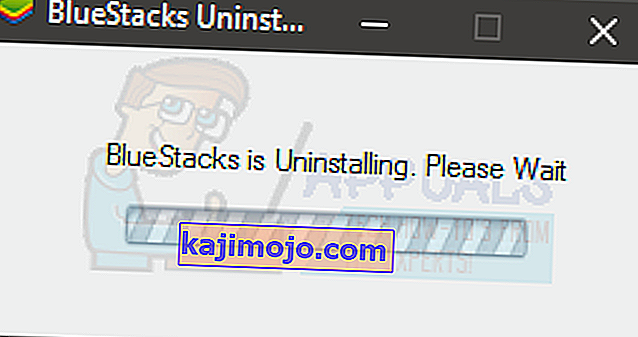
- Κάντε κλικ στο Ok μόλις ολοκληρωθεί η διαδικασία
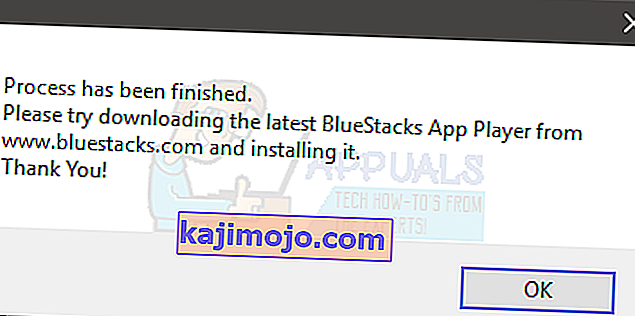
- Τώρα, ήρθε η ώρα να εγκαταστήσετε το BlueStacks. Κάντε κλικ εδώ και κατεβάστε την τελευταία έκδοση του BlueStacks.
- Τώρα, θα περάσουμε σε ασφαλή λειτουργία και θα εγκαταστήσουμε το BlueStacks.
- Κρατήστε πατημένο το πλήκτρο Windows και πατήστε R
- Πληκτρολογήστε msconfig και πατήστε Enter
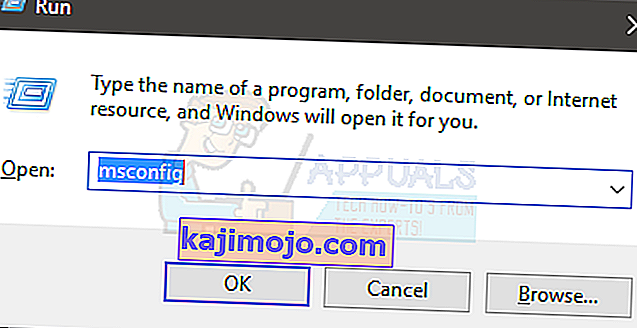
- Επιλέξτε την καρτέλα Εκκίνηση
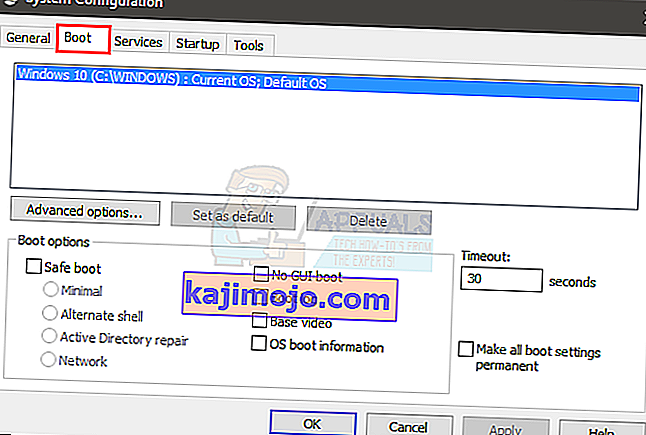
- Επιλέξτε την επιλογή Safe Boot στην ενότητα Επιλογές εκκίνησης
- Ορίστε την επιλογή Minimal κάτω από την επιλογή Safe Boot
- Κάντε κλικ στο Ok
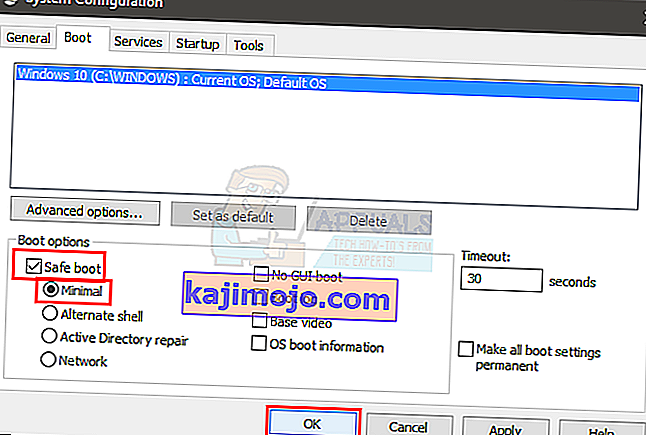
- Τα Windows θα σας ζητήσουν να κάνετε επανεκκίνηση. Κάντε κλικ στο κουμπί Επανεκκίνηση
- Μετά την επανεκκίνηση του συστήματος, θα βρίσκεστε σε ασφαλή λειτουργία. Απλώς μεταβείτε στην τοποθεσία όπου κατεβάσατε το BlueStacks και εκτελέστε το πρόγραμμα εγκατάστασης. Εγκαταστήστε το BlueStacks
- Μόλις ολοκληρωθεί η εγκατάσταση, πρέπει να απενεργοποιήσετε την επιλογή Safe Mode.
- Κρατήστε πατημένο το πλήκτρο Windows και πατήστε R
- Πληκτρολογήστε msconfig και πατήστε Enter
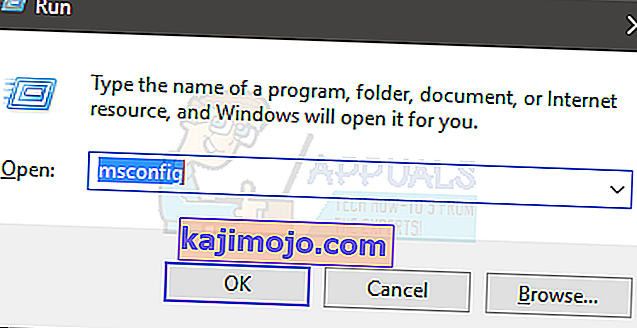
- Επιλέξτε την καρτέλα Εκκίνηση
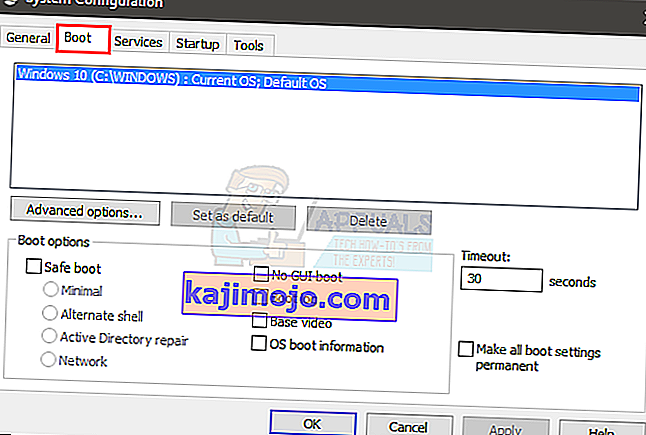
- Καταργήστε την επιλογή της ασφαλούς εκκίνησης στην ενότητα Επιλογές εκκίνησης
- Κάντε κλικ στο Ok
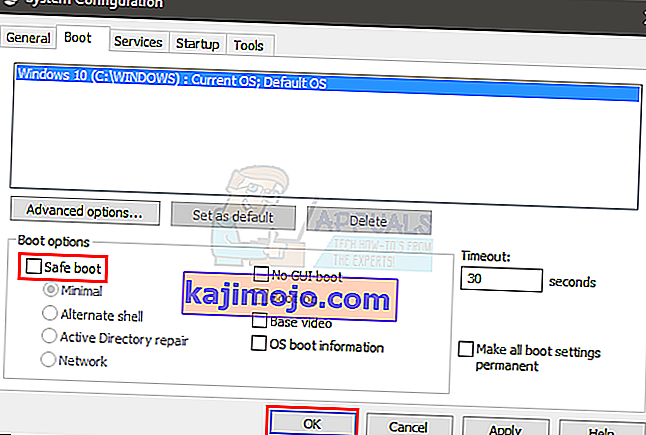
- Τα Windows θα σας ζητήσουν να κάνετε επανεκκίνηση. Κάντε κλικ στο κουμπί Επανεκκίνηση
Ο υπολογιστής σας πρέπει να ξεκινήσει σε κανονική λειτουργία. Ελέγξτε εάν το BlueStacks λειτουργεί σωστά ή όχι.
Μέθοδος 4: Επιστροφή στην προηγούμενη έκδοση
Εάν ξεκινήσατε να αντιμετωπίζετε το πρόβλημα μετά από μια ενημέρωση των Windows τότε, σαφώς, το πρόβλημα είναι με την πιο πρόσφατη έκδοση των Windows. Σε αυτό το σενάριο, η μόνη επιλογή για εσάς είναι να επιστρέψετε στην προηγούμενη έκδοση και να περιμένετε την ενημέρωση των Windows που δεν προκαλεί αυτό το ζήτημα.
Σημείωση: Υπάρχει ένα συγκεκριμένο χρονικό όριο (10 ημέρες) στο οποίο μπορείτε να επιστρέψετε στην προηγούμενη έκδοση μετά από μια ενημέρωση των Windows. Λοιπόν, λάβετε υπόψη σας γιατί αυτή η επιλογή δεν θα είναι πάντα διαθέσιμη.
Ακολουθούν τα βήματα για την επιστροφή στην προηγούμενη έκδοση
- Κρατήστε πατημένο το πλήκτρο Windows και πατήστε I
- Κάντε κλικ στην Ενημέρωση και ασφάλεια
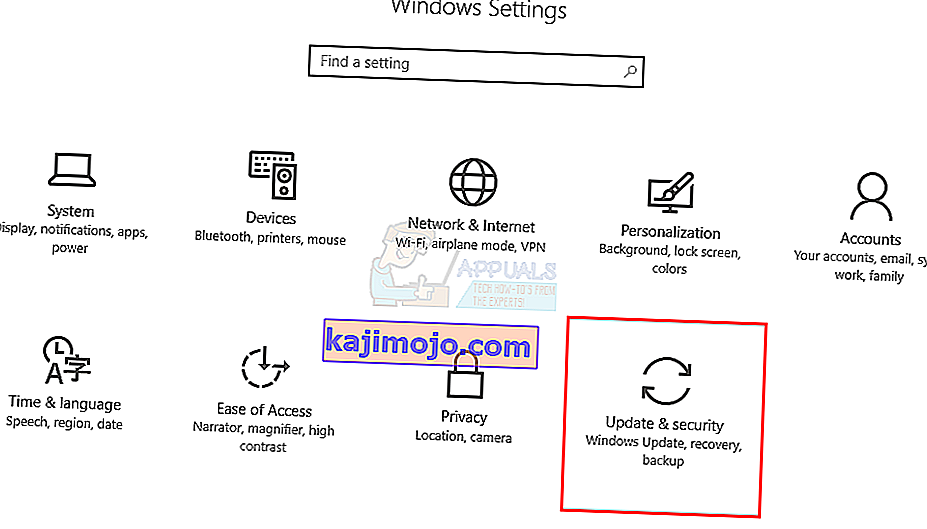
- Κάντε κλικ στην επιλογή Ανάκτηση από το αριστερό παράθυρο
- Κάντε κλικ στο κουμπί Έναρξη στην επιστροφή σε προηγούμενη έκδοση Εάν αυτό το κουμπί είναι γκρι, τότε, δυστυχώς, δεν μπορείτε να επιστρέψετε. Μόλις κάνετε κλικ στο κουμπί Έναρξη, απλώς ακολουθήστε τις οδηγίες στην οθόνη και θα είστε καλό να πάτε.