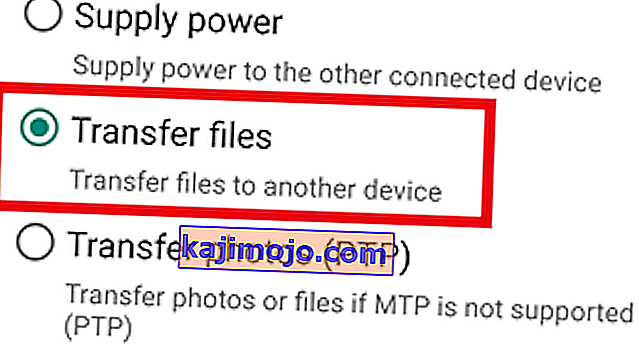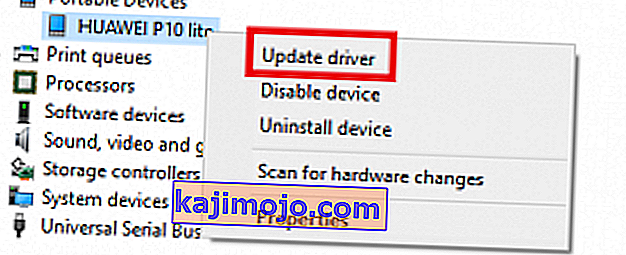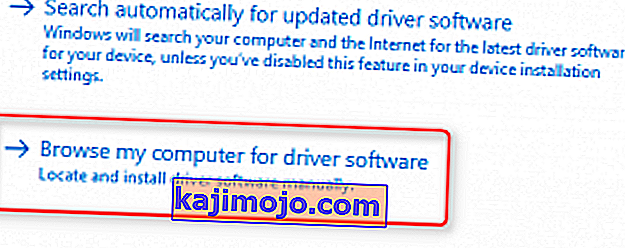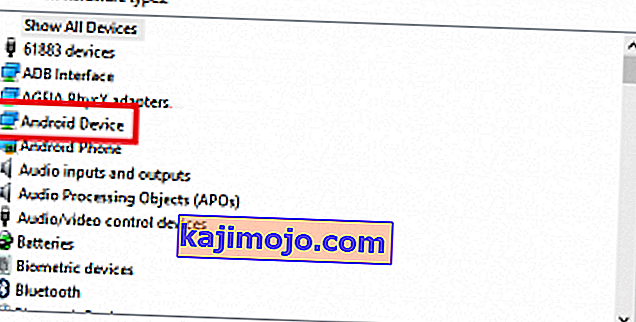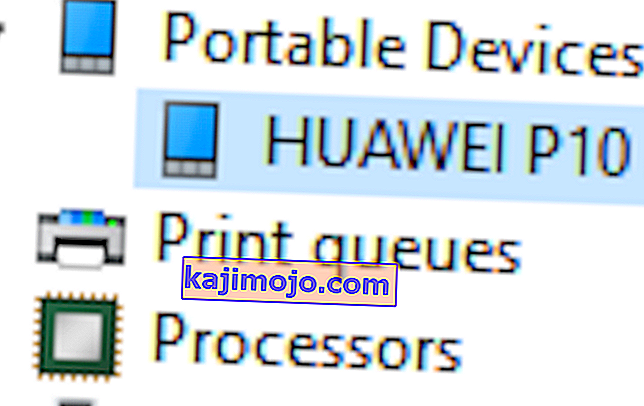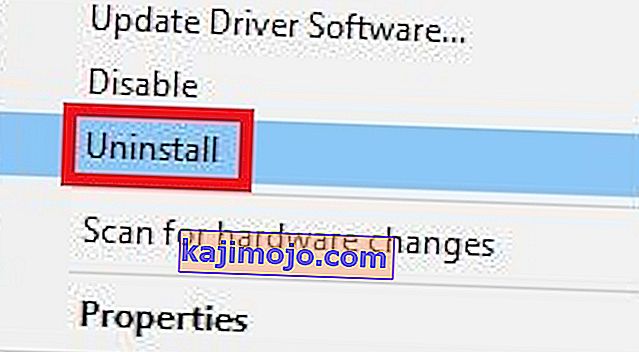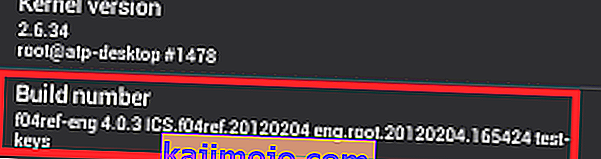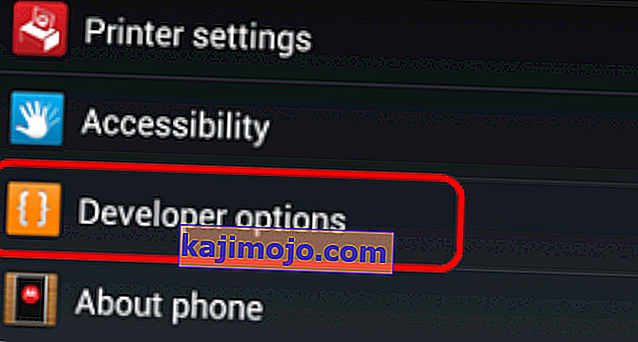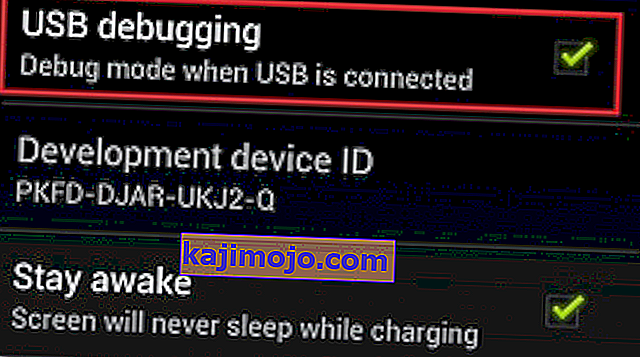Τα τελευταία χρόνια, μια κοινή τάση στην τεχνολογία κινητής τηλεφωνίας είναι να γίνει χωρίς σύρμα Τα τηλέφωνα Android που διαθέτουμε μπορούν να στέλνουν και να ανακτούν αρχεία χρησιμοποιώντας το cloud, να συνδέονται στο Διαδίκτυο μέσω Wi-Fi, να μεταδίδουν περιεχόμενο ήχου στα ακουστικά μας χωρίς την ανάγκη καλωδίου και ακόμη και να φορτίζουν ασύρματα.
Αλλά ακόμη και αν σχεδόν όλα τα μοντέλα Android είναι απόλυτα ικανά να συνδεθούν σε έναν υπολογιστή ασύρματα, οι περισσότεροι από εμάς προτιμούν να τα συνδέουν στον υπολογιστή τους με τον παλιό τρόπο κατά την προσπάθεια μεταφοράς αρχείων. Υπάρχουν πλεονεκτήματα με την κλασική προσέγγιση - η ταχύτητα μεταφοράς είναι συνήθως ταχύτερη και η σύνδεση είναι, θεωρητικά, πιο αξιόπιστη.
Δυστυχώς, στην πραγματικότητα, τα πράγματα δεν λειτουργούν πάντα όπως πρέπει και η κινητή συσκευή σας μπορεί να μην εντοπιστεί από τον υπολογιστή σας.
Στην ιδανική περίπτωση, όταν συνδέετε τη συσκευή σας Android σε έναν υπολογιστή, τα Windows θα την αντιμετωπίσουν αμέσως ως σύνδεση MTP (Media Transfer Protocol) και θα εγκαταστήσουν τα απαραίτητα προγράμματα οδήγησης, ώστε να εμφανίζεται μέσα στην Εξερεύνηση αρχείων .
Εάν ριζώσατε τη συσκευή σας, τη χρησιμοποιήσατε ως εξομοιωτή για ένα έργο Android Studio / Eclipse ή εγκαταστήσατε ένα νέο ROM σε αυτό, πιθανότατα έχετε εγκαταστήσει το πρόγραμμα οδήγησης ADB (Android Debug Bridge) . Αυτό θα επιτρέψει στον υπολογιστή σας να στείλει εντολές στη συσκευή σας, αλλά έχει τη συνήθεια να παραβιάζει τις τυπικές ρυθμίσεις MTP , γεγονός που θα προκαλέσει τη διακοπή της εμφάνισης της συσκευής σας στον υπολογιστή μου .
Ωστόσο, λάβετε υπόψη ότι το πρόγραμμα οδήγησης ADB δεν είναι αποκλειστικά υπεύθυνο για την αποτροπή της εμφάνισης του τηλεφώνου σας σε υπολογιστή. Αυτό το πρόβλημα έχει πολλές πιθανές αιτίες και μπορεί να εμφανιστεί σε συσκευές που δεν χρησιμοποίησαν ποτέ το πρόγραμμα οδήγησης ADB .
Έχοντας αυτό κατά νου, δημιουργήσαμε μια συλλογή μεθόδων που θα κάνουν το τηλέφωνό σας να εμφανίζεται ξανά στην Εξερεύνηση αρχείων . Δεδομένου ότι ο οδηγός περιλαμβάνει πολλή αντιμετώπιση προβλημάτων, σας ζητούμε να ξεκινήσετε με την πρώτη πιθανή επιδιόρθωση και να μετακινηθείτε προς τα κάτω μέχρι να βρείτε μια μέθοδο που να ταιριάζει.
Μέθοδος 1: Επανεκκίνηση και των δύο συσκευών και χρήση άλλης θύρας
Εάν συνδέσετε τη συσκευή σας Android και δεν συμβεί τίποτα, αυτή θα πρέπει να είναι η πρώτη πορεία δράσης. Οι θύρες USB μπορούν εύκολα να γίνουν ελαττωματικές, οπότε συνήθως είναι καλύτερο να αποκλείσετε πρώτα τα προφανή πράγματα. Να τι πρέπει να κάνετε:
- Αποσυνδέστε το καλώδιο και επανεκκινήστε και τις δύο συσκευές.
- Μόλις επανεκκινήσουν και τα δύο, συνδέστε ξανά το καλώδιο, αλλά αυτή τη φορά βεβαιωθείτε ότι χρησιμοποιείτε διαφορετικό USB.
Μέθοδος 2: Χρησιμοποιήστε διαφορετικό καλώδιο USB
Τώρα ας αποκλείσουμε την πιθανότητα ελαττωματικού καλωδίου USB. Τα καλώδια USB δεν σπάνε πάντα, γι 'αυτό είναι συνήθως δύσκολο να τα αναγνωρίσουμε ως το πρόβλημα.
Αν κοιτάξετε προσεκτικά μέσα στη θύρα micro-USB, θα δείτε μερικές χρυσές συνδέσεις. Χρησιμοποιούνται για σκοπούς φόρτισης, αλλά επίσης διευκολύνουν τη μεταφορά πληροφοριών όταν συνδέονται με διαφορετική συσκευή. Αρκεί ένα ή δύο να αλλάξουν τη θέση τους ή να σπάσουν για να σταματήσει να λειτουργεί το καλώδιο. Οι πιθανότητες είναι ότι θα συνεχίσει να φορτίζει αλλά δεν θα έχει αρκετή λειτουργικότητα για να υποστηρίξει μια μεταφορά αρχείων. Να τι πρέπει να κάνετε:
- Συνδέστε το τηλέφωνό σας σε διαφορετικό καλώδιο και δείτε εάν εμφανίζεται στον υπολογιστή μου .
- Εάν εμφανιστεί, το πρόβλημά σας λύθηκε. Εάν δεν εμφανίζεται, αλλάξτε τη θύρα USB και ακούστε προσεκτικά τον ήχο των Windows που σηματοδοτεί νέες συνδεδεμένες συσκευές.
- Εάν ακούσετε τον ήχο, πιθανότατα δεν έχετε πρόβλημα υλικού και αντιμετωπίζετε πρόβλημα με το πρόγραμμα οδήγησης.
Μέθοδος 3: Καθαρισμός της θύρας micro-USB
Ας βεβαιωθούμε ότι δεν υπάρχουν ξένα αντικείμενα που εμποδίζουν τη θύρα micro-USB, εμποδίζοντας τη μεταφορά αρχείων. Εάν χρησιμοποιείτε το τηλέφωνο στην τσέπη σας πάρα πολύ, η θύρα micro-USB ενδέχεται να υποφέρει από συσσώρευση χνούδι. Αυτό μπορεί να εμποδίσει τη μεταφορά ηλεκτρικής ενέργειας και να αποτρέψει την ανταλλαγή δεδομένων από το smartphone σας. Να τι πρέπει να κάνετε:
- Χρησιμοποιήστε έναν φακό για να ρίξετε μια ματιά μέσα στη θύρα micro-USB και να δείτε αν μπορείτε να εντοπίσετε κάτι που δεν πρέπει να είναι εκεί.
Σημείωση: Εάν δείτε κάτι που δεν πρέπει να είναι εκεί, προχωρήστε με τα επόμενα βήματα. Εάν η θύρα είναι καθαρή, ξεκινήστε με τη μέθοδο 4 .
- Βεβαιωθείτε ότι η συσκευή σας είναι απενεργοποιημένη και χρησιμοποιήστε ένα μικρό ζευγάρι τσιμπιδάκια, βελόνα ή οδοντογλυφίδα για να σύρετε οποιοδήποτε χνούδι έξω από τη θύρα.

- Βυθίστε ένα μικρό βαμβακερό στυλεό σε τρίψιμο αλκοόλ, τοποθετήστε το στη θύρα φόρτισης και περιστρέψτε το έτσι ώστε να απομακρυνθεί οποιαδήποτε από τις υπόλοιπες ακαθαρσίες.
- Αφήστε το να στεγνώσει για τουλάχιστον 2 ώρες πριν προσπαθήσετε να το ενεργοποιήσετε ξανά.
Εάν συνεχίσατε τους παραπάνω οδηγούς αντιμετώπισης προβλημάτων, καταργήσαμε με επιτυχία τα περισσότερα ζητήματα που σχετίζονται με το υλικό. Τώρα ας αρχίσουμε να αντιμετωπίζουμε τα πιθανά προβλήματα λογισμικού.
Μέθοδος 4: Σύνδεση ως αποθήκευση
Εάν η συσκευή σας δεν εμφανίζεται στον υπολογιστή μου , ενδέχεται να χρησιμοποιείτε λάθος λειτουργία σύνδεσης. Το Android γνωρίζει πολλές διαφορετικές λειτουργίες για σύνδεση με άλλες συσκευές - μόνο φόρτιση, MTP, PTP και MIDI, μεταξύ άλλων. Για το σκοπό μας, πρέπει να χρησιμοποιήσουμε μια σύνδεση MTP. Να τι πρέπει να κάνετε:
- Συνδέστε τη συσκευή σας στον υπολογιστή σας.
- Στο τηλέφωνό σας, τραβήξτε προς τα κάτω τα παράθυρα ειδοποιήσεων και επιλέξτε το MTP select. Ανάλογα με τον κατασκευαστή, αυτή η επιλογή ενδέχεται να έχει διαφορετικά ονόματα όπως Μεταφορά αρχείων ή Διαχείριση αρχείων συσκευής .
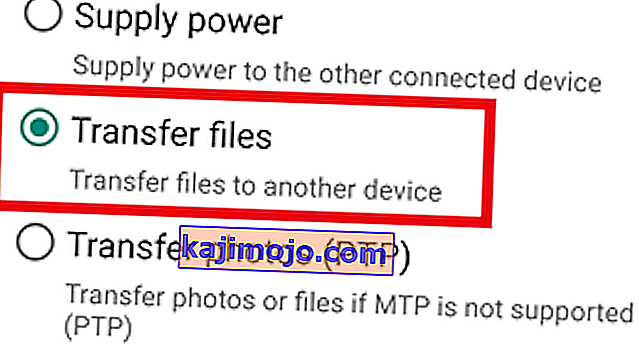
Μέθοδος 5: Ενημέρωση του προγράμματος οδήγησης MTP
Εάν οι παραπάνω μέθοδοι δεν λειτούργησαν, ας δούμε αν αντιμετωπίζετε πρόβλημα με το πρόγραμμα οδήγησης. Θα ξεκινήσουμε επιβεβαιώνοντας ότι ο υπολογιστής σας βλέπει το Android σας ως συσκευή MTP.
Ανοίξτε τον Πίνακα Ελέγχου και μεταβείτε στις Συσκευές και εκτυπωτές. Εάν καταφέρετε να εντοπίσετε το όνομα της συσκευής σας Android, η σύνδεση MTP λειτουργεί σωστά. Εάν η συσκευή σας ονομάζεται MTP ή Unpecified , θα πρέπει να ενημερώσετε ορισμένα προγράμματα οδήγησης.
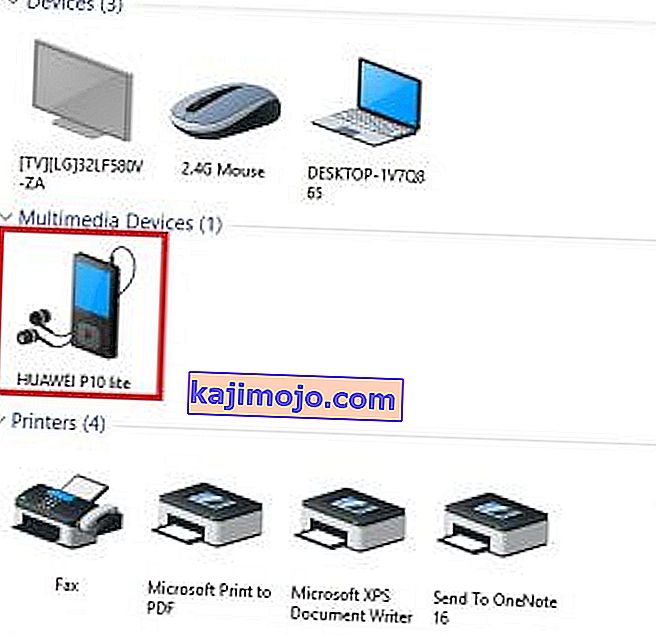
Ευτυχώς, μπορείτε να το διορθώσετε εύκολα τροποποιώντας ορισμένες ρυθμίσεις στη Διαχείριση συσκευών . Δείτε πώς:
- Κάντε δεξί κλικ στον υπολογιστή μου και κάντε κλικ στη Διαχείριση συσκευών (Διαχείριση στα Windows 10 ) .
- Τώρα επεκτείνετε τις φορητές συσκευές και δείτε εάν η συσκευή σας βρίσκεται εκεί. Εάν δεν περιέχει το πραγματικό όνομα της συσκευής σας ή έχει κίτρινο θαυμαστικό, κάντε δεξί κλικ πάνω της και πατήστε Ενημέρωση προγράμματος οδήγησης .
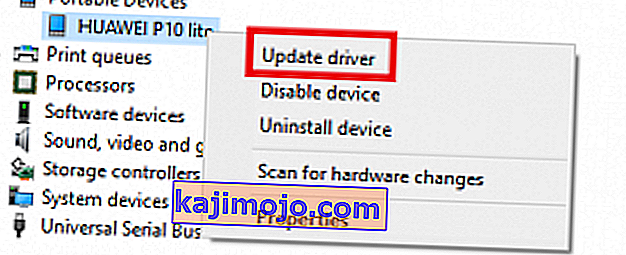
Σημείωση: Εάν η καρτέλα Φορητές συσκευές δεν είναι διαθέσιμη, αναζητήστε μια καταχώριση με το " ADB " στο όνομα.
- Το παράθυρο Ενημέρωση προγράμματος οδήγησης θα σας ζητήσει είτε να αναζητήσετε αυτόματα το πρόγραμμα οδήγησης είτε να περιηγηθείτε χειροκίνητα στον υπολογιστή σας. Επιλέξτε το τελευταίο.
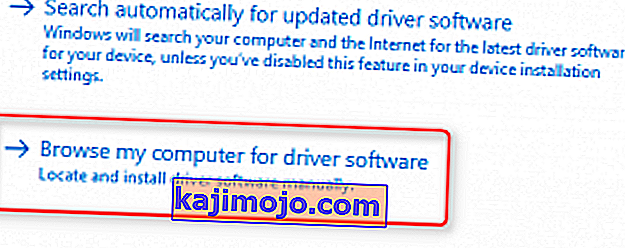
- Θα εμφανιστεί ένα πλαίσιο τοποθεσίας, αλλά πρέπει να κάνετε κλικ στο " Επιτρέψτε μου να διαλέξω από μια λίστα προγραμμάτων οδήγησης συσκευών στον υπολογιστή μου ".

- Επιλέξτε Συσκευή Android από τη μεγάλη λίστα τύπων υλικού.
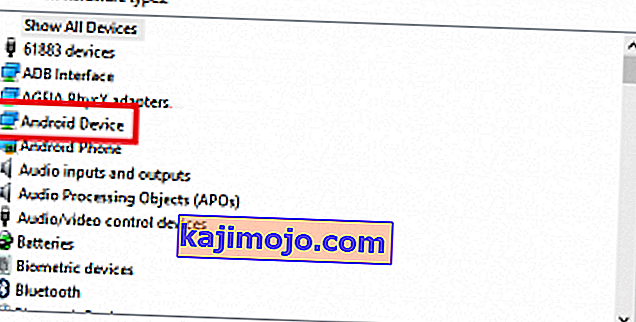
- Κάντε κλικ στο MTP USB Device για να το επισημάνετε και μετά κάντε κλικ στο Next .
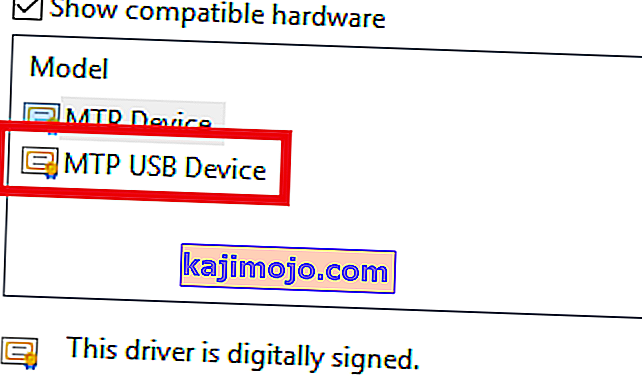
7. Ο παλιός οδηγός πρέπει να αντικατασταθεί με καινούργιο. Περιμένετε μέχρι να ολοκληρωθεί η διαδικασία. Η συσκευή σας Android θα πρέπει τώρα να θεωρείται ως συσκευή πολυμέσων στη Διαχείριση αρχείων .
Μέθοδος 6: Επανεγκατάσταση προγραμμάτων οδήγησης Android
Ενώ είμαστε εδώ, ας βεβαιωθούμε ότι έχετε εγκαταστήσει τα πιο πρόσφατα προγράμματα οδήγησης Android στον υπολογιστή σας. Υπάρχει επίσης μια μικρή πιθανότητα τα προγράμματα οδήγησης σας να μην έχουν εγκατασταθεί σωστά ή να έχουν αλλοιωθεί από άλλες υπηρεσίες όπως το ADB. Δείτε πώς μπορείτε να επανεγκαταστήσετε τα προγράμματα οδήγησης Android:
- Συνδέστε το Android σας στον υπολογιστή και επιστρέψτε στη Διαχείριση συσκευών .
- Αναζητήστε το όνομα της συσκευής σας στην ενότητα Φορητές συσκευές . Εάν δεν βλέπετε αυτήν την καταχώρηση, ανατρέξτε στην ενότητα Άλλες συσκευές .
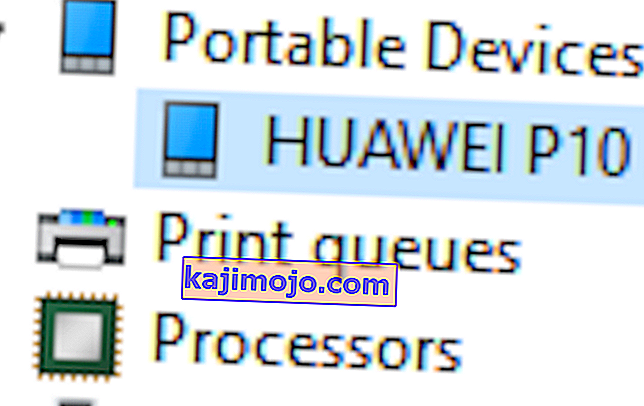
- Κάντε δεξί κλικ στη συσκευή και κάντε κλικ στο Κατάργηση εγκατάστασης .
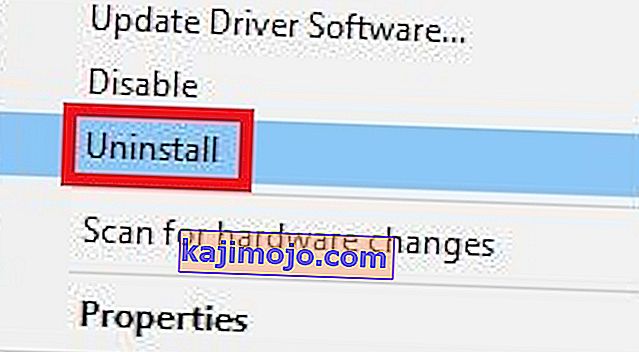
- Αφού η συσκευή σας εξαφανιστεί από τη λίστα, αποσυνδέστε το καλώδιο.
- Συνδέστε το ξανά και περιμένετε τα Windows 10 να επανεγκαταστήσουν τα προγράμματα οδήγησης Android.
- Περιμένετε να δείτε εάν η συσκευή σας εμφανίζεται μέσα στον υπολογιστή μου .
Μέθοδος 7: Λήψη πακέτου δυνατοτήτων μέσων (μόνο για Windows 10)
Εάν η ενημέρωση του προγράμματος οδήγησης MTP και του προγράμματος οδήγησης Android δεν έκανε το τέχνασμα, ίσως ένας άλλος οδηγός είναι ο ένοχος. Όπως ανέφερα παραπάνω, η συσκευή σας Android χρησιμοποιεί ένα πρωτόκολλο MTP για τη μεταφορά δεδομένων εμπρός και πίσω στον υπολογιστή σας. Η μεταφορά MTP έχει κοινές διαδικασίες με το Windows Media Player, τα Windows 10
Η μεταφορά MTP έχει κοινές διαδικασίες με το Windows Media Player και ορισμένες εκδόσεις των Windows 10 δεν έχουν εγκαταστήσει το Media Player από προεπιλογή. Σε αυτές τις περιπτώσεις, σχετικές τεχνολογίες όπως το πρωτόκολλο MTP δεν θα λειτουργούν όπως θα έπρεπε.
Ευτυχώς, αυτό μπορεί να επιδιορθωθεί εγκαθιστώντας το Media Feature Pack για τις εκδόσεις N και KN των Windows 10. Κατεβάστε το από εδώ.

Μέθοδος 8: Σύνδεση ως μαζική αποθήκευση USB
Ορισμένες εκδόσεις του Android (ιδιαίτερα παλαιότερες εκδόσεις) θα σας επιτρέψουν να συνδεθείτε ως συσκευή μαζικής αποθήκευσης USB. Η μαζική αποθήκευση USB δεν χρησιμοποιεί τα ίδια προγράμματα οδήγησης με σύνδεση MTP. Είναι παρόμοιο με τη σύνδεση εξωτερικής κάρτας SD ή μονάδας flash στον υπολογιστή σας. Αντί να αναγνωρίζει τη συσκευή σας ως Android, ο υπολογιστής σας θα την αντιμετωπίσει σαν όγκο μαζικής αποθήκευσης και θα την προσαρτήσει ανάλογα.
Φυσικά, δεν θα μπορείτε να κάνετε πράγματα όπως να συνδεθείτε με τη σουίτα του υπολογιστή smartphone, αλλά τουλάχιστον θα μπορείτε να μετακινήσετε αρχεία εμπρός και πίσω. Δείτε πώς:
- Μεταβείτε στις Ρυθμίσεις> Περισσότερες ρυθμίσεις .
- Πατήστε για επιχειρήσεις κοινής ωφέλειας USB και, στη συνέχεια, στο Connect αποθήκευσης με τον υπολογιστή .
- Πατήστε Σύνδεση αποθήκευσης σε υπολογιστή και, στη συνέχεια, Ενεργοποίηση αποθήκευσης USB.
- Περιμένετε έως ότου εγκαταστήσει τα απαραίτητα προγράμματα οδήγησης.
- Στον υπολογιστή σας, ανοίξτε τον υπολογιστή μου και δείτε αν το Android σας εμφανίζεται ως τόμος Windows.
Μέθοδος 9: Ενεργοποίηση εντοπισμού σφαλμάτων USB
Το USB Debugging προορίζεται για προχωρημένους χρήστες που ελέγχουν και αποσυνθέτουν εφαρμογές σε πραγματικές συσκευές. Αλλά επειδή λειτουργεί με αυξημένα προνόμια, μπορεί να λύσει το πρόβλημά σας. Να τι πρέπει να κάνετε:
- Μεταβείτε στις Ρυθμίσεις και μετακινηθείτε προς τα κάτω στην καταχώριση Σχετικά ή Σχετικά με το τηλέφωνο .
- Πατήστε στον αριθμό κατασκευής επτά φορές.
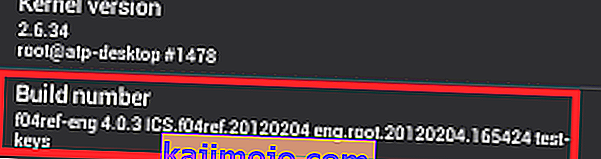
- Τώρα θα πρέπει να μπορείτε να δείτε μια νέα καταχώρηση με την ονομασία Developer Option .
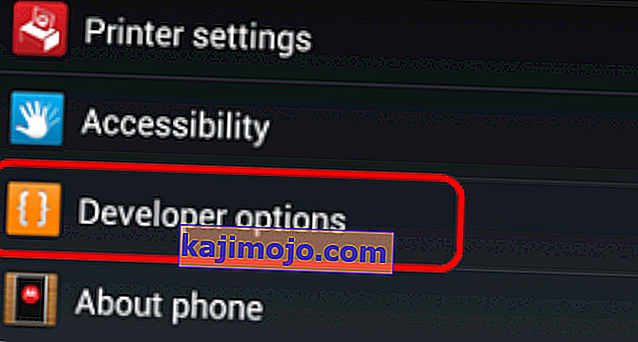
- Πατήστε στις επιλογές προγραμματιστή και πατήστε εντοπισμός σφαλμάτων USB για να το ενεργοποιήσετε.
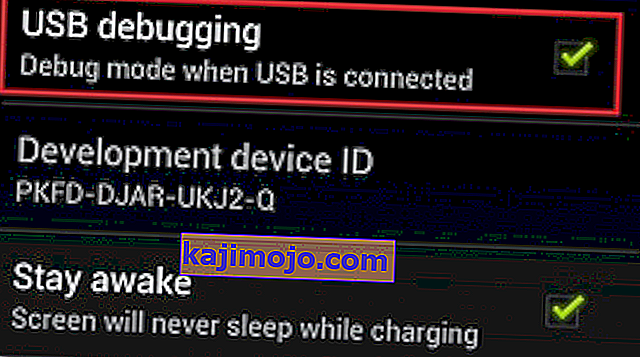
- Συνδέστε τη συσκευή σας και συμφωνήστε με το μήνυμα που ζητά να επιτρέπεται η αποσφαλμάτωση USB στο τηλέφωνό σας.