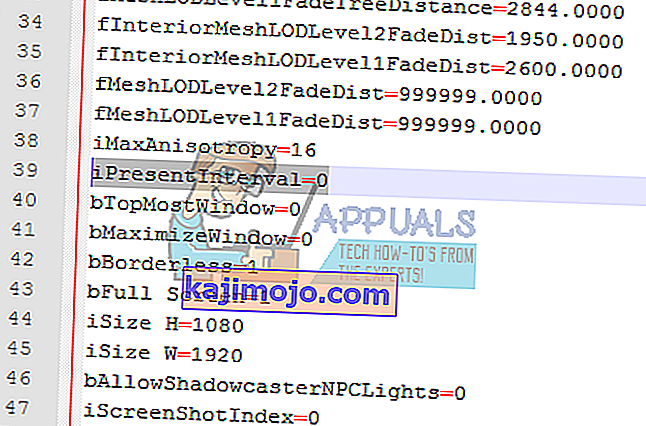Το Fallout 4 διακόπτεται αμέσως μετά την κυκλοφορία. Αυτό το ζήτημα έχει παραμείνει για λίγο τώρα και μπορεί να υπάρχουν πολλοί διαφορετικοί λόγοι πίσω από αυτό. Οι χρήστες αναφέρουν ότι μετά τη διαγραφή ορισμένων συγκεκριμένων αρχείων / φακέλων, το πρόβλημα εξαφανίστηκε μόνο για να επιστρέψει ξανά μετά από λίγο. Επομένως, συνιστάται να αντιμετωπίσετε το πρόβλημα στον πυρήνα του και να μην καταφύγετε σε προσωρινές μεθόδους.
Λύση 1: Επιδιόρθωση κατεστραμμένων αρχείων συστήματος
Πραγματοποιήστε λήψη και εκτέλεση του Restoro για σάρωση κατεστραμμένων αρχείων από εδώ , εάν διαπιστωθεί ότι τα αρχεία είναι κατεστραμμένα και λείπουν επιδιορθώστε τα και, στη συνέχεια, δείτε αν έχει σταματήσει να συντρίβεται, εάν δεν προχωρήσετε στις Λύσεις παρακάτω.
Λύση 2: Απενεργοποίηση του ιού
Οι αντι-ιοί είναι γνωστό ότι έρχονται σε διένεξη με διάφορα παιχνίδια Steam. Για να βεβαιωθείτε ότι το antivirus δεν κάνει το ίδιο, απενεργοποιήστε το antivirus ή προσθέστε το Steam στη λίστα επιτρεπόμενων. Αφού εκτελέσετε τα απαιτούμενα βήματα, κάντε δεξί κλικ στο Steam και επιλέξτε " Εκτέλεση ως διαχειριστής ".
Λύση 3: Ενημέρωση των προγραμμάτων οδήγησης γραφικών σας
Επειδή το Steam συνεχίζει να κυκλοφορεί νέες ενημερώσεις κάθε φορά για το παιχνίδι του, συνιστάται να ενημερώνετε συνεχώς την κάρτα γραφικών σας. Ωστόσο, υπάρχει μια περίπτωση κατά την οποία η ενημέρωση των προγραμμάτων οδήγησης Nvidia θα αρχίσει να προκαλεί προβλήματα στο Fallout 4 και να προκαλέσει διακοπή λειτουργίας. Οι ενημερώσεις προγραμμάτων οδήγησης επισημαίνονται ως 358.91 , 358.87 και 358.50 . Εάν διαθέτετε κάποια από αυτές τις εκδόσεις, θα πρέπει να κάνετε υποβάθμιση σε 355.98 .
Για να ελέγξετε την έκδοση του Nvidia, ακολουθήστε τα παρακάτω βήματα.
- Κάντε δεξί κλικ στην επιφάνεια εργασίας σας και επιλέξτε τον πίνακα διαμόρφωσης Nvidia .
- Περιηγηθείτε στο « help » και στη συνέχεια « πληροφορίες συστήματος » Εδώ θα εμφανιστεί η έκδοση του προγράμματος οδήγησης Nvidia.

Ή εάν αντιμετωπίζετε δυσκολίες σε αυτήν τη μέθοδο, δοκιμάστε αυτήν που αναφέρεται παρακάτω.
- Πατήστε το πλήκτρο ⊞ Win (windows) + R για να εμφανιστεί το παράθυρο εκτέλεσης .
- Στη γραμμή διαλόγου, πληκτρολογήστε " dxdiag ".
- Επιλέξτε την καρτέλα οθόνης και θα μπορείτε να δείτε την έκδοση.

Εάν η έκδοσή σας δεν είναι σωστή, μπορείτε να κατευθυνθείτε εδώ και να αναζητήσετε 355.98. Κατεβάστε το πρόγραμμα οδήγησης και εγκαταστήστε το.
Επιπλέον, εάν έχετε πρόγραμμα οδήγησης AMD, μπορείτε να το ενημερώσετε χρησιμοποιώντας αυτόν τον σύνδεσμο.
Λύση 4: Αλλαγή ορισμένων επιλογών
Σε ορισμένες περιπτώσεις, το Fallout 4 ενδέχεται να διακόπτεται λόγω ορισμένων ρυθμίσεων. Ακολουθεί μια λίστα ελέγχου για να βεβαιωθείτε ότι ένα τέτοιο πρόβλημα δεν επηρεάζει το παιχνίδι σας.
- Ορίστε την ανάλυση του παιχνιδιού ίδια με την ανάλυση της επιφάνειας εργασίας σας.
- Εκτελέστε σε παράθυρο χωρίς παράθυρο και χωρίς περίγραμμα
- Λειτουργία υψηλής απόδοσης στις ρυθμίσεις μπαταρίας / ισχύος σας.
- Καταργήστε την επιλογή Ενεργοποίηση εισαγωγικού βίντεο .
- Καταργήστε την επιλογή Ενεργοποίηση ακτίνων του Θεού .
Λύση 5: Πρόβλημα επιτάχυνσης ποντικιού
Αυτό το ζήτημα είναι πολύ κοινό σύμφωνα με τους παίκτες και έχουμε μια πολύ απλή λύση για αυτό.
- Περιήγηση στο C: \ Users \ username \ Documents \ My Games \ Fallout4,
- Εντοπίστε το " Fallout4config " και ανοίξτε το.
- Αλλαγή iPresentinterval = 1 σε iPresentinterval = 0. Κάντε το ίδιο με τα « Fallout4prefs » και « bForceIgnoreSmoothness ».
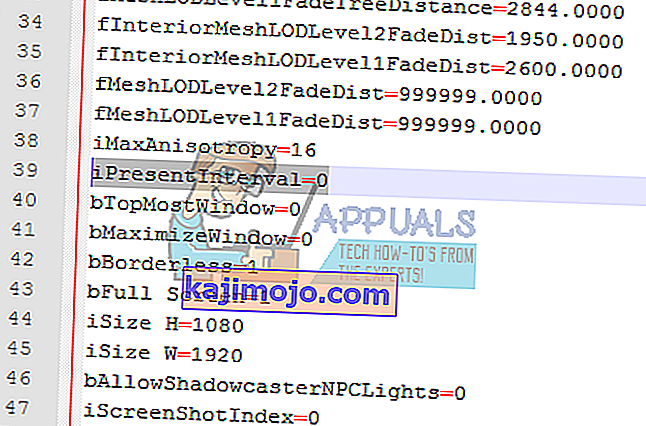
- Αποθηκεύστε τις αλλαγές και κλείστε το παράθυρο.
Στη συνέχεια, ακολουθήστε τις παρακάτω οδηγίες για να επαληθεύσετε την ακεραιότητα των αρχείων παιχνιδιού.
- Επανεκκινήστε τον υπολογιστή σας και επανεκκινήστε το Steam.
- Προχωρήστε στην ενότητα της βιβλιοθήκης και κάντε δεξί κλικ στο παιχνίδι που σας δίνει προβλήματα.
- Κάντε κλικ στις ιδιότητές του και επιλέξτε την καρτέλα τοπικών αρχείων.
- Κάντε κλικ στο κουμπί επαλήθευσης ακεραιότητας του κουμπιού αρχείων παιχνιδιού και το Steam θα επαληθεύσει αυτό το παιχνίδι σε λίγα λεπτά.
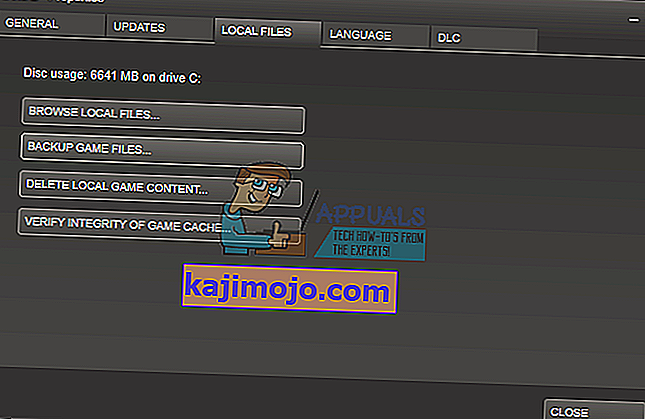
Λύση 6: Απενεργοποίηση του Steam Cloud
Είναι πιθανό ότι το σύννεφο ατμού παρεμβαίνει σε ορισμένα στοιχεία του παιχνιδιού και το εμποδίζει να ξεκινήσει σωστά. Επομένως, σε αυτό το βήμα, θα απενεργοποιήσουμε εντελώς το σύννεφο ατμού. Γι'αυτό:
- Ανοίξτε το Steam και μεταβείτε στη Βιβλιοθήκη Steam.
- Δεξιά - κάντε κλικ στο Fallout 4 εικονίδιο και επιλέξτε « Ιδιότητες » από τη λίστα.

- Επιλέξτε την καρτέλα Ενημερώσεις και καταργήστε την επιλογή " Ενεργοποίηση Συγχρονισμού Steam Cloud "
- Κάντε κλικ στο Κλείσιμο και επανεκκινήστε τον υπολογιστή σας.
- Ανοίξτε το Steam , ξεκινήστε το Fallout 4 και ελέγξτε αν το πρόβλημα παραμένει.
Λύση 7: Διαγραφή εγγράφων
Σε ορισμένες περιπτώσεις, τα αποθηκευμένα αρχεία παιχνιδιών ενδέχεται να είναι κατεστραμμένα. Εάν τα αποθηκευμένα αρχεία παιχνιδιών είναι κατεστραμμένα, μπορούν να αποτρέψουν τη σωστή εκκίνηση του παιχνιδιού.
- Ανοίξτε τον εξερευνητή αρχείων και κάντε κλικ στο " Έγγραφα ".
- Πλοηγηθείτε στο φάκελο αποθηκευμένων παιχνιδιών Fallout 4 και διαγράψτε τα πάντα μέσα του.
- Επανεκκινήστε τον υπολογιστή σας, εκτελέστε ατμό και ξεκινήστε το Fallout 4.
- Ελέγξτε αν το πρόβλημα παραμένει.
Λύση 8: Διαγραφή αρχείων και εκ νέου λήψη
Εάν οι παραπάνω μέθοδοι δεν λειτουργούν για εσάς, μπορούμε να προσπαθήσουμε να διαγράψουμε ορισμένα αρχεία και να τα κατεβάσουμε ξανά μέσω του ίδιου του Steam.
- Ανοίξτε το πρόγραμμα-πελάτη Steam και κατευθυνθείτε προς την καρτέλα βιβλιοθήκης.
- Εντοπίστε το Fallout 4. Κάντε δεξί κλικ πάνω του και επιλέξτε απεγκατάσταση.
- Θα εμφανιστεί μια επιλογή «διαγραφή τοπικού περιεχομένου». Κάντε κλικ στο «Ναι» και θα συνεχιστεί η απεγκατάσταση.
- Κλείστε το πρόγραμμα-πελάτη Steam και διαγράψτε τυχόν mods ή υπόλοιπα αρχεία του Fallout4 που παραμένουν.
- Επανεκκινήστε τον υπολογιστή σας και επανεγκαταστήστε το Steam μέσω του προγράμματος-πελάτη.