Ορισμένοι χρήστες διαμαρτύρονταν για τη χρήση της δυνατότητας εκτύπωσης απευθείας από το Chrome. Σχεδόν όλοι οι επηρεαζόμενοι χρήστες αναφέρουν ότι χάνουν ξαφνικά την ικανότητα εκτύπωσης από το Chrome αφού το έκαναν με επιτυχία για μεγάλο χρονικό διάστημα.
Τις περισσότερες φορές, οι χρήστες αναφέρουν ότι λαμβάνουν το Aw-Snap! erro r ενώ ενεργοποιούν την ακολουθία εκτύπωσης στο Chrome.

Εάν αυτήν τη στιγμή αντιμετωπίζετε αυτό το ζήτημα, ενδέχεται να σας βοηθήσουν οι παρακάτω διορθώσεις. Καταφέραμε να εντοπίσουμε μερικές μεθόδους που ήταν επιτυχημένες για χρήστες σε παρόμοια κατάσταση για την επίλυση του προβλήματος. Ακολουθήστε τις παρακάτω μεθόδους, μέχρι να αντιμετωπίσετε μια επιδιόρθωση που να ταιριάζει στην περίπτωσή σας.
Μέθοδος 1: Χρήση της συντόμευσης Ctrl + Shift + P (λύση)
Αν ψάχνετε για μια γρήγορη επιδιόρθωση που θα σας αποτρέψει από το να περάσετε χρονοβόρα βήματα, η χρήση της συντόμευσης Ctrl + Shift + P μπορεί να σας επιτρέψει να αντιμετωπίσετε το ζήτημα.
Ωστόσο, λάβετε υπόψη ότι αυτό θα πρέπει να θεωρείται μόνο ως λύση, διότι δεν διορθώνει τα υποκείμενα ζητήματα που προκάλεσαν δυσλειτουργία του Google Print.
Εάν αυτός ο τρόπος αντιμετώπισης δεν είναι αποτελεσματικός ή εάν αναζητάτε κάποια βήματα που θα επιλύσουν τα υποκείμενα ζητήματα, συνεχίστε με την παρακάτω μέθοδο.
Μέθοδος 2: Διαγραφή των επιπλέον εκτυπωτών στο Google Print
Ορισμένοι χρήστες μπόρεσαν να επιλύσουν το πρόβλημα χωρίς να χρειάζεται να απεγκαταστήσουν το πρόγραμμα περιήγησης, διασφαλίζοντας ότι οι εκτυπωτές που αναφέρονται στο Google Cloud Print είναι σωστά διαχειριζόμενοι.
Όπως αποδεικνύεται, κάθε φορά που το Google Cloud Print έχει περισσότερους από έναν αναφερόμενους ενεργούς εκτυπωτές, ενδέχεται να δημιουργήσει ζητήματα που θα εμποδίσουν τους χρήστες να εκτυπώσουν απευθείας από το Chrome.
Για να επιλύσετε αυτό το ζήτημα, θα πρέπει να διαγράψετε τους επιπλέον εκτυπωτές που δεν χρησιμοποιείτε. Ακολουθεί ένας γρήγορος οδηγός για το πώς να το κάνετε αυτό:
- Ανοίξτε το Google Chrome, πατήστε το πλαίσιο δράσης (επάνω δεξιά γωνία) και κάντε κλικ στο Ρυθμίσεις .
- Στη λίστα Ρυθμίσεις , μετακινηθείτε προς τα κάτω και κάντε κλικ στο Για προχωρημένους για να αναπτύξετε το αναπτυσσόμενο μενού. Στη συνέχεια, μετακινηθείτε προς τα κάτω στη λίστα για προχωρημένους και κάντε κλικ στο Google Cloud Print στην περιοχή Εκτύπωση .
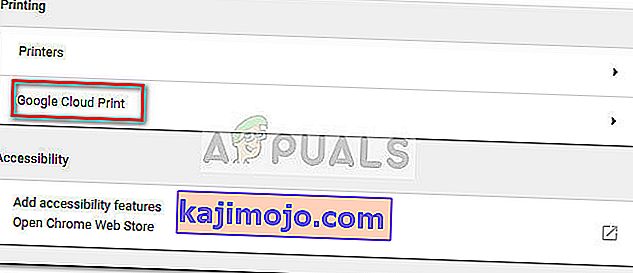
- Στη συνέχεια, κάντε κλικ στη Διαχείριση συσκευών Cloud Print και κάντε κλικ στο κουμπί Διαχείριση που σχετίζεται με κάθε εκτυπωτή που δεν χρησιμοποιείτε αυτήν τη στιγμή και, στη συνέχεια, διαγράψτε τον.
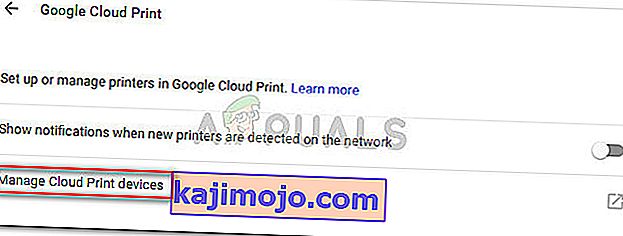
- Μόλις μείνετε μόνο με έναν ενεργό εκτυπωτή, επανεκκινήστε το Google Chrome και δείτε εάν το πρόβλημα έχει επιλυθεί και μπορείτε να εκτυπώσετε απευθείας από το πρόγραμμα περιήγησης. Εάν δεν είστε, μεταβείτε στην παρακάτω μέθοδο.
Μέθοδος 3: Διαγραφή τοπικής ιστορίας περιήγησης και, στη συνέχεια, απεγκαταστήστε το Chrome
Οι περισσότεροι χρήστες μπόρεσαν να επιλύσουν το πρόβλημα μετά την απεγκατάσταση του Chrome μαζί με το τοπικό ιστορικό περιήγησης. Κατά την επανεγκατάσταση της νεότερης διαθέσιμης έκδοσης του Chrome, οι περισσότεροι χρήστες ανέφεραν ότι έχουν τη δυνατότητα εκτύπωσης απευθείας από το Chrome.
Ακολουθεί ένας γρήγορος οδηγός για τη διαγραφή του τοπικού ιστορικού περιήγησης, την απεγκατάσταση του Chrome και την επανεγκατάσταση του:
- Ανοίξτε το Google Chrome, πατήστε το μενού ρυθμίσεων και μεταβείτε στην επιλογή Περισσότερα εργαλεία> Διαγραφή δεδομένων περιήγησης .
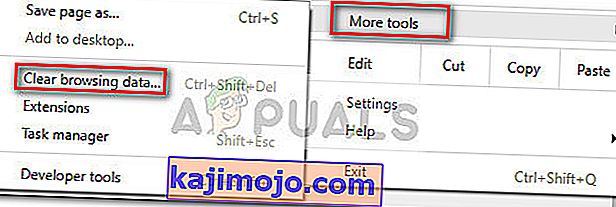
- Στη συνέχεια, ορίστε το χρονικό εύρος σε Όλη την ώρα και βεβαιωθείτε ότι έχουν επιλεγεί τα πλαίσια που σχετίζονται με το Ιστορικό περιήγησης , τα Cookies και άλλα δεδομένα ιστότοπου και οι εικόνες και τα αρχεία στην κρυφή μνήμη Στη συνέχεια, ξεκινήστε τη διαδικασία διαγραφής κάνοντας κλικ στο Εκκαθάριση δεδομένων . Μόλις ολοκληρωθεί η διαδικασία, μπορείτε να κλείσετε με ασφάλεια το Google Chrome .
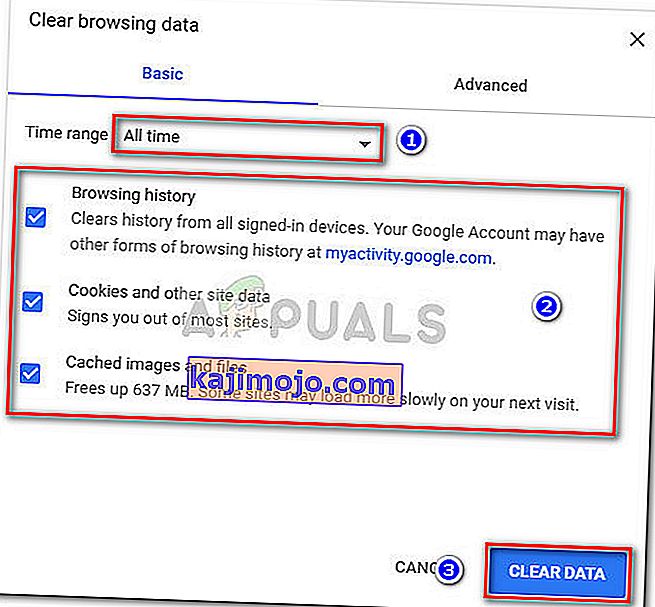
- Πατήστε το πλήκτρο Windows + R για να ανοίξετε μια εντολή Εκτέλεση. Στη συνέχεια, πληκτρολογήστε " appwiz.cpl " και πατήστε Enter για να ανοίξετε Προγράμματα και δυνατότητες .

- Στα Προγράμματα και τις δυνατότητες , μετακινηθείτε προς τα κάτω στη λίστα εφαρμογών, κάντε δεξί κλικ στο Google Chrome και επιλέξτε Κατάργηση εγκατάστασης . Εάν ερωτηθείτε εάν θέλετε να διαγράψετε το τοπικό ιστορικό περιήγησης του Chrome, αποδεχτείτε και πατήστε Επόμενο για να συνεχίσετε.
- Μόλις καταργηθεί η εγκατάσταση του Chrome, επανεκκινήστε τον υπολογιστή σας και χρησιμοποιήστε το προεπιλεγμένο πρόγραμμα περιήγησης για να μεταβείτε σε αυτόν τον σύνδεσμο και να πραγματοποιήσετε λήψη του τελευταίου προγράμματος εγκατάστασης του Chrome.
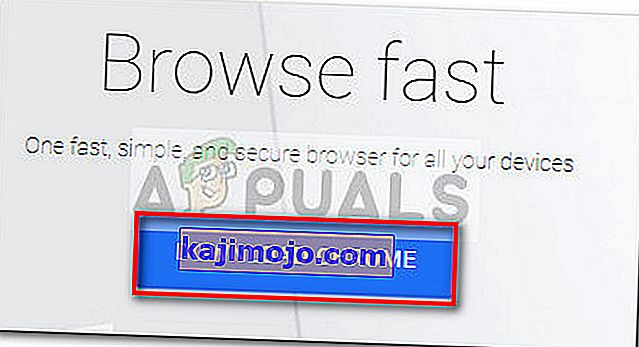
- Ανοίξτε το πρόγραμμα εγκατάστασης και ακολουθήστε τις οδηγίες που εμφανίζονται στην οθόνη για να εγκαταστήσετε το Chrome και ελέγξτε αν μπορείτε πλέον να εκτυπώσετε απευθείας από το Chrome.
Εάν αυτή η μέθοδος δεν λειτούργησε, ξεκινήστε να ακολουθείτε τις παρακάτω μεθόδους.
Μέθοδος 4: Διεκδίκηση πλήρους ελέγχου στον φάκελο Temp
Ορισμένοι χρήστες μπόρεσαν τελικά να επιλύσουν το ζήτημα αφού τροποποιήσουν τα δικαιώματα του φακέλου temp (εντός της ενημέρωσης AppData ). Προφανώς, εάν έχετε τον πλήρη έλεγχο του φακέλου temp, θα επαναφέρετε τη δυνατότητα εκτύπωσης απευθείας από το Google Chrome .
Αν και αυτό είναι καθαρά κερδοσκοπικό, πιστεύεται ευρέως ότι μια ενημέρωση WU τροποποίησε τα δικαιώματα για ήδη εγκατεστημένα προγράμματα περιήγησης.
Σημείωση: Αυτή η μέθοδος φαίνεται να είναι αποτελεσματική για χρήστες που μπορούν να εκτυπώσουν από τον Internet Explorer αλλά δεν επιτρέπεται η εκτύπωση στο Google Chrome, στον Firefox και σε οποιοδήποτε άλλο πρόγραμμα περιήγησης τρίτου μέρους.
Ακολουθεί ένας γρήγορος οδηγός για να διεκδικήσετε τον Πλήρες έλεγχο του φακέλου temp προκειμένου να επαναφέρετε την ικανότητα εκτύπωσης στο Google Chrome:
- Μεταβείτε στο C: \ Users \ * Το όνομα χρήστη σας * \ AppData \ Local , κάντε δεξί κλικ στο φάκελο temp και επιλέξτε Properties .
- Στο Temp Properties, μεταβείτε στην καρτέλα Ασφάλεια , επιλέξτε τον πρώτο λογαριασμό κάτω από τα ονόματα ομάδων ή χρηστών , κάντε κλικ στην επιλογή Επεξεργασία και βεβαιωθείτε ότι έχει επιλεγεί το πλαίσιο Allow που σχετίζεται με το Full Control . Στη συνέχεια, επαναλάβετε την ίδια διαδικασία με όλους τους λογαριασμούς κάτω από τα ονόματα ομάδων ή χρηστών .
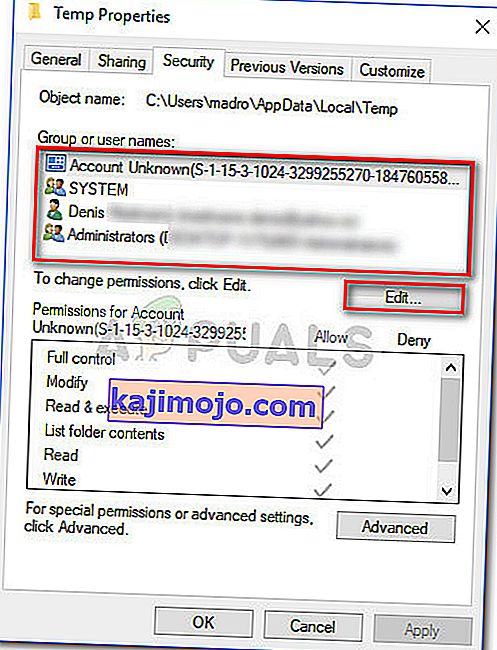
- Επανεκκινήστε το σύστημά σας. Ξεκινώντας με την επόμενη επανεκκίνηση, θα πρέπει να μπορείτε να εκτυπώσετε από όλα τα προγράμματα περιήγησης τρίτου μέρους, συμπεριλαμβανομένου του Google Chrome.
Εάν η μέθοδος δεν κατάφερε να επιλύσει το πρόβλημά σας, μεταβείτε στην τελική μέθοδο.
Μέθοδος 5: Επιδιόρθωση του προγράμματος οδήγησης Print Spooler
Εάν όλες οι παραπάνω μέθοδοι ήταν αποτυχίες, υπάρχει μεγάλη πιθανότητα το πρόγραμμα οδήγησης εκτύπωσης ουράς ή άλλο στοιχείο των Windows που είναι επιφορτισμένο με το χειρισμό μιας εργασίας εκτύπωσης να έχει καταστραφεί και να μην μπορεί να χρησιμοποιηθεί. Αυτό είναι σίγουρα ο ένοχος εάν παρατηρήσετε ότι δεν μπορείτε να εκτυπώσετε τον υπολογιστή σας από οπουδήποτε αλλού (οποιαδήποτε εφαρμογή τρίτου μέρους) από ό, τι στα κανάλια της Microsoft.
Όπως επεσήμαναν ορισμένοι χρήστες, είναι πολύ πιθανό ότι ορισμένα αρχεία που βρίσκονται στο SYSWOW64 πρέπει να αντικατασταθούν. Εάν συμβαίνει αυτό, έχετε την καλύτερη πιθανότητα να επιλύσετε το πρόβλημα χωρίς να χρειαστεί να επανεγκαταστήσετε το λειτουργικό σας σύστημα είναι να ενεργοποιήσετε μια επισκευή συστήματος.
Για να ενεργοποιήσουμε μια επιδιόρθωση συστήματος, θα χρησιμοποιήσουμε τον Έλεγχο αρχείων συστήματος - ένα βοηθητικό πρόγραμμα Windows που σαρώνει καταστροφή αρχείων συστήματος και αντικαθιστά τα κατεστραμμένα αρχεία. Ακολουθεί ένας γρήγορος οδηγός για τον τρόπο ενεργοποίησης μιας σάρωσης Έλεγχος αρχείων συστήματος για να διορθωθεί το πρόβλημα εκτύπωσης στο Google Chrome:
- Μεταβείτε στο μενού έναρξης των Windows (κάτω αριστερή γωνία) και αναζητήστε το " cmd ". Στη συνέχεια, κάντε δεξί κλικ στη γραμμή εντολών και επιλέξτε Εκτέλεση ως διαχειριστής .
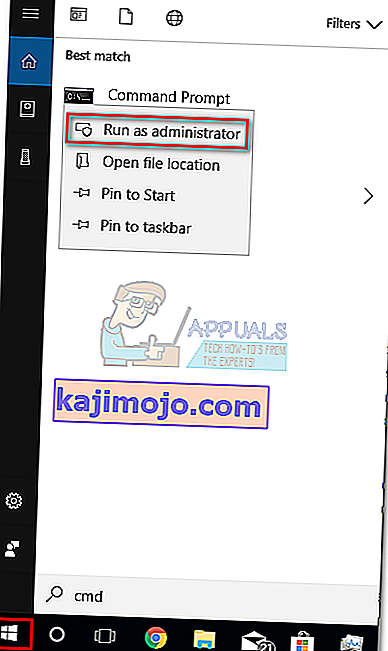
- Στην αναβαθμισμένη γραμμή εντολών, πληκτρολογήστε την ακόλουθη εντολή και πατήστε Enter για να ξεκινήσει η λειτουργία:
DISM.exe / Online / Cleanup-image / Restorehealth
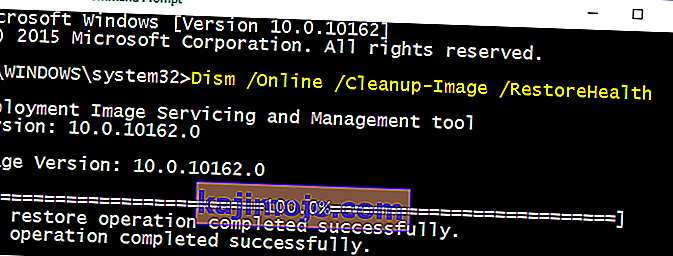 Σημείωση: Λάβετε υπόψη ότι η εντολή DISM χρησιμοποιεί WU (Windows Update) για τη λήψη των αρχείων που θα καταλήξουν στην αντικατάσταση της κατεστραμμένης μίας φορά. Εξαιτίας αυτού, θα πρέπει να βεβαιωθείτε ότι η σύνδεσή σας στο Διαδίκτυο είναι ενεργή και σταθερή, διαφορετικά, η προσπάθεια θα καταλήξει σε αποτυχία.
Σημείωση: Λάβετε υπόψη ότι η εντολή DISM χρησιμοποιεί WU (Windows Update) για τη λήψη των αρχείων που θα καταλήξουν στην αντικατάσταση της κατεστραμμένης μίας φορά. Εξαιτίας αυτού, θα πρέπει να βεβαιωθείτε ότι η σύνδεσή σας στο Διαδίκτυο είναι ενεργή και σταθερή, διαφορετικά, η προσπάθεια θα καταλήξει σε αποτυχία. - Μόλις ολοκληρωθεί η λειτουργία DISM, μπορείτε τελικά να ξεκινήσετε το εργαλείο Έλεγχος αρχείων συστήματος. Για να το κάνετε αυτό, πληκτρολογήστε την ακόλουθη εντολή στην αναβαθμισμένη γραμμή εντολών και πατήστε Enter:
sfc / scannow
 Σημείωση: Μόλις ξεκινήσει η διαδικασία, το βοηθητικό πρόγραμμα SFC θα σαρώσει όλα τα προστατευμένα αρχεία συστήματος και θα αντικαταστήσει τα κατεστραμμένα συμβάντα με νέα και νέα αντίγραφα. Είναι σημαντικό να μην κλείσετε το ανυψωμένο παράθυρο γραμμής εντολών έως ότου ολοκληρωθεί η διαδικασία.
Σημείωση: Μόλις ξεκινήσει η διαδικασία, το βοηθητικό πρόγραμμα SFC θα σαρώσει όλα τα προστατευμένα αρχεία συστήματος και θα αντικαταστήσει τα κατεστραμμένα συμβάντα με νέα και νέα αντίγραφα. Είναι σημαντικό να μην κλείσετε το ανυψωμένο παράθυρο γραμμής εντολών έως ότου ολοκληρωθεί η διαδικασία. - Μόλις ολοκληρωθεί η διαδικασία, κλείστε την αυξημένη γραμμή εντολών και επανεκκινήστε τον υπολογιστή σας. Στην επόμενη εκκίνηση, ελέγξτε εάν το πρόβλημα εκτύπωσης έχει επιλυθεί και είστε σε θέση να εκτυπώσετε από εφαρμογές τρίτων.
Μέθοδος 6: Επαναφορά του Chrome στις προεπιλεγμένες ρυθμίσεις
Σύμφωνα με πληροφορίες, ορισμένοι χρήστες αντιμετώπισαν αυτό το ζήτημα επαναφέροντας το Chrome στις προεπιλεγμένες ρυθμίσεις του. Θα κάνουμε ακριβώς αυτό σε αυτήν τη μέθοδο. Για να γίνει αυτό:
- Εκκινήστε το Chrome και κάντε κλικ στο "Three Dots" στην επάνω δεξιά γωνία.
- Επιλέξτε "Ρυθμίσεις" από τη λίστα και μετακινηθείτε προς τα κάτω.

- Στην επικεφαλίδα "Επαναφορά και εκκαθάριση" , κάντε κλικ στην επιλογή " Επαναφορά του Google Chrome στις προεπιλογές του ".

- Ελέγξτε αν το πρόβλημα παραμένει μετά την επαναφορά.
Σημείωση: Επίσης, κατεβάστε τις ακόλουθες εφαρμογές και εγκαταστήστε τις.
XPX Essential
NET 3.0
NET 3.5

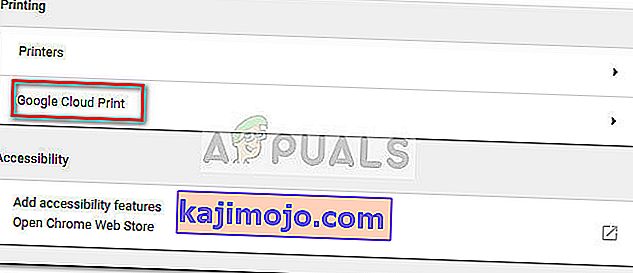
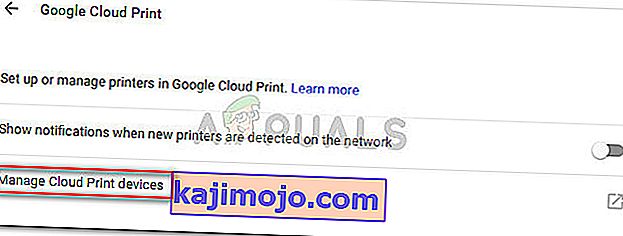
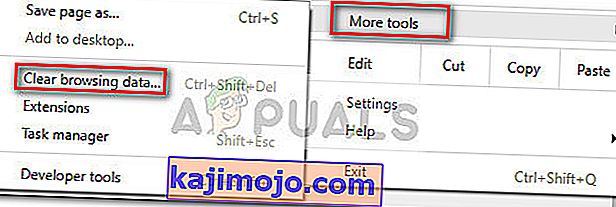
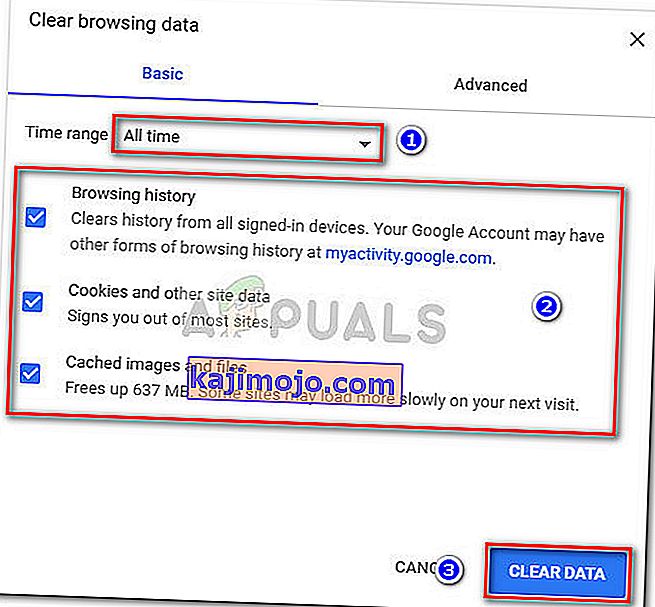

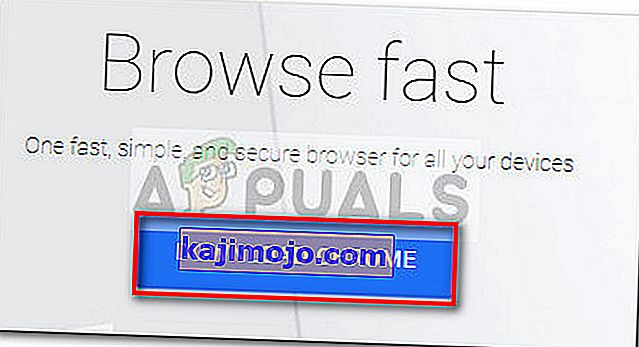
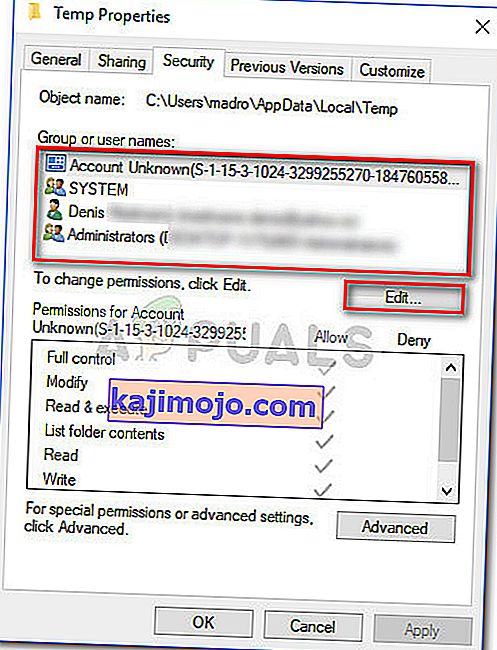
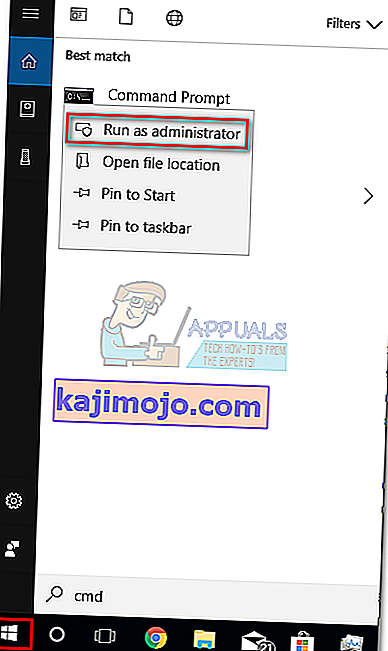
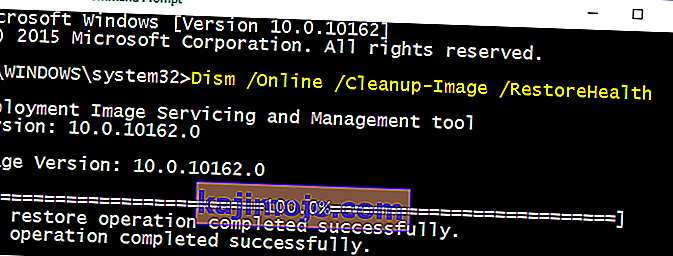 Σημείωση: Λάβετε υπόψη ότι η εντολή DISM χρησιμοποιεί WU (Windows Update) για τη λήψη των αρχείων που θα καταλήξουν στην αντικατάσταση της κατεστραμμένης μίας φορά. Εξαιτίας αυτού, θα πρέπει να βεβαιωθείτε ότι η σύνδεσή σας στο Διαδίκτυο είναι ενεργή και σταθερή, διαφορετικά, η προσπάθεια θα καταλήξει σε αποτυχία.
Σημείωση: Λάβετε υπόψη ότι η εντολή DISM χρησιμοποιεί WU (Windows Update) για τη λήψη των αρχείων που θα καταλήξουν στην αντικατάσταση της κατεστραμμένης μίας φορά. Εξαιτίας αυτού, θα πρέπει να βεβαιωθείτε ότι η σύνδεσή σας στο Διαδίκτυο είναι ενεργή και σταθερή, διαφορετικά, η προσπάθεια θα καταλήξει σε αποτυχία. Σημείωση: Μόλις ξεκινήσει η διαδικασία, το βοηθητικό πρόγραμμα SFC θα σαρώσει όλα τα προστατευμένα αρχεία συστήματος και θα αντικαταστήσει τα κατεστραμμένα συμβάντα με νέα και νέα αντίγραφα. Είναι σημαντικό να μην κλείσετε το ανυψωμένο παράθυρο γραμμής εντολών έως ότου ολοκληρωθεί η διαδικασία.
Σημείωση: Μόλις ξεκινήσει η διαδικασία, το βοηθητικό πρόγραμμα SFC θα σαρώσει όλα τα προστατευμένα αρχεία συστήματος και θα αντικαταστήσει τα κατεστραμμένα συμβάντα με νέα και νέα αντίγραφα. Είναι σημαντικό να μην κλείσετε το ανυψωμένο παράθυρο γραμμής εντολών έως ότου ολοκληρωθεί η διαδικασία.
