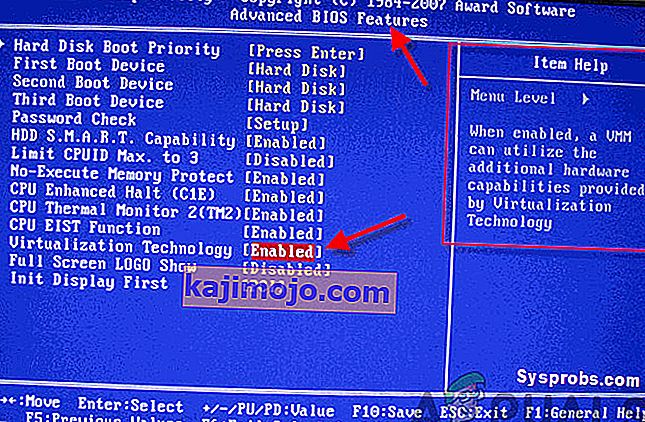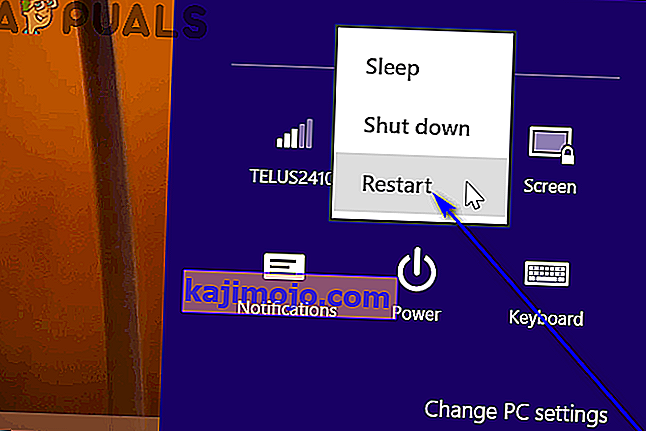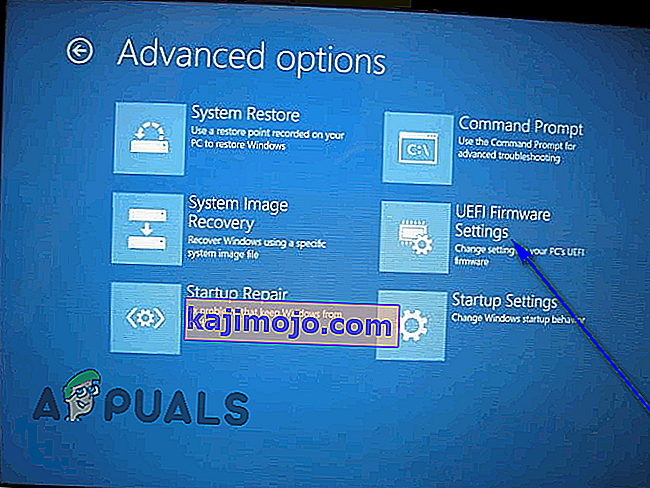Οι εικονικές μηχανές (ή VM, όπως αναφέρονται συνήθως ως) είναι εκπληκτικά πράγματα. Μπορείτε να χρησιμοποιήσετε ένα πρόγραμμα εικονικοποίησης για να δημιουργήσετε μια εικονική μηχανή και σε μια εικονική μηχανή μπορείτε να εκτελέσετε έναν ολόκληρο εικονικό υπολογιστή - με το δικό του λειτουργικό σύστημα - σε ένα παράθυρο στο τρέχον σύστημά σας. Οι εικονικές μηχανές χρησιμοποιούνται συνήθως για τη δοκιμή διαφορετικών Λειτουργικών Συστημάτων, δοκιμαστικών προγραμμάτων σε περιβάλλον άμμου και για πειραματισμό με τα χαρακτηριστικά ενός συστήματος χωρίς να ανησυχείτε για τυχόν επιπτώσεις. Για να λειτουργούν προγράμματα εικονικοποίησης όπως το VMware και το Hyper-V σε έναν υπολογιστή, ωστόσο, χρειάζονται πρόσβαση στην τεχνολογία επιτάχυνσης υλικού που είναι ενσωματωμένη σε σχεδόν όλους τους CPU σε αυτήν την ημέρα και εποχή.
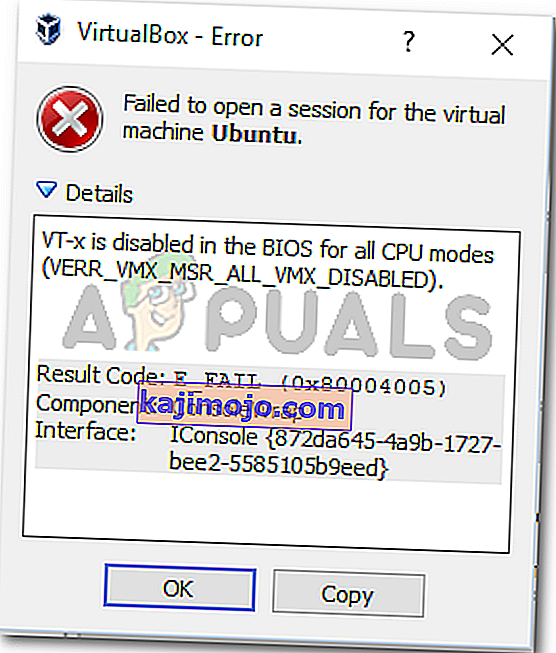
Η τεχνολογία επιτάχυνσης υλικού ενσωματωμένη σε επεξεργαστές Intel είναι γνωστή ως επιτάχυνση υλικού Intel VT-X και ότι σε επεξεργαστές AMD είναι γνωστή ως AMD-V, ενώ άλλοι κατασκευαστές CPU (όπως η AMD) ευλογούν τους επεξεργαστές τους με διαφορετικές τεχνολογίες επιτάχυνσης υλικού. Σε πολλές περιπτώσεις, το VT-X, από προεπιλογή, είναι απενεργοποιημένο σε επεξεργαστές Intel. Η προσπάθεια εκτέλεσης μιας εικονικής μηχανής σε έναν υπολογιστή που έχει τέτοιο επεξεργαστή έχει ως αποτέλεσμα τη χρήση της εφαρμογής εικονικοποίησης που εκπέμπει ένα μήνυμα σφάλματος που συνήθως ενημερώνει τον χρήστη ότι το πρόγραμμα χρειάζεται επιτάχυνση υλικού για να λειτουργήσει, αλλά φαίνεται σαν να έχουν αυτήν την περίοδο άτομα με ειδικές ανάγκες.
Η τεχνολογία επιτάχυνσης υλικού VT-X της Intel μπορεί πράγματι να ενεργοποιηθεί και να απενεργοποιηθεί κατά βούληση, και το μόνο που χρειάζεται ένας χρήστης για να ενεργοποιήσει ή να απενεργοποιήσει είναι η πρόσβαση στις ρυθμίσεις του BIOS ή του UEFI του υπολογιστή του. Αυτό ισχύει στην περίπτωση όλων των επαναλήψεων των Windows που υποστηρίζονται αυτήν τη στιγμή από τη Microsoft, συμπεριλαμβανομένων των Windows 10 - η πιο πρόσφατη και μεγαλύτερη σε μια μεγάλη σειρά λειτουργικών συστημάτων Windows.
Η διαδικασία που πρέπει να ακολουθήσετε για να ενεργοποιήσετε την επιτάχυνση υλικού VT-X σε έναν υπολογιστή διαφέρει ελαφρώς ανάλογα με το αν ο εν λόγω υπολογιστής διαθέτει BIOS ή είναι υπολογιστής UEFI. Οι υπολογιστές που συνοδεύονταν από μια έκδοση των Windows παλαιότερων από τα Windows 8 δεν θα έχουν σχεδόν πάντα ένα BIOS, ενώ οι υπολογιστές που συνοδεύουν τα Windows 8 ή νεότερη έκδοση είναι πιθανό να έχουν ρυθμίσεις UEFI. Το πρότυπο της βιομηχανίας για υπολογιστές κινείται σταδιακά αλλά σίγουρα προς το UEFI, οπότε όσο πιο πρόσφατος είναι ένας υπολογιστής, τόσο πιθανότερο είναι να έχει ρυθμίσεις UEFI. Για να ενεργοποιήσετε το VT-X σε υπολογιστή με Windows 10, πρέπει πρώτα να μπείτε στις ρυθμίσεις του BIOS ή UEFI. Δείτε πώς μπορείτε να το κάνετε αυτό:
Σε υπολογιστή με BIOS
- Επανεκκινήστε τον υπολογιστή σας.
- Στην πρώτη οθόνη, βλέπετε πότε ο υπολογιστής εκκινεί, πατήστε το πλήκτρο που καθορίζεται στην οθόνη για να μπείτε στο BIOS ή το πρόγραμμα εγκατάστασης του υπολογιστή σας . Το πλήκτρο που πρέπει να πατήσετε θα προσδιοριστεί με σαφήνεια στην πρώτη οθόνη που βλέπετε κατά την εκκίνηση του υπολογιστή σας.

- Μόλις βρίσκεστε στις ρυθμίσεις του BIOS, κοιτάξτε γύρω από τις επιλογές, καθώς όλες οι μητρικές κάρτες έχουν το δικό τους ξεχωριστό μενού (ωστόσο, η επιλογή VT-X κυρίως βρίσκεται στις προηγμένες ρυθμίσεις) Ενεργοποιήστε το και αποθηκεύστε τις αλλαγές πριν από την έξοδο.
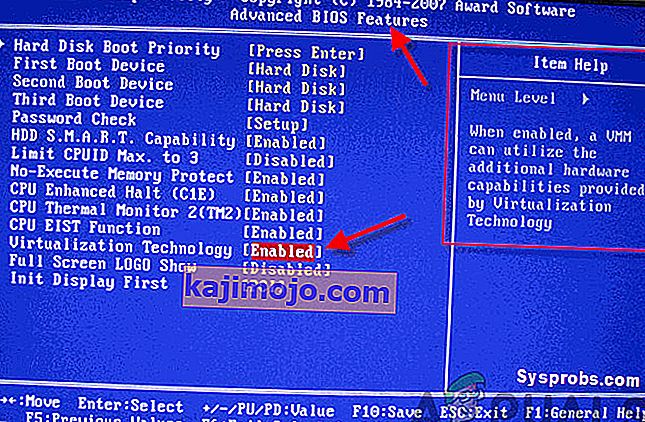
Σε υπολογιστή με UEFI
- Πλοηγηθείτε στο μενού Επιλογές τροφοδοσίας στη γοητεία ρυθμίσεων (εάν χρησιμοποιείτε Windows 8 ή 8.1) ή στο μενού Έναρξη (εάν χρησιμοποιείτε Windows 10).
- Πατήστε και κρατήστε πατημένο το πλήκτρο Shift στο πληκτρολόγιό σας.
- Με το πλήκτρο Shift πατημένο, κάντε κλικ στο Επανεκκίνηση . Με αυτόν τον τρόπο, ο υπολογιστής θα εμφανίσει το μενού Επιλογές εκκίνησης κατά την εκκίνηση.
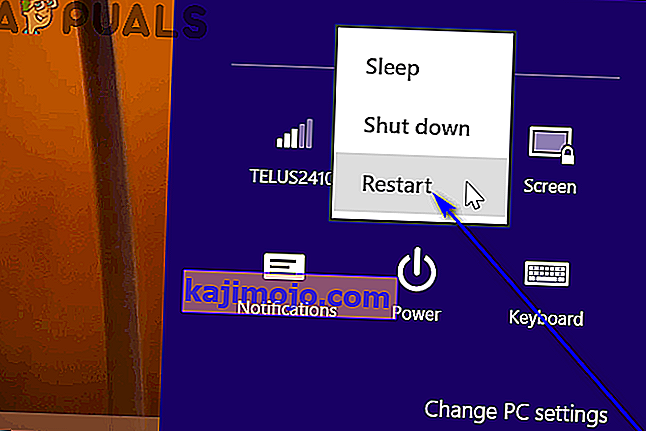
- Όταν δείτε το μενού Επιλογές εκκίνησης , κάντε κλικ στο Αντιμετώπιση προβλημάτων .
- Κάντε κλικ στο Advanced Options και στη συνέχεια στο UEFI Firmware Settings .
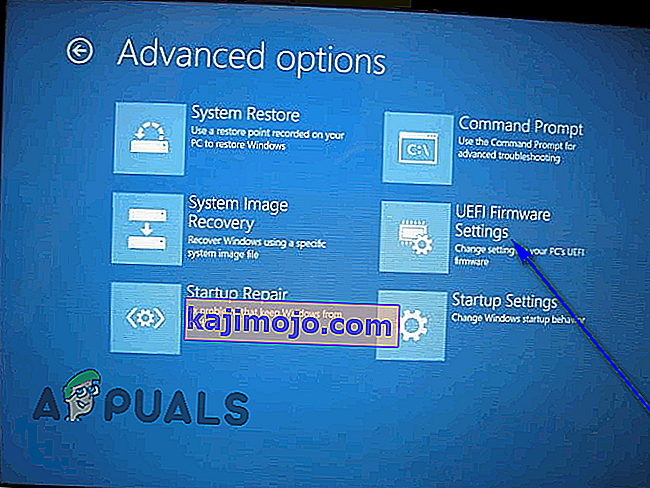
Μόλις μπείτε στις ρυθμίσεις UEFI του υπολογιστή σας ή στο BIOS, μπορείτε πραγματικά να εργαστείτε για να εντοπίσετε την επιλογή για την τεχνολογία επιτάχυνσης υλικού VT-X και να ενεργοποιήσετε τη λειτουργία. Απλώς ρίξτε μια ματιά σε όλες τις καρτέλες και τις ενότητες των ρυθμίσεων του BIOS ή UEFI για μια επιλογή επιτάχυνσης υλικού VT-X - αυτή η επιλογή θα φέρει την ένδειξη " Intel VT-X ", " Intel Virtualization Technology ", " Επεκτάσεις εικονικοποίησης "ή" Vanderpool ". Στις περισσότερες περιπτώσεις, αυτή η επιλογή βρίσκεται κάτω από το υπομενού Processor ενός Chipset , Northbridge , Advanced Chipset Control ή Advanced CPU Configurationκύριο μενού ή καρτέλα.
Μόλις εντοπίσετε την επιλογή για επιτάχυνση υλικού VT-X εντός των ρυθμίσεων BIOS ή UEFI του υπολογιστή σας, απλώς ενεργοποιήστε την και θα ενεργοποιηθεί η επιτάχυνση υλικού VT-X. Βεβαιωθείτε ότι έχετε αποθηκεύσει τις αλλαγές σας και μετά βγείτε από τις ρυθμίσεις BIOS ή UEFI (ακριβείς οδηγίες για τις οποίες θα μπορείτε να βρείτε εγγεγραμμένες κάπου στην οθόνη ρυθμίσεων του BIOS ή UEFI). Όταν βγείτε από τις ρυθμίσεις BIOS ή UEFI του υπολογιστή σας, ο υπολογιστής σας θα εκκινήσει όπως συνήθως.