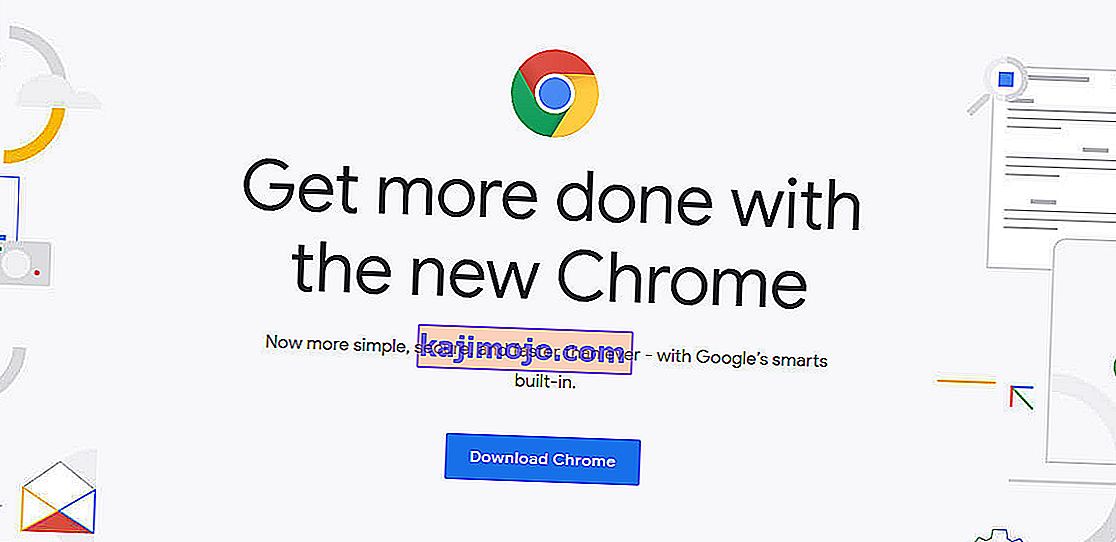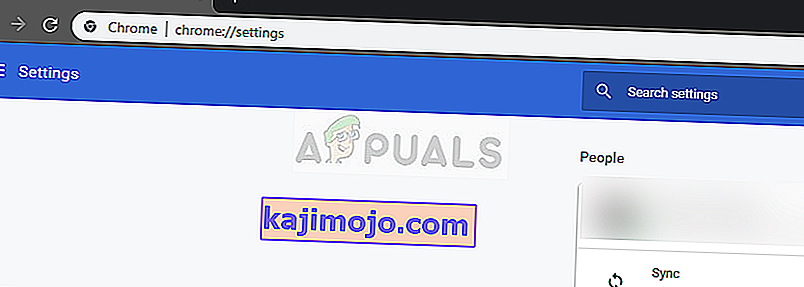Υπάρχουν αρκετές περιπτώσεις όπου οι χρήστες βιώνουν το σενάριο όπου το YouTube τους δεν εμφανίζεται σε πλήρη οθόνη όταν κάνουν κλικ. Αυτό είναι ένα συνεχές ζήτημα που υπάρχει εδώ και αρκετό καιρό στην πλατφόρμα. Δεδομένου ότι το YouTube χρησιμοποιεί πολλές προσθήκες όπως το Flash, μπορούν να διασυνδεθούν ή να διακόψουν μια πιθανή ενημέρωση ενός προγράμματος περιήγησης.
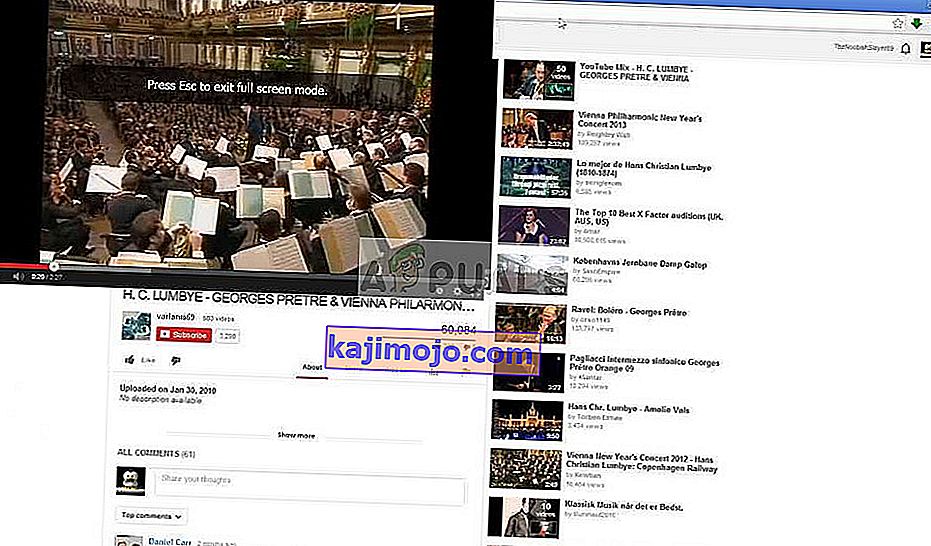
Αυτό το ζήτημα δεν σχετίζεται μόνο με την ενημέρωση του προγράμματος περιήγησης, αλλά μπορεί επίσης να προκληθεί από πολλούς άλλους παράγοντες όπως κακή προσωρινή μνήμη / cookie, επιτάχυνση υλικού κ.λπ. Πριν διαβάσετε, προσπαθήστε να επανεκκινήσετε τον υπολογιστή σας και να ελέγξετε ξανά το πρόβλημα. Εάν εξακολουθεί να εμφανίζεται, μπορείτε να προχωρήσετε με τις λύσεις. Η επανεκκίνηση βοηθά στην επαναφορά των προσωρινών διαμορφώσεων και εάν είναι σπασμένες, μια απλή επαναφορά θα το διορθώσει.
Τι προκαλεί το YouTube να μην εμφανίζεται σε πλήρη οθόνη;
Όπως αναφέρθηκε προηγουμένως, αυτό το σενάριο προκαλείται από πολλούς διαφορετικούς λόγους που κυμαίνονται από προβλήματα στο πρόγραμμα περιήγησης έως τις εσωτερικές ρυθμίσεις συστήματος, όπως η επιτάχυνση υλικού. Μερικοί από τους λόγους για τους οποίους παρουσιάζεται αυτό το σφάλμα είναι ενδεικτικά:
- Υπάρχουν δύο συσκευές αναπαραγωγής flash εγκατεστημένες στο πρόγραμμα περιήγησής σας. Αυτή είναι η πιο συνηθισμένη αιτία για την οποία το παράθυρο δεν πηγαίνει σε πλήρη οθόνη επειδή οι δύο τους έρχονται σε σύγκρουση μεταξύ τους.
- Εάν χρησιμοποιείτε διπλές οθόνες και το YouTube δεν ανοίγει σε πλήρη οθόνη, αυτό οφείλεται πιθανώς σε θέματα που είναι εγκατεστημένα στο Chrome .
- Υπάρχει ασυμφωνία στην αποθηκευμένη μνήμη cache και τα δεδομένα του προγράμματος περιήγησής σας . Μπορούμε να επαναφέρουμε τα cookie και την προσωρινή μνήμη σας και να δούμε αν αυτό επιλύει το πρόβλημα.
Πριν προχωρήσετε στις λύσεις, βεβαιωθείτε ότι έχετε ενεργή σύνδεση στο Διαδίκτυο και ότι έχετε συνδεθεί ως διαχειριστής.
Λύση 1: Έλεγχος του Flash Player και των ρυθμίσεων περιεχομένου (Chrome)
Τα άτομα που χρησιμοποιούν το Chrome ενδέχεται να μην το γνωρίζουν, αλλά ενδέχεται να έχουν εγκατεστημένα στο πρόγραμμα περιήγησής τους δύο αντί για ένα πρόγραμμα αναπαραγωγής flash (παλαιότερη έκδοση). Αυτό συμβαίνει μάλλον αυτόματα εάν εγκαταστήσετε διαφορετικές εκδόσεις και ενσωματωθείτε στο Chrome. Θα μεταβούμε στις ρυθμίσεις μετά την απενεργοποίηση μιας από τις συσκευές αναπαραγωγής flash, για να ελέγξουμε εάν αυτό επιλύει το πρόβλημα. Στη νεότερη έκδοση, εάν δεν έχετε σωστές ρυθμίσεις περιεχομένου, ενδέχεται να αντιμετωπίσετε αυτό το σφάλμα.
- Μεταβείτε στο " chrome: // settings / content " στη γραμμή διευθύνσεων URL του Google και επιλέξτε Προστατευμένο περιεχόμενο .

- Βεβαιωθείτε ότι και οι δύο επιλογές είναι επιλεγμένες .
- Εάν διαθέτετε παλαιότερη έκδοση του Google Chrome, πληκτρολογήστε " chrome: // plugins " στο πλαίσιο διαλόγου και πατήστε Enter. Εδώ εάν έχετε δύο συσκευές αναπαραγωγής flash, θα εμφανίζονται μαζί με τις λεπτομέρειες. Εντοπίστε την καταχώρηση του προγράμματος αναπαραγωγής συμπεριλαμβανομένου του "pepflashplayer.dll" και κάντε κλικ στο Απενεργοποίηση .
- Επανεκκινήστε το Chrome και ελέγξτε αν το πρόβλημα έχει επιλυθεί.
Σημείωση: Μπορείτε επίσης να απενεργοποιήσετε την επιτάχυνση υλικού και να δείτε εάν αυτό λύνει κάτι.
Λύση 2: Έλεγχος API πλήρους οθόνης (Firefox)
Οι χρήστες του Firefox ανέφεραν ότι διόρθωσαν το YouTube να μην εμφανίζεται σε πλήρη οθόνη ενεργοποιώντας την επιλογή "full-screen-api.enabled" στις ρυθμίσεις του προγράμματος περιήγησης. Αυτό μπορεί να απενεργοποιηθεί χωρίς να το γνωρίζετε ακόμη και από αυτόματα σενάρια ή προτιμήσεις που έχετε ορίσει νωρίτερα. Θα ελέγξουμε αυτές τις ρυθμίσεις και θα αλλάξουμε την επιλογή εάν είναι απενεργοποιημένη.
- Πληκτρολογήστε " about: config " στο πλαίσιο διευθύνσεων του προγράμματος περιήγησης και πατήστε Enter.
- Αναζητήστε την καταχώριση "πλήρης οθόνη" από τη γραμμή αναζήτησης που υπάρχει στην κορυφή και βεβαιωθείτε ότι η πλήρης οθόνη-api.enabled είναι ενεργοποιημένη (η προεπιλεγμένη τιμή).

- Αποθηκεύστε μετά την πραγματοποίηση αλλαγών και επανεκκινήστε το πρόγραμμα περιήγησής σας. Δείτε εάν αυτό λύνει το πρόβλημα.
Σημείωση: Υπάρχει επίσης μια λύση όπου πριν κάνετε κλικ στο κουμπί πλήρους οθόνης στο Chrome, βεβαιωθείτε ότι το παράθυρο του Chrome είναι ελαχιστοποιημένο . Όταν ελαχιστοποιηθεί και μετά κάνετε κλικ στο κουμπί πλήρους οθόνης, λειτουργεί χωρίς προβλήματα.
Λύση 3: Έλεγχος σε κατάσταση ανώνυμης περιήγησης και εκκαθάριση δεδομένων προγράμματος περιήγησης
Τώρα θα διαγνώσουμε εάν το πρόβλημα υπάρχει στο τέλος των δεδομένων του προγράμματος περιήγησής σας. Μπορείτε εύκολα να ελέγξετε αν το YouTube εμφανίζει σωστά την ιστοσελίδα σε κατάσταση ανώνυμης περιήγησης. Εάν είναι, αυτό σημαίνει ότι υπάρχει κάποιο πρόβλημα με τα δεδομένα του προγράμματος περιήγησής σας και όχι με το πρόγραμμα περιήγησης. Θα το καθαρίσουμε και θα προσπαθήσουμε ξανά. Βεβαιωθείτε ότι εξάγετε ή δημιουργείτε αντίγραφα ασφαλείας των πληροφοριών σας πριν τις διαγράψετε.
- Πατήστε Ctrl + N όταν βρίσκεστε στο πρόγραμμα περιήγησης Chrome για να ξεκινήσετε μια καρτέλα ανώνυμης περιήγησης. Πλοηγηθείτε τώρα στο YouTube και δοκιμάστε να ξεκινήσετε την πλήρη οθόνη σε οποιοδήποτε από αυτά. Εάν εμφανίζει σωστά την οθόνη, συνεχίστε με την υπόλοιπη λύση.
- Μεταβείτε στην κανονική καρτέλα και πληκτρολογήστε " chrome: // settings " στο πλαίσιο διαλόγου και πατήστε Enter.
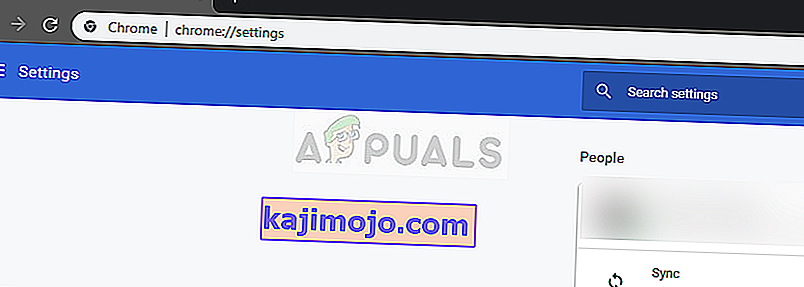
- Τώρα μεταβείτε στο κάτω μέρος της σελίδας και επιλέξτε Σύνθετες ρυθμίσεις .
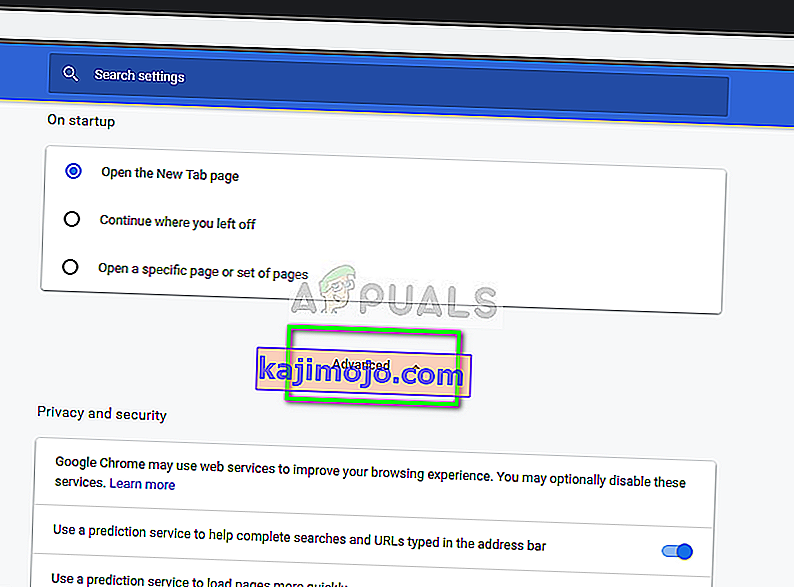
- Μόλις επεκταθεί το μενού για προχωρημένους, στην ενότητα « Απόρρητο και ασφάλεια », κάντε κλικ στο « Εκκαθάριση δεδομένων περιήγησης ».
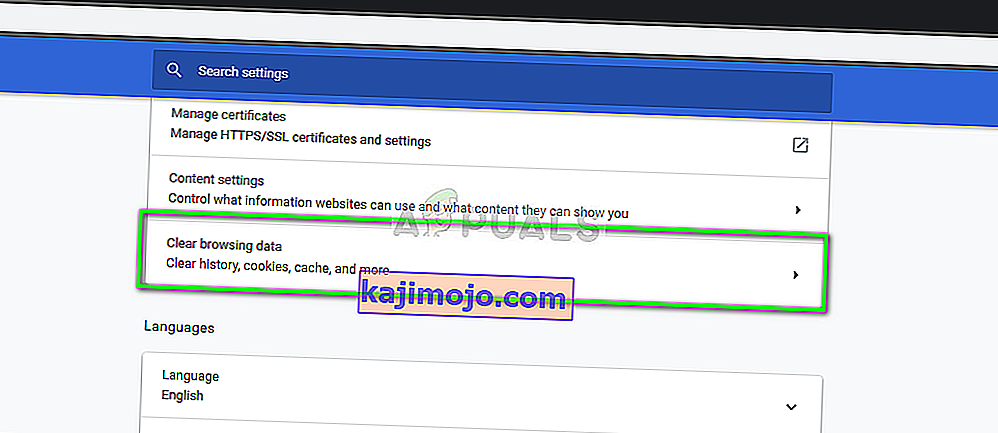
- Θα εμφανιστεί ένα άλλο μενού επιβεβαιώνοντας τα στοιχεία που θέλετε να διαγράψετε μαζί με την ημερομηνία. Επιλέξτε " Όλες τις ώρες ", ελέγξτε όλες τις επιλογές και κάντε κλικ στο " Εκκαθάριση δεδομένων περιήγησης ".
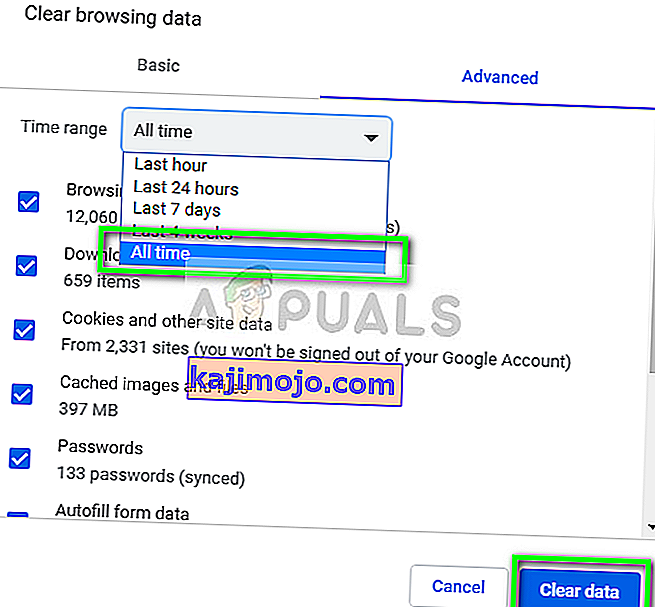
- Τώρα επανεκκινήστε τον υπολογιστή σας και δοκιμάστε να εκκινήσετε ξανά ένα βίντεο YouTube σε λειτουργία πλήρους οθόνης.
Λύση 4: Αποσύνδεση από το προφίλ Google
Εάν και οι τρεις λύσεις δεν λειτουργούν, μπορούμε να δοκιμάσουμε μια άλλη λύση στην οποία αποσυνδέουμε το προφίλ χρήστη σας. Αυτή η λύση υποδηλώνει ότι είτε υπάρχει κάποιο πρόβλημα με τον μηχανισμό προφίλ στο πρόγραμμα περιήγησής σας είτε το ιδιωτικό προφίλ σας έχει οριστεί λανθασμένες προτιμήσεις. Λάβετε υπόψη ότι όλα τα αγαπημένα σας, τα δεδομένα του προγράμματος περιήγησης κ.λπ. θα καταργηθούν κατά την αποσύνδεση.
- Κάντε κλικ στην εικόνα προφίλ στην επάνω δεξιά πλευρά του προγράμματος περιήγησής σας μία φορά και, στη συνέχεια, επιλέξτε το κουμπί Συγχρονισμός με - .
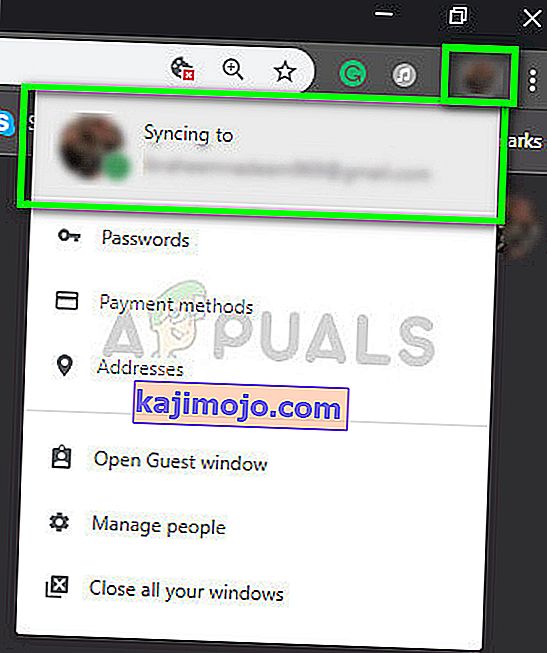
- Τώρα κάντε κλικ στο Απενεργοποίηση μπροστά από το προφίλ χρήστη σας. Αφού απενεργοποιήσετε, κάντε κλικ στο Διαχείριση άλλων ατόμων .

- Κάντε κλικ στις τρεις τελείες στην επάνω δεξιά πλευρά και κάντε κλικ στην επιλογή Κατάργηση αυτού του ατόμου .
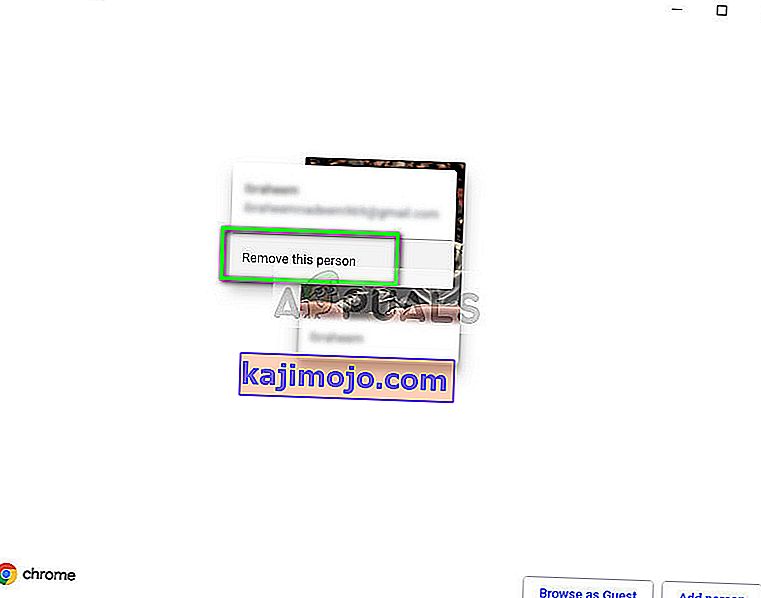
- Επανεκκινήστε τον υπολογιστή σας και δοκιμάστε να μεταβείτε ξανά στο YouTube σε λειτουργία πλήρους οθόνης.
Λύση 5: Επανεγκατάσταση του Chrome
Εάν όλες οι παραπάνω μέθοδοι δεν λειτουργούν, μπορείτε να δοκιμάσετε να εγκαταστήσετε ξανά το Chrome. Αυτό θα αφαιρέσει όλα τα τρέχοντα αρχεία και φακέλους της εφαρμογής και θα αναγκαστεί να εγκαταστήσετε νέα αρχεία κατά την εγκατάσταση ολόκληρου του πακέτου. Μην ξεχάσετε να δημιουργήσετε αντίγραφα ασφαλείας όλων των σελιδοδεικτών και των σημαντικών δεδομένων σας προτού ακολουθήσετε αυτήν τη λύση.
- Μπορείτε να κατεβάσετε το πιο πρόσφατο αρχείο εγκατάστασης του Google Chrome μεταβαίνοντας στον επίσημο ιστότοπο.
- Πατήστε Windows + R, πληκτρολογήστε " appwiz. cpl "στο πλαίσιο διαλόγου και πατήστε Enter.
- Αναζητήστε το Google Chrome σε όλες τις εφαρμογές, κάντε δεξί κλικ και επιλέξτε " Κατάργηση εγκατάστασης ".
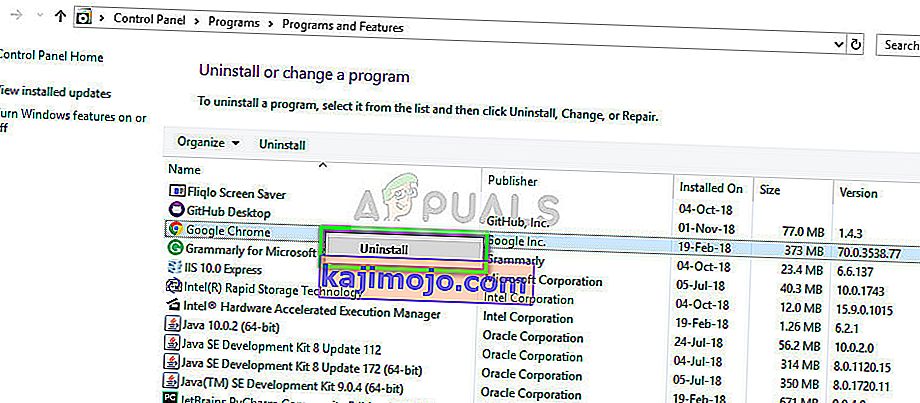
- Τώρα μεταβείτε στον επίσημο ιστότοπο λήψης του Chrome και πραγματοποιήστε λήψη της πιο πρόσφατης διαθέσιμης έκδοσης. Εκκινήστε το εκτελέσιμο και εγκαταστήστε το ξανά.