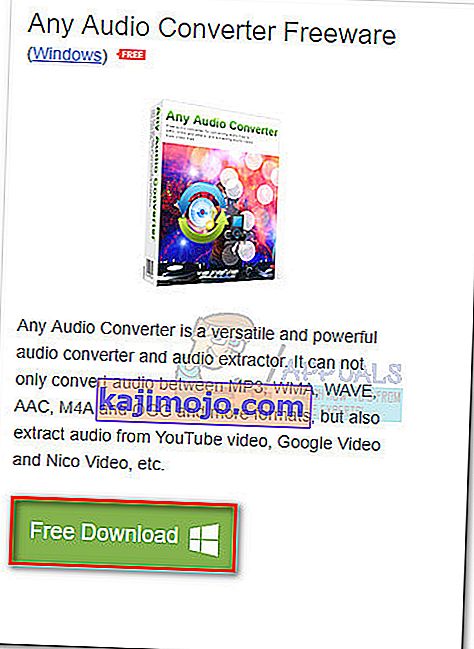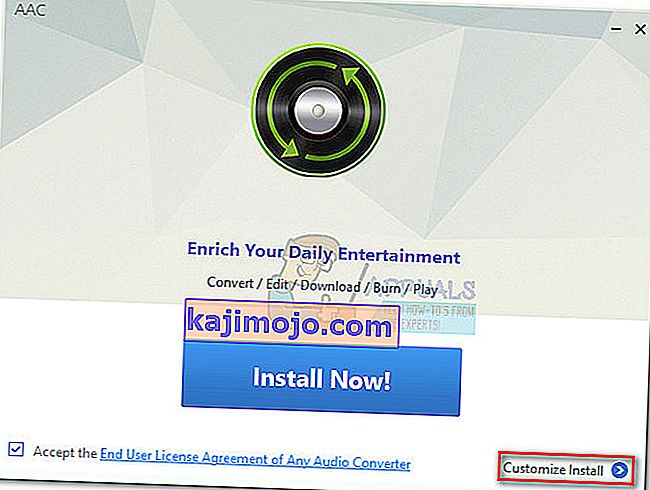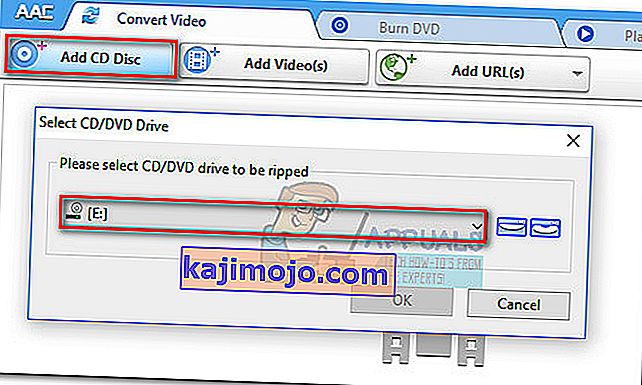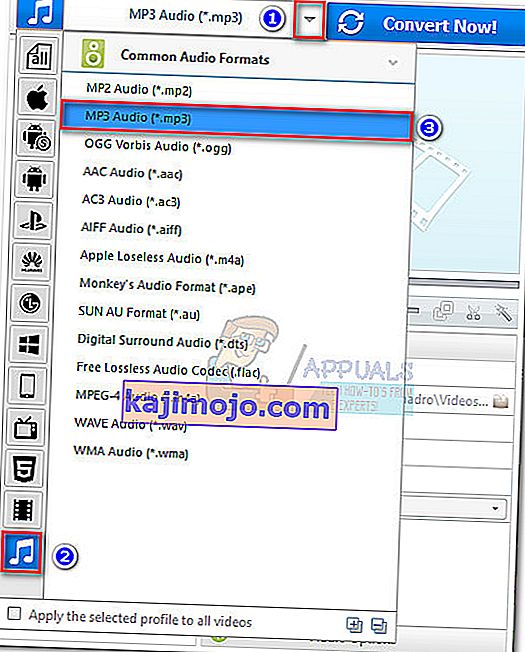Ορισμένοι χρήστες μας έκαναν ερωτήσεις σχετικά με τη μετατροπή ενός αρχείου ήχου από CDA σε MP3 . Ορισμένοι ανέφεραν ότι μετά την αναβάθμιση σε Windows 10 ορισμένα αρχεία ήχου έχουν μετατραπεί αυτόματα από .mp3 σε .cda.
Τι είναι τα CDA και MP3;
Το CDA είναι μια επέκταση αρχείου μορφής συντόμευσης που σημαίνει συντόμευση CD Audio. Όπως υποδηλώνει η μορφή τύπου, ένα αρχείο CDA δεν περιέχει πραγματικά ήχο, αλλά είναι απλώς μια συντόμευση στα κομμάτια ενός δίσκου ήχου. Τα αρχεία CDA δημιουργούνται από το πρόγραμμα οδήγησης CD του υπολογιστή με σκοπό τη διατήρηση μόνιμης εγγραφής της θέσης του κομματιού.
Το MP3 είναι ένας τύπος τύπου αρχείου που χρησιμοποιεί αποτελεσματική συμπίεση για να εξοικονομήσει πολύ χώρο στο δίσκο. Σε αντίθεση με ένα αρχείο CDA, ένα αρχείο MP3 έχει πολύ μικρότερο μέγεθος και δεν χρησιμεύει ως συντόμευση (περιέχει πραγματικά δεδομένα ήχου).
Πώς να μετατρέψετε ένα αρχείο CDA σε MP3
Εάν αγωνίζεστε αυτήν τη στιγμή να μετατρέψετε ένα αρχείο CDA σε MP3, είστε τυχεροί. Είτε ανακαλύψατε αυτό το ζήτημα μετά την αναβάθμιση στα Windows 10 είτε θέλετε απλά να μετατρέψετε ορισμένα αρχεία ήχου σε MP3, έχουμε μερικές πιθανές λύσεις. Ακολουθήστε καθεμία από τις παρακάτω μεθόδους για να μπορέσετε να μετατρέψετε το αρχείο ήχου από CDA σε MP3.
Μέθοδος 1: Αλλαγή ονόματος επέκτασης σε .mp3
Εάν αυτό είναι το αποτέλεσμα ενός σφάλματος αναβάθμισης των Windows 10, ίσως να έχετε την ευκολότερη λύση από τη δέσμη. Ορισμένοι χρήστες κατάφεραν να διορθώσουν το πρόβλημα αλλάζοντας απλώς την επέκταση από " .cda " σε " .mp3 ". Αυτή η μέθοδος είναι αποτελεσματική εάν εμφανιστεί το σφάλμα "δεν βρέθηκαν αρχεία" όταν κάνετε διπλό κλικ στο αρχείο CDA.
Σημείωση: Λάβετε υπόψη ότι αυτή η μέθοδος θα λειτουργήσει μόνο εάν ανακαλύψατε ότι ορισμένα αρχεία mp3 μετατράπηκαν αυτόματα σε αρχεία CDA μετά την αναβάθμιση από τα Windows 7 ή τα Windows 8.1 σε Windows 10 . Εάν το εν λόγω αρχείο ήταν πάντα τύπου CDA, προχωρήστε απευθείας στη Μέθοδο 2.
Ακολουθεί ένας γρήγορος οδηγός για την αλλαγή της επέκτασης από CDA σε MP3:
- Πατήστε το πλήκτρο Windows + R για να ανοίξετε ένα παράθυρο Εκτέλεσης. Πληκτρολογήστε " control.exe φακέλους" και πατήστε Enter για να ανοίξετε το File Explorer Options.
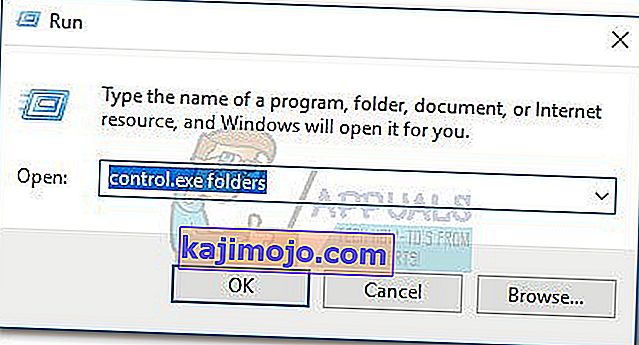
- Επιλέξτε την καρτέλα Προβολή και μεταβείτε στη λίστα Σύνθετες ρυθμίσεις για να καταργήσετε την επιλογή Απόκρυψη επεκτάσεων για γνωστούς τύπους αρχείων . Στη συνέχεια, πατήστε Εφαρμογή για να αποθηκεύσετε τις αλλαγές σας.
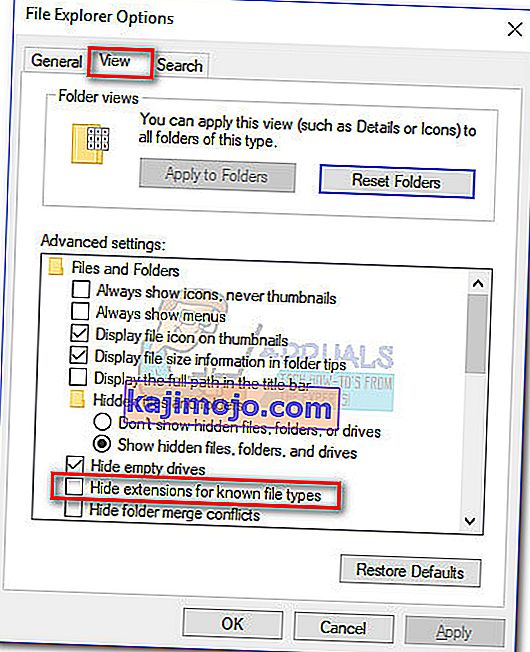
- Χρησιμοποιήστε την Εξερεύνηση αρχείων για να μεταβείτε στη θέση του αρχείου CDA. Κάντε δεξί κλικ στο αρχείο CDA και επιλέξτε Μετονομασία. Στη συνέχεια, απλώς τροποποιήστε την επέκταση μετά το "." από cda σε mp3 και πατήστε Enter για αποθήκευση.
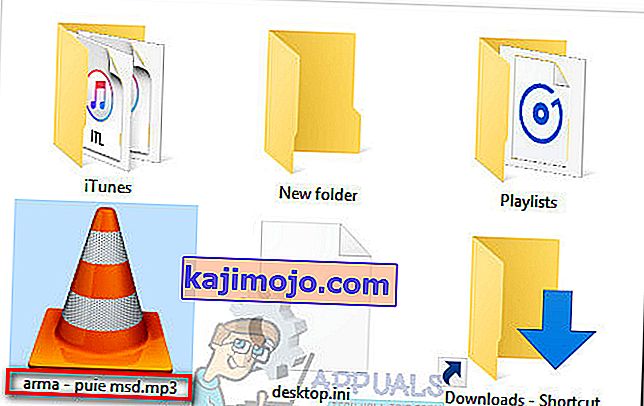
- Στη συνέχεια, κάντε διπλό κλικ στο αρχείο του οποίου η επέκταση μόλις τροποποιήσατε και δείτε εάν αναπαράγεται το αρχείο ήχου. Εάν το αρχείο mp3 που έχει μετατραπεί παίζει κανονικά, έχετε καταφέρει να επιλύσετε το πρόβλημά σας. Σε αυτήν την περίπτωση, μη διστάσετε να επαναλάβετε τη διαδικασία με κάθε αρχείο ήχου που τροποποιήθηκε κατά τη διαδικασία αναβάθμισης των Windows.
Σε περίπτωση που εμφανιστεί σφάλμα κατά το άνοιγμα του αρχείου, αλλάξτε την επέκταση σε ".cda" και μεταβείτε στη Μέθοδο 2.
Μέθοδος 2: Αντιγραφή των αρχείων CDA με το Windows Media Player
Το Windows Media Player αποτελεί ένα καλό εργαλείο εάν θέλετε να μετατρέψετε αρχεία CDA σε αρχεία MP3. Ωστόσο, θα χρειαστεί να κάνετε κάποια αλλαγή στο μενού επιλογών για να το ρυθμίσετε.
Σε αυτήν την περίπτωση, η θερμική αντιγραφή είναι μια άλλη παραλλαγή του όρου αντίγραφο. Για να είμαστε πιο συγκεκριμένοι, το Windows Media Player θα δημιουργήσει ένα αντίγραφο των κομματιών ήχου που υπάρχουν στο αρχείο CDA και στη συνέχεια θα τα μετατρέψει σε κομμένα κομμάτια χρησιμοποιώντας μια μορφή που είχε προηγουμένως καθοριστεί. Ακολουθεί ένας γρήγορος οδηγός για το πώς να το κάνετε αυτό:
- Πατήστε το πλήκτρο Windows + R για να ανοίξετε ένα παράθυρο Εκτέλεσης . Πληκτρολογήστε " wmplayer " και πατήστε Enter για να ανοίξετε το Windows Media Player.
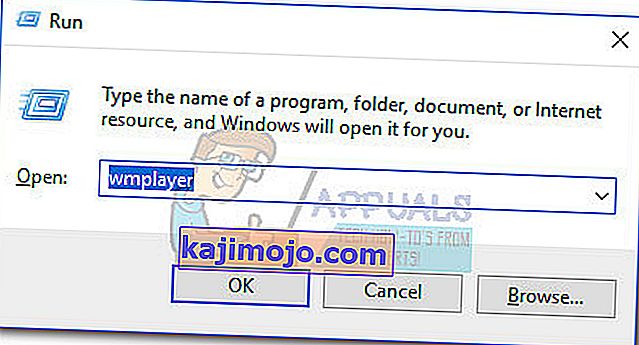
- Στο Windows Media Player , κάντε κλικ στο Organize για να εμφανιστεί το αναπτυσσόμενο μενού και, στη συνέχεια, κάντε κλικ στο Options .
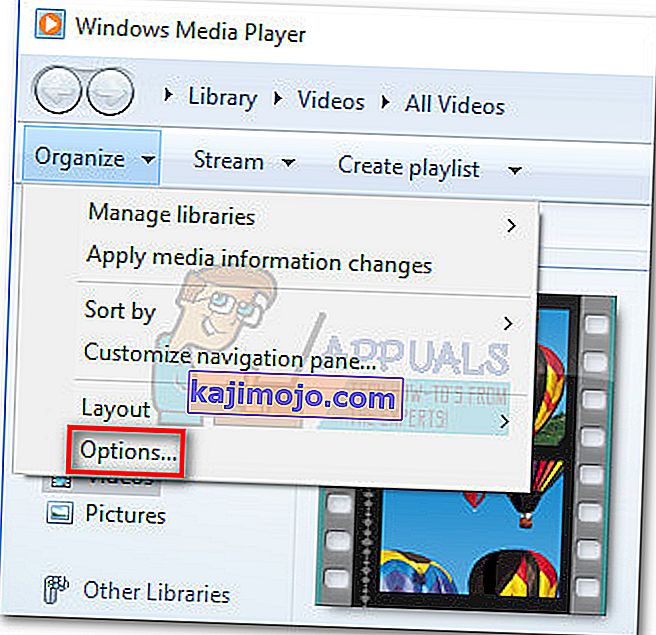
- Στο μενού Επιλογές του Windows Media Player, επιλέξτε την καρτέλα Rip Music . Αρχικά, χρησιμοποιήστε το κουμπί Αλλαγή στην ενότητα Αντιγραφή μουσικής σε αυτήν την τοποθεσία για να ορίσετε τη θέση στην οποία θα παραδοθούν τα αρχεία MP3 που έχουν μετατραπεί. Μόλις οριστεί η τοποθεσία, κάντε κλικ στο αναπτυσσόμενο μενού Μορφοποίηση (στην ενότητα Rip Settings ) και ορίστε την σε MP3 Τέλος, πατήστε το κουμπί Εφαρμογή για να αποθηκεύσετε τις αλλαγές σας.
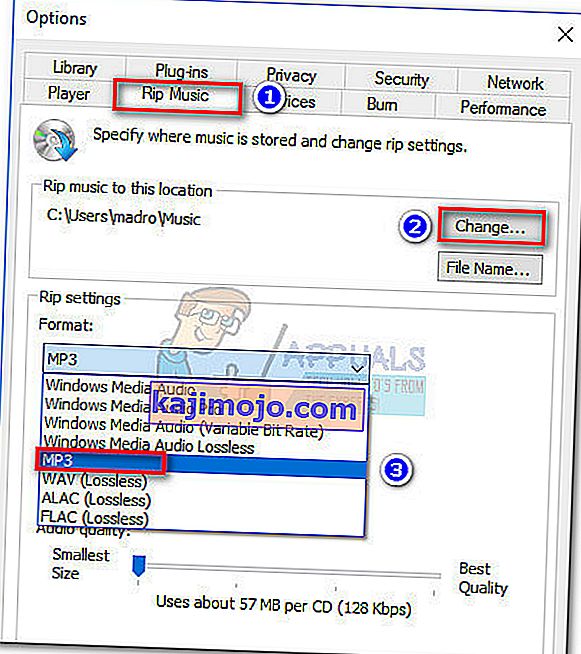 Σημείωση: Σε αυτό το σημείο, μπορείτε να χρησιμοποιήσετε το ρυθμιστικό ποιότητας ήχου για να προσαρμόσετε την ποιότητα ήχου σε σχέση με το μέγεθος.
Σημείωση: Σε αυτό το σημείο, μπορείτε να χρησιμοποιήσετε το ρυθμιστικό ποιότητας ήχου για να προσαρμόσετε την ποιότητα ήχου σε σχέση με το μέγεθος. - Ανοίξτε το αρχείο CDA με το Windows Media Player (είτε με διπλό κλικ είτε με δεξί κλικ> Άνοιγμα με Windows Media Player ) και κάντε κλικ στο Rip CD (στη γραμμή κορδέλας).
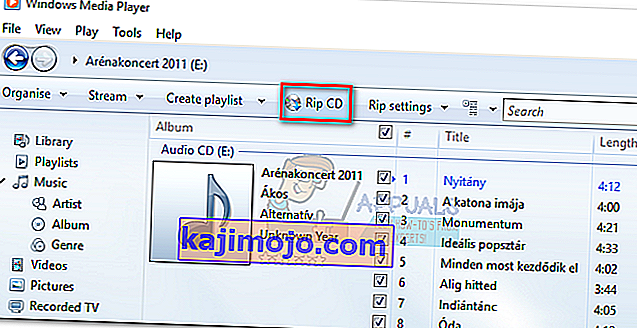
- Στη συνέχεια, θα δείτε μια προτροπή Rip Options . Αν θέλετε να κάνετε αναπαραγωγή των αρχείων MP3 που έχετε μετατρέψει σε πολλούς υπολογιστές, επιλέξτε Να μην προσθέσετε προστασία αντιγραφής στη μουσική σας και, στη συνέχεια, επιλέξτε το πλαίσιο ελέγχου παρακάτω. Πατήστε Ok για να ξεκινήσετε τη διαδικασία μετατροπής.
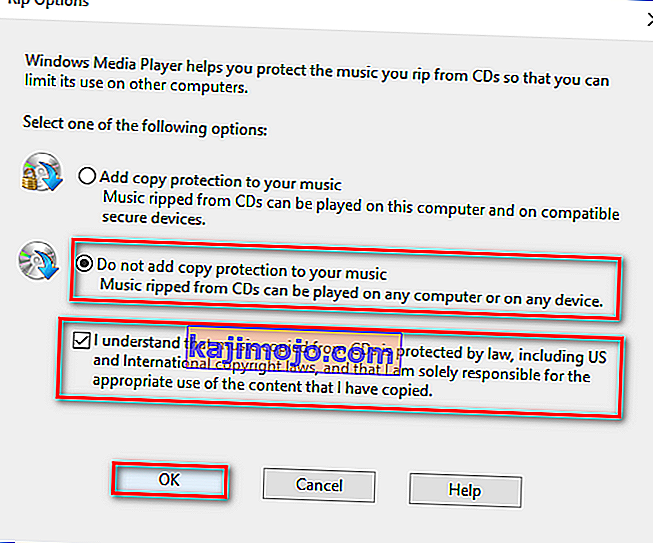
- Μόλις ολοκληρωθεί η διαδικασία, θα βρείτε τα αρχεία Mp3 που έχουν μετατραπεί στο φάκελο που καθορίστηκε προηγουμένως στο βήμα 3 (μέσω του κουμπιού Αλλαγή ).
Εάν για κάποιο λόγο τα αρχεία MP3 δεν μπορούν να αναπαραχθούν ή εάν δεν μπορείτε να χρησιμοποιήσετε το Windows Media Player για να μετατρέψετε τα αρχεία CMA σε MP3 , προχωρήστε στη Μέθοδο 3.
Μέθοδος 3: Μετατροπή ενός αρχείου CDA σε Mp3 χρησιμοποιώντας το iTunes
Το iTunes της Apple είναι επίσης ικανό να μετατρέπει αρχεία CDA σε MP3. Αλλά λάβετε υπόψη ότι η Apple έχει αποκρύψει αυτήν τη δυνατότητα μετατροπής Mp3 στο iTunes από προεπιλογή στις τελευταίες εκδόσεις iTunes. Εάν έχετε την πιο πρόσφατη διαθέσιμη έκδοση iTunes, ίσως χρειαστεί να ακολουθήσετε επιπλέον βήματα προτού μπορέσετε να μετατρέψετε ένα αρχείο CDA σε αρχείο Mp3 με αυτό το λογισμικό.
Ακολουθεί ένας γρήγορος οδηγός για τη χρήση του iTunes για τη μετατροπή ενός αρχείου CMA σε MP3:
- Τοποθετήστε το CD που περιέχει τελικά τα αρχεία ήχου που περιέχονται στο αρχείο CMA.
- Ανοίξτε το iTunes, κάντε κλικ στην καρτέλα Αρχείο και επιλέξτε Μετατροπή> Δημιουργία έκδοσης MP3 .
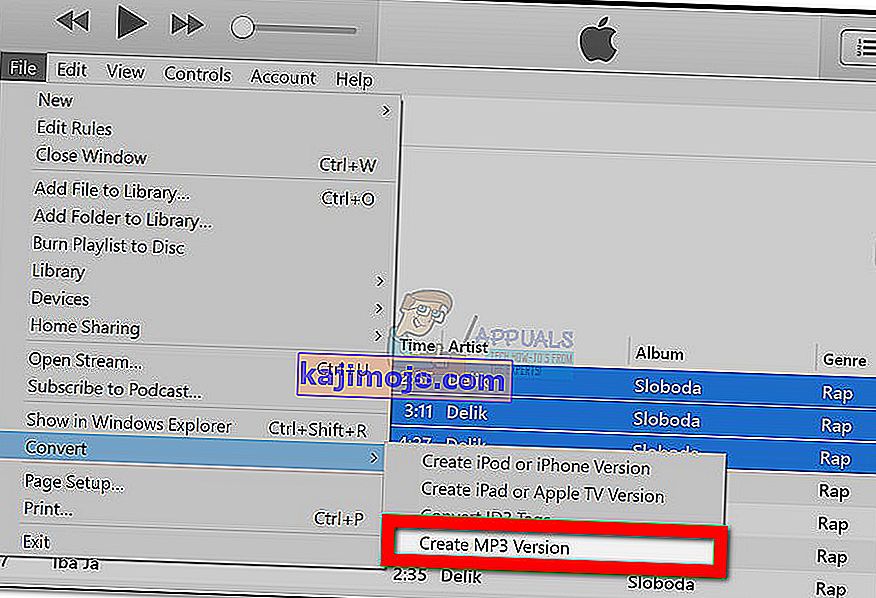 Σημείωση: Εάν η δημιουργία έκδοσης MP3 είναι ορατή από προεπιλογή, μεταβείτε κατευθείαν στο βήμα 5. Σε περίπτωση που η δημιουργία έκδοσης MP3 δεν είναι ορατή από προεπιλογή, προχωρήστε κανονικά στα ακόλουθα βήματα.
Σημείωση: Εάν η δημιουργία έκδοσης MP3 είναι ορατή από προεπιλογή, μεταβείτε κατευθείαν στο βήμα 5. Σε περίπτωση που η δημιουργία έκδοσης MP3 δεν είναι ορατή από προεπιλογή, προχωρήστε κανονικά στα ακόλουθα βήματα. - Χρησιμοποιήστε την κορδέλα για πρόσβαση στην καρτέλα Επεξεργασία και επιλέξτε Προτιμήσεις. Στη συνέχεια, μεταβείτε στην καρτέλα Γενικά και κάντε κλικ στο Ρυθμίσεις εισαγωγής .
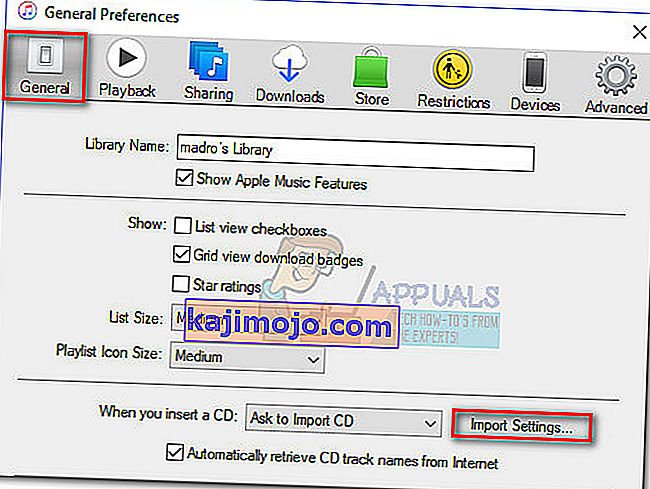
- Στο παράθυρο " Ρυθμίσεις εισαγωγής" , ορίστε το αναπτυσσόμενο μενού που σχετίζεται με την Εισαγωγή σε κωδικοποιητή MP3 Στη συνέχεια, πατήστε OK για να αποθηκεύσετε τις αλλαγές σας.
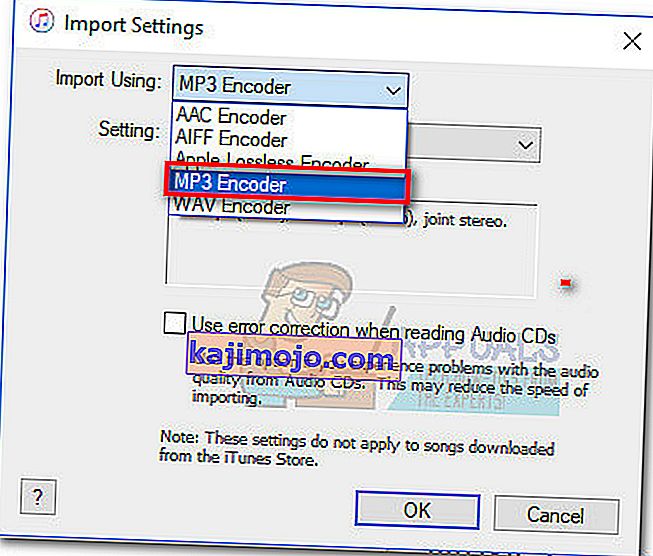 Σημείωση: Τώρα η επιλογή Δημιουργία έκδοσης MP3 στην ενότητα Μετατροπή θα πρέπει να γίνει ορατή. Μόλις ολοκληρωθεί αυτό το βήμα, θα πρέπει να μπορείτε να ακολουθήσετε το βήμα 2.
Σημείωση: Τώρα η επιλογή Δημιουργία έκδοσης MP3 στην ενότητα Μετατροπή θα πρέπει να γίνει ορατή. Μόλις ολοκληρωθεί αυτό το βήμα, θα πρέπει να μπορείτε να ακολουθήσετε το βήμα 2. - Περιμένετε να μετατραπούν τα αρχεία CMA. Θα μπορείτε να δείτε τα αρχεία MP3 που μετατράπηκαν πρόσφατα στην καρτέλα Πρόσφατα προστέθηκε . Στη συνέχεια, μπορείτε να κάνετε δεξί κλικ σε οποιοδήποτε από αυτά και να επιλέξετε Εμφάνιση στην Εξερεύνηση αρχείων ( Εμφάνιση στο Finder σε Mac) για να δείτε την τοποθεσία τους.
Εάν δεν διαθέτετε iTunes ή αυτή η μέθοδος δεν ήταν εφαρμόσιμη, μεταβείτε στην τελική μέθοδο.
Μέθοδος 4: Χρήση άλλου εξωτερικού μετατροπέα τρίτου μέρους
Εάν για κάποιους λόγους οι παραπάνω μέθοδοι δεν ήταν εφαρμόσιμες στην περίπτωσή σας, μπορείτε επίσης να μετατρέψετε το αρχείο CDA σε MP3 μέσω εξωτερικού μετατροπέα. Υπάρχουν πολλές δημοφιλείς επιλογές που μπορείτε να χρησιμοποιήσετε, αλλά διαπιστώσαμε ότι οποιοσδήποτε μετατροπέας ήχου είναι η ευκολότερη μέθοδος.
Ακολουθεί ένας γρήγορος οδηγός για τη χρήση οποιουδήποτε μετατροπέα ήχου για τη μετατροπή ενός αρχείου CDA σε MP3:
- Επισκεφθείτε αυτήν την ιστοσελίδα (εδώ) και κατεβάστε το πρόγραμμα εγκατάστασης μετατροπής οποιουδήποτε ήχου που σχετίζεται με το λειτουργικό σας σύστημα (Windows ή Mac).
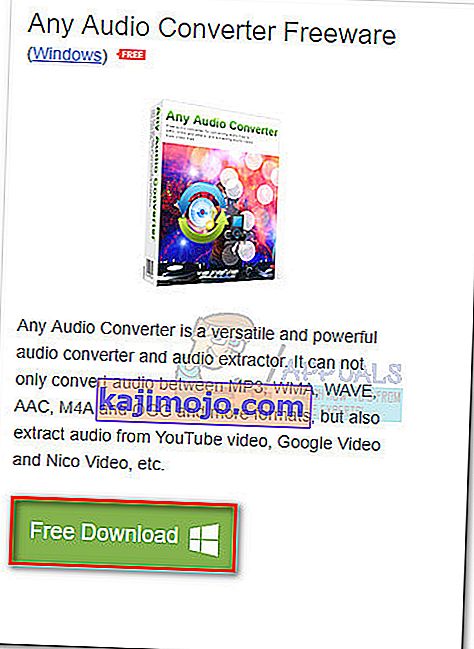
- Ανοίξτε το πρόγραμμα εγκατάστασης και ακολουθήστε τις οδηγίες που εμφανίζονται στην οθόνη για να εγκαταστήσετε το λογισμικό στο σύστημά σας. Εάν θέλετε να αποφύγετε το πακέτο λογισμικού, επιλέξτε Προσαρμογή εγκατάστασης και καταργήστε την επιλογή του πρόσθετου λογισμικού για να αποτρέψετε την εγκατάσταση τους.
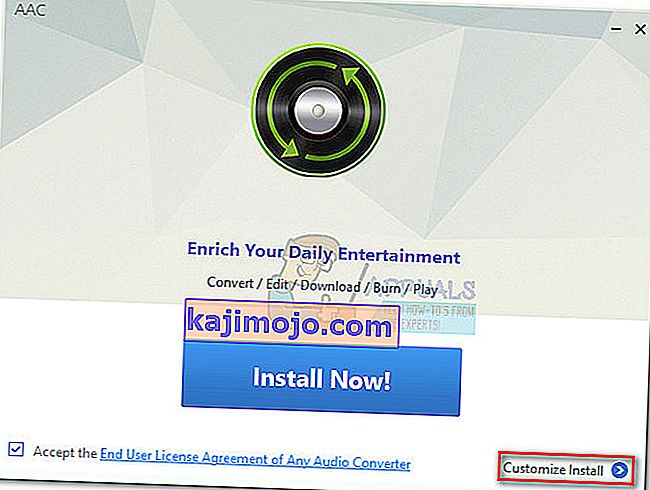
- Μόλις ολοκληρωθεί η εγκατάσταση, ανοίξτε το λογισμικό και τοποθετήστε το CD που σχετίζεται με το αρχείο CDA. Στη συνέχεια, χρησιμοποιήστε την επάνω κορδέλα για να επιλέξετε Προσθήκη δίσκου CD. Επειτα,επιλέξτε τη μονάδα DVD / CD στην οποία τοποθετήσατε το μέσο ήχου. Τέλος, κάντε κλικ στο OK για να συμπληρώσετε τη λίστα.
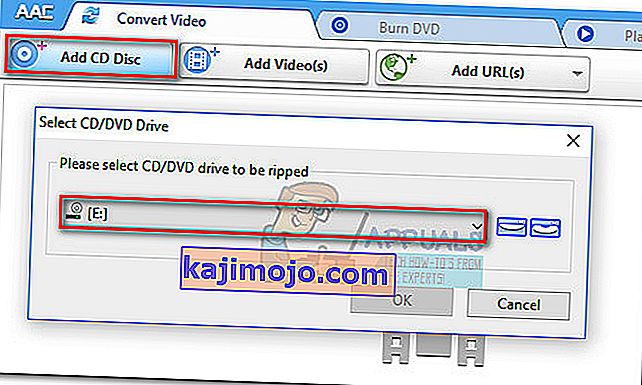
- Στη συνέχεια, χρησιμοποιήστε το αναπτυσσόμενο μενού κοντά στο Μετατροπή τώρα! κουμπί, κάντε κλικ στις Κοινές μορφές ήχου και επιλέξτε Ήχος MP3 (* .mp3) από τη λίστα.
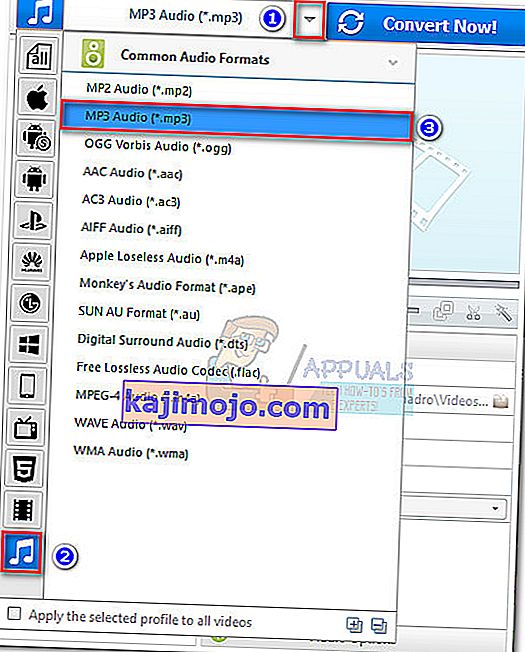
- Μόλις είστε έτοιμοι, απλώς πατήστε το κουμπί Μετατροπή τώρα και περιμένετε να ολοκληρωθεί η διαδικασία. Μόλις το λογισμικό ολοκληρώσει τη μετατροπή, θα πρέπει αυτόματα να δείτε μια Εξερεύνηση αρχείων να αναδύεται με τη θέση των αρχείων που έχουν μετατραπεί.

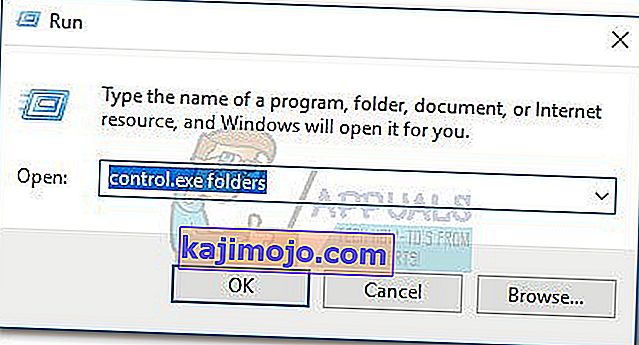
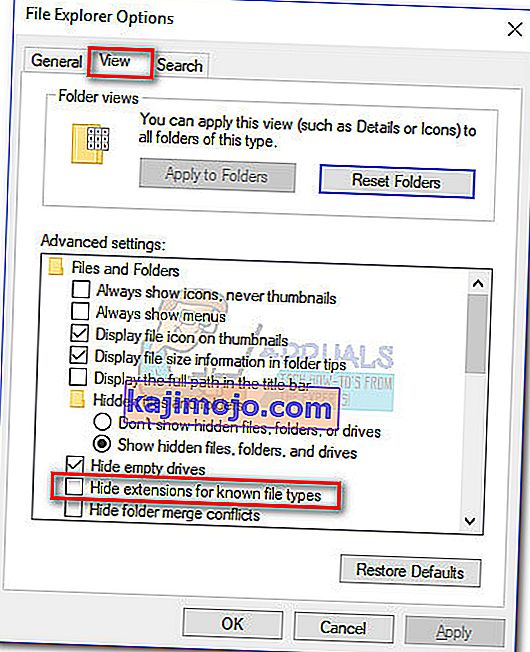
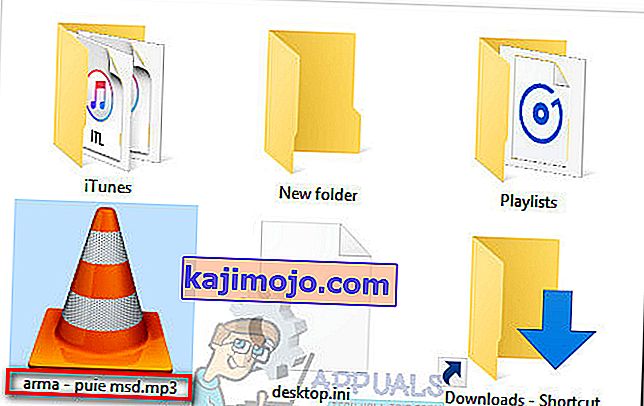
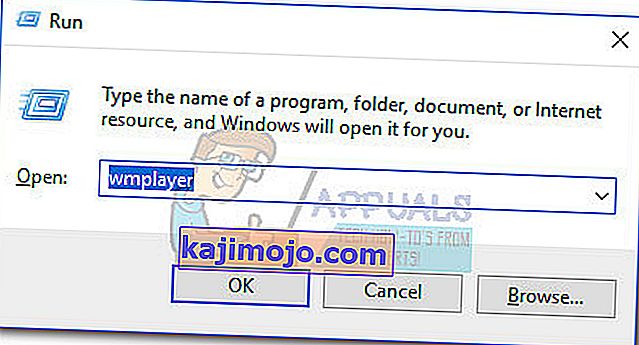
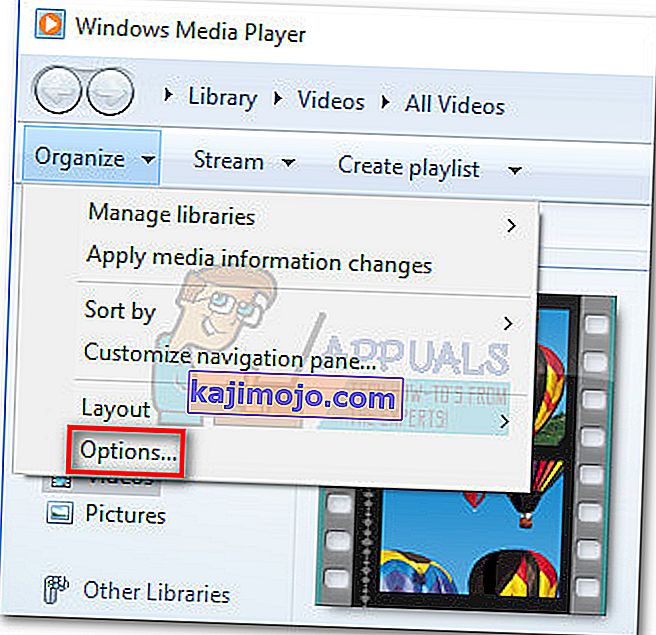
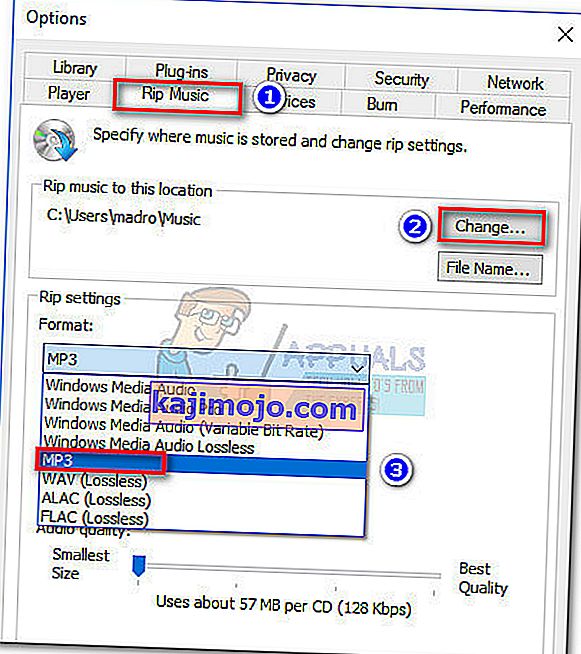 Σημείωση: Σε αυτό το σημείο, μπορείτε να χρησιμοποιήσετε το ρυθμιστικό ποιότητας ήχου για να προσαρμόσετε την ποιότητα ήχου σε σχέση με το μέγεθος.
Σημείωση: Σε αυτό το σημείο, μπορείτε να χρησιμοποιήσετε το ρυθμιστικό ποιότητας ήχου για να προσαρμόσετε την ποιότητα ήχου σε σχέση με το μέγεθος.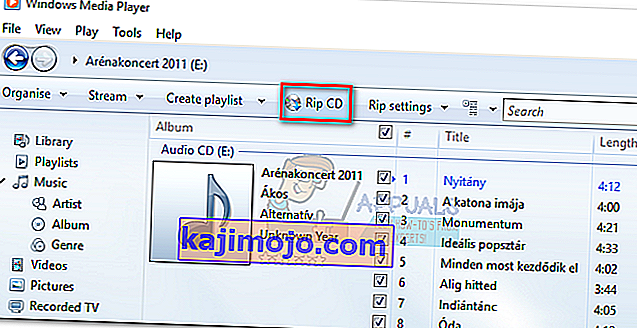
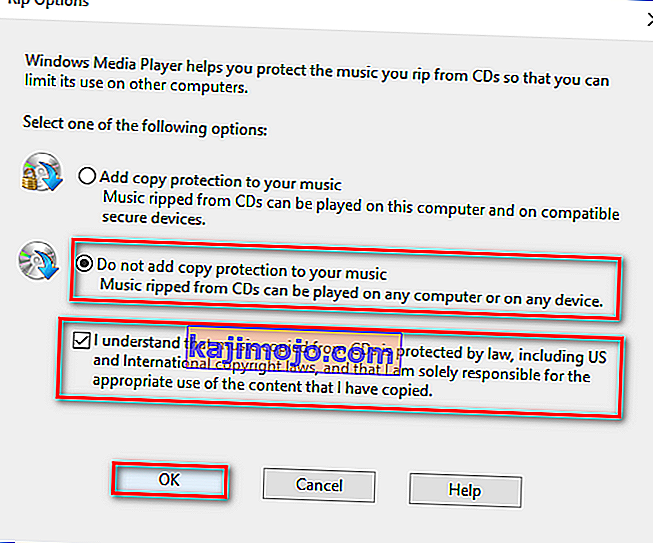
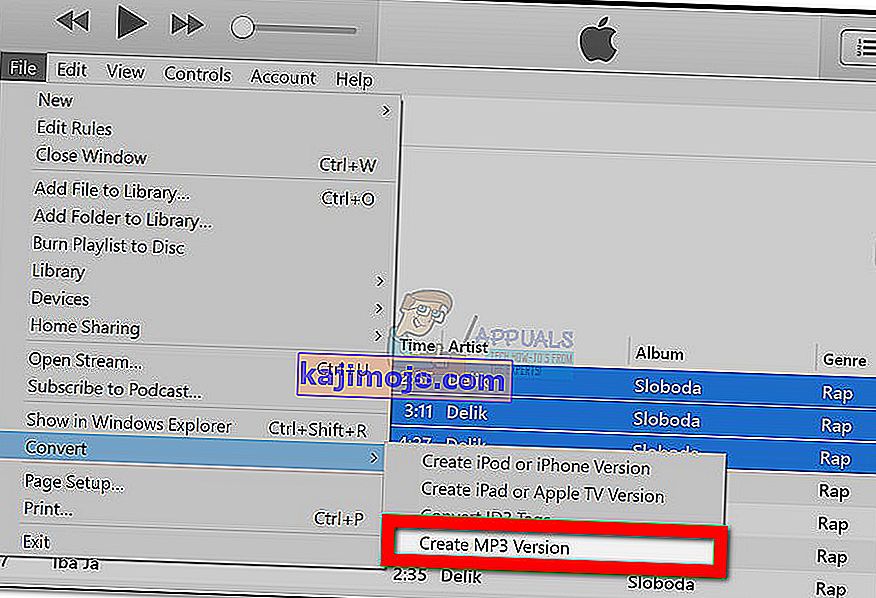 Σημείωση: Εάν η δημιουργία έκδοσης MP3 είναι ορατή από προεπιλογή, μεταβείτε κατευθείαν στο βήμα 5. Σε περίπτωση που η δημιουργία έκδοσης MP3 δεν είναι ορατή από προεπιλογή, προχωρήστε κανονικά στα ακόλουθα βήματα.
Σημείωση: Εάν η δημιουργία έκδοσης MP3 είναι ορατή από προεπιλογή, μεταβείτε κατευθείαν στο βήμα 5. Σε περίπτωση που η δημιουργία έκδοσης MP3 δεν είναι ορατή από προεπιλογή, προχωρήστε κανονικά στα ακόλουθα βήματα.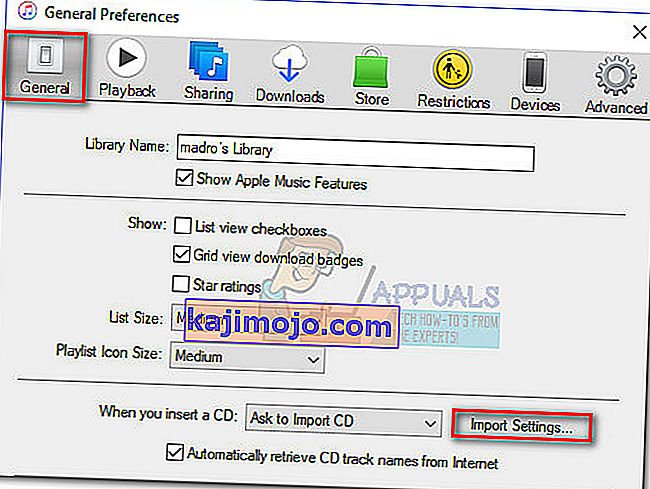
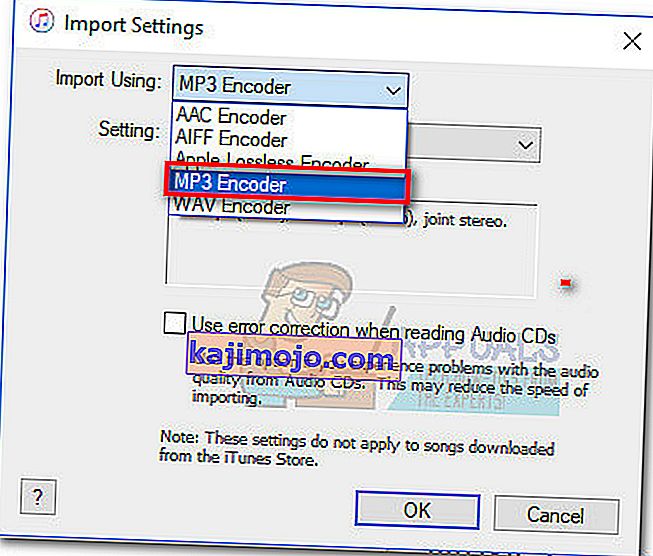 Σημείωση: Τώρα η επιλογή Δημιουργία έκδοσης MP3 στην ενότητα Μετατροπή θα πρέπει να γίνει ορατή. Μόλις ολοκληρωθεί αυτό το βήμα, θα πρέπει να μπορείτε να ακολουθήσετε το βήμα 2.
Σημείωση: Τώρα η επιλογή Δημιουργία έκδοσης MP3 στην ενότητα Μετατροπή θα πρέπει να γίνει ορατή. Μόλις ολοκληρωθεί αυτό το βήμα, θα πρέπει να μπορείτε να ακολουθήσετε το βήμα 2.