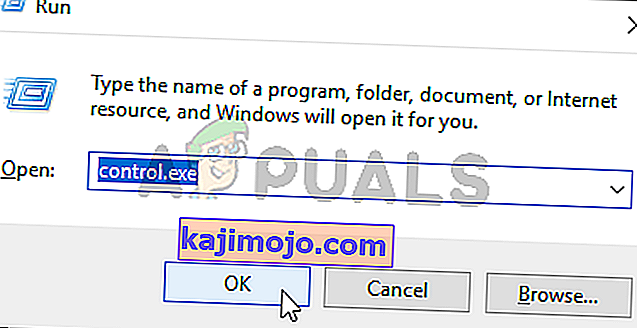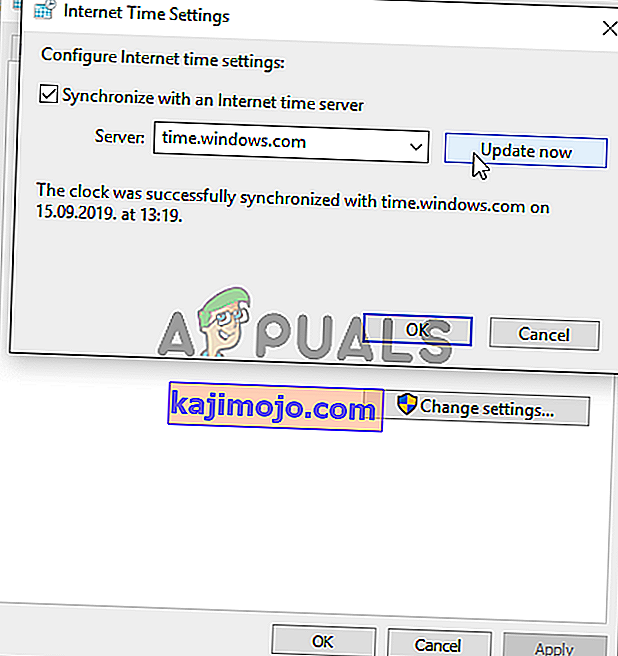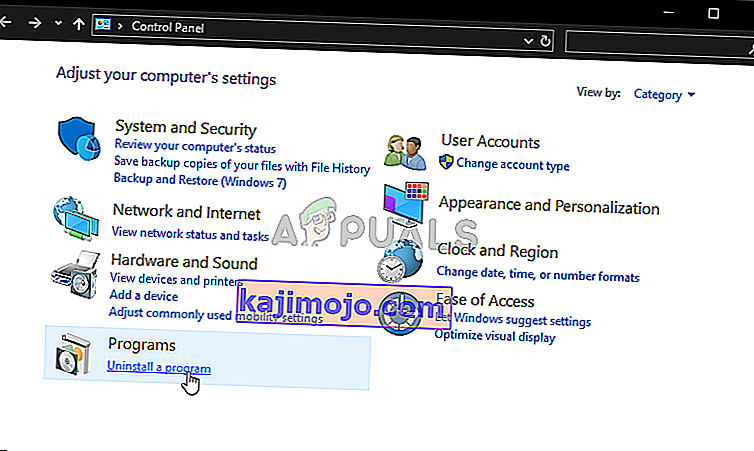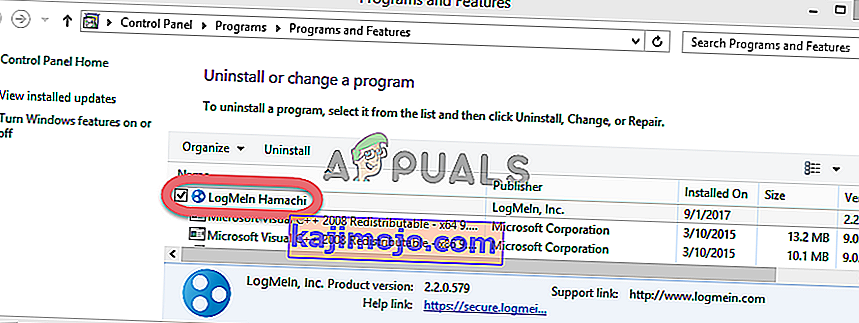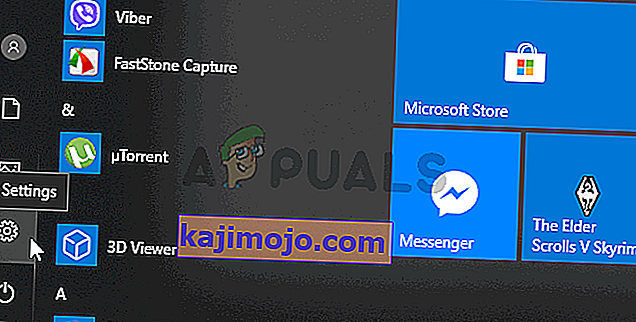Το σφάλμα "A Ubisoft service is not available" εμφανίζεται από το Uplay όταν προσπαθεί να ξεκινήσει ένα Ubisoft. Το Uplay χρησιμοποιείται για τη διαχείριση της ψηφιακής διανομής, DRM, πολλών παικτών και επικοινωνιών για παιχνίδια Ubisoft και αποτελεί ζωτικό μέρος κάθε παιχνιδιού Ubisoft. Το σφάλμα εμφανίζεται όταν προσπαθείτε να ξεκινήσετε ένα παιχνίδι ή να συνδεθείτε στο Uplay στον υπολογιστή σας.
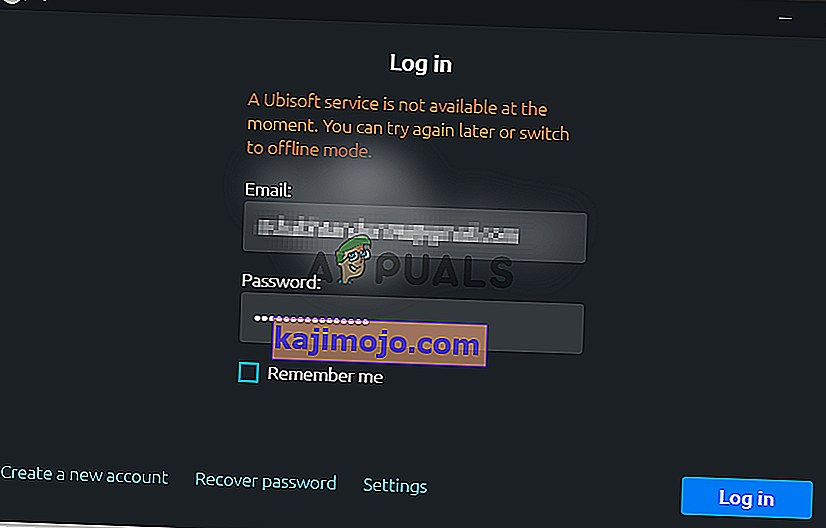
Ευτυχώς, πολλοί χρήστες δημοσίευσαν τις μεθόδους που χρησιμοποίησαν για την επίλυση του προβλήματος στους υπολογιστές τους. Παρέχουμε αναλυτικές οδηγίες για αυτές τις μεθόδους, οπότε φροντίστε να τις ακολουθήσετε προσεκτικά και, ελπίζουμε, να επιλύσετε το πρόβλημα που υπάρχει!
Αυτό που προκαλεί το σφάλμα "Μια υπηρεσία Ubisoft δεν είναι διαθέσιμη αυτήν τη στιγμή" στα Windows
Υπάρχουν αρκετές διαφορετικές αιτίες που μπορούν να αποδοθούν σε αυτό το πρόβλημα και σας προτείνουμε να δείτε τη λίστα που ετοιμάσαμε παρακάτω. Ο εντοπισμός του σωστού μπορεί να σας βοηθήσει να επιλέξετε την κατάλληλη μέθοδο αντιμετώπισης προβλημάτων πιο γρήγορα. Καλή τύχη!
- Η ώρα και η ημερομηνία δεν έχουν ρυθμιστεί σωστά - Πρέπει να βεβαιωθείτε ότι οι ρυθμίσεις ώρας και ημερομηνίας έχουν ρυθμιστεί σωστά στον υπολογιστή σας. Σχεδόν όλες οι διαδικτυακές υπηρεσίες βασίζονται στην ώρα και την ημερομηνία για τη σωστή ρύθμιση. Δείτε αν αυτό επιλύει το πρόβλημα.
- Εκτελείται μια κατεστραμμένη διαδικασία - Υπάρχει ένα παράξενα όνομα εκτελέσιμο στο ProgramData που εκτελείται κάθε φορά που ξεκινά το παιχνίδι. Τερματισμός μπορεί να επιλύσει το πρόβλημα όπως έχει για πολλούς χρήστες!
- Hamachi - Οι χρήστες που έχουν εγκαταστήσει το Hamachi στον υπολογιστή τους ανέφεραν ότι το πρόβλημα έπαψε να εμφανίζεται μόλις απεγκαταστήσει το Hamachi.
- IPv6 - Φαίνεται ότι το πρόβλημα εμφανίζεται μόνο εάν το πρωτόκολλο IPv6 χρησιμοποιείται για σύνδεση. Η μετάβαση στο IPv4 μπορεί να επιλύσει εύκολα το πρόβλημα.
- Ζητήματα δικτύου - Προβλήματα με διάφορες ρυθμίσεις δικτύου στον υπολογιστή σας μπορούν να επιλυθούν με διάφορους τρόπους: επαναφορά του αρχείου του κεντρικού υπολογιστή, εκτέλεση επαναφοράς δικτύου ή εκχώρηση στατικών διευθύνσεων IP και DNS.
Λύση 1: Ελέγξτε την ώρα και την ημερομηνία στον υπολογιστή σας
Η χρήση των διαδικτυακών υπηρεσιών Ubisoft και Uplay είναι δεδομένο ότι η ώρα και η ημερομηνία στον υπολογιστή σας έχουν ρυθμιστεί σωστά. Αυτό είναι ένα πρότυπο που χρησιμοποιείται για την αποτροπή διαφόρων ζητημάτων ασφαλείας και η σωστή ρύθμιση αυτών των ρυθμίσεων είναι κάτι που πρέπει να κάνετε. Ακολουθήστε τις παρακάτω οδηγίες για να ρυθμίσετε σωστά την ώρα και την ημερομηνία στον υπολογιστή σας!
- Ανοίξτε τις Ρυθμίσεις των Windows 10 ανοίγοντας το μενού Έναρξη και ανοίγοντας το εργαλείο Ρυθμίσεις κάνοντας κλικ στο εικονίδιο γρανάζι στην κάτω αριστερή γωνία του μενού Έναρξη.
- Εναλλακτικά, μπορείτε να χρησιμοποιήσετε το συνδυασμό πλήκτρων Windows + I για να ανοίξετε απευθείας τις Ρυθμίσεις. Κάντε κλικ για να ανοίξετε την ενότητα Ώρα και γλώσσα και μεταβείτε στην καρτέλα Ημερομηνία & ώρα στο αριστερό μενού πλοήγησης.
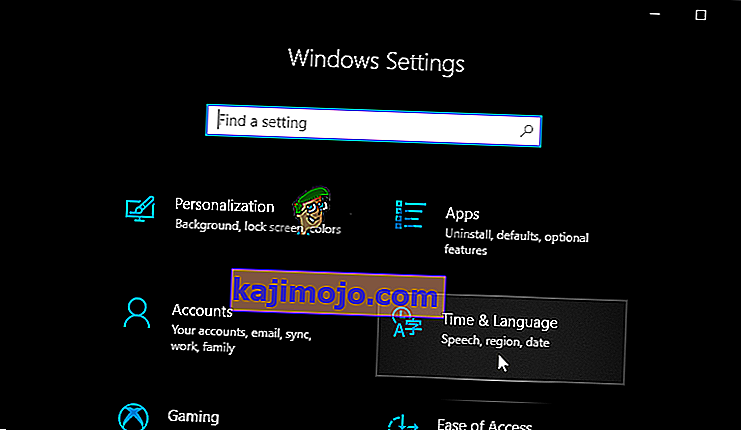
- Στην καρτέλα Ημερομηνία και ώρα , βεβαιωθείτε ότι η ημερομηνία και η ώρα του υπολογιστή σας έχουν ρυθμιστεί σωστά. Εάν η ώρα δεν είναι σωστή, μπορείτε να δοκιμάσετε να ενεργοποιήσετε ή να απενεργοποιήσετε την επιλογή Ορισμός χρόνου αυτόματα , ανάλογα με την τρέχουσα κατάσταση.
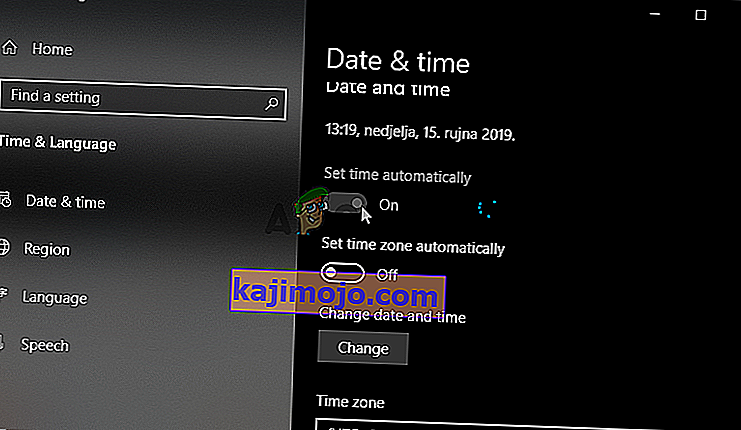
- Για να αλλάξετε την ημερομηνία, στο Ημερομηνία, κάντε κλικ στο κουμπί του αναπτυσσόμενου μενού για να βρείτε τον τρέχοντα μήνα στο ημερολόγιο και, στη συνέχεια, κάντε κλικ στην τρέχουσα ημερομηνία
- Για να αλλάξετε την ώρα, στην περιοχή Ώρα, κάντε κλικ στην ώρα, τα λεπτά ή τα δευτερόλεπτα που θέλετε να αλλάξετε και, στη συνέχεια, σύρετε τις τιμές μέχρι να ρυθμίσετε τη σωστή ανάλογα με τη ζώνη ώρας σας.
- Όταν ολοκληρώσετε την αλλαγή των ρυθμίσεων ώρας, κάντε κλικ στο OK .
Εναλλακτική λύση : Άτομα που δεν κατάφεραν να διορθώσουν το πρόβλημά τους τροποποιώντας τις ρυθμίσεις με αυτόν τον τρόπο μπορούν επίσης να το κάνουν στον Πίνακα Ελέγχου. Οι ρυθμίσεις είναι παρόμοιες, αλλά τώρα μπορείτε να ρυθμίσετε την ώρα σας για συγχρονισμό με την ώρα του Διαδικτύου.
- Ανοίξτε τον Πίνακα Ελέγχου αναζητώντας τον στο κουμπί Έναρξη ή κάνοντας κλικ στο κουμπί Αναζήτηση ή το κουμπί Cortana στο αριστερό τμήμα της γραμμής εργασιών σας (κάτω αριστερό μέρος της οθόνης σας). Μπορείτε επίσης να το ανοίξετε χρησιμοποιώντας το συνδυασμό πλήκτρων Windows Key + R , πληκτρολογώντας " control.exe " στο πλαίσιο Εκτέλεση και κάντε κλικ στο OK για να εκτελέσετε τον Πίνακα Ελέγχου .
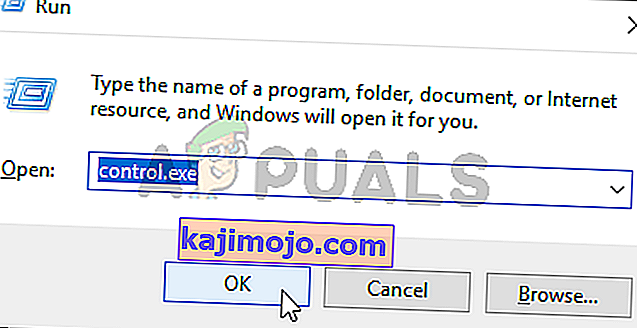
- Αφού ανοίξει ο Πίνακας Ελέγχου, αλλάξτε την προβολή σε Μεγάλα ή Μικρά εικονίδια και πλοηγηθείτε προς τα κάτω μέσα από το παράθυρο για να ανοίξετε την επιλογή Ημερομηνία και ώρα Από την καρτέλα Ημερομηνία και ώρα, κάντε κλικ στο κουμπί Αλλαγή ημερομηνίας και ώρας στο επάνω μέρος και μπορείτε να το ρυθμίσετε εδώ.
- Εναλλακτικά, μπορείτε να επιλέξετε να συγχρονίσετε το χρόνο με έναν διαδικτυακό διακομιστή ώρας ακολουθώντας αυτά τα βήματα. Μεταβείτε στην καρτέλα Ώρα Διαδικτύου στο παράθυρο Ημερομηνία και Ώρα και κάντε κλικ στο Αλλαγή ρυθμίσεων Επιλέξτε το πλαίσιο δίπλα στην επιλογή Συγχρονισμός με διακομιστή ώρας Διαδικτύου και κάντε κλικ στο κουμπί Ενημέρωση τώρα . Στη συνέχεια κάντε κλικ στο κουμπί OK, Εφαρμογή, ΟΚ και κλείστε τον Πίνακα Ελέγχου.
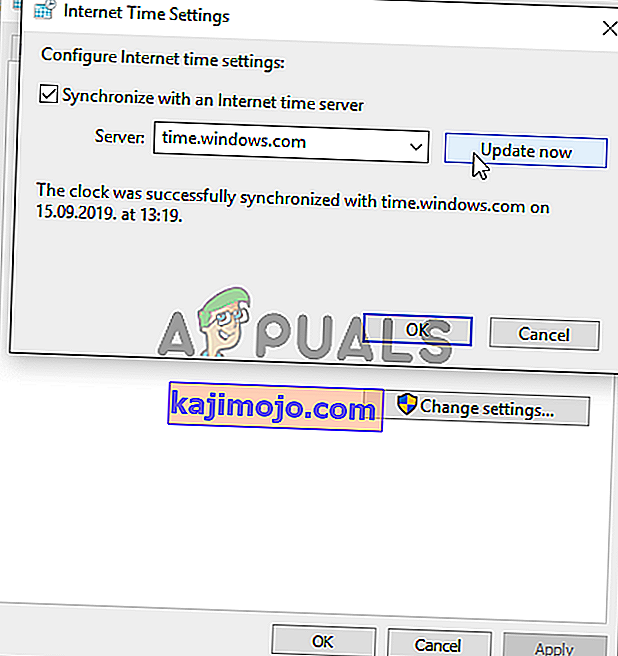
- Μόλις ολοκληρώσετε τα παραπάνω βήματα, το πρόβλημα θα επιλυθεί.
Λύση 2: Τερματισμός ελαττωματικής διαδικασίας στο Task Manager
Υπάρχει ένα συγκεκριμένο σπασμένο αρχείο που εκτελείται από το ProgramData. Ανήκει στην Ubisoft αλλά συχνά καταστραφεί και εμποδίζει τους χρήστες να ανοίξουν καθόλου το βοηθητικό πρόγραμμα. Το όνομά του δεν είναι το ίδιο για όλους, αλλά θα το αναγνωρίσετε στο Task Manager ως μια σειρά από άσχετα γράμματα. Ακολουθήστε τα παρακάτω βήματα για να τερματίσετε αυτήν την εργασία!
Ανοίξτε το Uplay ή ένα παιχνίδι Ubisoft και περιμένετε την οθόνη που σας ζητά να εισαγάγετε τα διαπιστευτήριά σας. Θα πρέπει να εμφανιστεί το σφάλμα "Μια υπηρεσία Ubisoft δεν είναι διαθέσιμη αυτήν τη στιγμή".
- Χρησιμοποιήστε το συνδυασμό πλήκτρων Ctrl + Shift + Esc πατώντας ταυτόχρονα τα πλήκτρα για να ανοίξετε το βοηθητικό πρόγραμμα Task Manager.
- Εναλλακτικά, μπορείτε να χρησιμοποιήσετε το συνδυασμό πλήκτρων Ctrl + Alt + Del και να επιλέξετε Task Manager από την αναδυόμενη μπλε οθόνη που θα εμφανιστεί με πολλές επιλογές. Μπορείτε επίσης να το αναζητήσετε στο μενού Έναρξη.
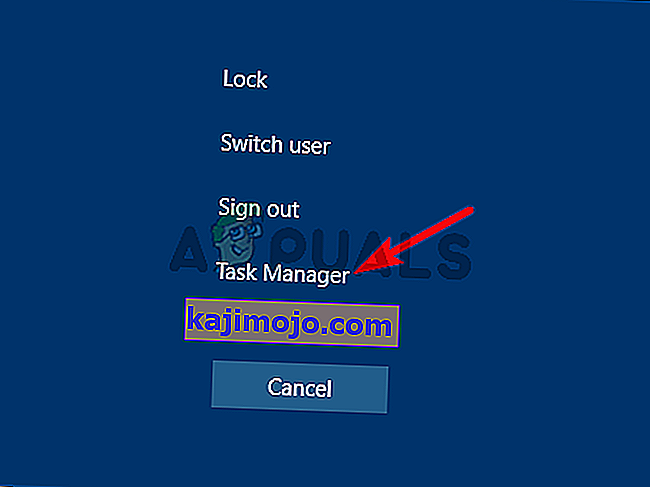
- Κάντε κλικ στο Περισσότερες λεπτομέρειες στο κάτω αριστερό μέρος του παραθύρου για να αναπτύξετε τη Διαχείριση εργασιών. Παραμείνετε στη διαδικασία Διαδικασία Μετακινηθείτε προς τα κάτω μέχρι να φτάσετε στη λίστα Διαδικασίες φόντου και αναζητήστε ένα αρχείο παρόμοιο με το όνομά του με αυτό της παρακάτω φωτογραφίας.
- Επιλέξτε το και επιλέξτε την επιλογή Τέλος εργασίας από το κάτω δεξί μέρος του παραθύρου
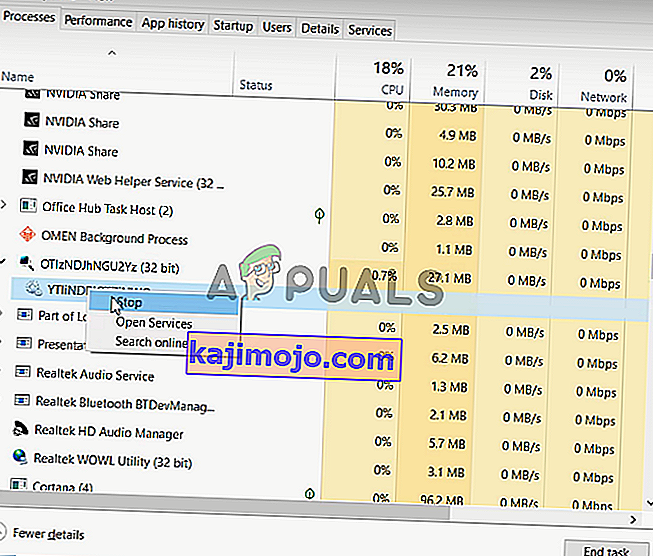
- Επιβεβαιώστε τυχόν διαλόγους που ενδέχεται να εμφανιστούν όταν προσπαθείτε να τερματίσετε την εργασία και ελέγξτε αν μπορείτε πλέον να συνδεθείτε στο Uplay στον υπολογιστή σας!
Λύση 3: Απεγκαταστήστε το Hamachi
Η χρήση του Hamachi είναι μια συγκεκριμένη αιτία για ορισμένους χρήστες. Είναι προβληματικό καθώς οι χρήστες πρέπει να επιλέξουν μεταξύ των δύο προγραμμάτων. Ωστόσο, το Uplay είναι πιο σημαντικό, γι 'αυτό θα πρέπει να εξετάσετε το ενδεχόμενο να απεγκαταστήσετε το Hamachi για λίγο για να δείτε εάν το πρόβλημα έχει επιλυθεί. Ακολουθήστε τις παρακάτω οδηγίες!
- Κάντε κλικ στο κουμπί Έναρξη μενού και ανοίξτε τον Πίνακα Ελέγχου αναζητώντας το. Εναλλακτικά, μπορείτε να κάνετε κλικ στο γρανάζι για να ανοίξετε τις ρυθμίσεις εάν χρησιμοποιείτε Windows 10.
- Στον Πίνακα Ελέγχου, επιλέξτε Προβολή ως - Κατηγορία στην επάνω δεξιά γωνία και κάντε κλικ στο Κατάργηση εγκατάστασης προγράμματος στην ενότητα Προγράμματα.
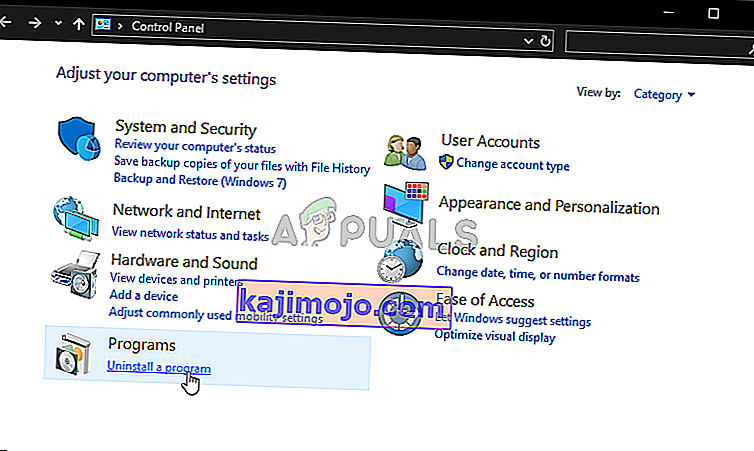
- Εάν χρησιμοποιείτε την εφαρμογή Ρυθμίσεις, κάνοντας κλικ στο Εφαρμογές θα ανοίξει αμέσως μια λίστα με όλα τα εγκατεστημένα προγράμματα στον υπολογιστή σας.
- Εντοπίστε το εργαλείο LogMeIn Hamachi στον Πίνακα Ελέγχου ή τις Ρυθμίσεις και κάντε κλικ στο Κατάργηση εγκατάστασης . Ο οδηγός απεγκατάστασης θα πρέπει να ανοίξει, οπότε ακολουθήστε τις οδηγίες για την κατάργησή του.
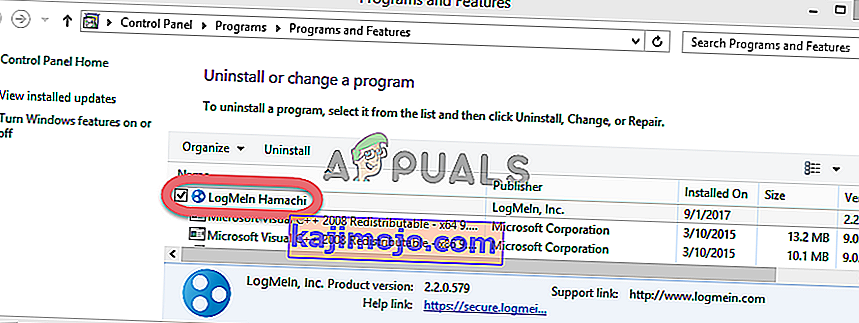
- Κάντε κλικ στο κουμπί Τέλος όταν το πρόγραμμα απεγκατάστασης ολοκληρώσει τη διαδικασία και επανεκκινήστε τον υπολογιστή σας για να δείτε εάν θα εξακολουθούν να εμφανίζονται σφάλματα.
Λύση 4: Απενεργοποίηση IPv6
Η απενεργοποίηση της σύνδεσης 6 του πρωτοκόλλου Internet στον υπολογιστή σας κατάφερε να επιλύσει το πρόβλημα για πολλούς χρήστες και είναι ένας εύκολος τρόπος για την επίλυση του προβλήματος. Αυτό καθιστά αυτή τη μέθοδο άξια και δεν πρέπει να την παραλείψετε κατά τη διαδικασία αντιμετώπισης προβλημάτων.
- Χρησιμοποιήστε το συνδυασμό πλήκτρων Windows + R, το οποίο θα πρέπει να ανοίξει αμέσως το παράθυρο διαλόγου Εκτέλεση όπου θα πρέπει να πληκτρολογήσετε " ncpa.cpl " στη γραμμή και κάντε κλικ στο OK για να ανοίξετε το στοιχείο ρυθμίσεων σύνδεσης στο Internet στον Πίνακα Ελέγχου.
- Η ίδια διαδικασία μπορεί επίσης να γίνει ανοίγοντας χειροκίνητα τον Πίνακα Ελέγχου . Εναλλαγή της προβολής ρυθμίζοντας στην επάνω δεξιά ενότητα του παραθύρου σε Κατηγορία και κάντε κλικ στο Δίκτυο και Διαδίκτυο στην κορυφή. Κάντε κλικ στο κουμπί Network and Sharing center για να το ανοίξετε. Προσπαθήστε να εντοπίσετε το κουμπί Αλλαγή ρυθμίσεων προσαρμογέα στο αριστερό μενού και κάντε κλικ σε αυτό.

- Όταν ανοίξει το παράθυρο σύνδεσης στο Internet , κάντε διπλό κλικ στον ενεργό προσαρμογέα δικτύου.
- Στη συνέχεια, κάντε κλικ στο Properties και εντοπίστε την καταχώρηση του πρωτοκόλλου Internet Έκδοση 6 στη λίστα. Απενεργοποιήστε το πλαίσιο ελέγχου δίπλα σε αυτήν την καταχώρηση και κάντε κλικ στο OK. Επανεκκινήστε τον υπολογιστή σας για να επιβεβαιώσετε τις αλλαγές και ελέγξτε αν το πρόβλημα παραμένει.
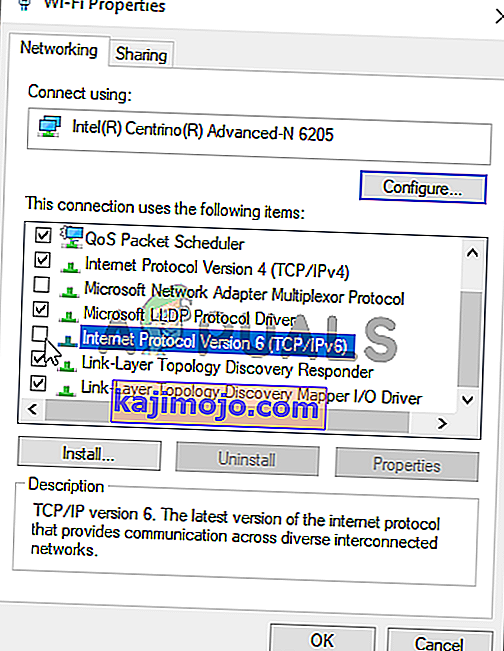
Solution 5: Use Static IP and DNS Addresses
By default, IP and DNS address of your computer change over time. This is usually not problematic but users have reported that assigning static IP and DNS addresses to your computer can help you resolve the “A Ubisoft service is currently unavailable” error on Windows. Follow the steps below to try out this method!
- Make sure you open a Command Prompt window by searching for “cmd” or “Command Prompt” in the Start menu.

- Type in the command which will be displayed below and scroll down towards the network adapter which corresponds with the connection you are using. Take note of Default Gateway, Subnet Mask, MAC and DNS
ipconfig /all
- After that, use the Windows + R key combo which should immediately open the Run dialog box where you need to type ‘ncpa.cpl’ in the bar and tap OK to open the Internet Connection settings item in Control Panel.

- Left-click your active network adapter and click on the Properties Locate the Internet Protocol Version 4 (TCP/IPv4) item on the list. Tap on it to select it and click the Properties button below.
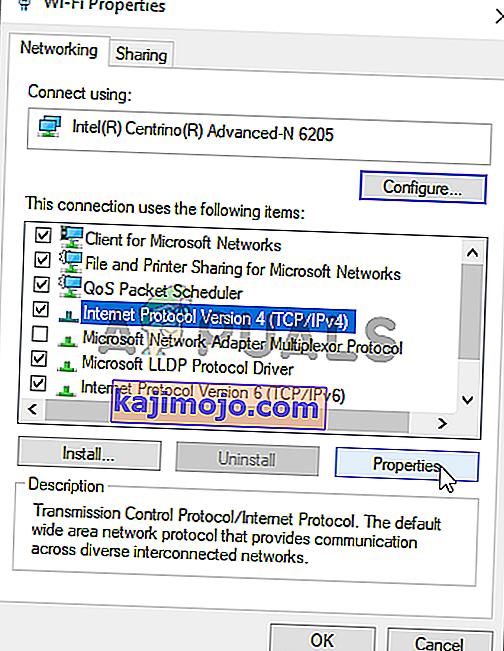
- Stay in the General tab and switch the radio button in the Properties window to “Use the following DNS server addresses” and use 8.8.8 and 8.8.4.4 respectively. Switch to “Use the following IP address” and use the same number as the Default Gateway you took note of but change the last digit after the last dot so something else. Fill out other information the same as you took note.
Solution 6: Completely Reset Your Hosts File
The host’s file is an important file when it comes to networking issues. Resettings it can resolve many different problems, including the “A Ubisoft service is currently unavailable” error. If for some reason, you find that your hosts file has been compromised or if you start experiencing this problem with Origin, you can reset the file back to default by following the steps below.
- Navigate to the location C >> Windows >> System32 >> Drivers >> Etc by navigating to it after opening the File Explorer. First, click This PC or My Computer from the left side pane to locate and open your Local Disk C.
- If you are unable to see the Windows folder, you may need to turn on the option which enables you to see hidden files and folders. Click the “View” tab in File Explorer’s top menu and click the “Hidden items” checkbox in the Show/hide File Explorer will show the hidden files and will remember this setting until you change it again.
- Locate the hosts file in the Etc folder, right-click on it, and choose to Open it with Notepad. Use the Ctrl + A key combination to select all text and click Delete or Backspace to delete it. After that, paste the following text inside:
# Copyright (c) 1993-2006 Microsoft Corp. # # This is a sample HOSTS file used by Microsoft TCP/IP for Windows. # # This file contains the mappings of IP addresses to hostnames. Each # entry should be kept on an individual line. The IP address should # be placed in the first column followed by the corresponding host name. # The IP address and the host name should be separated by at least one # space. # # Additionally, comments (such as these) may be inserted on individual # lines or following the machine name denoted by a '#' symbol. # # For example: # # 102.54.94.97 rhino.acme.com # source server # 38.25.63.10 x.acme.com # x client host # localhost name resolution is handled within DNS itself. # 127.0.0.1 localhost # ::1 localhost
- Click File >> Save to save the changes. Exit Notepad and restart your computer. Check to see if the problem persists regarding Ubisoft to log in properly.
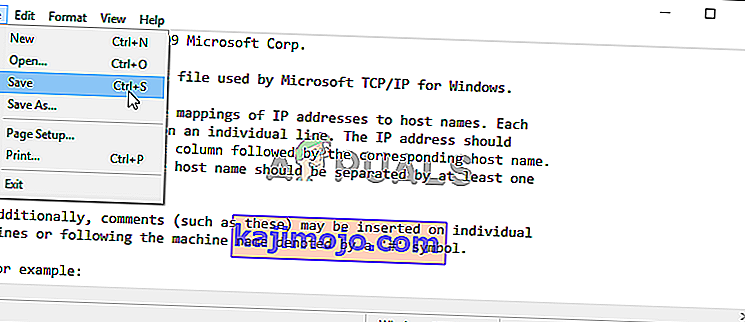
Solution 7: Use SFC to Scan for Missing or Corrupt System Files
Networking issues can often by system-related. These problems are rooted deep inside the system files and the only way to try to resolve them is by running the System File Checker (SFC). It will scan your system files for errors and possible repair or replace them. Follow the steps below to do so!
- Search for “Command Prompt” by typing it either right in the Start menu or by pressing the search button right next to it. Right-click the first entry which will pop up as a search result and select the “Run as administrator” context menu entry.
- Additionally, you can also use the Windows Logo Key + R key combination to bring up the Run dialog box. Type in “cmd” in the dialog box which appears and use the Ctrl + Shift + Enter key combination for admin Command Prompt.

- Type in the following commands in the window and make sure you press Enter after typing each one. Wait for the “Operation completed successfully” message as an indication that our message was successful.
sfc /scannow
- Try to restart your computer and check to see if the “A Ubisoft service is currently unavailable” error continues to appear on your computer.
Solution 8: Perform a Network Reset
Performing a Network Reset is yet another simple method of resolving this problem and it’s the last one in our list. It has worked for many users and you have absolutely nothing to use if you try it out. Follow the steps below and check to see if the “A Ubisoft service is currently unavailable” error continues to appear on your computer.
- Open the Run utility by using the Windows Key + R key combination on your keyboard (press these keys at the same time. Type “ms-settings:” in the newly opened box without the quotation marks and click OK to open the Settings tool.
- An alternative way would be to open the Settings tool on your PC by clicking the Start menu and clicking the cog icon at the bottom left part.
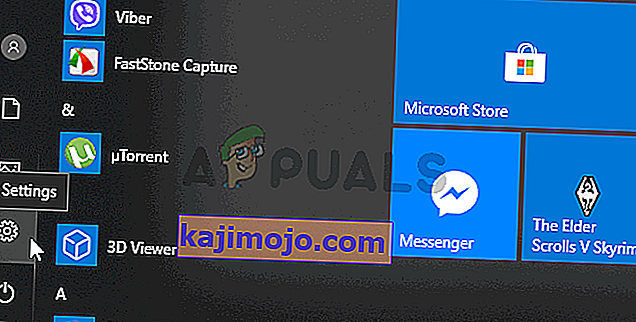
- Also, you can use the Windows key + I key combination for the same effect. Click to open the Network & Internet section and stay in the Status tab at the left side of the window.
- Scroll down until you reach the blue Network reset button. Click it and follow the instructions which will appear on-screen and make sure you comply with everything.

- Check to see if the same problem persists!