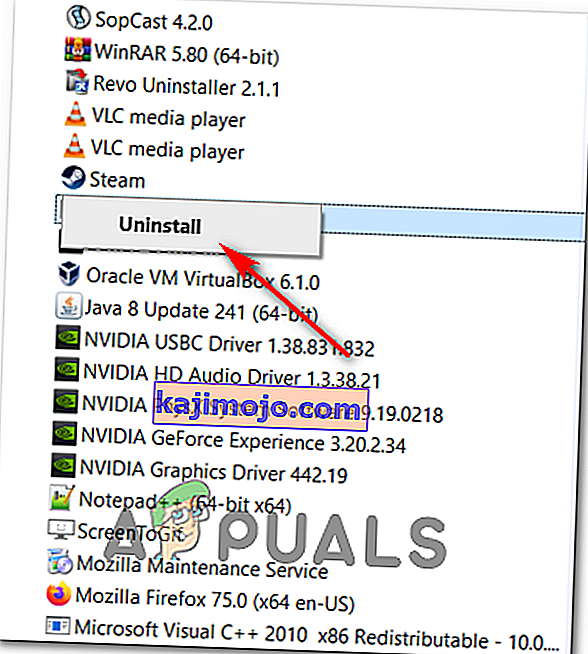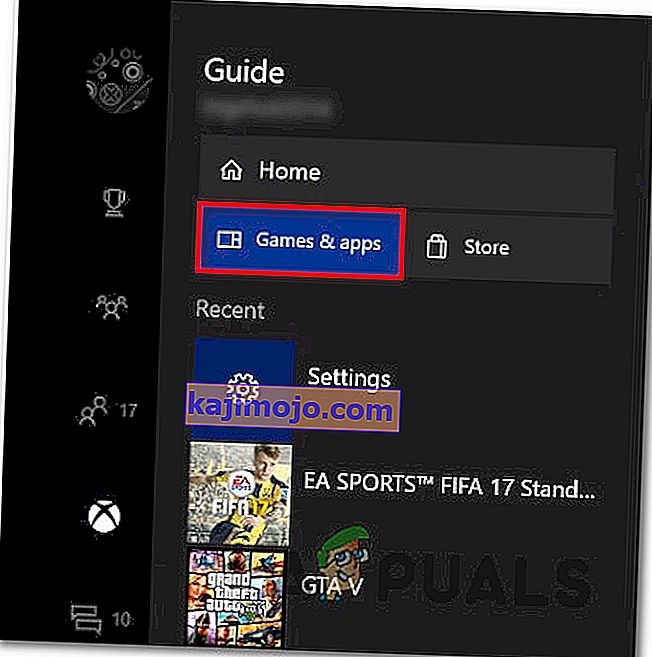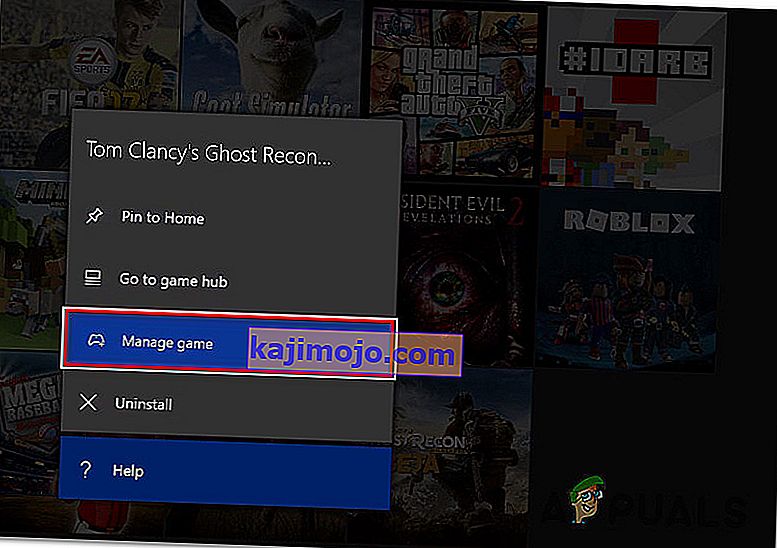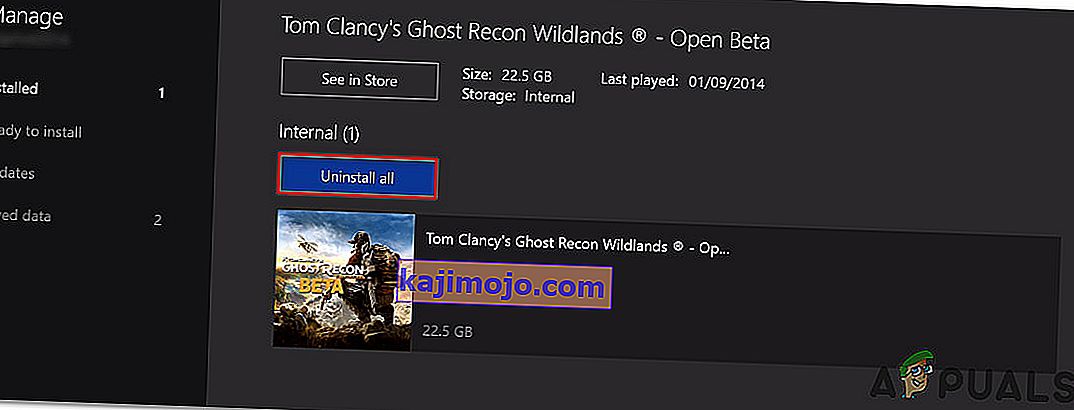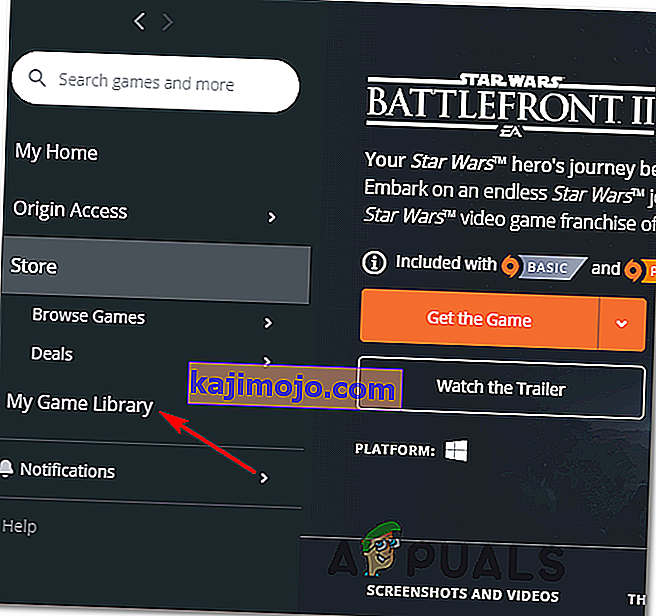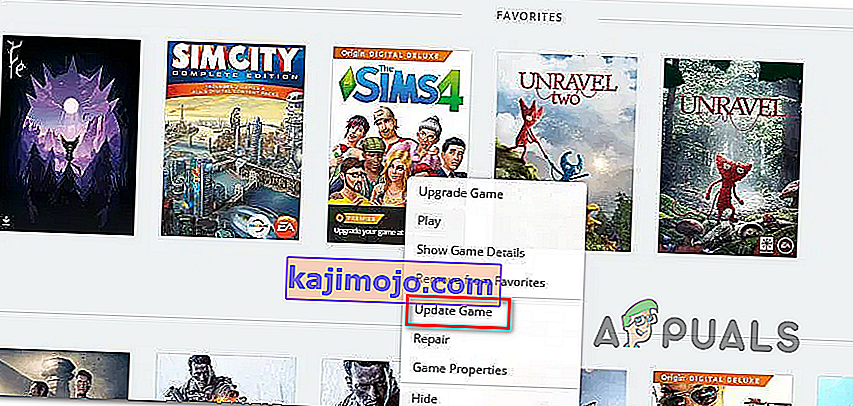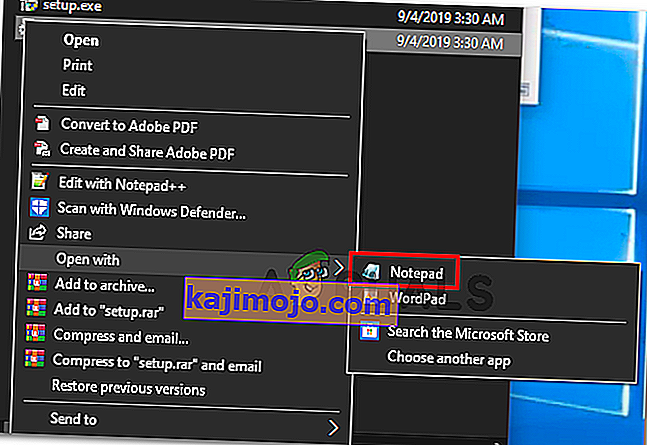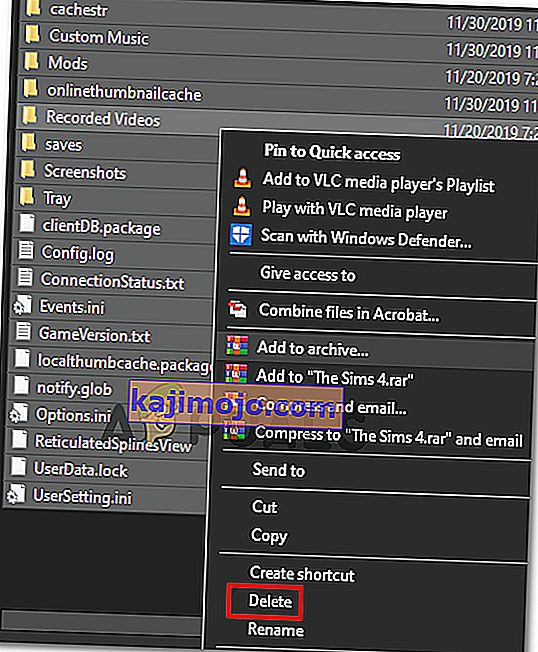Παρόλο που το Star Wars Battlefront 2 χαιρετίστηκε από την EA ως εμπορική επιτυχία, υπάρχουν πολλά ζητήματα που εξακολουθούν να μαστίζουν αυτό το παιχνίδι χρόνια μετά από την αρχική ημερομηνία κυκλοφορίας. Οι χρήστες Xbox One και PC αναφέρουν ότι το παιχνίδι αρνείται απλώς να ξεκινήσει.

Όπως αποδεικνύεται, πολλά διαφορετικά στοιχεία θα προκαλέσουν αυτό το συγκεκριμένο σενάριο:
- Origin glitch - Ίσως να μην μπορείτε να ξεκινήσετε το παιχνίδι λόγω δυσλειτουργίας προέλευσης. Ένας τρόπος για να παρακάμψετε αυτό το σφάλμα είναι να επιχειρήσετε να ξεκινήσετε το παιχνίδι μέσω του μενού περιβάλλοντος.
- Κατεστραμμένα αρχεία στο χώρο αποθήκευσης cloud - Εάν αντιμετωπίζετε αυτό το ζήτημα κατά την προσπάθεια εκκίνησης SWBF II μέσω Origin, η εκκίνηση ενδέχεται να αποτύχει λόγω μιας επιλογής αρχείων που φιλοξενούνται στο φάκελο cloud που έχει εκχωρηθεί για αυτό το παιχνίδι. Για να δοκιμάσετε αυτήν τη θεωρία, προσπαθήστε να ξεκινήσετε το παιχνίδι αφού απενεργοποιήσετε τη λειτουργία Cloud Storage στις ρυθμίσεις του Origin.
- Σε σύγκρουση Origin Overlay στο παιχνίδι - Υπάρχουν πολλά παιχνίδια που επί του παρόντος αντιμετωπίζουν προβλήματα με τη λειτουργία Overlay του Origin και το Star Wars Battlefront II είναι ένα από αυτά. Για να αποφύγετε αυτό το ζήτημα, απλώς απενεργοποιήστε τη λειτουργία επικάλυψης εντός του παιχνιδιού από το μενού Ρυθμίσεις και στο ίδιο πράγμα από τις ιδιότητες του παιχνιδιού.
- Κατεστραμμένη εγκατάσταση παιχνιδιού - Μια κατεστραμμένη εγκατάσταση παιχνιδιού μπορεί επίσης να είναι η κύρια αιτία πίσω από αυτό το πρόβλημα. Αυτό επιβεβαιώνεται ότι συμβαίνει τόσο στον υπολογιστή όσο και στο Xbox. Για να επιλύσετε αυτό το ζήτημα σε αυτήν την περίπτωση, απλώς εγκαταστήστε ξανά το παιχνίδι μαζί με κάθε εγκατεστημένο πρόσθετο.
- Λήξη συνδρομής Xbox Gold - Στο Xbox One, μπορείτε επίσης να περιμένετε να δείτε αυτό το σφάλμα, επειδή η συνδρομή σας Gold δεν είναι πλέον έγκυρη ή έχει λήξει. Για να διορθώσετε αυτό το πρόβλημα, απλώς ανανεώστε τη συνδρομή σας, επανεκκινήστε την κονσόλα σας και θα πρέπει να μπορείτε να ξεκινήσετε το παιχνίδι χωρίς προβλήματα.
- Η Αυτόματη ενημέρωση Origin δεν λειτουργεί - Εάν αντιμετωπίζετε αυτό το ζήτημα με το Origin, λάβετε υπόψη ότι αυτός ο συγκεκριμένος εκτοξευτής τείνει να "ξεχάσει" να ενημερώσει το Star Wars Battlefront II (αυτό επιβεβαιώθηκε με συνέπεια από τους χρήστες). Σε αυτήν την περίπτωση, θα πρέπει να προσπαθήσετε να αναγκάσετε την ενημέρωση μέσω του μενού περιβάλλοντος.
- Το Service Pack 1 λείπει από τα Windows 7 - Σε περίπτωση που εξακολουθείτε να χρησιμοποιείτε τα Windows 7 για κάποιο λόγο, λάβετε υπόψη ότι το παιχνίδι χρειάζεται το Service Pack 1 (Platform Update 6.1) για να λειτουργεί σωστά. Εάν αυτό ισχύει, θα πρέπει να εγκαταστήσετε την πιο πρόσφατη ενημέρωση από την επίσημη σελίδα λήψης της Microsoft.
- Το παιχνίδι δεν μπορεί να ξεκινήσει με τις τρέχουσες ρυθμίσεις - Σε υπολογιστή, το παιχνίδι ενδέχεται να αρνηθεί την εκκίνηση λόγω ορισμένων ρυθμίσεων που δεν είναι συμβατές με τις δυνατότητες GPU σας. Σε αυτήν την περίπτωση, ίσως μπορέσετε να επιλύσετε το πρόβλημα με την επεξεργασία του αρχείου BootOptions από τα Έγγραφα και να αναγκάσετε το παιχνίδι να ξεκινήσει σε λειτουργία με παράθυρο χωρίς DX13 και antialiasing. Εάν αυτό δεν λειτουργεί, μπορείτε επίσης να δοκιμάσετε να διαγράψετε πλήρως τα περιεχόμενα του φακέλου Ρυθμίσεις.
Εκκίνηση του παιχνιδιού από το μενού βιβλιοθήκης (Origin)
Μέχρι στιγμής, τα περισσότερα ζητήματα που σχετίζονται με αυτό το παιχνίδι αναφέρονται στο Origin - το οποίο είναι ειρωνικό, δεδομένου ότι ο εκδότης του παιχνιδιού είναι επίσης ο ιδιοκτήτης αυτού του καταστήματος παιχνιδιών.
Ευτυχώς, ορισμένοι χρήστες που έχουν επηρεαστεί έχουν ανακαλύψει μια λύση για περιπτώσεις όπου το παιχνίδι θα αρνηθεί να ξεκινήσει.
Σε περίπτωση που επιλέξετε το παιχνίδι στο Origin, χτυπήσετε το Play από τη σελίδα του παιχνιδιού και δεν συμβεί τίποτα, ενδέχεται να μπορείτε να επιλύσετε το πρόβλημα. Όπως αποδεικνύεται, ενδέχεται να μπορείτε να ξεκινήσετε το παιχνίδι κανονικά χρησιμοποιώντας το αναπτυσσόμενο μενού που σχετίζεται με το Star Wars Battlefront 2.
Για να το κάνετε αυτό, ανοίξτε το Origin και κάντε κλικ στο My Game Library - Αλλά αντί να επιλέξετε το παιχνίδι που θα κάνατε κανονικά, κάντε δεξί κλικ σε αυτό και κάντε κλικ στο Play από το μενού περιβάλλοντος που εμφανίστηκε πρόσφατα.

Κάντε αυτό και δείτε αν το παιχνίδι μπορεί να ξεκινήσει κανονικά. Εάν εξακολουθείτε να αντιμετωπίζετε το ίδιο πρόβλημα, μεταβείτε στην επόμενη πιθανή επιδιόρθωση παρακάτω.
Απενεργοποίηση Cloud Storage στην προέλευση
Ένα πιθανό ζήτημα που μπορεί να καταλήξει να σας εμποδίζει να ξεκινήσετε το παιχνίδι κανονικά είναι κατεστραμμένα αρχεία που αποθηκεύονται από την υπηρεσία cloud του Origin.
Ορισμένοι χρήστες που αντιμετώπισαν επίσης τα ίδια προβλήματα επιβεβαίωσαν ότι το StarWars Battlefront II έτρεξε τελικά μετά την πρόσβαση στις ρυθμίσεις του Origin και απενεργοποίησε το Cloud Storage. Αφού το έκανε και προσπάθησε να ξεκινήσει ξανά το παιχνίδι, το πρόβλημα σταμάτησε να εμφανίζεται.
Εάν πιστεύετε ότι αυτό το σενάριο ενδέχεται να ισχύει, ακολουθήστε τις παρακάτω οδηγίες για να απενεργοποιήσετε τη δυνατότητα αποθήκευσης cloud στην εγκατάσταση του Origin και να δείτε εάν αυτό επιλύει τα προβλήματά σας:
- Ανοίξτε το Origin και χρησιμοποιήστε το μενού κορδέλας στο επάνω μέρος για να κάνετε κλικ στο Origin> Application Settings .
- Μόλις μπείτε στο μενού Ρυθμίσεις Εφαρμογής , μεταβείτε στη δεξιά ενότητα του παραθύρου Origin και κάντε κλικ στο Εγκαταστάσεις & Αποθήκευση .
- Στη συνέχεια, κάντε κύλιση προς τα κάτω στην ενότητα Cloud Storage και απλώς καταργήστε την επιλογή της εναλλαγής που σχετίζεται με το Saves.
- Ξεκινήστε το Star Wars Battlefront II και δείτε αν το παιχνίδι μπορεί να ξεκινήσει κανονικά.

Σε περίπτωση που το ίδιο πρόβλημα εξακολουθεί να εμφανίζεται και δεν μπορείτε να παίξετε το παιχνίδι, μεταβείτε στην επόμενη πιθανή επιδιόρθωση παρακάτω.
Απενεργοποίηση επικάλυψης προέλευσης εντός παιχνιδιού (Origin)
Όπως αποδεικνύεται, αυτό το συγκεκριμένο ζήτημα μπορεί επίσης να προκληθεί από μια δυσλειτουργία που διευκολύνεται από τη χρήση της λειτουργίας επικάλυψης του Origin στο παιχνίδι. Ορισμένοι χρήστες ανακάλυψαν ότι το παιχνίδι αρνείται να ξεκινήσει στην περίπτωσή τους εφόσον είναι ενεργοποιημένη η λειτουργία επικάλυψης.
Εάν ισχύει το ίδιο σενάριο για εσάς, δοκιμάστε να απενεργοποιήσετε τη λειτουργία επικάλυψης εντός παιχνιδιού πριν επιχειρήσετε να ξεκινήσετε το παιχνίδι - Ακόμα κι αν σας αρέσει να χρησιμοποιείτε ένα εργαλείο επικάλυψης για να δείτε το FPS σας, υπάρχουν πολλά για αξιόλογες εναλλακτικές λύσεις που μπορείτε να εξετάσετε .
Ακολουθήστε τις παρακάτω οδηγίες για να απενεργοποιήσετε τη λειτουργία επικάλυψης στο παιχνίδι Origin:
- Ανοίξτε το Origin και κάντε κλικ στο Origin από την κορδέλα στην κορυφή.
- Στη συνέχεια, από το μενού περιβάλλοντος που εμφανίστηκε πρόσφατα, κάντε κλικ στο Ρυθμίσεις εφαρμογής .
- Μόλις μπείτε στο μενού Ρυθμίσεις του Origin, μεταβείτε στην δεξιά ενότητα και κάντε κλικ στην καρτέλα Origin In-Game από τη γραμμή κορδέλας.
- Στη συνέχεια, μεταβείτε στην ενότητα Origin In-Game και απενεργοποιήστε την εναλλαγή που σχετίζεται με το Enable Origin In-Game .
- Αφού κάνετε αυτήν την τροποποίηση και αποθηκεύσετε τις αλλαγές, κάντε κλικ στο My Game Library από το κάθετο μενού στα αριστερά.
- Στη συνέχεια, κάντε δεξί κλικ στην καταχώριση που σχετίζεται με το SW BF II και κάντε κλικ στο Game Properties από το μενού περιβάλλοντος που εμφανίστηκε πρόσφατα.
- Μέσα στο μενού Properties του παιχνιδιού, καταργήστε την επιλογή του πλαισίου που σχετίζεται με το Enable Origin In-Game για το Star Wars Battlefront II και, στη συνέχεια, πατήστε Αποθήκευση για να κάνετε την αλλαγή μόνιμη.
- Ξεκινήστε ξανά το παιχνίδι και δείτε αν το πρόβλημα έχει επιλυθεί

Εάν το ίδιο πρόβλημα εξακολουθεί να εμφανίζεται και δεν μπορείτε ακόμα να παίξετε το παιχνίδι, μεταβείτε στην επόμενη πιθανή επιδιόρθωση παρακάτω.
Επανεγκατάσταση του παιχνιδιού
As it turns out, launch issues related to StarWars Battlefront 2 are reported on both console and PC. The frequency on PC is higher, but there are also a lot of reports on Xbox One as well.
On PC, affected users double-click on the game’s executable but nothing happens (no error), while on Xbox One, they typically see the 0x80040900 error code along with a message that prompts them to restart.
Note: We weren’t able to identify any underlying issues with SW BF 2 on PS4. If you found a problem, please let us know in the comment section below.
If this scenario is applicable, you should attempt to reinstall the game – If the issue is being caused by some type of corrupted game file, the instructions below should help you fix it. To accommodate both types of users (PC and Xbox One users), we created two separate guides that will help you reinstall the game in both scenarios.
Follow whichever guide applies to your current situation:
Reinstalling StarWars Battlefront 2 on PC
- Press Windows key + R to open up a Run dialog box. Next, type ‘appwiz.cpl’ inside the text box and press Enter to open up the Programs and Feature menu.

- Once you’re inside the Programs and Features menu, scroll down through the list of installed applications and gate and locate the entry associated with StarWars Battlefront 2. When you see it, right-click on it and choose Uninstall from the newly appeared context menu.
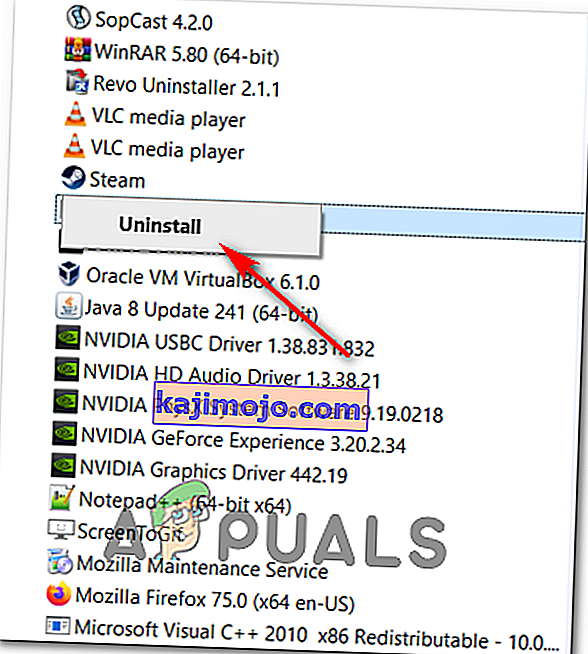
- Inside the uninstallation screen, follow the on-screen instructions to complete the uninstallation, then restart your computer.
- After the next startup is complete, open the launcher that you used to purchase the game (Steam, Origin, Battlefront) or insert the traditional media and reinstall the game.
- Attempt to launch it and see if you’re still having issues with launching the game.
Reinstalling StarWars Battlefront 2 on Xbox One
- Press the Xbox One button to open up the guide menu, then use it to access the Games & apps menu.
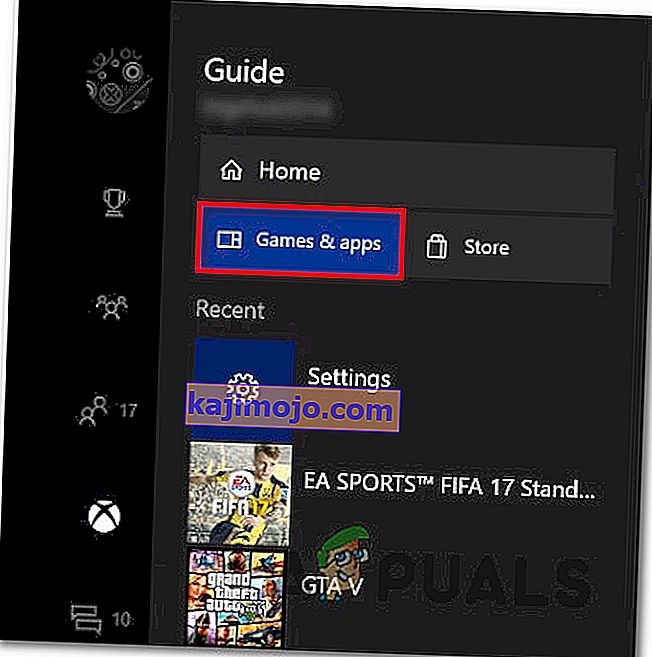
- Once you’re inside the Game & Apps menu, navigate to the game that you’re trying to uninstall, press the Start button and choose Manage game.
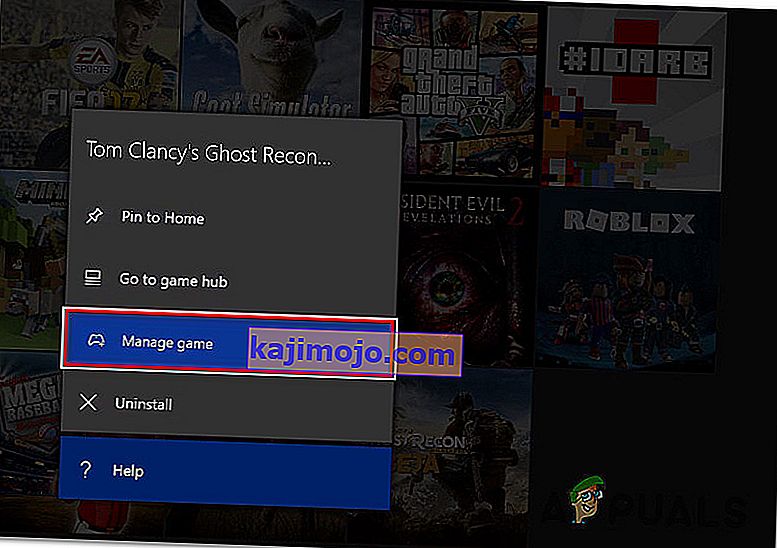
- Next, move over to the right pane and select Uninstall All to ensure that the base game along with every install add-on or update is also removed.
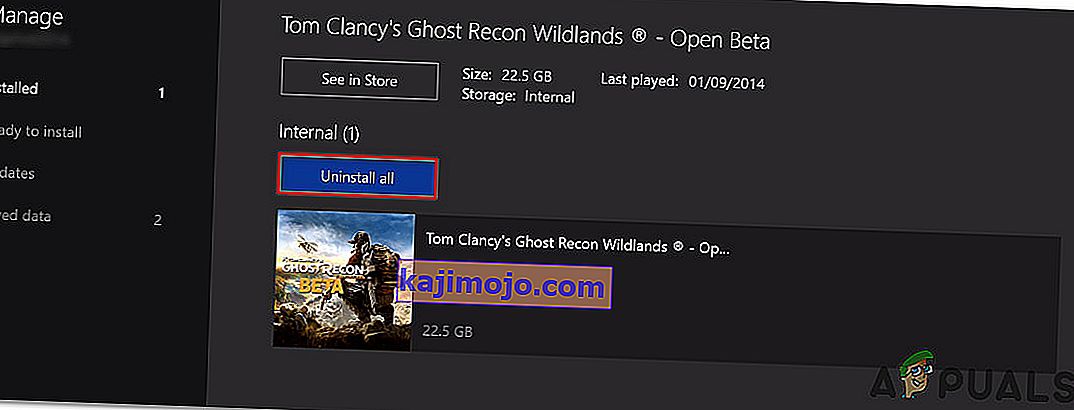
- After the uninstallation is complete, return to the Manage menu, but this time, select the Ready to install section.
- Next, move to the right section and highlight the Ready to install section. Next, select the Install all button associated with StarWards Battlefront 2 to reinstall the base game along with every update and add on.
- Attempt to launch the game and see if you’re still seeing the same error message.
In case the game still refuses to start even after you’ve uninstalled the game, move down to the next method below.
Renewing your Gold pass (Xbox One Only)
In case you’re encountering the problem on Xbox One, your first stop should be inside the Account menu checking if your Gold subscriptions have expired. As it turns out, some users have managed to fix the problem related to StarWars Battlefront 2 on their Xbox One console after renewing their Gold subscription.
Keep in mind that just as on PS4, StarWars Battlefront 2 requires you to have an active premium subscription (PSPlus on PS4 and Gold on Xbox One).
If you see that your game suddenly refuses to start on Xbox One, follow the instructions below to check if your Gold Subscription has expired:
- Press the Xbox button on your controller to open up the guide menu. Next, use the trigger on the right to select the Settings tab, then select All settings and press A to access it.

- Once you’re inside the Settings menu, select the Account tab from the vertical menu on the left, then move over to the right-section and access the Subscriptions menu.

- Once you’re inside the Subscription menu, see if your Xbox Gold subscription has expired. If you confirm this, you will need to renew it before you will be able to play StarWars BattleFront 2 again.
In case this scenario did not apply to your current situation, move down to the next potential fix below.
Installing every pending Update (Origin)
If you’re trying to launch the game through Origin, be advised that there’s a weird bug going around for years, where the launcher is refusing to update the game automatically without telling you anything. Upon attempting to launch the game, affected users report that nothing happens (no error message).
This seems to be an issue exclusive to Origin, but fortunately, you can fix it fairly easily. Several affected users have confirmed that they managed to force the game to update itself to the latest version manually, and after doing this, the game launched without issues.
Follow the instructions to replicate the steps on your computer:
- Open Origin and click on My Game Library from the left-hand vertical menu.
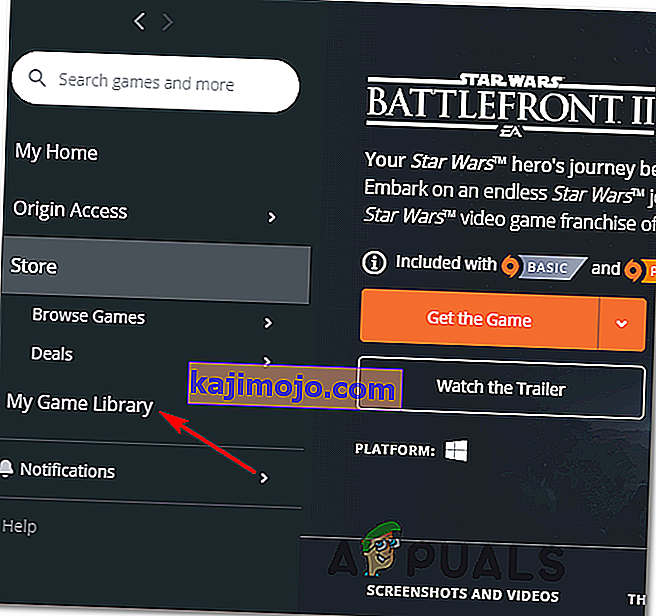
- Once you’re inside your game’s library, right-click on Star Wards BattleFront 2 and choose Update game from the newly appeared context menu.
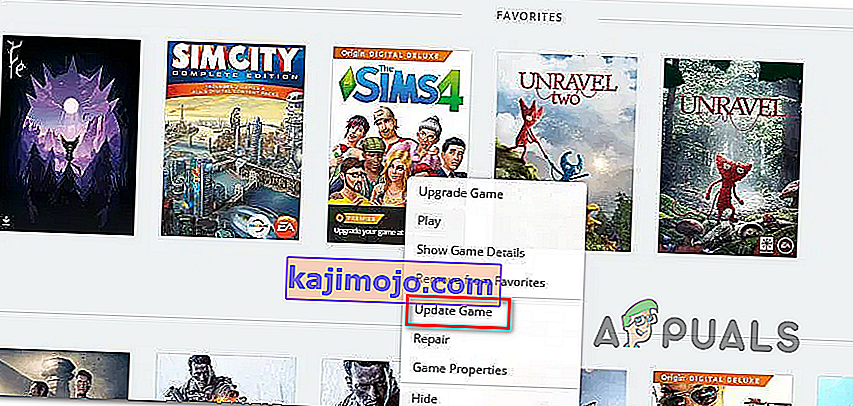
- Wait for the initial scan is complete, and if a new update is available, wait for it to install.
- When the operation is complete, launch the game again and see if you’re still seeing the same error message.
In case this method did not apply to your particular scenario, move down to the next potential fix below.
Installing the Platform Update (Windows 7 Only)
If you’re encountering this issue on Windows 7, you should ensure that your operating system has the latest platform update installed. Some users that were having trouble launching the game on Windows 7, have reported that the launch was finally successful after they installed the latest Platform Update for Windows 7 (SP 1) and restarted their computer.
Note: You might also want to check the system’s requirements for StarWars Battlefront II to make sure that your current PC configuration is powerful enough to run the game.

If this applies to you, follow the instructions below to install the latest platform update to ensure that your PC is using the latest performance improvements on Windows 7:
- Visit this link (here) to download the platform update for Windows 7. Once inside, scroll down to Platform Update for Windows 7, select a language and hit the Download button.

- Once you get to the next screen, check the box associated with the OS infrastructure that you’re using – for 32-bit, check the toggle associated with Windows6.1-KB2670838-x86.msuand press Enter.

Note: For 64-bit, download the other installer.
- After the download is complete, double-click on the installer and follow the on-screen instructions to complete the installation of the platform update
- Once the update ins installed, reboot your computer and see if the issue is resolved at the next system startup.
In case you’re still unable to launch the game, move down to the next potential fix below.
Launching the game in Windowed Mode
As it turns out, you might also encounter this problem because the game is forced to launch with a selection of graphic options that are simply not compatible with your PC configuration.
In this case, you should be able to get rid of these problematic settings by editing the settings file directly and force the game executable to launch without DX12, antialiasing and run in Windows Mode with Vsync turned on. This particular configuration has been reported to work for a lot of affected users.
To enforce this fix, follow the instructions outlined below:
- Press Windows key + R to open up a Run dialog box. Next, type ‘documents’ inside the text box and press Enter to open up the Documents folder.

- Once inside, double-click on the Star Wars Battlefront II folder.
- Next, double-click on the settings menu, then right-click on the BootOptions file and choose Open > Notepad.
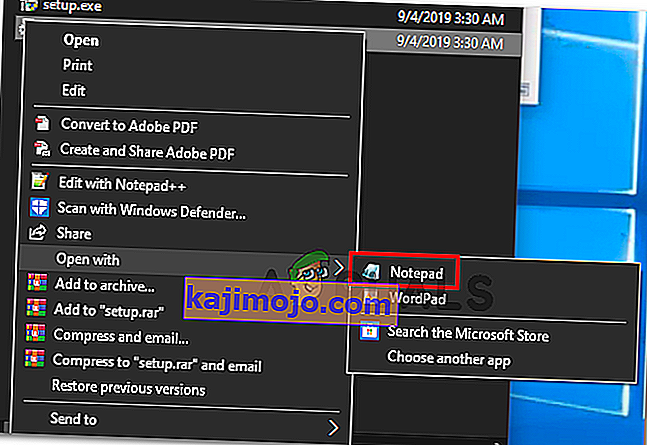
Note: If you have a different editor installed (like Notepad++), it’s better to open it with that one instead.
- Once you’re inside your editor, paste the following code and save the changes:
GstRender.EnableDx12 0 GstRender.FullscreenEnabled 0 GstRender.FullscreenRefreshRate 60.000000 GstRender.FullscreenScreen 0 GstRender.ResolutionHeight 1080 GstRender.ResolutionWidth 1920 GstRender.WindowBordersEnable 1
Note: Do NOT name the file differently.
- Launch the game again and see if the issue is now resolved.
If you’re still unable to launch the game, move down to the next potential fix below.
Deleting the Settings folder in Documents
If you’re encountering this issue on PC and the method above didn’t work, keep in mind that this problem can also be caused by a selection of temporary files that are being stored inside the Settings folder (not the main game folder).
As it turns out, some affected users have managed to fix the error by navigating to the location of the Star Wards Battlefront II folder and deleting the Settings folder entirely. According to users that have tried it, this will not break the game since the launcher will regenerate the folder during the next launch attempt.
This operation will end up deleting any custom settings that might contribute to the failed launch, and allow the game to use with the default settings.
To enforce this potential fix, follow the instructions below to navigate to the STAR WARS Battlefront II folder and delete the Settings menu:
- Make sure that the game and it’s launcher (Origin, Steam, Epic Launcher) are completely closed and no associated background processes are running.
- Press Windows key + R to open up a Run dialog box. Next, type ‘documents’ inside the text box and press Enter to open up the Documents folder related to the account that you’ve currently signed it with.

- Once you’re inside the Documents folder, double-click on Settings.
- Once inside, press Ctrl + A to select everything inside the Settings menu, then right-click on a file and choose Delete from the newly appeared context menu.
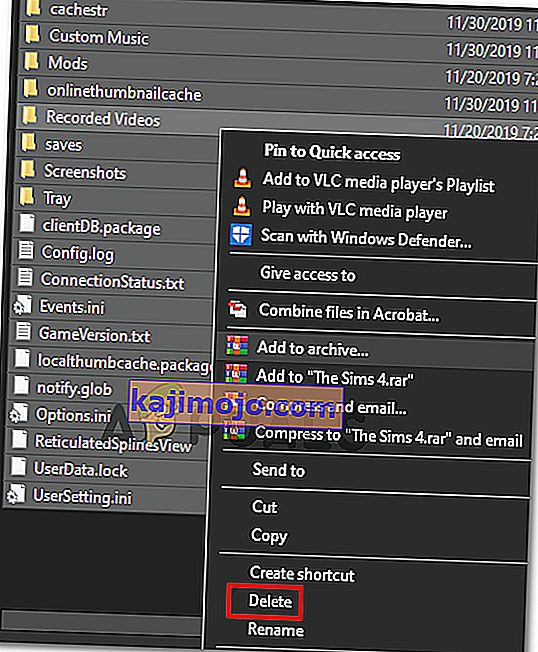
- After the contents of the Settings folder have been cleared, attempt to launch the game again and see if the issue is now resolved.