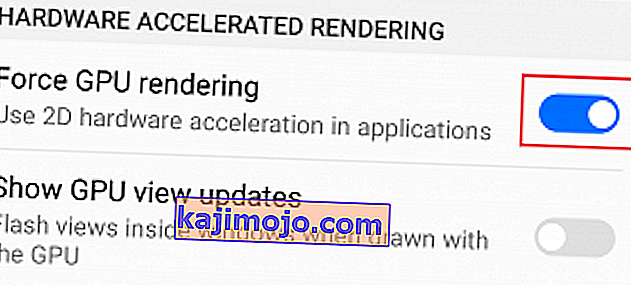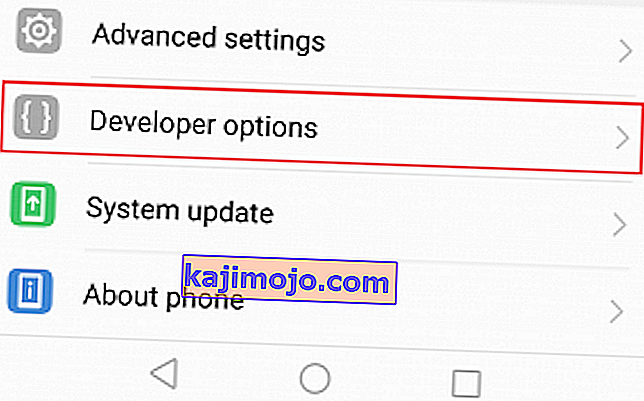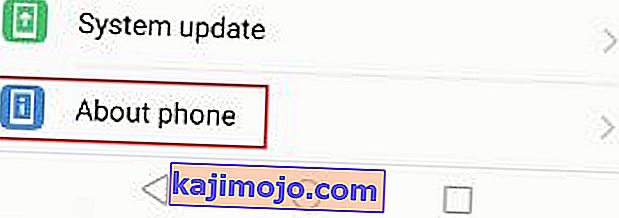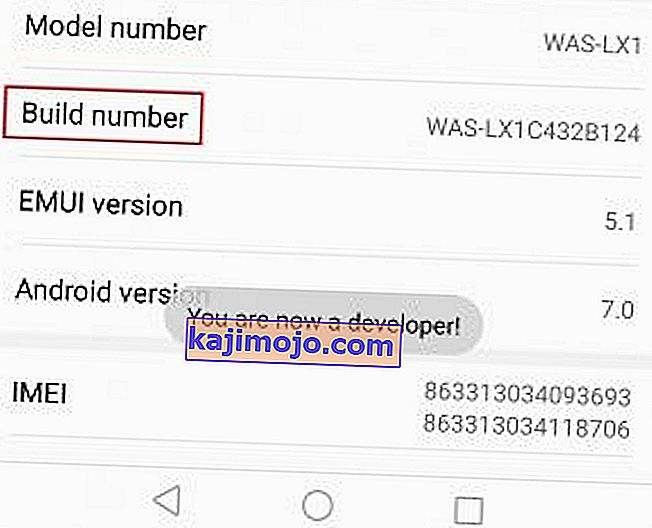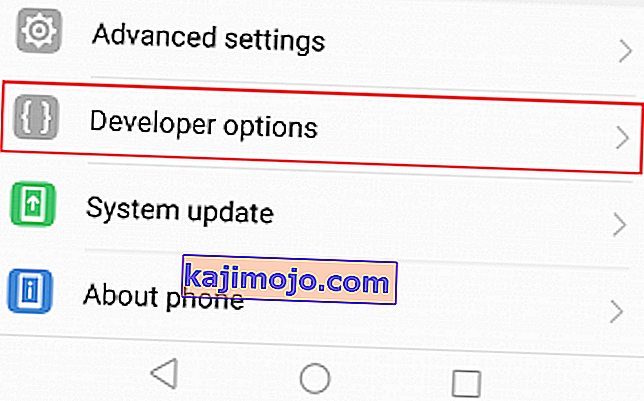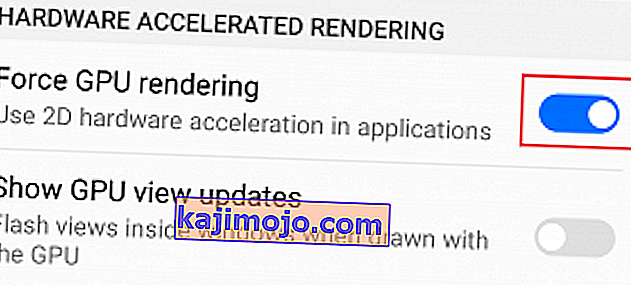Όταν η απόδοση GPU έφτασε στο Android, ήταν λιγότερο αξιόπιστο. Είναι επίσημος σκοπός να βελτιώσουμε την απόδοση των εφαρμογών, αλλά τότε πολλά γραφικά περιβάλλοντα χρήστη δεν ήξεραν πώς να συνεργάζονται με την απόδοση GPU. Σε ορισμένες περιπτώσεις, ήταν ακόμη πιο αργή από την απόδοση λογισμικού.
Με την πάροδο του χρόνου, ειδικά μετά την εμφάνιση του Android 4.0, η GPU έγινε πιο αξιόπιστη και αργά έγινε η προεπιλογή για τις περισσότερες εφαρμογές. Τώρα, οι περισσότερες ενημερωμένες εφαρμογές έχουν κωδικοποίηση απόδοσης GPU στις εκδόσεις τους.
Αλλά προτού φτάσουμε στο κάτω μέρος του πώς και πότε να ενεργοποιήσουμε αυτήν την επιλογή, ας υπολογίσουμε πώς λειτουργεί.
Τι είναι η απόδοση GPU;
Η GPU είναι η μονάδα επεξεργασίας γραφικών . Στον πυρήνα της, μοιάζει πολύ με την CPU, αλλά αντί να κάνει υπολογισμούς και να εκτελεί εργασίες που σχετίζονται με το λειτουργικό σύστημα και το υλικό, η GPU χειρίζεται τις γραφικές πληροφορίες. Με άλλα λόγια, βάζει πράγματα στην οθόνη για να δουν τα μάτια σας.
Ενώ η CPU είναι απόλυτα ικανή να χειρίζεται γραφικές οδηγίες, κάτι τέτοιο θα πάρει χρόνο μακριά από το να κάνει άλλα σημαντικά πράγματα για το σύστημα, κάτι που μπορεί να οδηγήσει σε καθυστέρηση. Ακόμη περισσότερο, ο σχεδιασμός των CPU τους καθιστά αρκετά αναποτελεσματικούς με την επεξεργασία γραφικών δεδομένων, σε σύγκριση με τις GPU που είναι προγραμματισμένες να χειρίζονται γραφικές πληροφορίες.
Εδώ έρχεται το GPU Rendering - παίρνει το τμήμα επεξεργασίας γραφικών μακριά από την CPU, απελευθερώνοντας έτσι για πιο σημαντικές δουλειές. Δεδομένου ότι η GPU είναι πολύ καλύτερη με γραφικά δεδομένα, το τελικό αποτέλεσμα είναι καλύτερη απόδοση τόσο για την CPU όσο και για την GPU.
Πότε να επιβάλλετε την απόδοση GPU
Η ενεργοποίηση αυτής της ρύθμισης θα εκφορτώσει στοιχεία παραθύρου όπως κείμενο, κουμπιά και υπολογισμούς γραφικών 2d στην GPU. Αυτό θα κάνει τη συσκευή σας να κάνει τις κινούμενες εικόνες UI καλύτερες και να αισθάνεται λιγότερο καθυστερημένη. Αν και σίγουρα θα πετύχετε μια πιο ομαλή εμπειρία και καλύτερο ρυθμό καρέ σε 2δ εφαρμογές, η συσκευή σας ενδέχεται να καταλήξει να χρησιμοποιεί περισσότερη μπαταρία. Οι GPUs είναι γνωστό ότι καταναλώνουν περισσότερη ισχύ από τους CPU, οπότε περιμένετε να δείτε μείωση της διάρκειας ζωής της μπαταρίας κατά 10-15% εάν την αφήσετε ανά πάσα στιγμή.
Η επιβολή της απόδοσης GPU σίγουρα έχει νόημα σε συσκευές με ασθενέστερη CPU. Εάν η συσκευή σας είναι κάτι λιγότερο από τετραπύρηνο, θα σας συνιστούσα να την αφήνετε ανά πάσα στιγμή.
Ωστόσο, λάβετε υπόψη ότι η απόδοση GPU είναι αποτελεσματική μόνο με εφαρμογές 2d. Τα μεγάλα παιχνίδια που χρησιμοποιούν τρισδιάστατα γραφικά μπορούν να έχουν χειρότερους ρυθμούς καρέ με ενεργοποιημένη την Force GPU Rendering . Το καλό είναι ότι οι περισσότερες εκδόσεις Android δεν θα επηρεάσουν τις εφαρμογές 3D και θα επιβάλουν την απόδοση GPU μόνο σε εφαρμογές 2d που δεν τη χρησιμοποιούν από προεπιλογή.
Επειδή οι περισσότερες νέες εφαρμογές έχουν ήδη ενεργοποιήσει αυτήν την επιλογή στον κώδικά τους, ενδέχεται να παρατηρήσετε σημαντικές διαφορές μόνο κατά την περιήγηση στα μενού του τηλεφώνου σας. Η συσκευή σας θα αισθάνεται πιο γρήγορη και θα εμφανίζει πληροφορίες στην οθόνη σας πιο γρήγορα από ό, τι στο παρελθόν. Σίγουρα, ορισμένες παλαιότερες ή κακώς εφαρμοσμένες εφαρμογές θα επιτύχουν υψηλότερα ποσοστά καρέ ενώ επιβάλλουν απόδοση GPU, αλλά αυτές οι περιπτώσεις είναι σπάνιες.
Η κατώτατη γραμμή είναι, εξαρτάται από εσάς να αποφασίσετε εάν θέλετε να ανταλλάξετε τη διάρκεια ζωής της μπαταρίας για αυξημένη ρευστότητα και μερικούς επιπλέον ρυθμούς καρέ. Έχοντας αυτό κατά νου, δείτε πώς μπορείτε να ενεργοποιήσετε το Force GPU Rendering .
Τρόπος ενεργοποίησης της απόδοσης GPU Rendering
- Μεταβείτε στις Ρυθμίσεις και μετακινηθείτε μέχρι κάτω προς τα κάτω.
Σημείωση: Εάν δείτε μια καταχώριση που ονομάζεται Επιλογές προγραμματιστή, πατήστε πάνω της και μεταβείτε δεξιά στο βήμα 5.
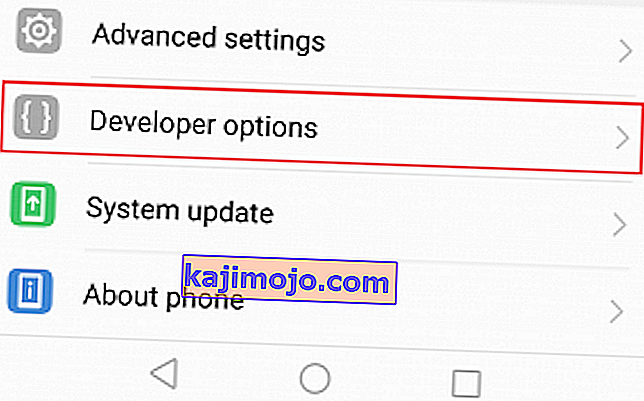
- Εάν δεν βλέπετε την επιλογή, πατήστε Σχετικά με το τηλέφωνο (Σχετικά με τη συσκευή) και αναζητήστε μια καταχώριση που ονομάζεται Build Number .
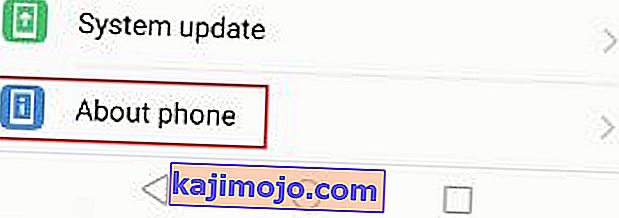
- Πατήστε στο Build number 7 φορές μέχρι να λάβετε ένα μήνυμα που λέει " Είστε πλέον προγραμματιστής ".
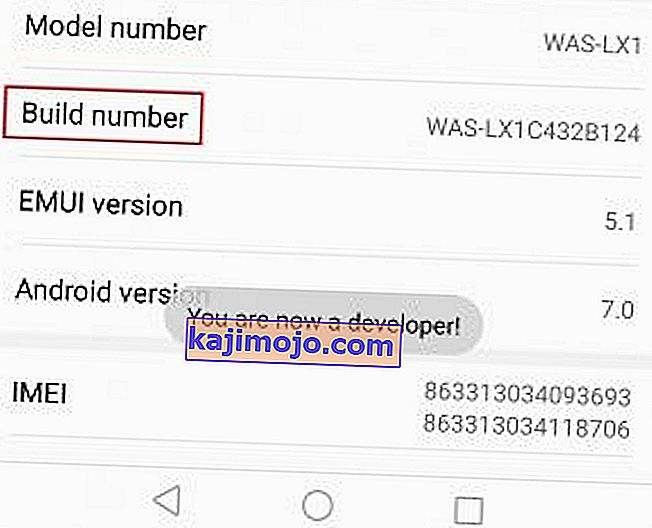
- Επιστρέψτε στις Ρυθμίσεις , κάντε κύλιση προς τα κάτω και θα πρέπει να μπορείτε να δείτε μια νέα επιλογή που ονομάζεται Επιλογές προγραμματιστή . Πατήστε σε αυτό.
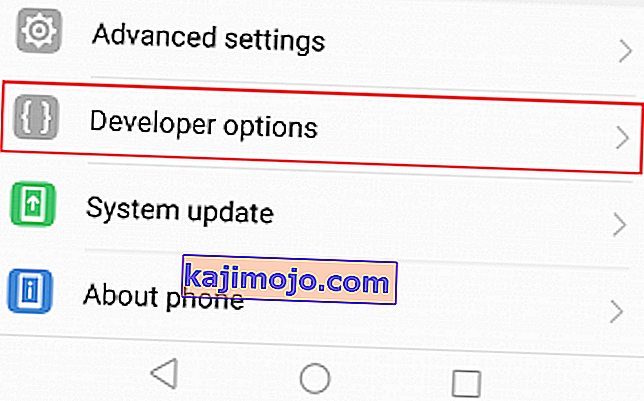
- Πραγματοποιήστε κύλιση προς τα κάτω στην επιταχυνόμενη απόδοση υλικού και ενεργοποιήστε την εναλλαγή δίπλα στην Αναγκαστική απόδοση GPU .